갤럭시 핸드폰 아이폰 클립보드 보는 법
핸드폰을 사용하다보면 이것저것
복사해서 붙여넣기를 해야하는 경우가 생깁니다.
이때 복사한 텍스트나 이미지를 잠깐 기억해 둘 수 있게
저장하는 곳이 바로 '클립보드'입니다.
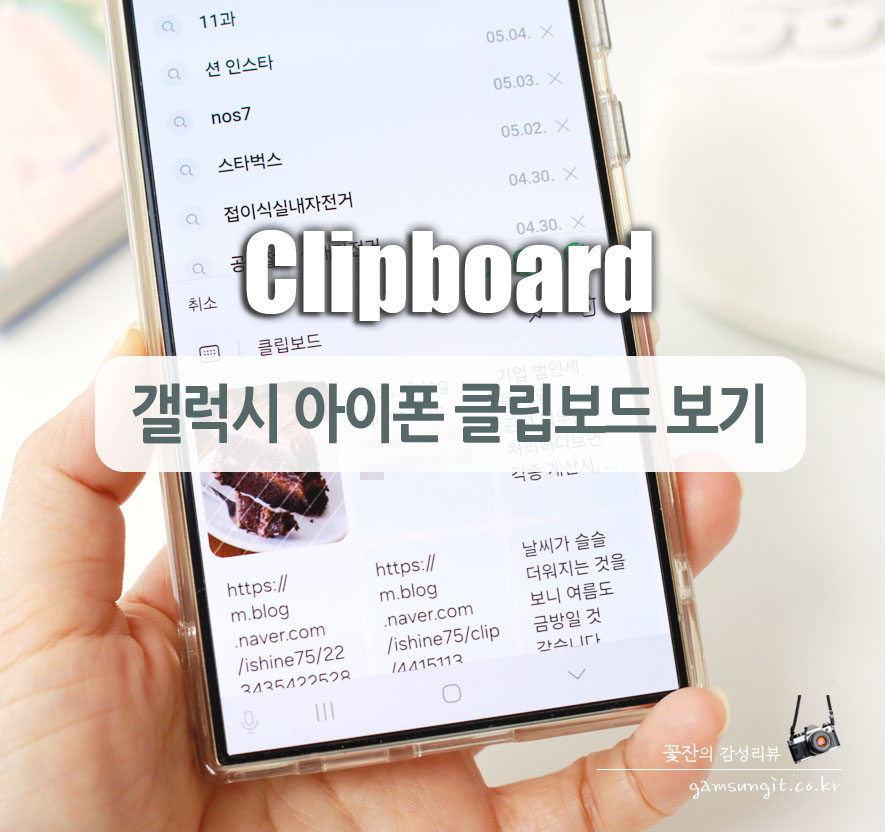
자주 쓰는 문구라면
클립보드에 저장된 것을
찾아서 바로바로 사용하는 것이 편한 만큼
갤럭시 핸드폰, 아이폰 클립보드 보는 법을
알아보도록 하겠습니다.
갤럭시 핸드폰 클립보드 보는 법
갤럭시 스마트폰에서 카톡, 웹브라우저,
메일 등에서 사용하다가 텍스트나 이미지를
꾸~욱 누르고 복사하면, 임시 저장소인
'클립보드'라는 곳에 자동으로 저장됩니다.

복사를 할 수 있도록 잠깐 기억해두는 것인데
직전의 텍스트 뿐만 아니라 그 전에 사용한
데이터들도 어느 정도 기억하고 있습니다.
한없이 계속 저장되는 것이 아니고
최근 순으로 어느 정도의 정보만 저장되고
오래된 것 순으로 삭제됩니다.

방금 복사한 것은 그냥 꾸~욱 누르고
복사 > 꾸~욱 누르고 '붙여넣기'를 하면 됩니다.
하지만 이전에 복사한 정보라면 클립보드에서
찾아보아야 합니다.

갤럭시 핸드폰 클립보드 보는 법은
메시지 앱이나 브라우저 등에서
입력이 가능한 창이 있을 때
창을 터치하면 키보드 입력창이 뜨는데
키보드 상단 오른쪽에 있는 삼점(…) 버튼 누르고
'클립보드'를 누르면 저장된 정보들을 볼 수 있습니다.
갤럭시 핸드폰 클립보드 보는 법 간단하죠?
여기서 원하는 데이터를 누르면
한방에 클립보드에 저장된 텍스트를 입력할 수 있습니다.

같은 방식으로 이미지도 복붙이 가능하다는 것이
갤럭시폰 클립보다의 장점입니다.
또한 '압정' 벝튼을 누르면
자주 사용하는 내용을 상단에 고정해둘 수도 있습니다.
아이폰 클립보드 보는 법
이번에는 아이폰에서 클립보드 보는 법을 알아볼까요?
아쉽게도 아이폰은 갤럭시처럼
여러 개의 데이터를 저장하는 방식의
클립보드를 지원하지 않습니다.
방금 전에 복사한 내용만 붙여넣기 할 수 있지요.
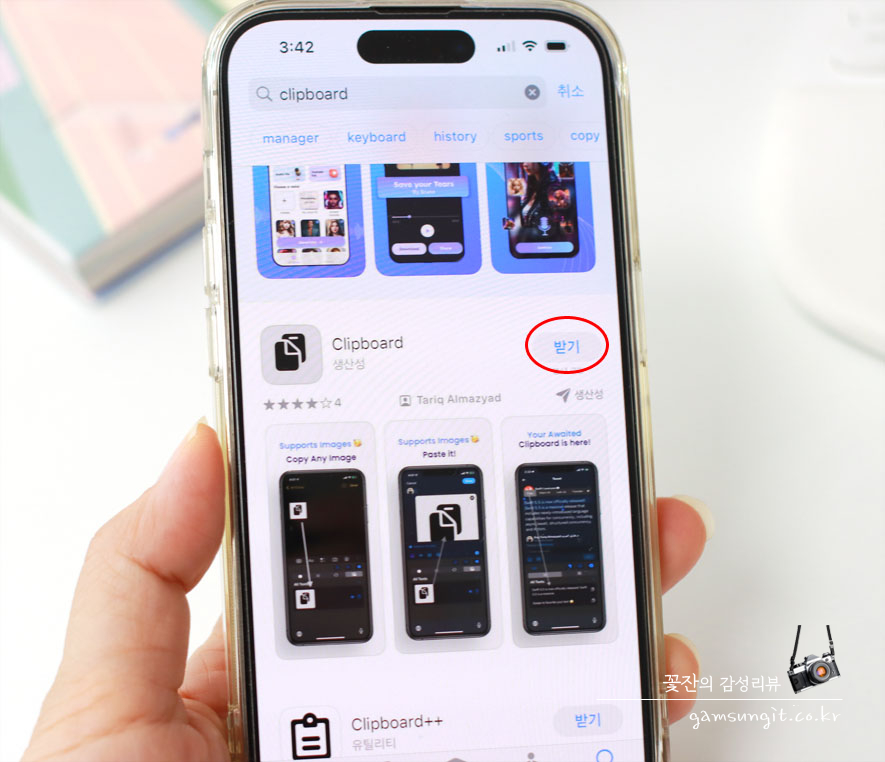
그래서 아이폰의 경우 해당 기능을 지원하는
앱을 따로 다운받아 사용해야 합니다.
앱스토어에서 < Clipboard > 앱을 검색한 후
다운받습니다.

앱 설치 후 영어가 나와도 놀라지 마세요!
Continue를 눌러줍니다.

튜토리얼이 나오면 오른쪽 > 화살표를 누르고
다음 화면으로 넘어갑니다.


화면이 뜨면 '새로운 키보드 추가'를 누르고
'Clipboard'를 선택합니다.
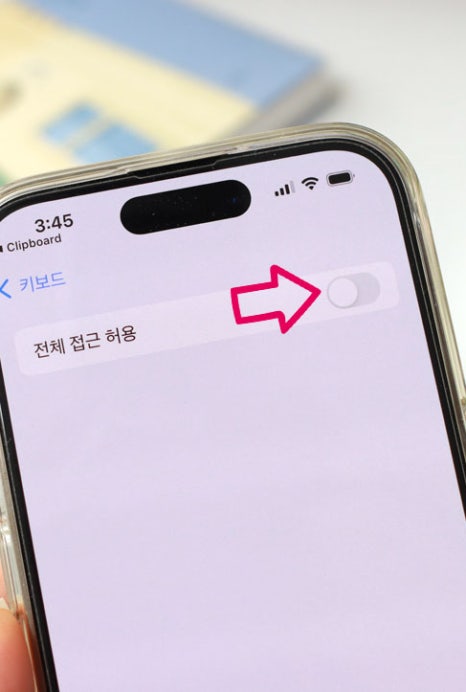
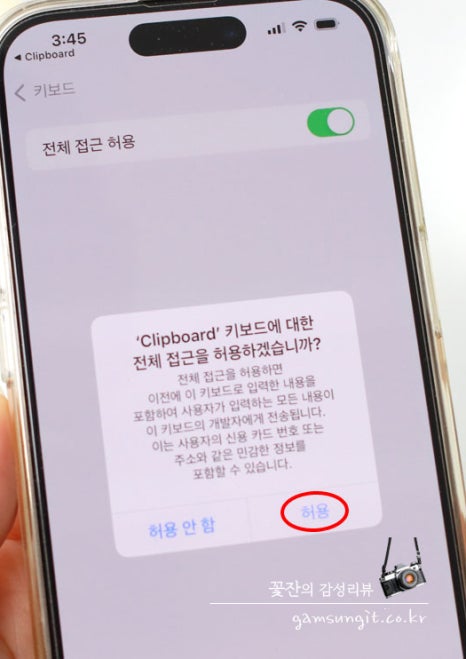
키보드 선택 항목에 Clipboard가
추가된 것 을 볼 수 있습니다.
이때 Clipboard를 한번 더 눌러
'전체 접근 허용'을 활성화해줍니다.

이제 아이폰에서 키보드 사용 시
왼쪽 하단에 있는 지구본 아이콘을
꾸~욱 누르고 있으면 팝업창이 뜨고
Clipboard를 누르면
저장되어 있는 텍스트 리스트를 볼 수 있습니다.
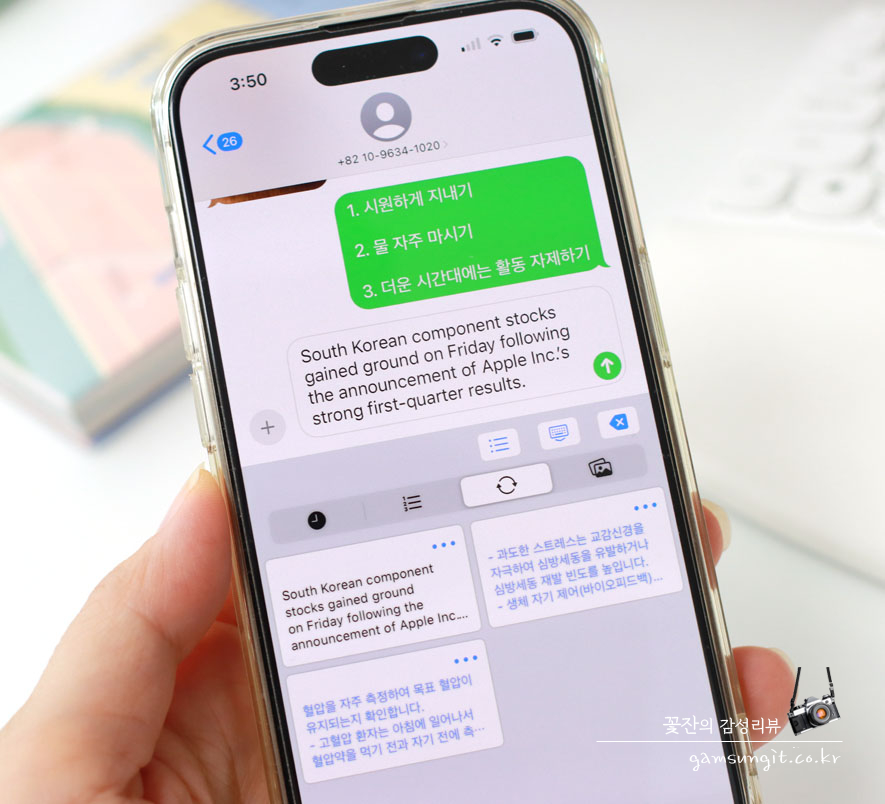
다만 이 앱은 이미지는 제외
텍스트만 저장해서 불러올 수 있습니다.
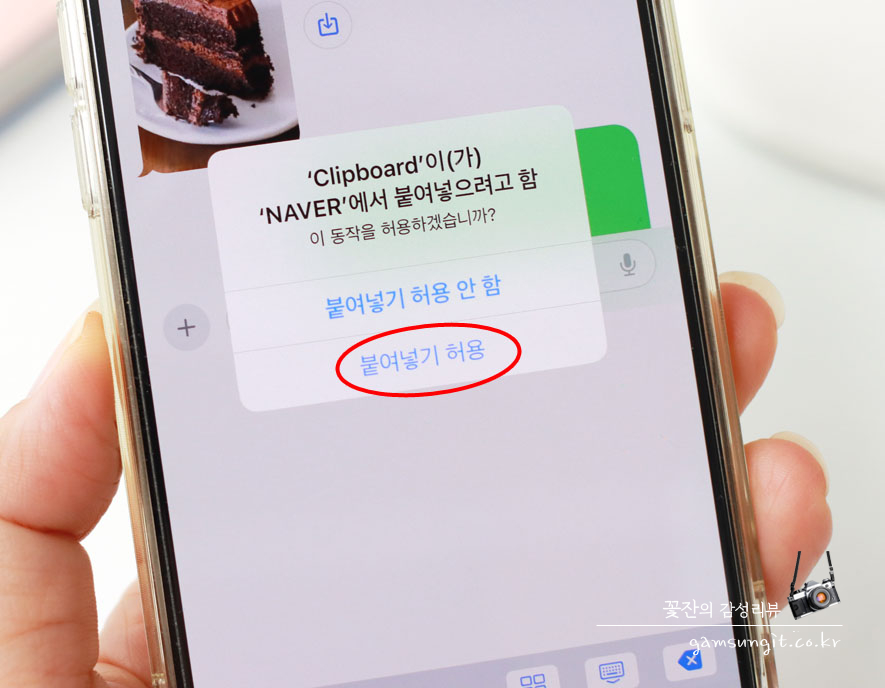
그리고 중요한 것 한 가지!
텍스트를 복사할 때
Clipboard에 붙여넣기 허용을
꼭 해주어야한다는 것 잊지마세요!!
갤럭시 보다 번거롭긴 하지만
그래도 자주 쓰는 문구를 저장해놓고
쉽게 불러다 쓸 수 있으니 나쁘지 않아요
아이폰 클립보드 보는 법 궁금하셨다면
요 방법 써보세요~^ㅁ^
