아이폰 일정관리 구글 캘린더 추가 연동 동기화 (ft. 바탕화면 바로가기 위젯)

현대인에게 일정관리는 필수입니다. 이번 포스팅은 필자가 아이폰과 PC 등에서 쓰고 있는 앱인 구글 캘린더를 소개해보려고 합니다. 추가 연동 및 동기화 그리고 바탕화면 바로가기 위젯까지 자세하게 알아보죠.
기존 캘린더의 불편함
일단 아이폰 등에서 쓸 수 있는 애플의 기본 일정관리 앱은 굉장히 불편합니다. 날짜를 클릭해야 내용을 볼 수 있어서 번거로운데요. 이런 불편함을 해결하고자 여러가지 앱을 찾다가 구글 캘린더를 발견하게 되었습니다.
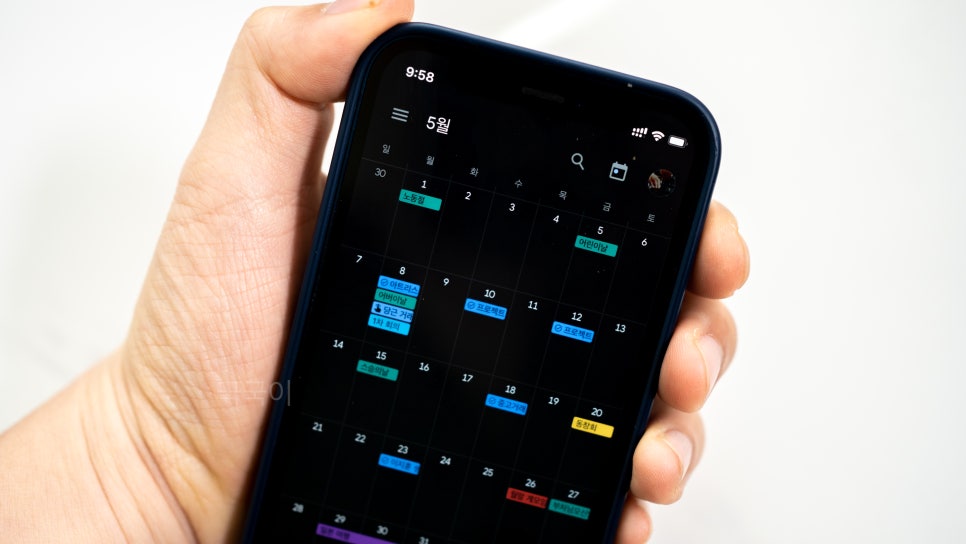
구글 캘린더
구글 아이디만 있으면 아이폰, 갤럭시, 맥북, 윈도우 PC, 태블릿에서 모두 연동하여 쓸 수 있는 것이 장점인데요. 사용을 위해 우선 앱을 설치해주겠습니다.
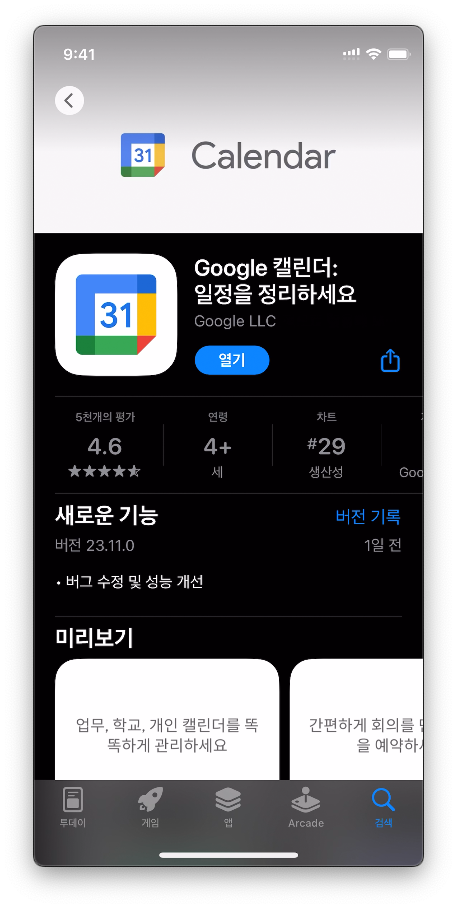
실행해보면 아래처럼 나올 텐데요. 필자처럼 다양한 색상으로 표시해둘 수 있고 [월]로 설정해두면 날짜를 선택하지 않아도 작게 보여서 가시성이 좋습니다.
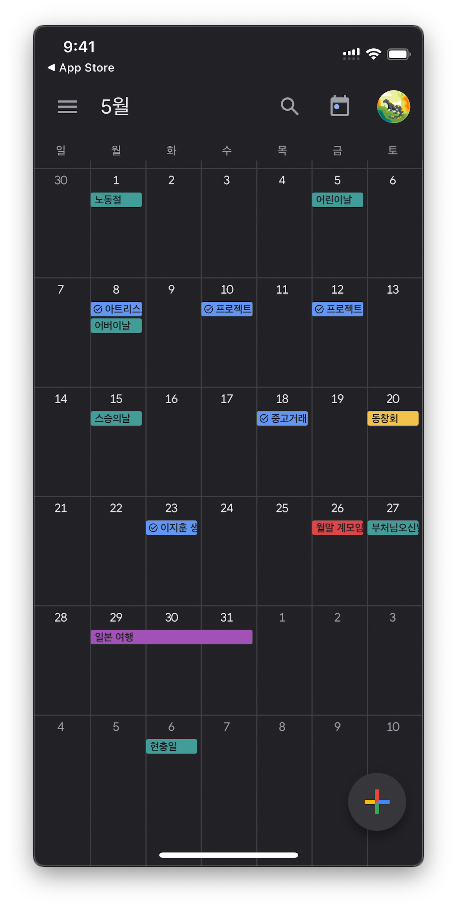
왼쪽 상단의 버튼을 눌러주면 여러가지 형태로 볼 수 있는 항목들이 나오는데요. [일, 3일, 주간, 월간]으로 나누어서 보기 편한 방식으로 골라주면 됩니다. [일, 3일]의 모습은 아래와 같습니다.
상단에는 할일과 공휴일 등이 기록되고 하단에는 시간에 따라 알람과 일정이 기록됩니다.
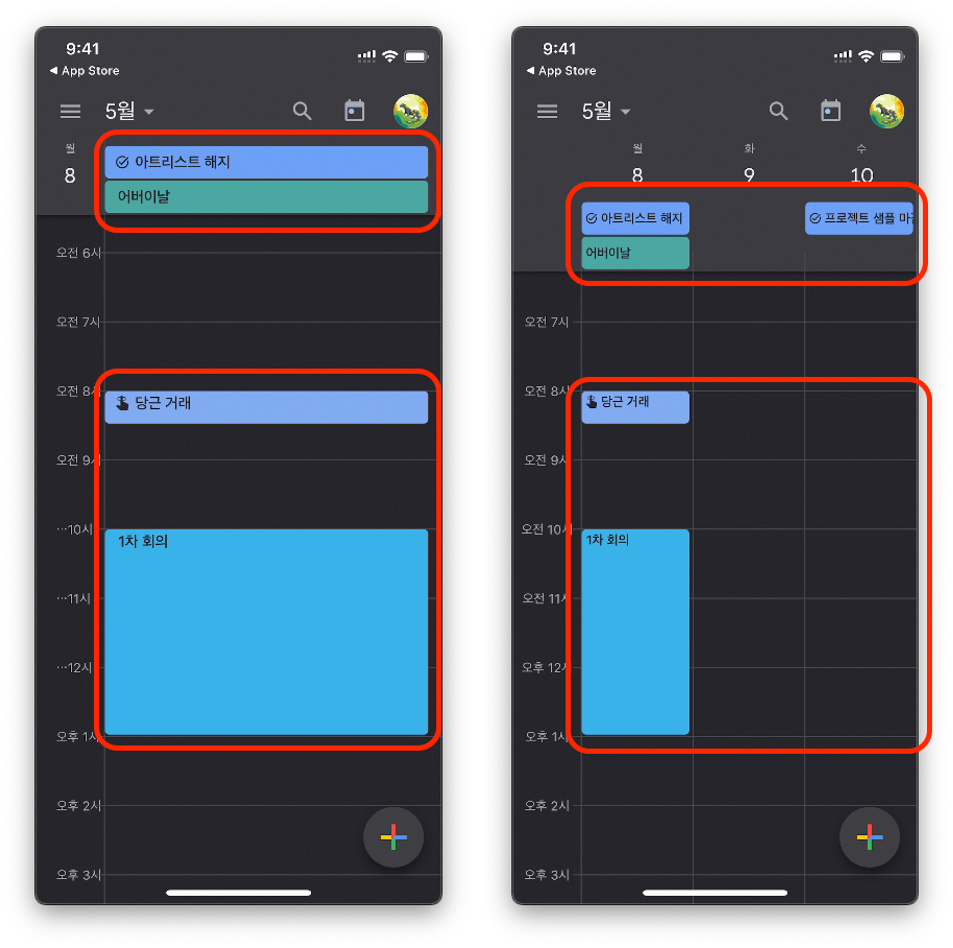
[주간, 월간] 메뉴의 모습은 아래와 같습니다. 개인적으로 월간으로 시원하게 보는 것을 선호하는데요. 개인의 취향에 따라 선택해서 사용하면 되겠습니다. 색상도 자유롭게 지정할 수 있어서 개인, 업무, 알람 등 구분하여 표시하기 좋습니다.


위의 항목들을 보면 일정을 추가하는 것에는 3가지 방식이 있다는 것을 알 수 있는데요. 아래처럼 [알림, 할일, 일정] 3가지로 나뉘어 있습니다. 정해진 시간이 있다면 일정으로, 그렇지 않다면 할일로 해주면 편하게 쓸 수 있습니다.

바탕화면에 위젯 추가도 가능한데요. 전체적인 일정을 보기는 어렵지만 해당일을 기준으로 예정된 항목들을 표시해줍니다. 이렇게 하면 할일을 잊을 일은 없을 것 같습니다.

다른 계정 추가
개인, 업무용으로 구글 캘린더가 나뉘어 있다면 합치는 추가 기능을 통해 합치는 것도 가능합니다. 우측 상단의 [프로필 버튼 - 다른 계정 추가]를 선택해주겠습니다.

이어서 로그인까지 해주면 아래와 같이 왼쪽 메뉴에 2개의 구글 계정이 함께 나옵니다. 일정, 할일, 알림 등 체크를 풀어주면 캘린더에 표시되지 않고 체크를 해주면 표시가 됩니다. 같은 방식으로 계정을 계속해서 추가해줄 수 있습니다.
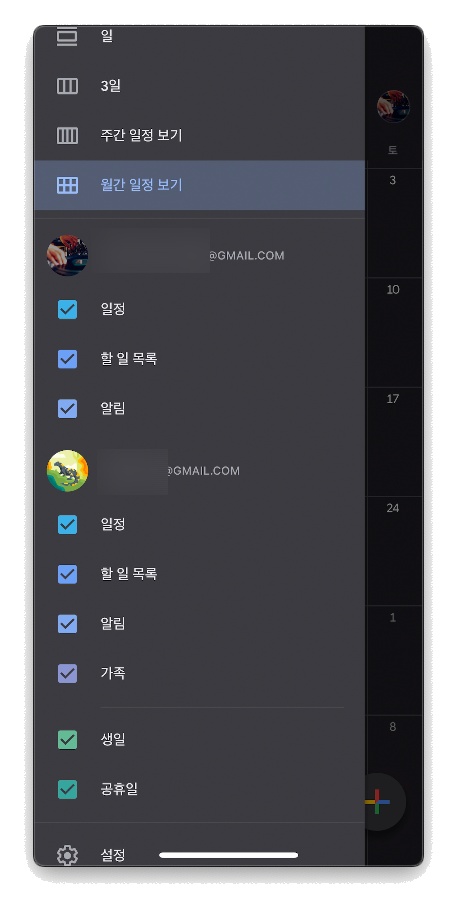
PC 사용법
이렇게 아이폰에 기록한 것을 PC에서도 그대로 활용할 수 있습니다. [calendar.google.com]으로 접속하여 같은 계정으로 로그인해주면 됩니다. 따로 동기화를 누르지 않아도 같은 계정이라 자동으로 동기화가 됩니다.
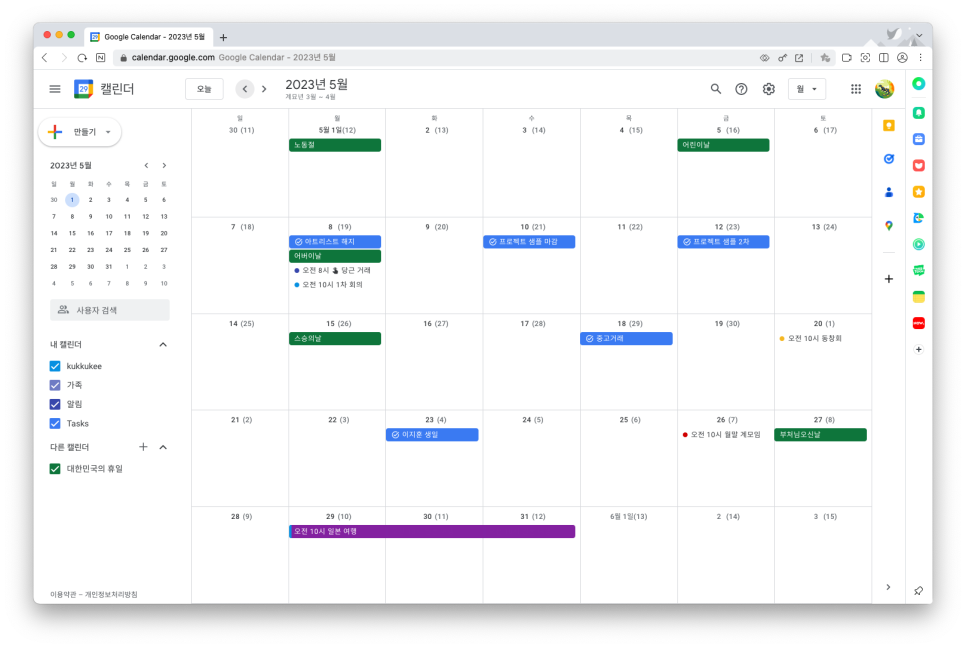
PC에서 사용하기가 더 편리합니다. 화상 회의도 추가할 수 있고 인터페이스도 세세하면서도 직관적으로 되어 있죠.
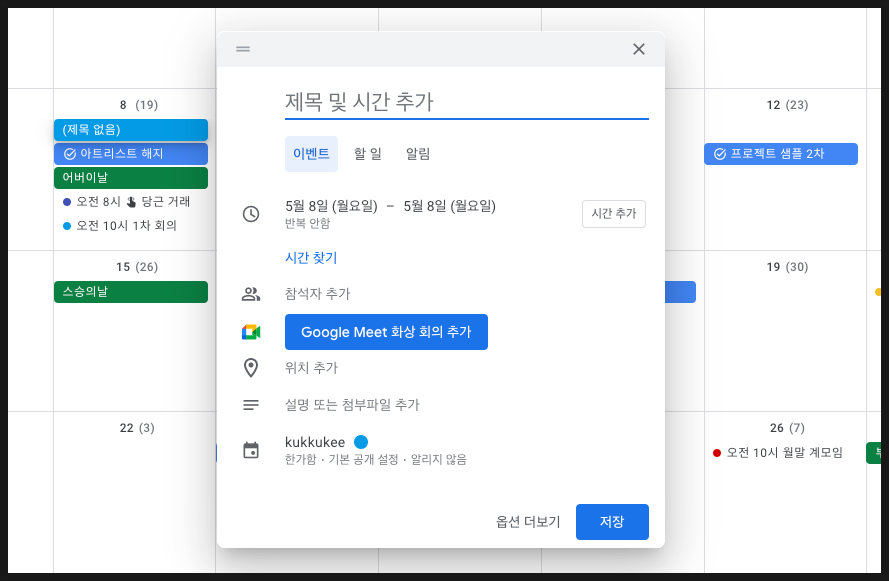
앱과 마찬가지로 다른 계정을 추가하여 일정을 공유할 수 있는데요. 왼쪽 하단의 [다른 캘린더] 항목에서 [+] 버튼을 눌러주고 [설정 및 공유]를 선택해주겠습니다.
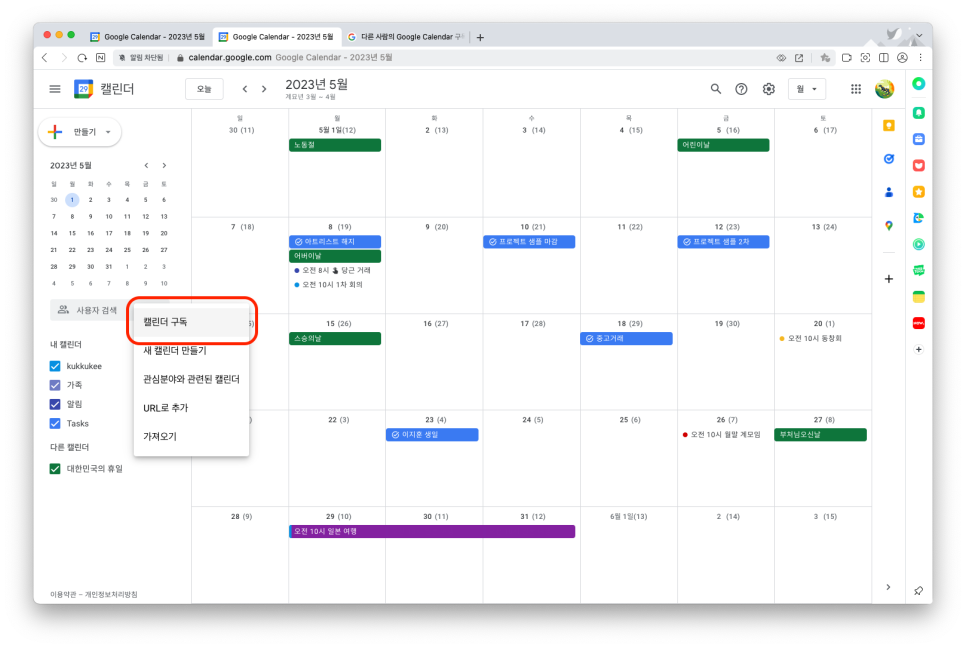
다음으로 해당 계정으로 요청을 보내면 됩니다. 그럼 상대방의 메일로 요청이 전송되는데요. 눌러주어 요청을 수락해주면 됩니다.


PC 전용 구글 캘린더가 아쉬운 점은 바탕화면에 위젯의 형태로 띄울 수는 없다는 것입니다. 다만, 편리하게 쓸 수 있도록 [바탕화면 바로가기]는 추가할 수 있습니다. 웨일에서는 [상단 버튼 - 기타 - 바로가기 만들기]를 눌러주면 됩니다. 크롬의 경우 [도구 더보기] 메뉴에 있습니다.

그럼 아래처럼 바탕화면에 바로가기가 추가됩니다. 위젯처럼 나오는 방식은 아니지만 한 번만 실행해두면 하루종일 편하게 쓸 수 있습니다.
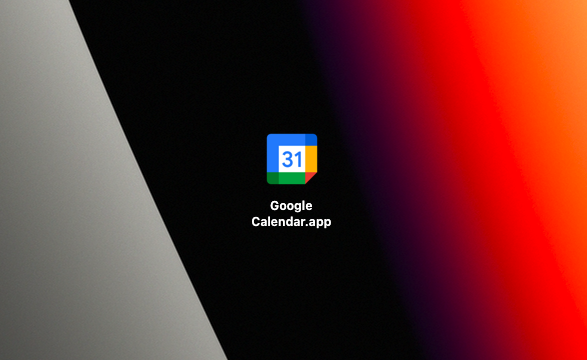
일정관리 앱을 추천해보고 연동 및 동기화까지 진행해보았는데요. 좋은 정보가 되었길 바랍니다. 고맙습니다.

