아이폰 블루투스 연결안됨 해결방법

안녕하세요. IT정보꾼 개굴입니다.
몇년 전까지만 해도 무선 인터넷을 연결해 사용하는 것 말고는 무선 연결이라는 것이 생소했는데 요즘은 스피커, 마우스, 키보드, 이어폰 등 유선연결이 어색할 정도가 되었습니다. 특히 블루투스를 활용한 무선 이어폰의 성장이 빛이 났습니다.
이렇게 블루투스를 활용한 많은 무선연결 제품들이 나오면서 하나의 아이폰에 여러가지 무선기기를 연결하기 시작했는데, 많이 사용하는만큼 오류 또한 많이 발생하게 되었습니다. 그래서 오늘은 많은 오류 중에서도 아이폰 블루투스 연결안됨의 해결방법에 대해 알아보려 합니다.
그럼 아이폰 블루투스 연결안됨 해결방법 시작하겠습니다 !
1. 아이폰 블루투스 활성화 확인하기
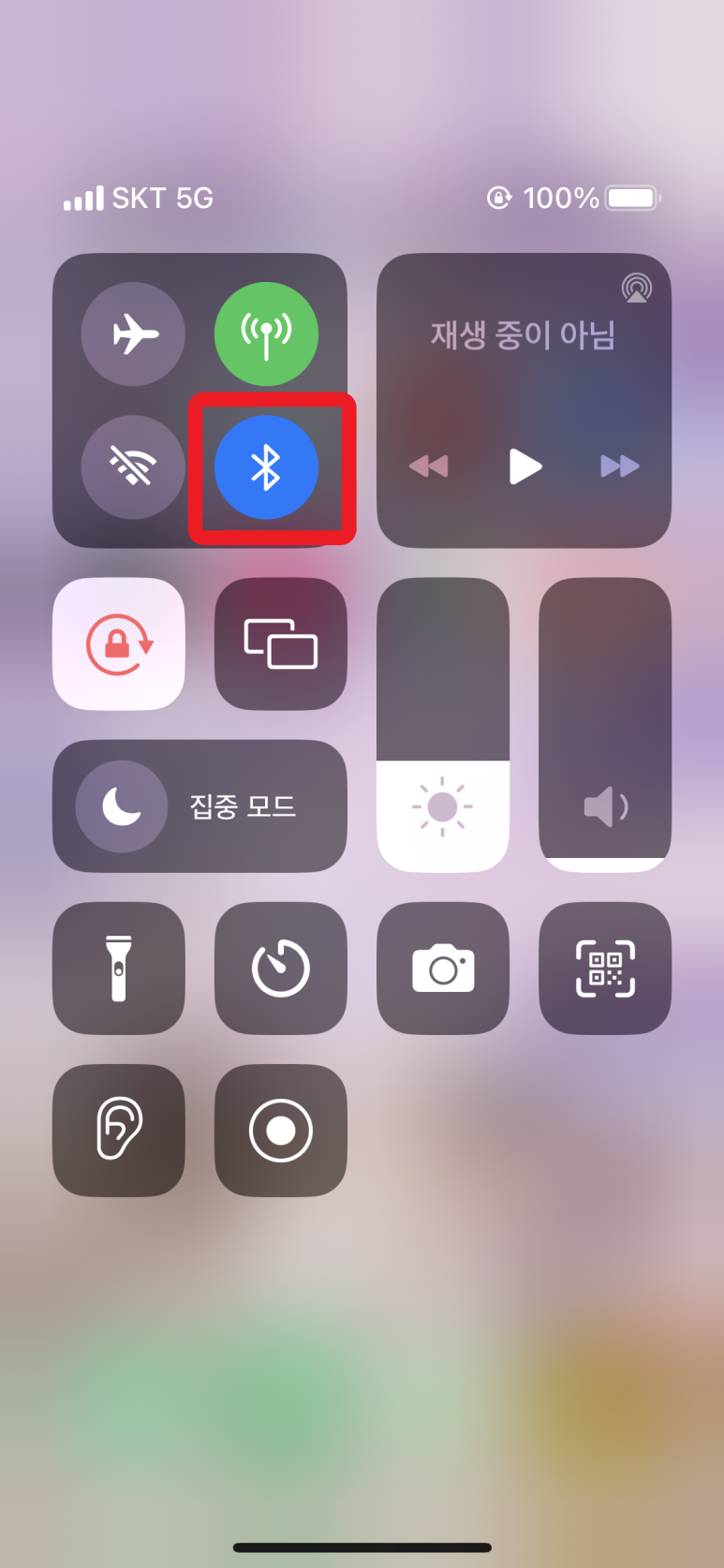
등잔 밑이 어둡다고 아이폰의 블루투스가 비활성화 된 상태에서 블루투스 연결을 시도하는 경우가 가끔 있습니다. 이럴 경우를 위해 가볍게 제어센터를 열어 블루투스를 활성화시켜준 다음 한번 기기 연결을 시도해 봅니다.
2. 페어링 신호 확인하기

두번째는 연결하고자 하는 기기에서 페어링 신호를 보내고 있는지를 확인하는 겁니다. 참고로 페어링 신호란 아이폰의 블루투스와 연결하기 위하여 전자기기에서 신호를 보내느 겁니다. 보통 무선 이어폰들은 충전독에서 꺼내게 되면 자동으로 페어링 신호를 보내게 되어 있지만 수동으로 페어링 신호를 보내는 방법은 각각의 전자기기마다 다르니 별도로 확인 후 페어링해보는 것을 추천드립니다.
3. 아이폰 블루투스 설정
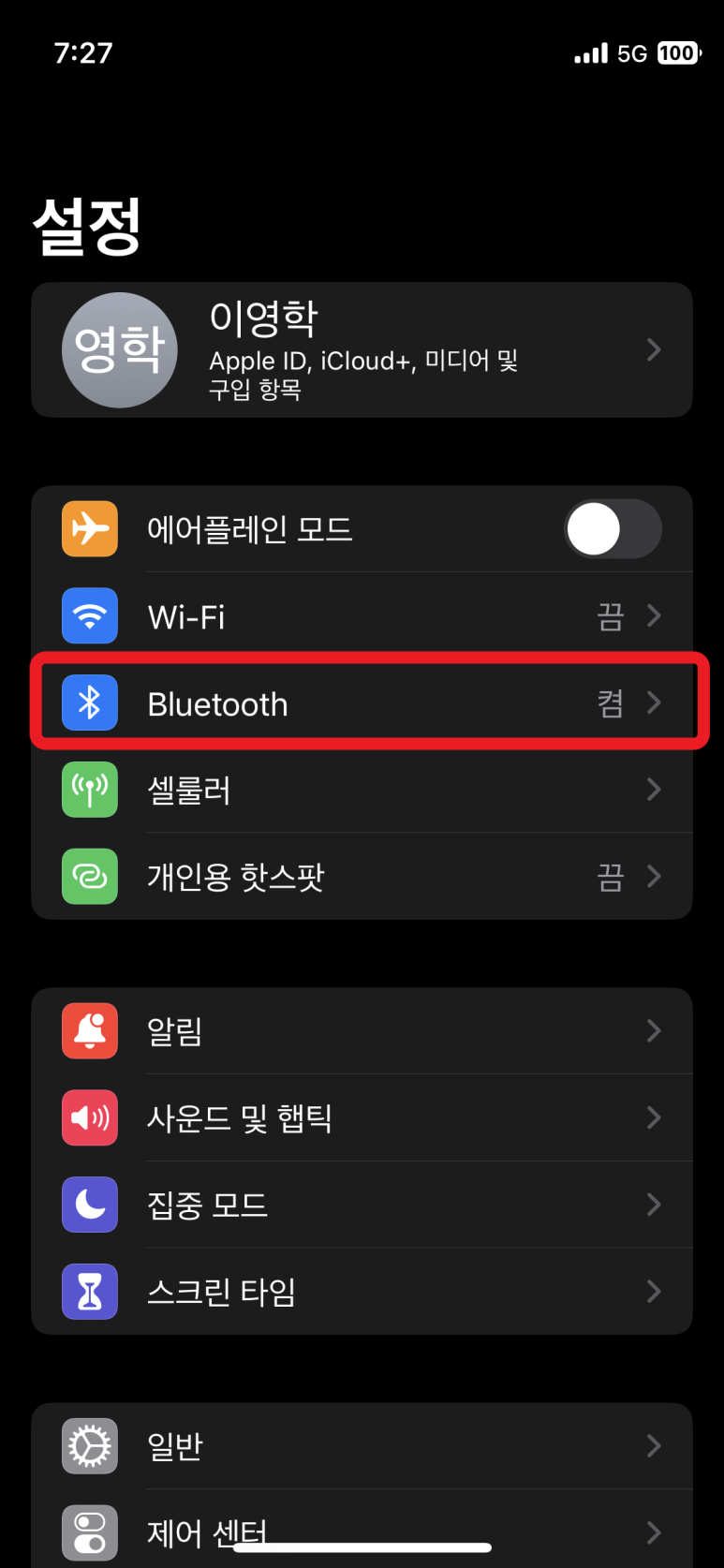
아이폰의 블루투스도 활성화시키고 기기의 페어링 신호도 보내고 있는데 연결이 안된다면 이번에는 아이폰의 '설정' 에서 블루투스를 설정해 보도록 하겠습니다.
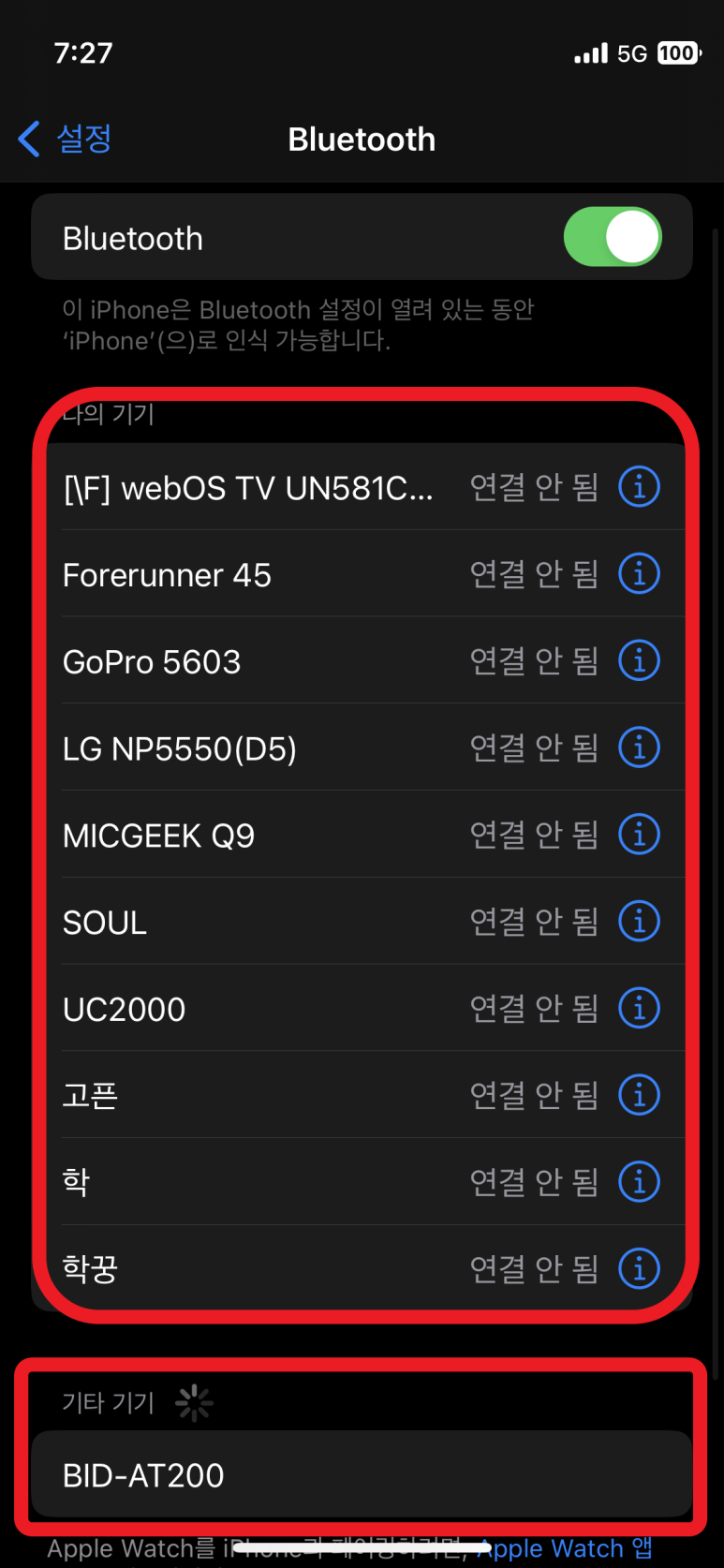
설정 앱으로 들어간 후 'bluetooth'를 터치하여 들어가면 그동안 연결하여 사용했던 기기의 이름이 나열되어 있을 겁니다.
기존에 사용하던 기기가 연결되지 않는 거라면 해당 기기를 터치해 연결을 시도해 보고, 하단에 '기타기기'로 연결을 시도하는 기기가 잡힌다면 그 잡힌 것을 터치하여 연결을 시도해 봅니다.
4.. 재부팅 / 초기화
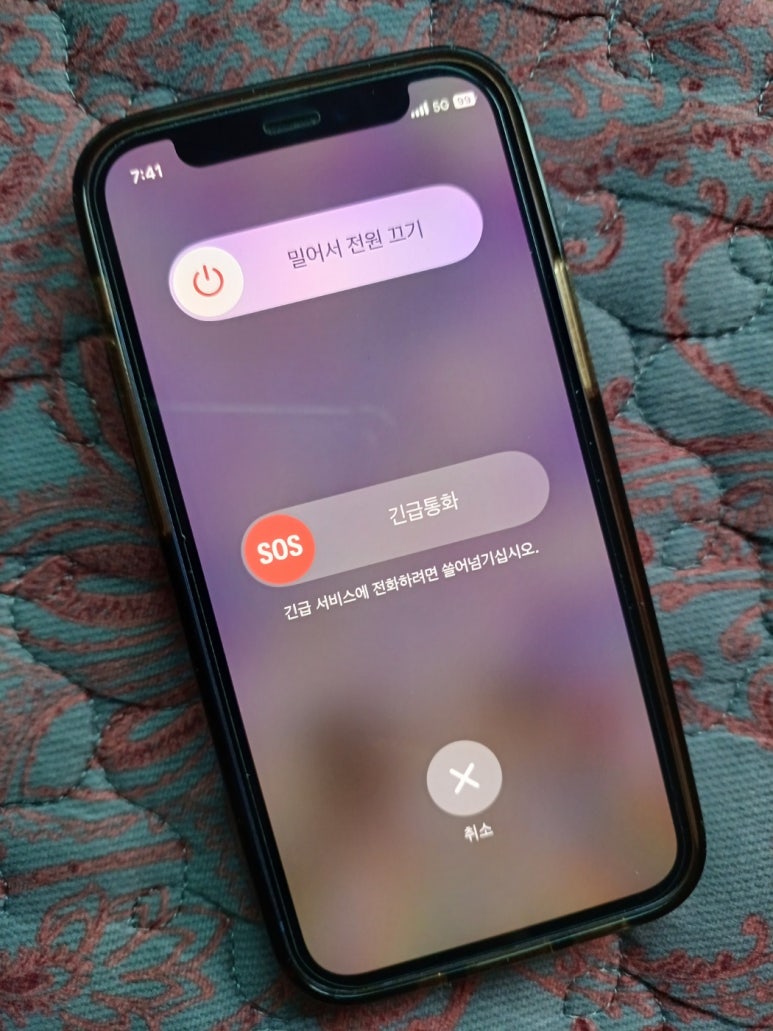
아직 해결되지 않았다면 다음 방법은 아이폰의 전원을 눌러 시스템 종료 시킨 후 다시 켜주는 방법입니다. 음량을 키우는 버튼과 전원 버튼을 길게 눌러 재부팅 해줍니다.
5. 기존에 연결되어 표시되어 있는 기기 지우기
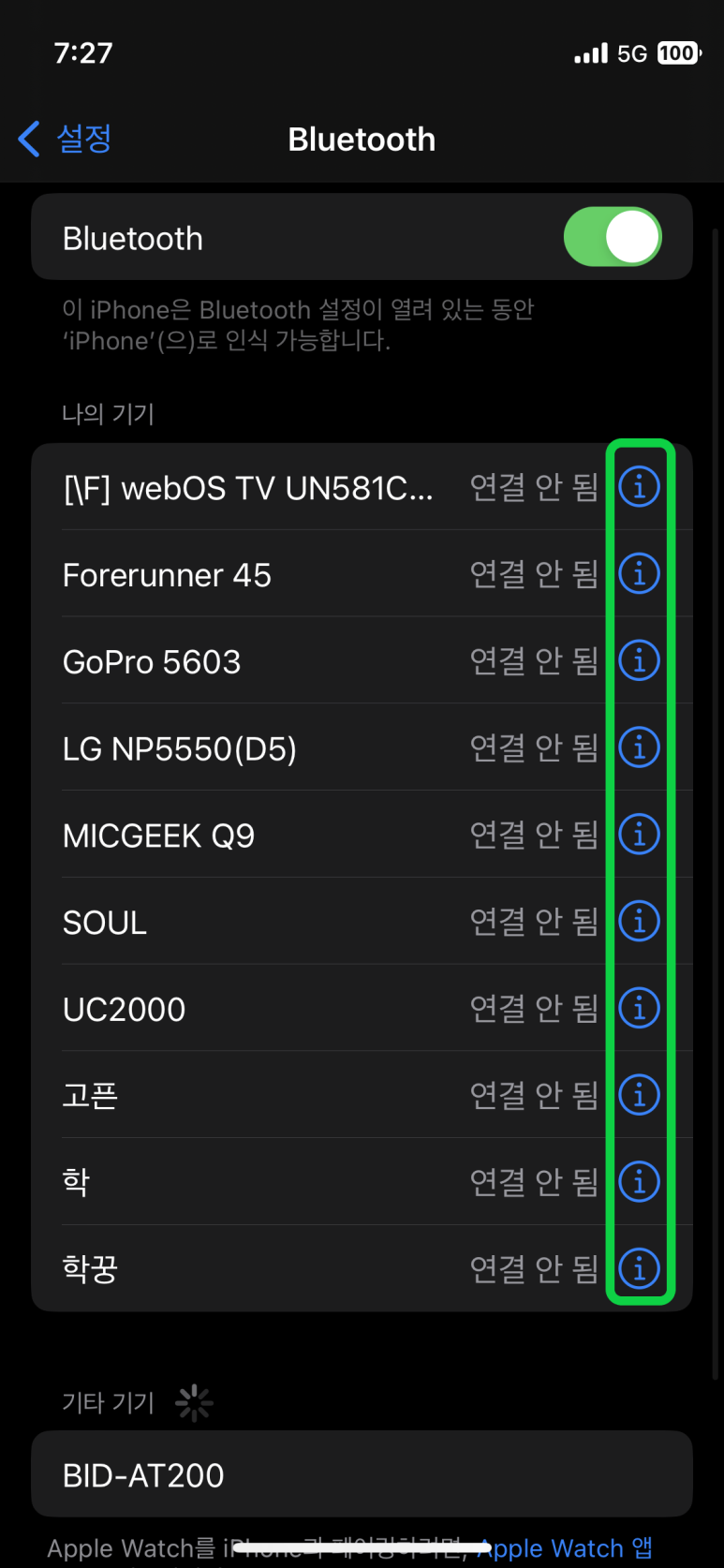
이번에 해볼 방법은 아이폰의 블루투스 설정에서 저장되어 있는 기기를 삭제해주고 다시 연결해 보는 방법입니다. 블루투스 설정에서 해당 기기의 이름 옆에 느낌표 아이콘을 눌러 줍니다.
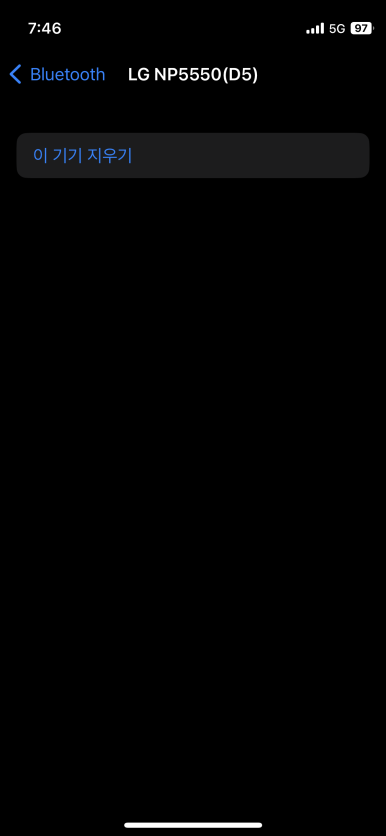
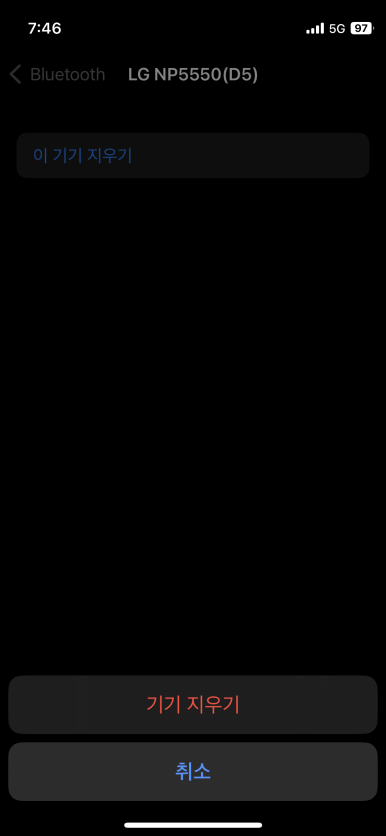
그 다음 '이 기기 지우기'를 터치하여 기기를 지운 후 하단의 블루투스 화면 하단의 '기타 기기'에 해당 기기가 새롭게 잡히면 연결을 시도해 봅니다.
6. 네트워크 재설정
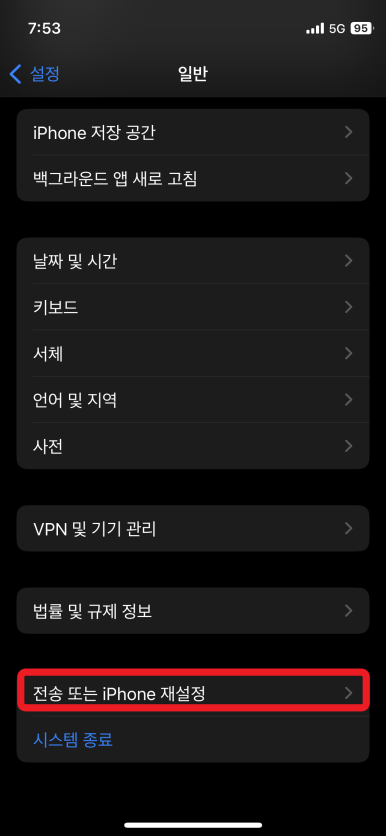
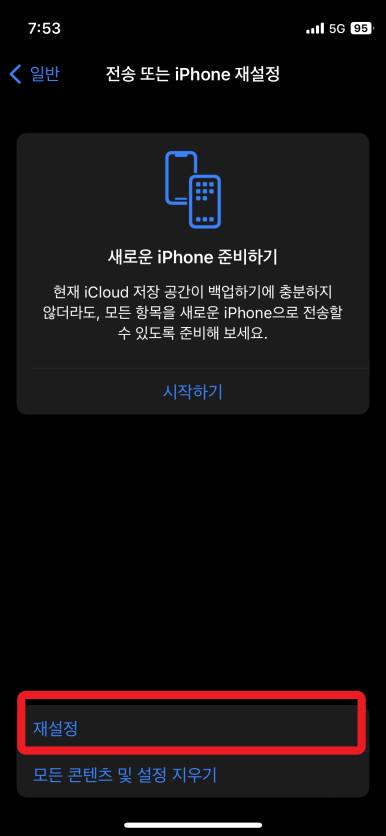
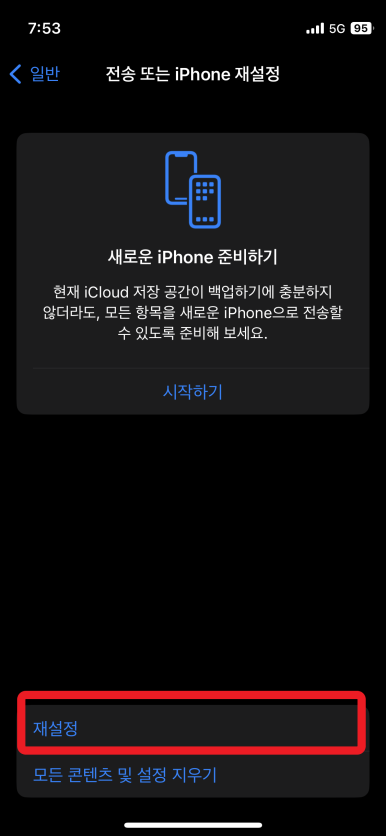
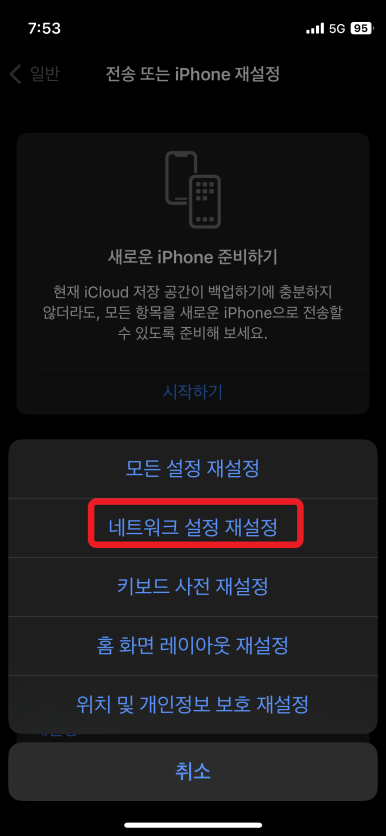
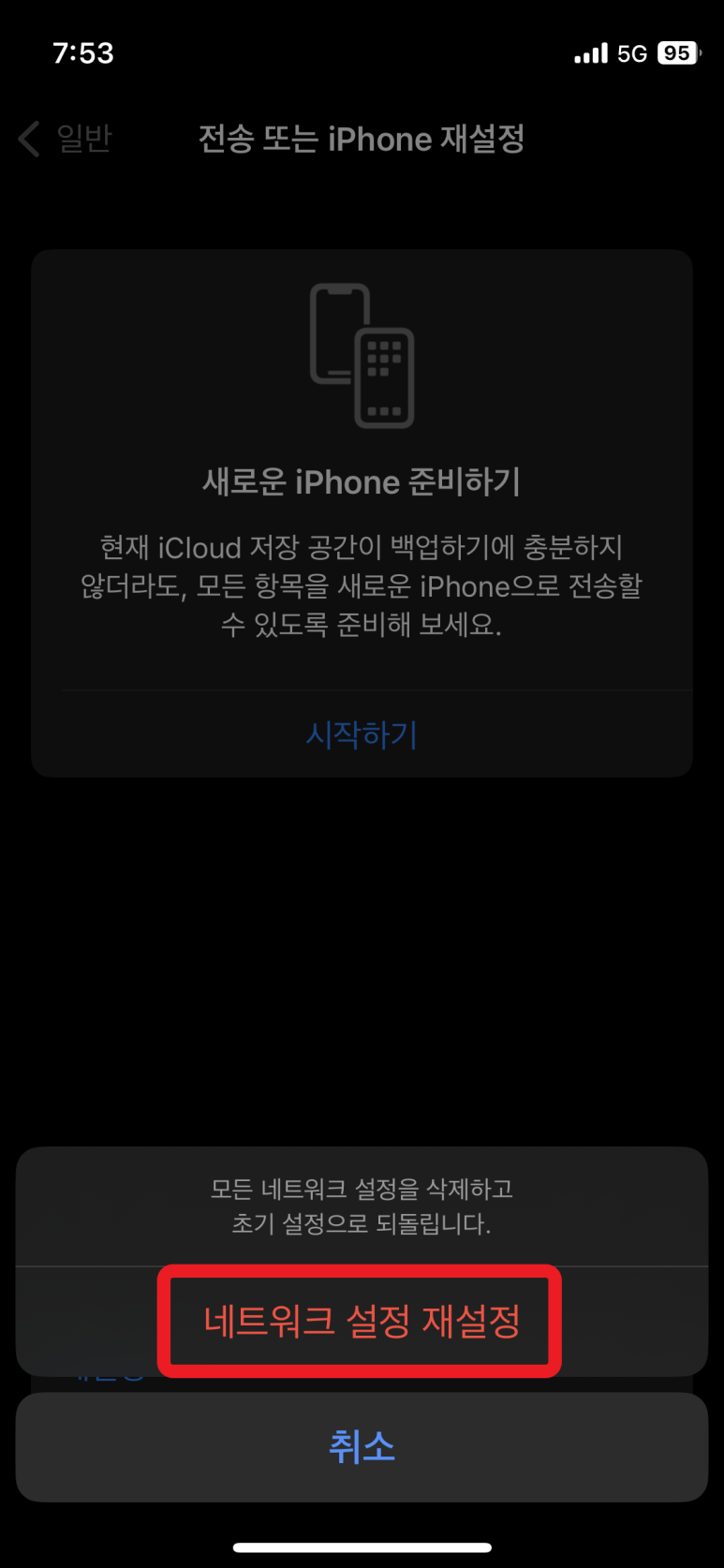
마지막 방법으로 네트워크 재설정 방법이 있습니다. 와이파이와 블루투스 사이에 간섭이 일어날 수도 있기 때문에 네트워크에 관련된 와이파이와 블루투스를 초기화해주는 방법입니다.
네트워크 재설정을 하게 되면 전체 초기화처럼 사진이나 문자 등 모든게 초기화되는 걸로
걱정하시는 분들이 있습니다. 아이폰의 네트워크 초기화는 와이파이 및 블루투스 같은 네트워크에 관한 정보만 초기화되므로 와이파이 같은 경우 비밀번호만 다시 작성해준다면 사용하시는데에는 불편함이 없으실 겁니다. 도움이 되길 바라며 이상입니다. ( ^ _ ^ ) /.
지금까지 아이폰 블루투스 연결안됨 해결방법에 대해 알아보았습니다. 위 방법들로 연결되지 않는다면 아이폰 블루투스 고장 또는 연결하고자 하는 기기의 블루투스 고장이 아닌가 의심해 봐야할 것 같습니다. 문제가 해결되길 바라며 이상 IT정보꾼 개굴이었습니다.
Have a nice day ! - ! !