아이폰 연락처 전체 삭제 혹은 선택하여 지우는 법 (ft. iCloud)
서론 및 목차
아이폰을 사용하다 보면, 연락처가 너무 많아져서 정리가 필요한 경우가 있습니다. 또는 아이폰을 다른 사람에게 팔거나 양도할 때, 개인 정보 보호를 위해 연락처를 삭제해야 할 때도 있습니다. 이러한 경우에는 연락처를 일일이 삭제하는 것은 번거롭고 시간이 많이 걸리므로, 연락처를 전체 삭제 하는 것이 유용할 수 있습니다.
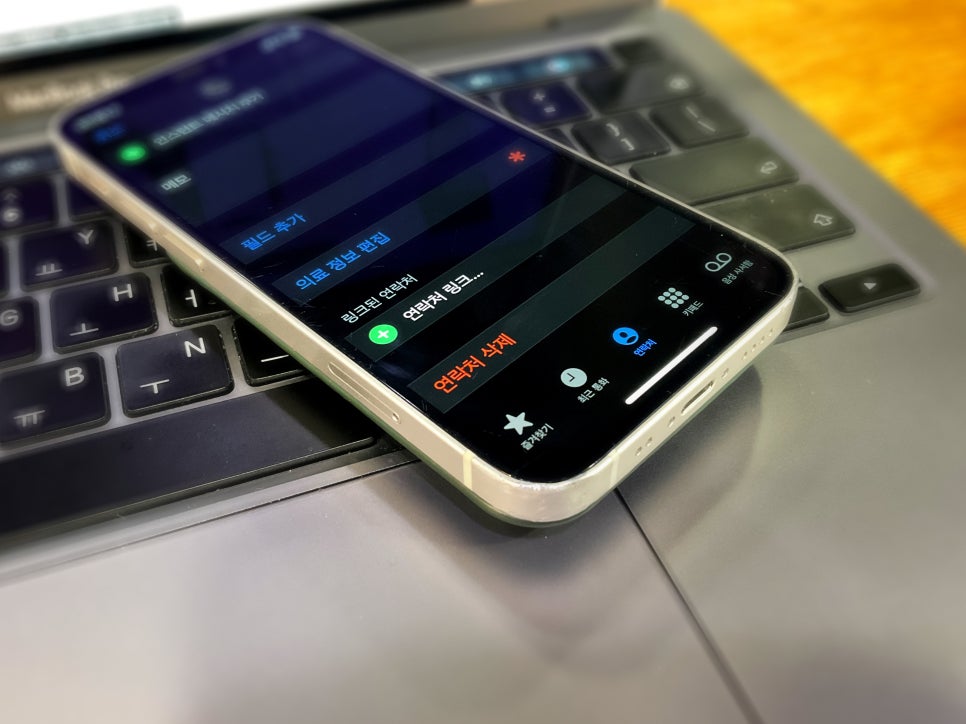
기본 앱에서 연락처 하나를 삭제하려면 스크롤 두번에 터치 세번을 해야 하는데요. 이걸 일일이 삭제하다보면 ‘지금 내가 뭐하나..' 현타가 오게 되지요. 특히 갤럭시를 사용하다가 아이폰으로 넘어온 유저들은 이해할 수 없을 정도로 번거롭게 느껴지실 겁니다.
그래서 오늘은 아이폰 연락처 '전체 삭제'와 '선택 삭제' 쉽게하는 법에 대해 알아보도록 하겠습니다.
목차 ✍️
I. iCloud를 이용한 삭제 방법
II. 연락처 잘못 삭제했을 경우 복구 방법
III. 글을 마치며
I. iCloud를 이용한 삭제 방법
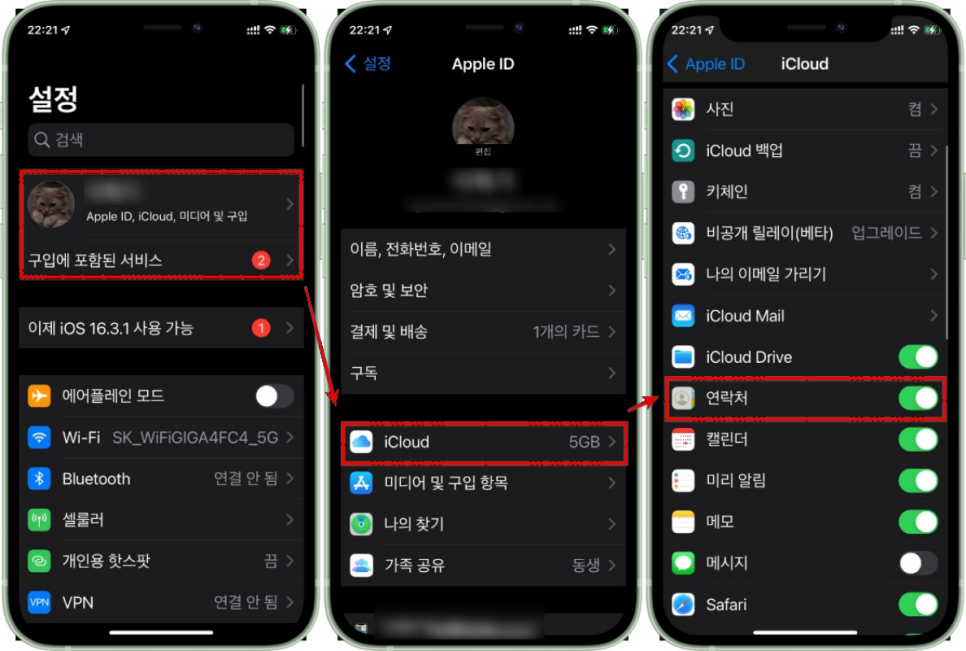
이 방법을 이용하기 위해서 아이폰의 아이클라우드 서비스를 이용하고 있어야 합니다. "설정 > 사용자명 > iCloud" 에서 연락처 동기화를 켜주세요.
그리고 컴퓨터를 이용해 아래 icloud 사이트에 접속합니다.
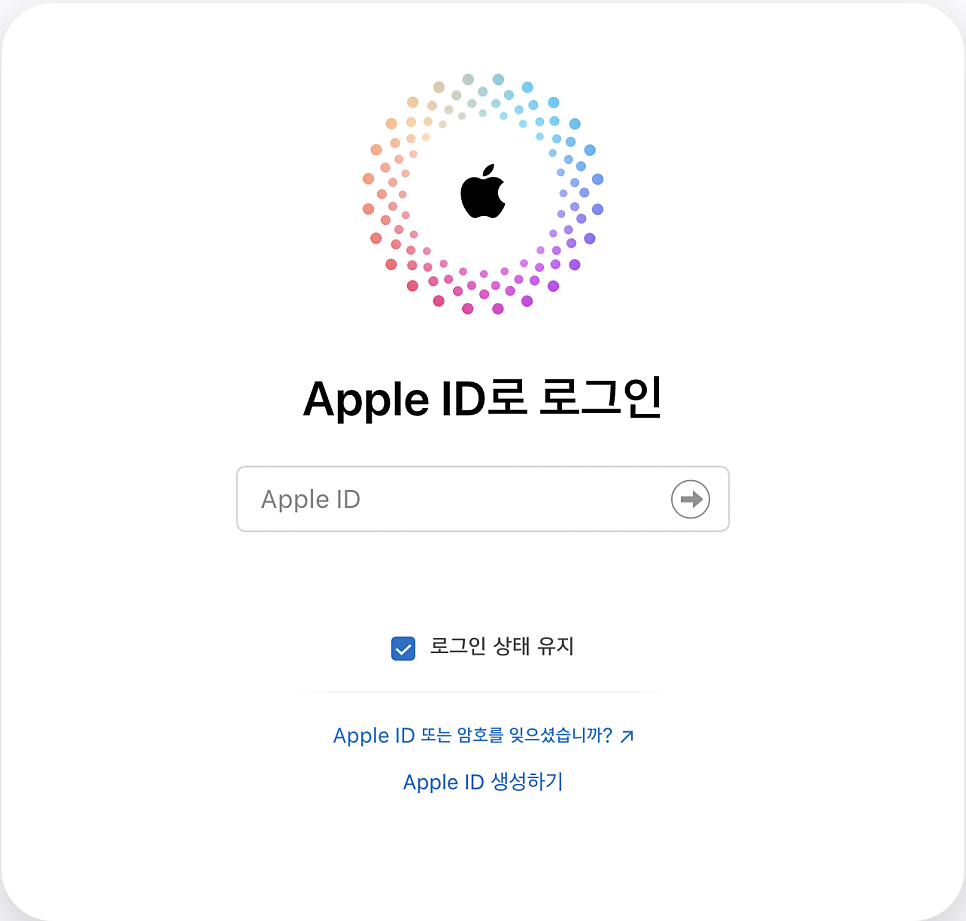
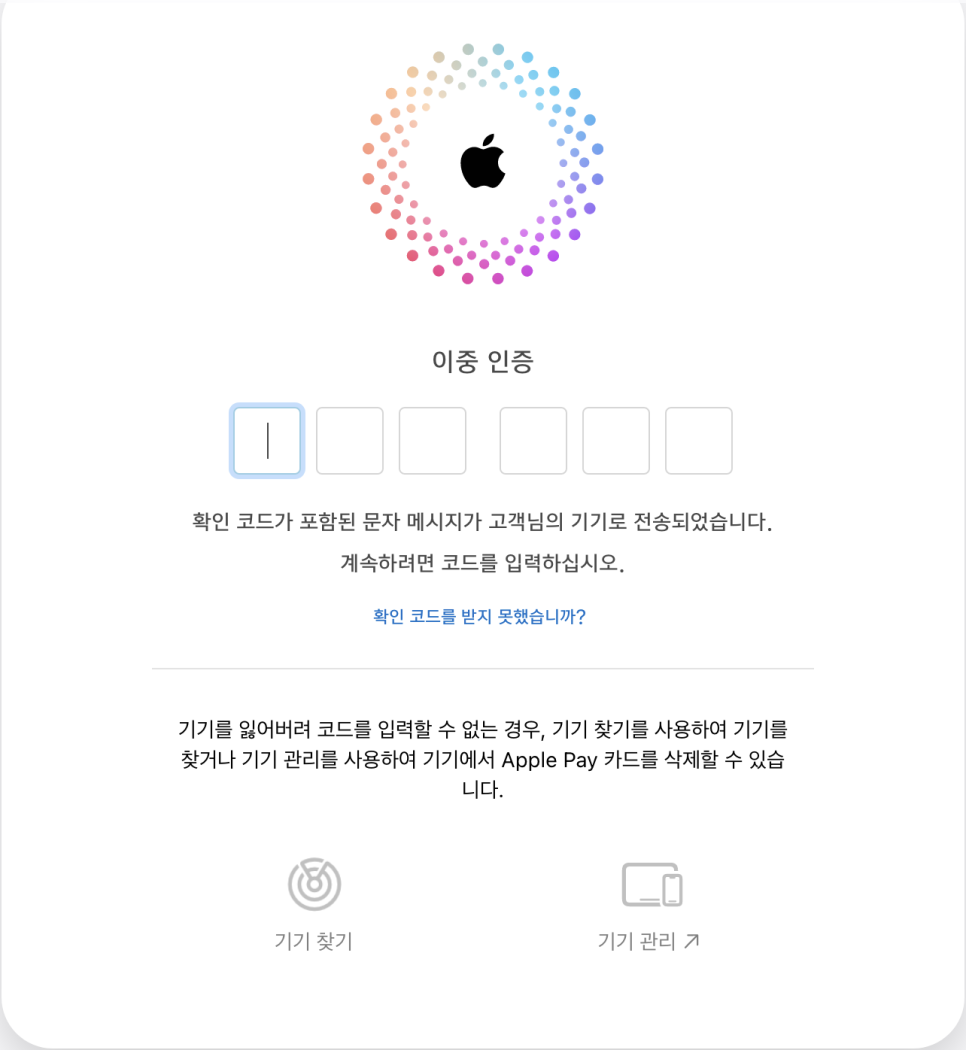
이중 인증 입력창
이전에 컴퓨터에서 iCloud 로그인을 한 적이 없다면 맥, 아이폰, 아이패드 등 애플기기로 이중 보안 확인 코드가 발송됩니다. 이중 보안 코드를 입력해야 iCloud에 로그인을 할 수 있습니다.
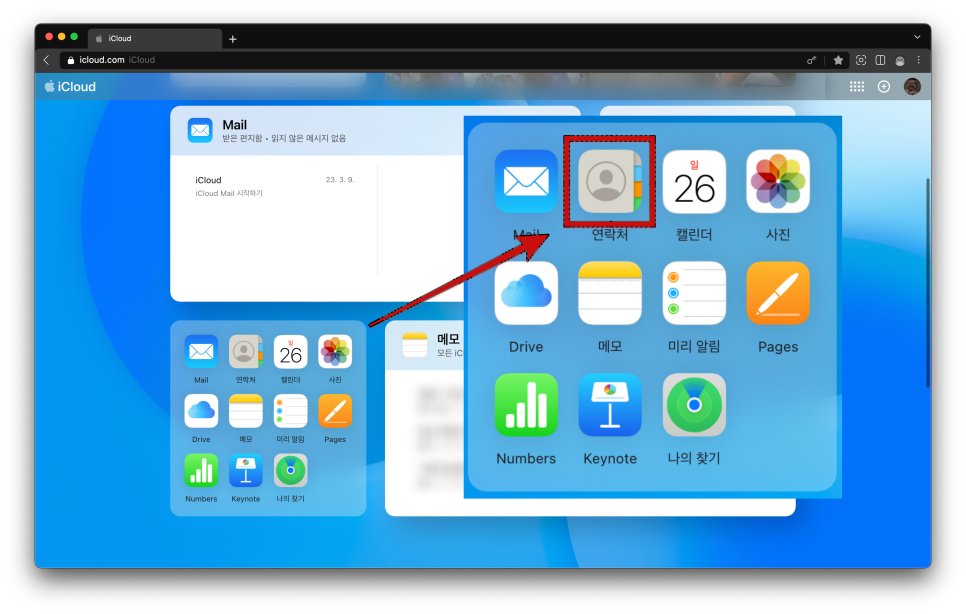
정상적으로 로그인을 하였다면 위와 같은 iCloud 페이지를 확인할 수 있습니다. 이곳에서 “연락처”를 클릭합니다. 여기서 우리가 아이폰에서 사용하던 연락처 목록을 확인할 수 있습니다. 다만, 연락처를 삭제하기 전에 아이폰에 등록된 연락처 개수와 아이클라우드 연락처 개수가 동일한지 확인하고 백업이 제대로 되었는지 사전에 확인해 주시는 것이 좋습니다.
연락처 삭제하기
: 2가지 방법
먼저 iCloud에서 연락처를 삭제하는 방법은 두 가지가 있는데요. 특정 연락처만 골라서 삭제하는 방법과, 전체 연락처를 한 번에 삭제하는 방법이 있습니다.
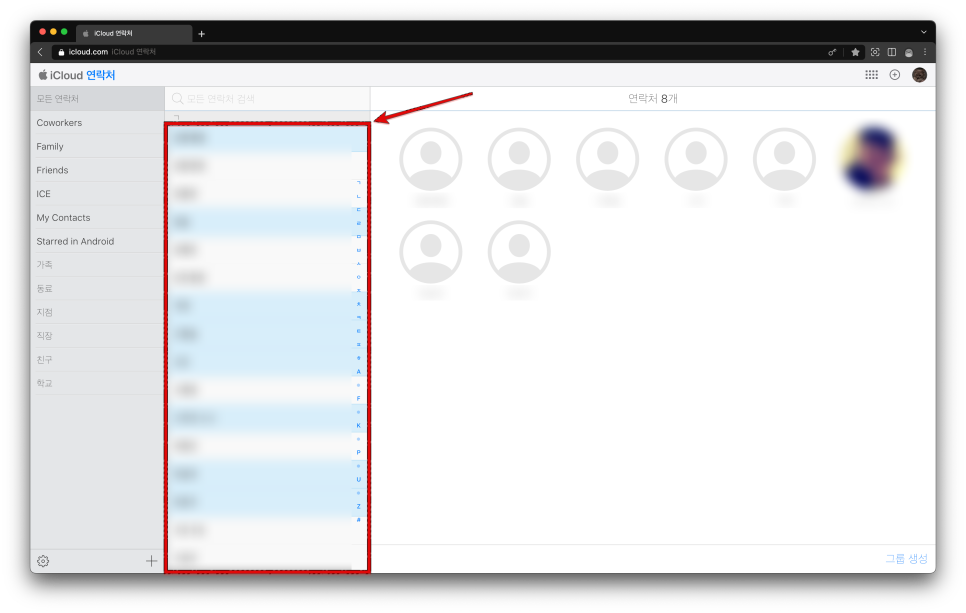
첫 번째로, 특정 연락처만 선택하는 방법입니다. 우리가 컴퓨터에서 여러 파일을 선택할 때처럼 Ctrl 키를 누른 채로 삭제하고 싶은 연락처들을 선택합니다. (맥의 경우 Ctrl 대신 CMD(⌘)를 누르시면 됩니다.) Shift를 누른채로 클릭하여 연락처를 연달아 선택할 수도 있습니다, 또, 오른쪽 화면에는 내가 선택한 연락처들을 직관적으로 보여주기에 혹여나 연락처를 실수로 삭제하진 않는지 확인할 수 있습니다.
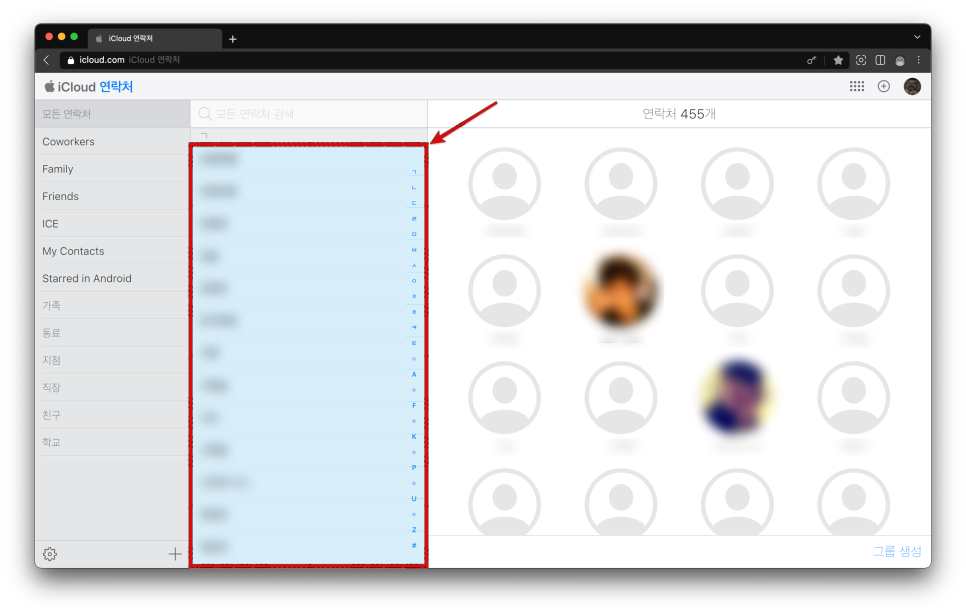
두 번째는, 전체 선택하여 삭제하는 방법입니다. Ctrl + A를 눌러 연락처를 전체 선택할 수 있습니다. 만약 연락처가 선택되지 않는다면 아무 연락처나 한번 누른 상태에서 다시 시도해보면 됩니다.
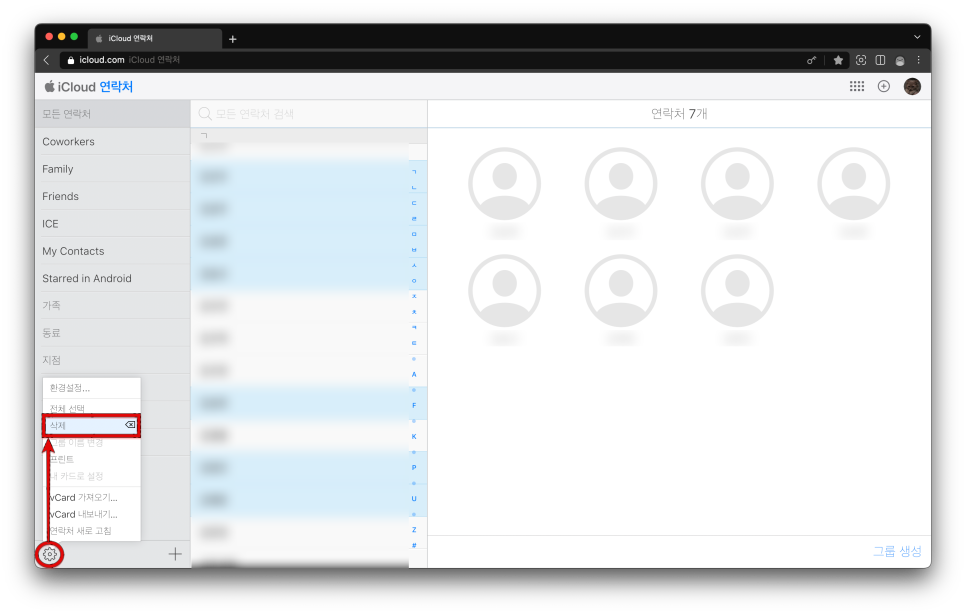
연락처 선태 혹은 전체 선택을 하셨다면 삭제를 해야겠죠. 연락처가 선택된 상태에서 왼쪽 하단에 위치한 설정 아이콘을 클릭한 후에 “삭제” 버튼을 눌러줍니다. 이 버튼을 클릭한다고 바로 삭제되지는 않으니 걱정하지 않으셔도 됩니다.
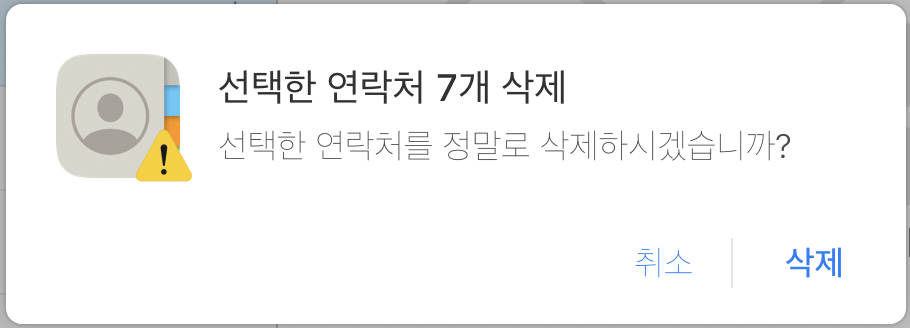
연락처 삭제 알림
내가 선택한 연락처를 정말 삭제할 것인지 재차 물어보는 알림 창이 뜨기 때문인데요. 다시 한번 확인을 하고 이상이 없다면 삭제 버튼을 눌러줍니다. 그리고 아이폰으로 돌아와서 연락처를 확인해봅니다. iCloud와 정상적으로 연락처 동기화가 된 이후로부터 삭제한 연락처들은 보이지 않게 됩니다.
II. 잘못 삭제했을 경우 복구 방법
만약 실수로 연락처를 잘못 삭제했다면 iCloud 홈페이지에서 복구할 수 있습니다. 바로 데이터 복구 기능을 이용하는 것인데요. 최근 30일 내에 삭제한 기록을 확인하여 직접 복구할 수 있습니다.
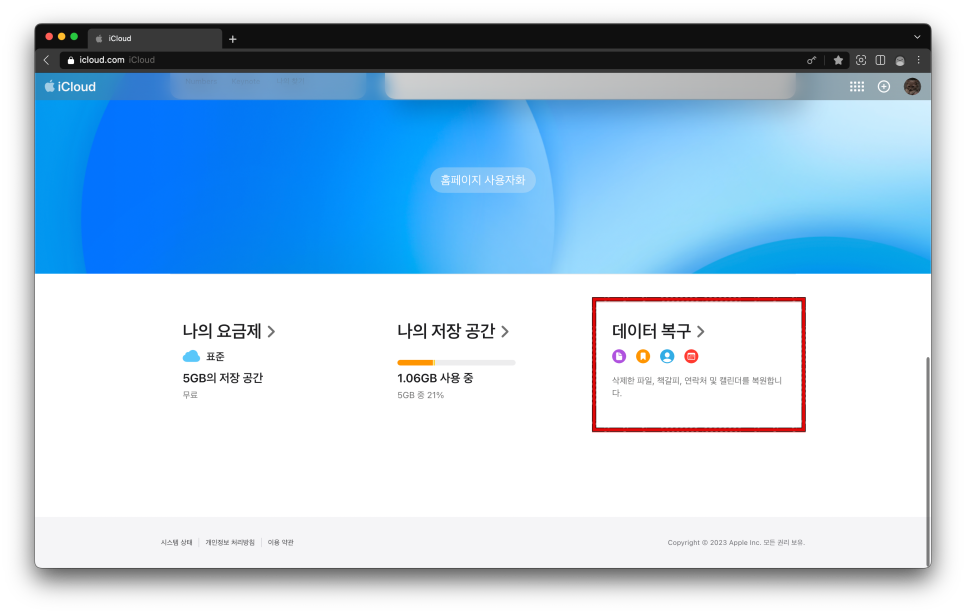
처음 에서 스크롤을 내리면 "데이터 복구" 탭이 보입니다. 아이클라우드 [데이터 복구]에서는 파일 복원, 책갈피 복원, 연락처 복원, 캘린더 복원 서비스를 제공하고 있습니다.
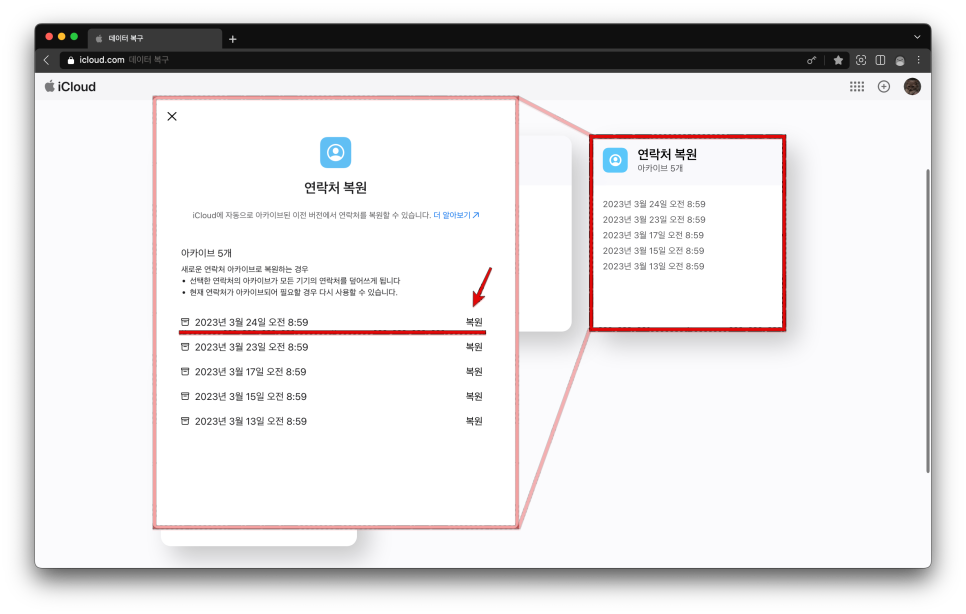
"연락처 복원"을 눌러 연락처를 잘못 삭제하기 직전의 날짜를 선택합니다. 아이클라우드에 동기화된 아이폰이나 아이패드의 연락처를 해당 시점으로 돌려놓을 수있습니다.
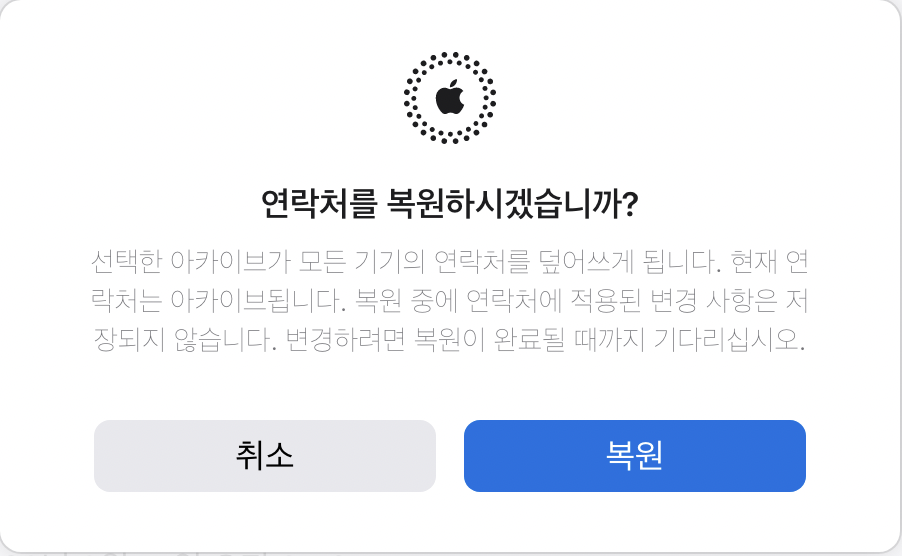
그리고 정말 연락처를 복원할건지 물어보는 메세지가 뜨는데 복원을 누르면 내가 선택한 시점으로 연락처가 롤백됩니다. 시간이 좀 지나면 연락처가 정상적으로 롤백되었다는 메시지와 함께 아이폰에서도 해당 시점에서의 연락처를 확인할 수 있게 됩니다.
III. 글을 마치며
아이폰 연락처 선택 혹은 전체 삭제방법에 대해 설명해봤습니다. 사실 iCloud 뿐만 아니라 iTunes를 이용해서도 연락처를 삭제할 수 있으나 이는 실수로 연락처를 잘못 삭제했을 경우 연락처만 따로 백업하지 못하고 아이폰의 모든 정보를 과거 시점으로 롤백해야 한다는 단점점이 있습니다.
iCloud 홈페이지를 통해서 연락처를 삭제하면 복원 시점을 자동으로 생성해 주니 연락처만 따로 롤백해야 될 때 큰 이점이 될 수 있겠죠. 즉, iCloud를 통해 연락처를 전체 삭제하는 것이 더 안전한 방법이라고 할 수 있습니다.
이상으로 '아이폰 연락처 전체 삭제 혹은 선택하여 지우는 법' 포스팅을 마치며 본 글이 도움이 되셨다면 공감 하나 부탁드리겠습니다. 감사합니다.

추천 게시물 ?
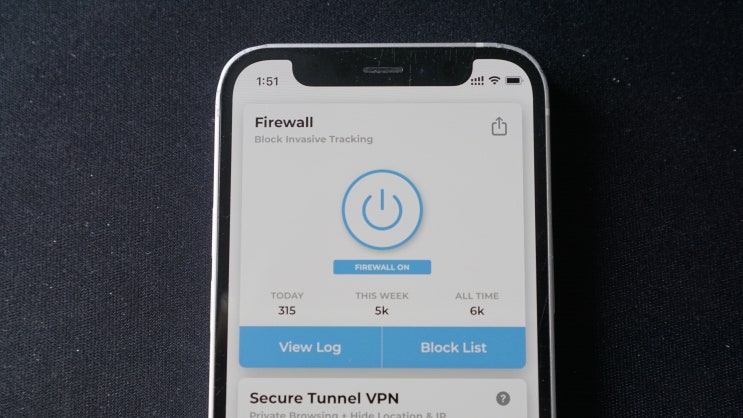
iOS, Mac을 위한 Lockdown 제가 정말 오랫동안 실사용 하는 앱 중 하나를 소개해볼까 합니다. 바로 Lo...
blog.korea-iphone.com
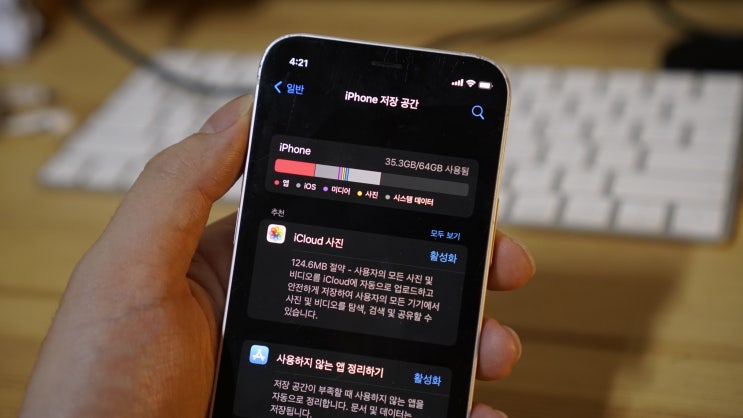
서론 아이폰13 시리즈부터는 최소 용량이 128기가(GB)로 출시되었지만 그 이전 세대 모델(아이폰12 이하)...
blog.korea-iphone.com

서론 아이폰의 기본카메라는 특별히 외부 카메라 어플을 쓰지 않아도 될정도로 감각적으로 사진을 담아낸다...
blog.korea-iphone.com