아이폰, 윈도우 동영상 자르기 방법 2가지(길이, 화면)
아이폰, 윈도우 동영상 자르기 방법 2가지(길이, 화면)
오늘 주제는 동영상 자르기입니다.
아이폰, 윈도우 동영상 자르기 방법
2가지 알아보겠습니다.
첫 번재 방법은 아이무비 사용하여
아이폰 동영상 길이 자르기입니다.
두 번째는 필모라 동영상 편집기로
동영상 길이 및 화면 자르기입니다.
다양한 편집 기능도 사용할 수 있으니
동영상 자르고 편집까지 하려면
필모라 사용해 보세요.
1. 아이폰 동영상 자르기(길이)
2. 동영상 길이, 화면 자르기
1. 아이폰 동영상 자르기(길이)
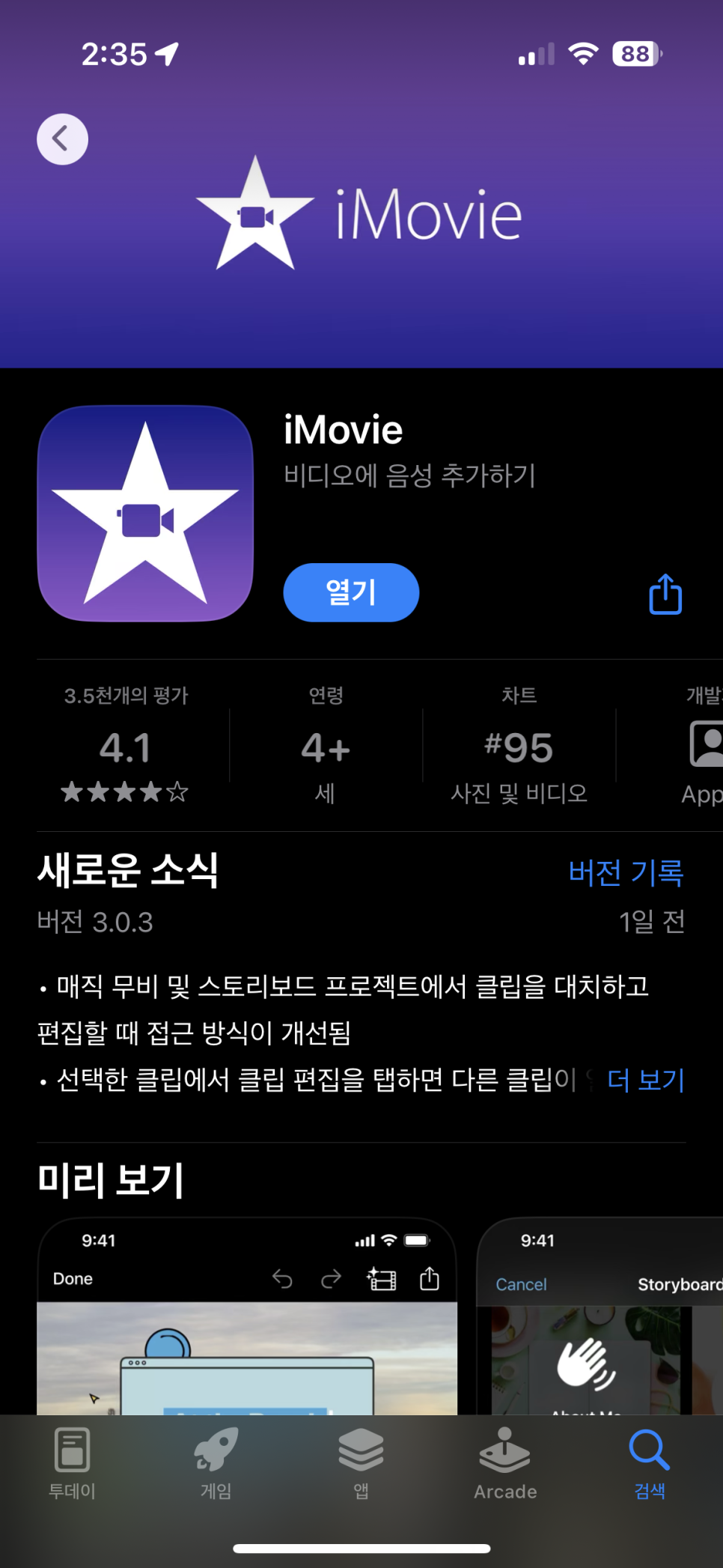
① 아이무비 설치 및 열기
아이무비는 아이폰에서 무료로
사용할 수 있는 영상 편집 어플입니다.
기본 설치되어 있지 않다면
앱스토어에서 무료설치 할 수 있습니다.
아이무비를 설치하고 실행합니다.

② 동영상 프로젝트 시작
아이무비가 열리면
영상 편집 새롭게 하기 위해
[동영상 프로젝트]를 시작합니다.

③ 동영상 선택
아이폰 앨범 목록이 열리면
편집할 영상을 선택합니다.
목록에서 영생 미리 재생하여
선택할 수 있습니다.
[동영상 생성]을 누르면
편집 화면으로 이동합니다.

④ 아이폰 동영상 자르기
아이무비 편집기가 열리면
동영상 자르기 시작합니다.
왼쪽 아래 가위 모양 아이콘을 누르면
동영상 자르기 옵션이 나타납니다.

동영상 클립 앞, 뒤 길이 조정하려면
타임라인에서 양쪽 끝부분 노란 탭을
드래그합니다.
원하는 길이만큼 줄일 수 있습니다.
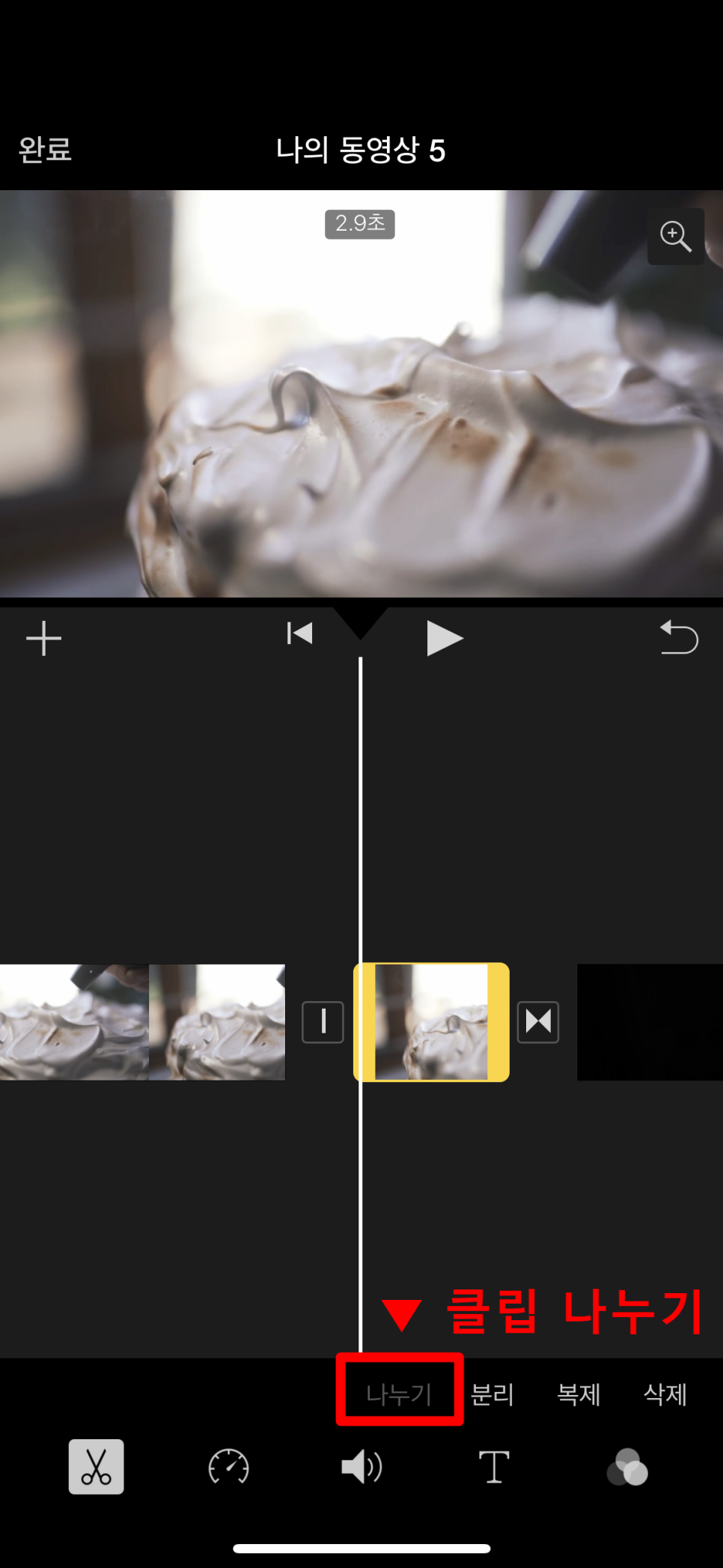
동영상 중간 부분을 자르려면
타임라인에서 클립을 나눠야 합니다.
자르고 싶은 지점으로 이동하고
[나누기]를 누릅니다.
비디오 클립이 분할되면
삭제할 클립을 선택하고
[삭제]합니다.

⑤ 동영상 저장하기
아이폰 동영상 자르기 완료되면
프로젝트를 저장합니다.
앨범에 저장하려면
가운데 [내보내기] 버튼을 누르면
아이폰 앨범에서 영상
확인할 수 있습니다.
2. 동영상 길이, 화면 자르기

두 번째 동영상 자르기 방법은
필모라 사용한 방법입니다.
필모라는 세상에서 가장 쉬운
동영상 편집 프로그램입니다.
동영상 자르고 다양한 편집 기능도
사용할 수 있습니다.
필모라로 동영상 길이, 화면 자르는 방법
2가지 알아보겠습니다.
▼ 원더쉐어 필모라 무료 다운로드
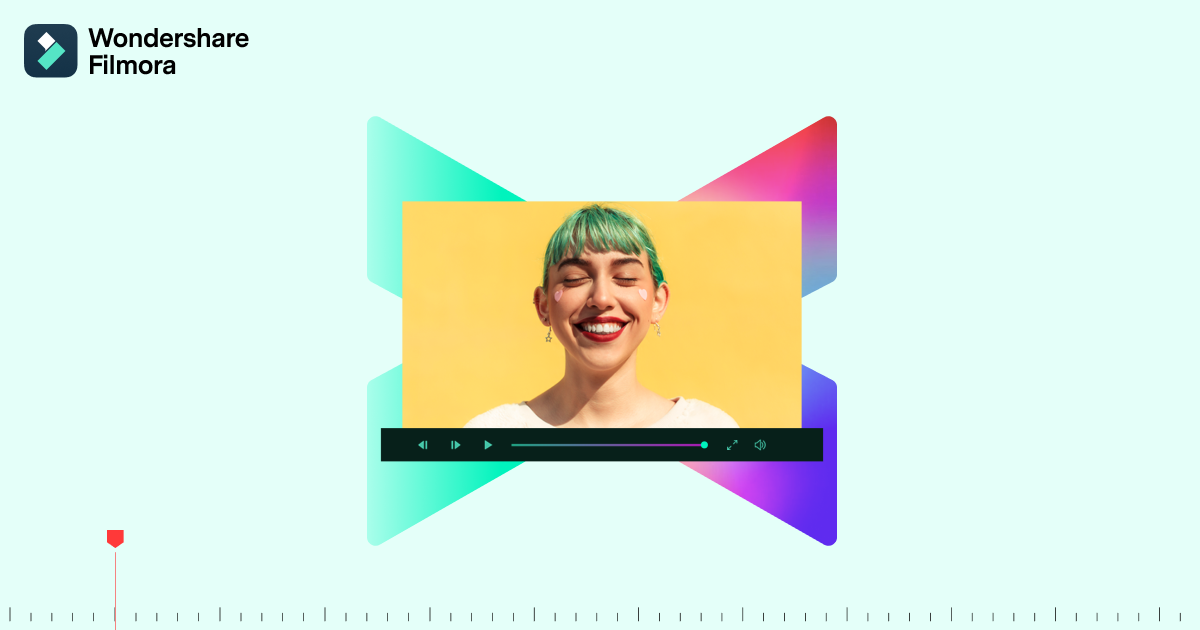
원더쉐어 필모라 동영상 편집 프로그램은 화면 자르기,이펙트 효과 추가 등 초보로부터 중,고급 편집 수요를 만족시켜드리는 편집기입니다.
tinyurl.com

필모라를 실행하고
[새 프로젝트]를 시작합니다.
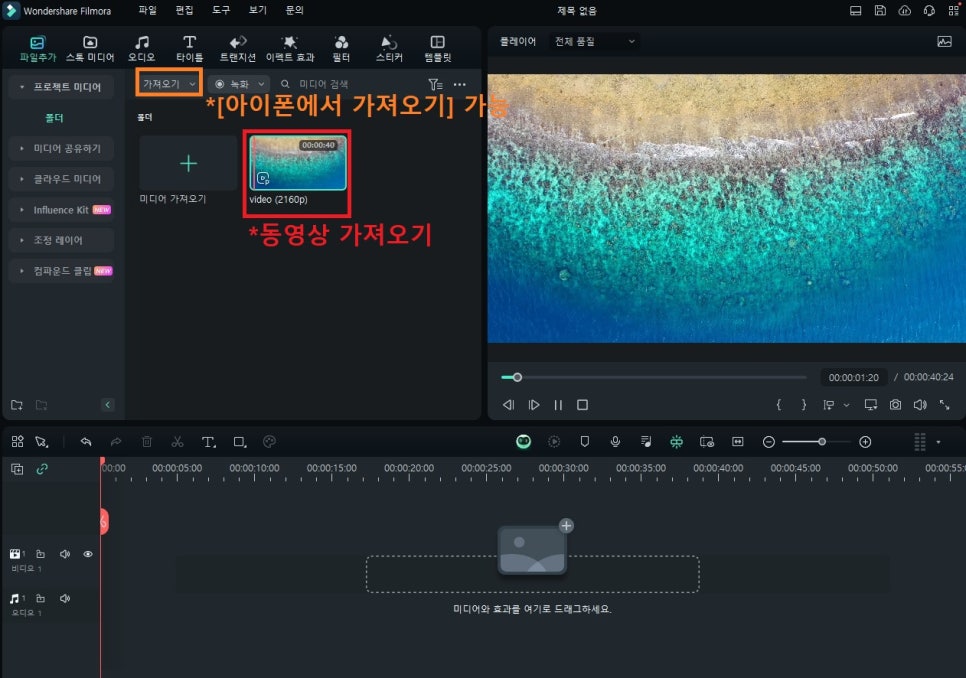
필모라 동영상 편집기가 열리면
편집할 영상을 프로그램으로
가져와야 합니다.
PC에 저장된 동영상은
드래그 앤 드롭하면
빠르게 가져올 수 있습니다.
아이폰에 저장된 영상은
USB 케이블로 PC에 연결하고
아이폰 앨범을 스캔하여
가져올 수 있습니다.
동영상 길이 자르기

동영상 편집하려면
먼저 타임라인으로 드래그합니다.
타임라인에 동영상 추가하면
플레이어로 재생할 수 있습니다.
플레이어를 보고 자를 위치를 찾습니다.

① 타임라인에서 자를 위치에 맞게
재생헤드를 위치시킵니다.
드래그해서 타임라인 조정하고
플레이어 화면을 보고 맞추면 됩니다.
[가위] 아이콘을 클릭하면
현재 위치를 기준으로
동영상 클립이 분할됩니다.
② 분할된 클립 중 잘라낼 클립을
선택하고 [삭제]합니다.
휴지통 아이콘이나
[Del] 단축키를 누르면
클립이 삭제됩니다.
동영상 화면 자르기

동영상 화면을 자르려면
타임라인 위에 표시된
[화면 자르기] 아이콘을 클릭합니다.
단축키는 [Alt + C]입니다.
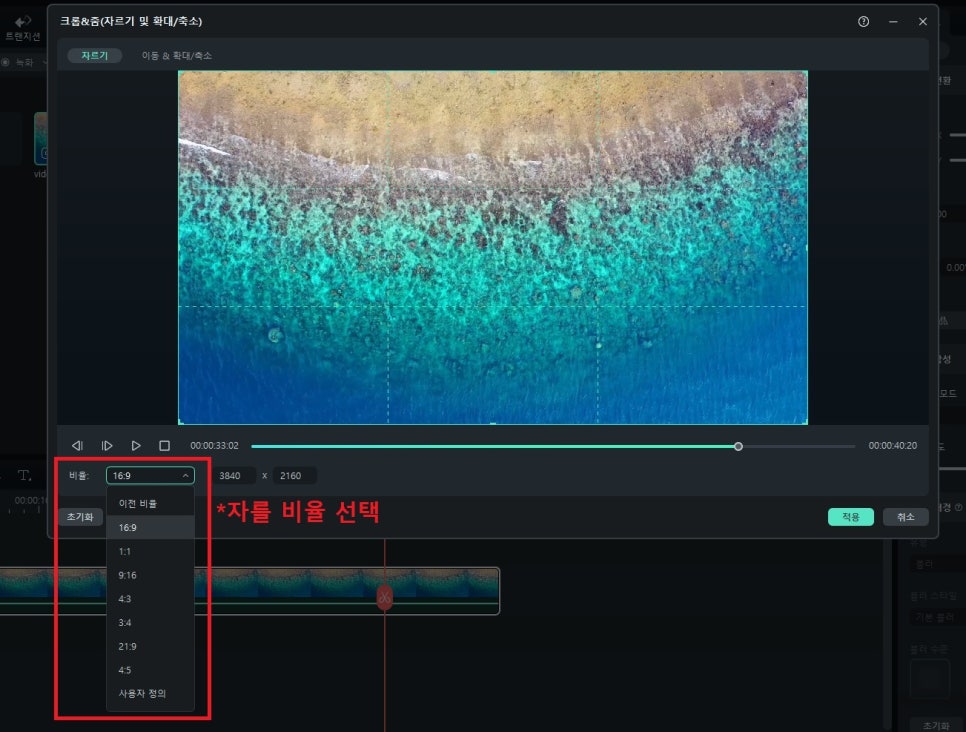
[화면 자르기] 창이 열리면
자를 비율을 선택해야 합니다.
16:9, 1:1, 9:16, 4:3 등
원하는 비율을 선택해서
화면 자를 수 있습니다.
비율 상관없이 원하는 크기로 자르려면
[사용자 정의]를 선택합니다.
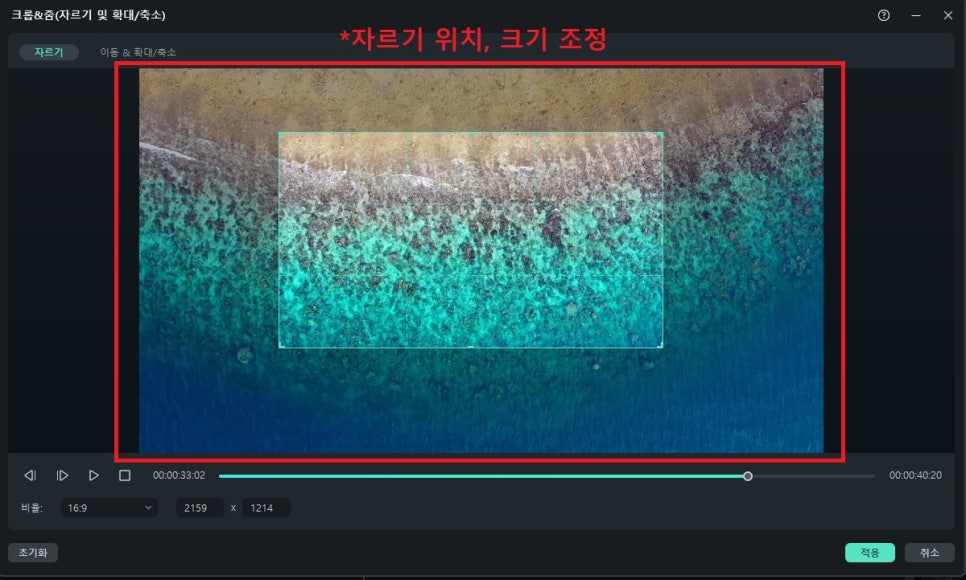
화면에서 자르기 위치와 크기를
드래그하여 조정합니다.
사각형 끝부분 드래그하면
자르기 창 크기를 조정할 수 있고,
중앙 부분을 클릭한 상태로
드래그하면 자를 위치를
조정할 수 있습니다.

필모라 동영상 편집기 장점은
동영상 자르고 다양한 효과를 사용하여
편집까지 할 수 있습니다.
자막, 배경음악, 트랜지션, 필터, 특수효과 등
다양한 효과가 프로그램 안에 탑재되어 있으니
편집까지 한번해 해보세요!