아이폰 다운로드 파일 저장 위치 찾기 및 변경 방법
안녕하세요. IT 블로거 시월입니다 :)
아이폰을 사용하면서 가장 난감해하는 경우 하나가 바로 웹 사이트에서 다운로드 한 파일을 찾지 못해 한참을 여기저기 뒤적거리게 되는 것입니다.
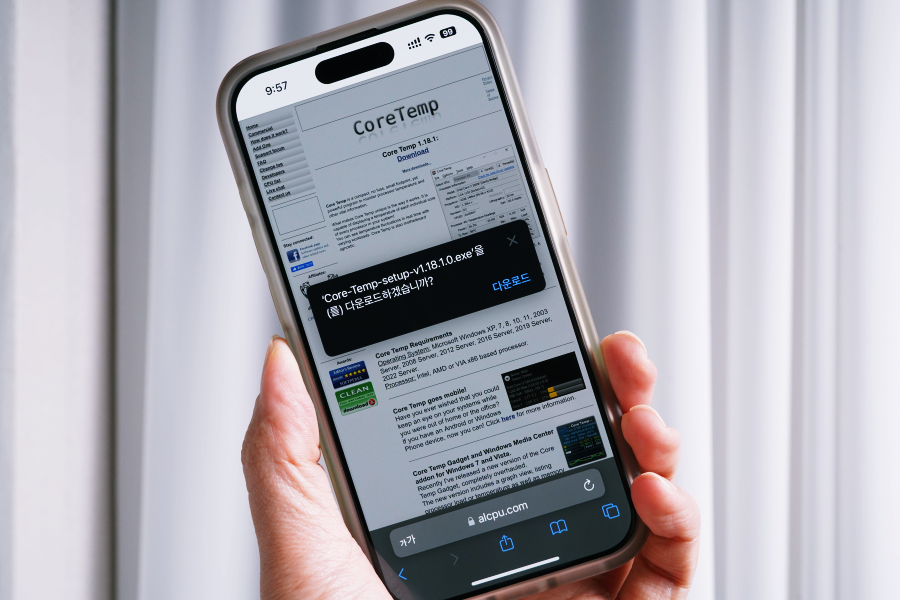
PC의 웹 브라우저처럼 조금 더 직관적으로 다운로드 파일 저장 위치를 지정하거나 알 수 있게 만들어준다면 좋겠지만, 사실 아이폰은 내부 파일 탐색기가 등장한지도 채 몇 해 지나지 않은 폐쇄정책의 티어 1인 디바이스라.. 뭐라 말할 수 없는 불편함이 덕지덕지 존재합니다.
오늘은, 아이폰 다운로드 파일 저장위치를 찾아보고, 사파리의 기본 저장 폴더를 변경하는 방법까지 알려드리겠습니다.
파일이 저장되는 위치(폴더)
사파리에서 어떤 파일을 다운로드 했다는 가정하에서, 해당 파일을 찾아가는 방법은 다음과 같습니다.
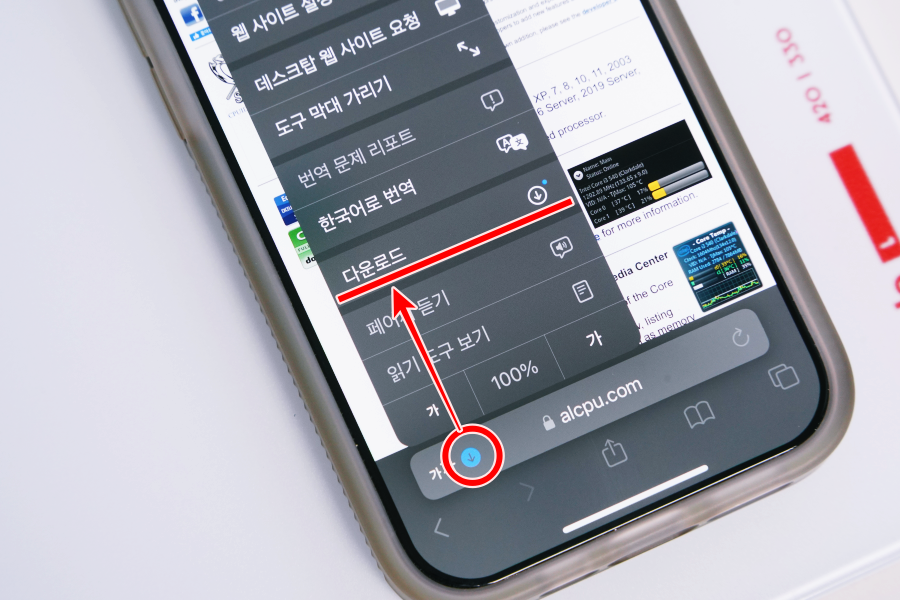
1. 파일 다운로드 시, 주소 표시줄 좌측에 [ ↓ ] 버튼이 나타나는데요. 이것을 터치합니다.
2. 팝업된 메뉴에서 [ 다운로드 ] 항목을 찾아 실행합니다. 만약 최근 내려받은 파일이 존재한다면, 이 항목 우측에 파란색 점 하나를 볼 수 있습니다.
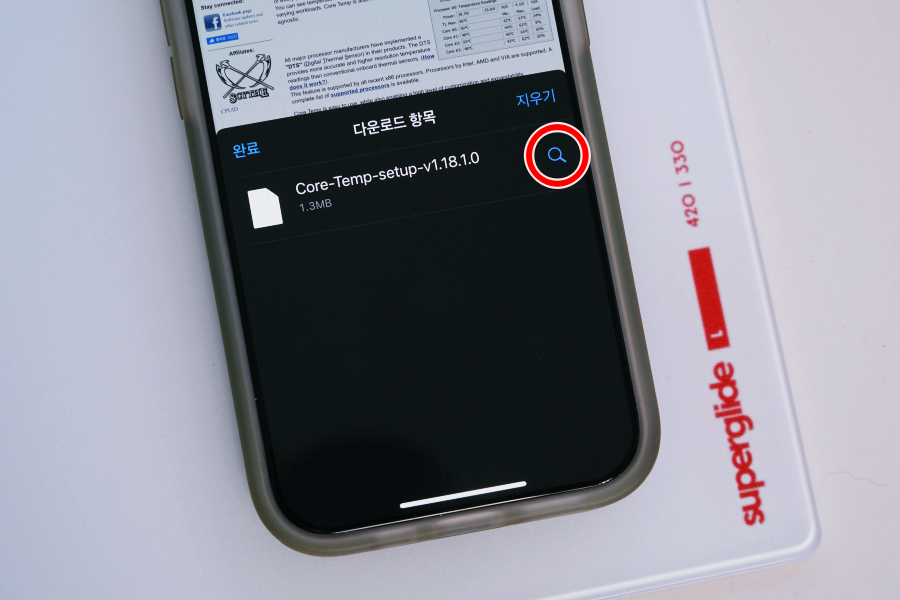
3. 이제 내려받은 파일들의 목록이 나타납니다. 그리고 각 항목의 우측에는 돋보기 아이콘이 배치되어 있죠.
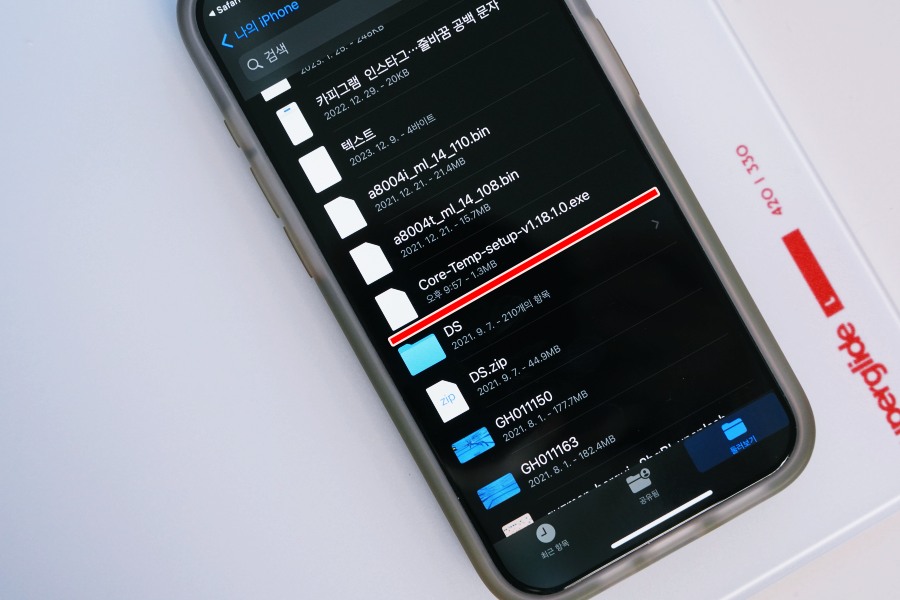
4. 돋보기 버튼을 누르면, [ 파일 ] 앱이 실행되고 해당 파일이 저장되어 있는 폴더로 이동시켜 줍니다.
※ 설정을 변경하지 않았다면 기본 아이폰 다운로드 파일 저장 경로는 [ 나의 iPhone ] ▶ [ 다운로드 ] 입니다.
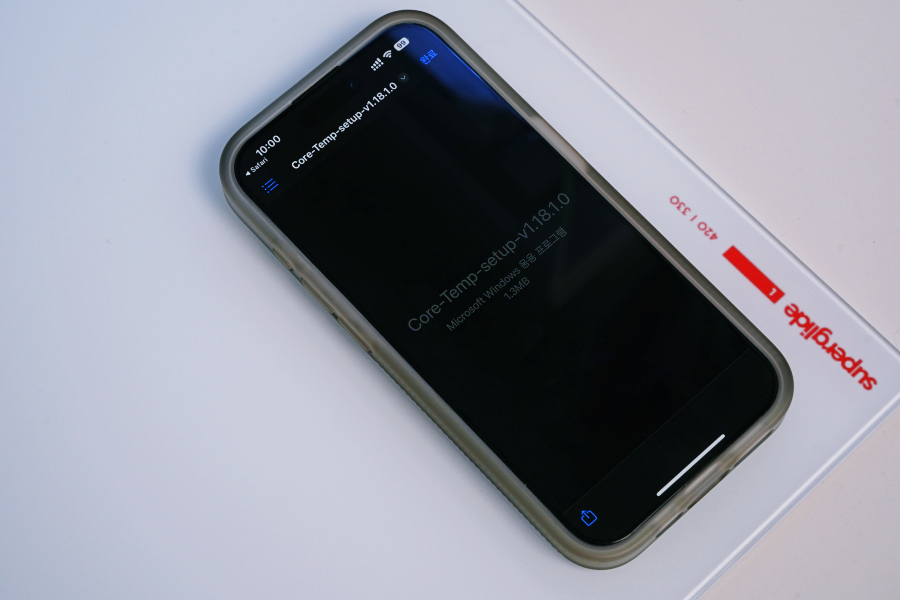
5. 이곳에서 받은 파일을 실행하거나, 내보내기로 타 앱 및 메신저로 전송하는 등 필요한 용도로의 활용이 가능합니다.
파일 저장 경로 변경
기본 저장 경로가 마음에 들지 않는다면(?) 설정을 통해 다른 위치로 변경해줄 수 있습니다.
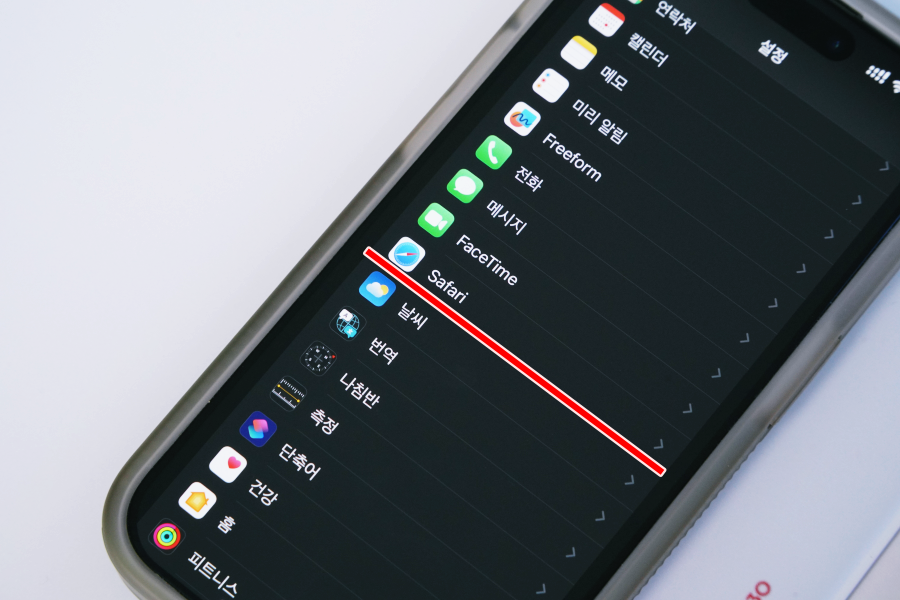
1. [ 설정 ] ▶ [ Safari ]로 이동합니다.
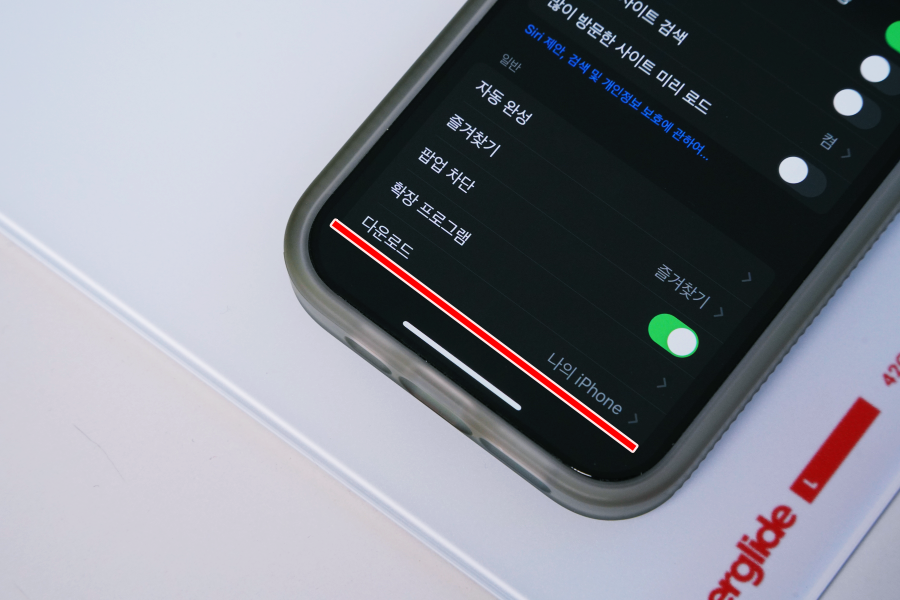
2. [ 다운로드 ] 항목을 열어줍니다.
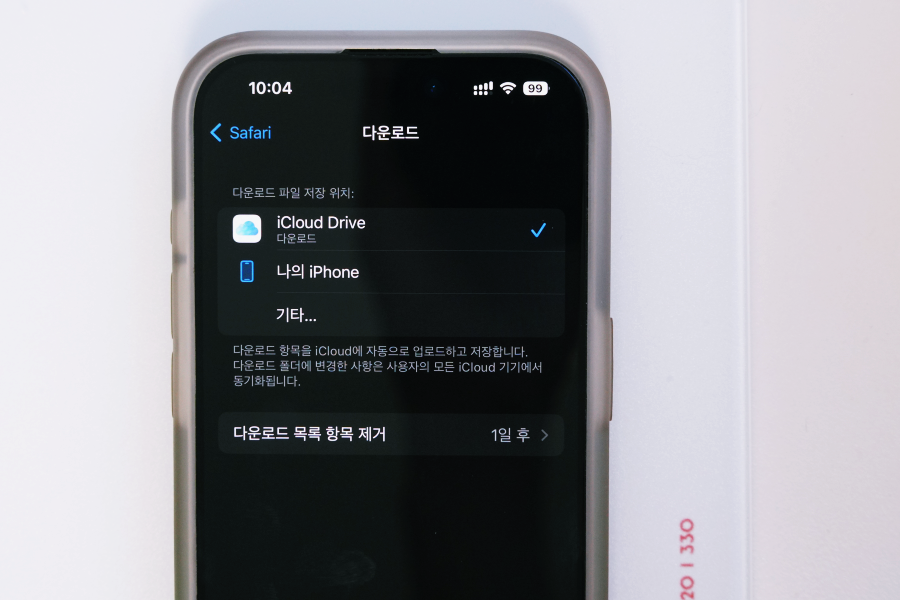
3. 이제 파일의 기본 저장 폴더 및 다운로드 항목 자동 제거 옵션을 만나게 됩니다.
▶ [ 다운로드 목록 항목 제거 ]는, 앞서 사파리에서 파일을 내려받은 다음 열었던 메뉴에 포함되어 있던 목록을 의미합니다. 여기서 설정한 시간이 지날때 까지는 해당 목록이 사라지지 않습니다.
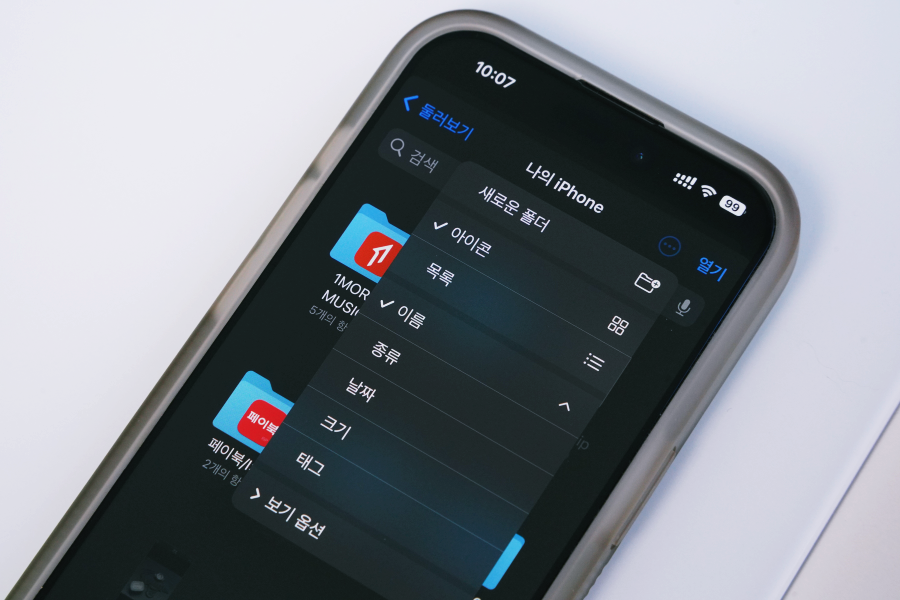
▶ [ 다운로드 파일 저장 위치 ]가, 우리가 필요한 항목입니다. 여기서 iCloud Drive를 선택하여 자동으로 아이폰 다운로드 파일이 동기화 되도록 설정할 수 있고, 아니라면, [ 기타 ]를 선택해서 내가 원하는 폴더를 생성하고 그곳을 기본 저장 경로로 바꿔줄 수 있습니다.

4. 새로운 폴더가 iCloud 또는 나의 iPhone 아래에, 해당 경로에 맞는 위치에 자동으로 표시됩니다.
5. 이제부터 사파리에서 내려받는 파일들을 모두 방금 지정해둔 경로에 저장됩니다.
오늘은 아주 간단하게 아이폰 다운로드 파일 저장 경로 확인 및 변경 방법에 대해 알아보았습니다. 앱등이 여러분들의 애플 라이프에 유익한 내용이었길 바랍니다. 감사합니다 :)
