아이폰 사진 누끼 따기 배경 합성 어플 없이 단축어 설정
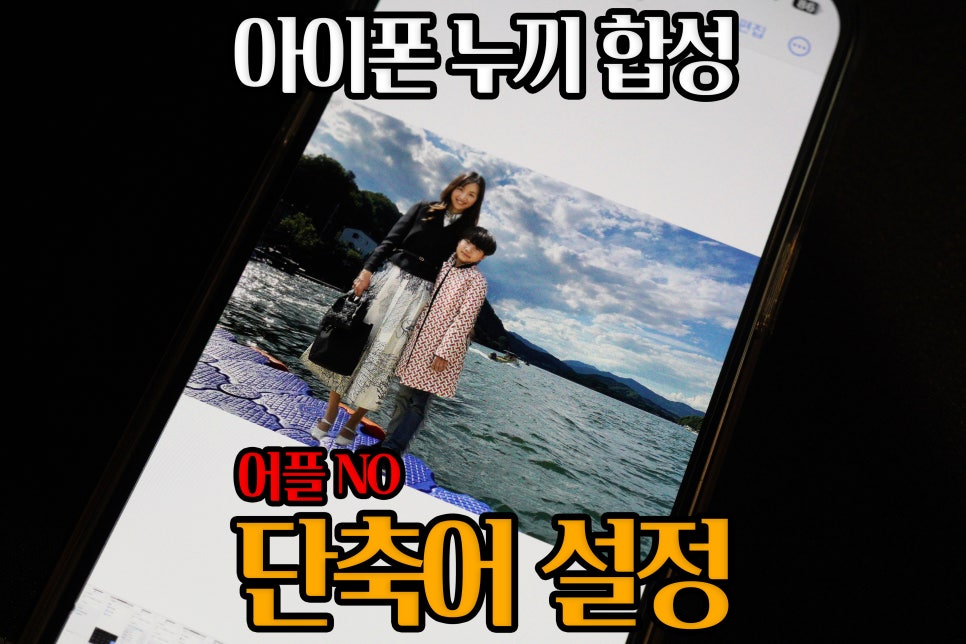
아이폰 사진 누끼 따기 배경 합성 어플 없이 단축어 설정
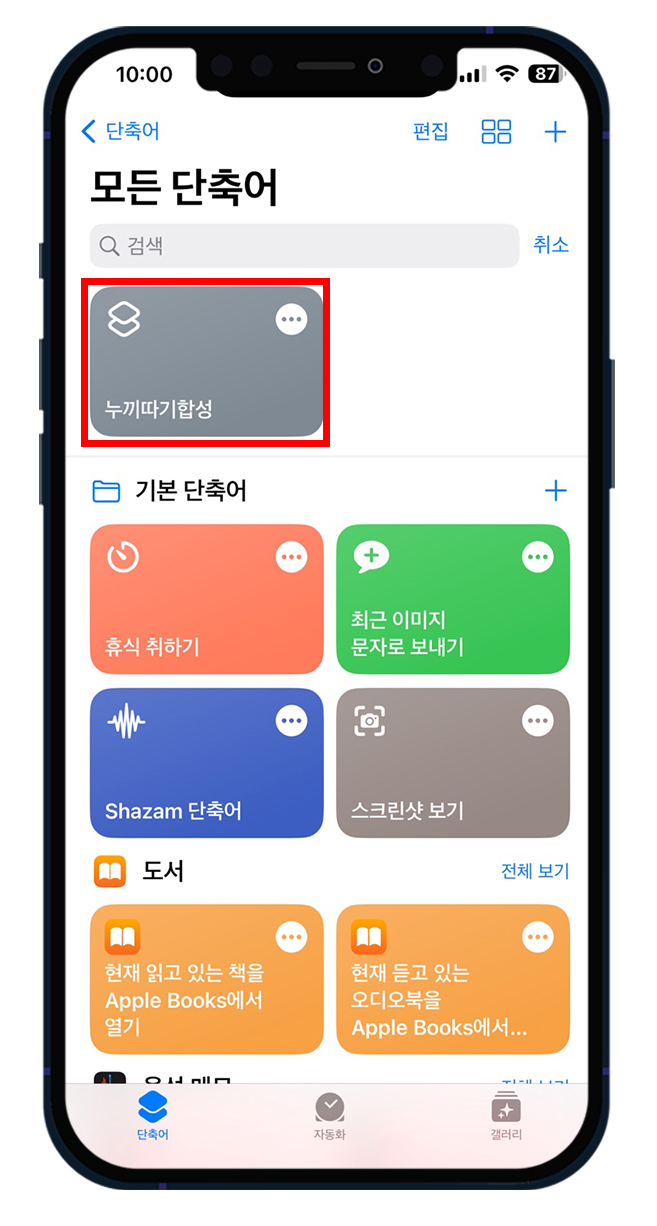
iOS16 업데이트 이후
이제 사이트 또는 앱 없이
iPhone에서 자체적으로 누끼따기 기능을
제공하고 있습니다.
하지만 배경 합성을 하기 위해서
앱을 이용하시는 분들이 많은데
아이폰 기본 앱 단축어 설정으로
쉽게 배경 합성하는 법을 알아보겠습니다.
아이폰 누끼따기
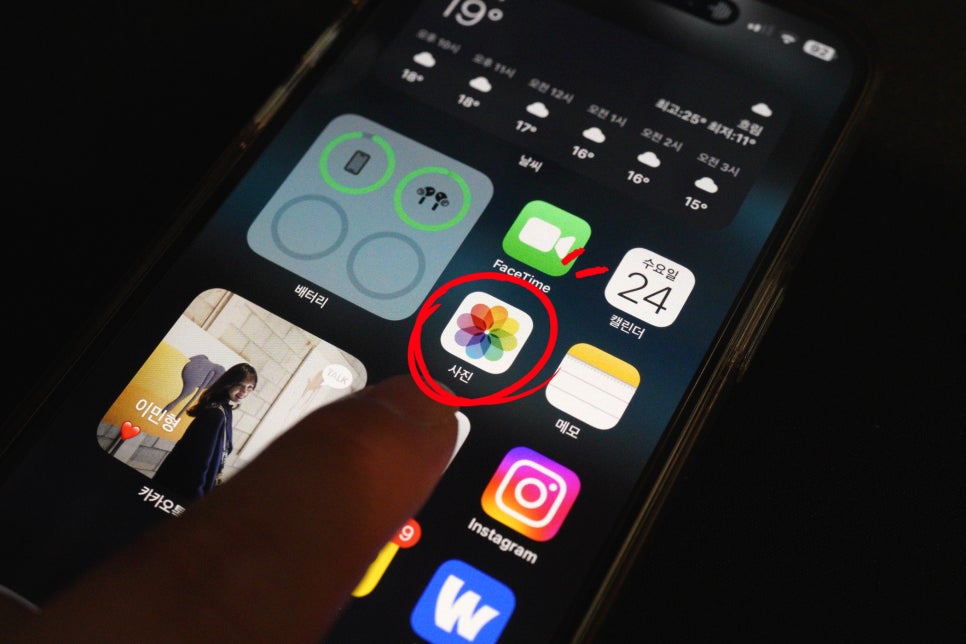
아직 모르시는 분들을 위해
간단하게 누끼따기 하는 방법에 대해
설명해 드리도록 하겠습니다.
먼저 '사진'으로 들어가
따기를 원하는 이미지를 선택합니다.


손가락으로 원하는 부분을 꾹 눌러주면
이미지가 튀어나오듯이 바뀌며
'복사하기'와 '공유'버튼이 나오는데요.
복사하기를 선택하여
원하는 곳에 붙여 넣으시면 됩니다.

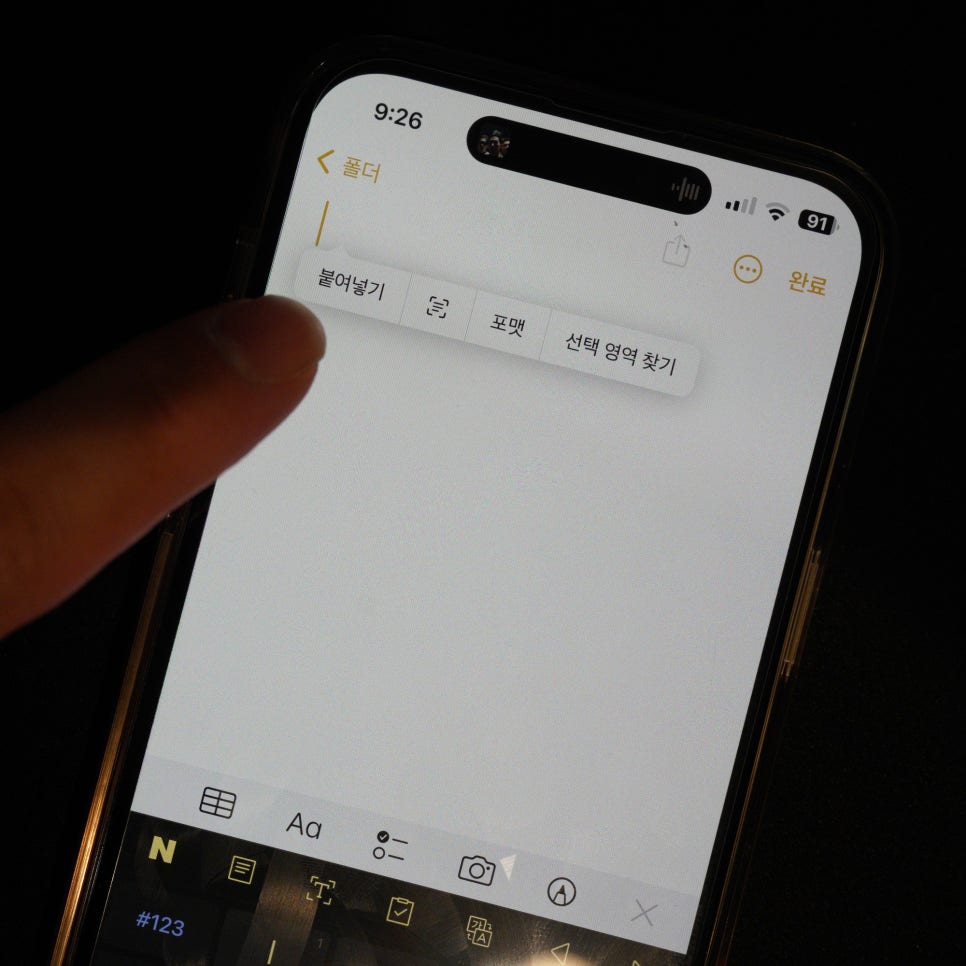

간단히 메모 앱을 실행하여 '붙여넣기'하셔도 됩니다.
누끼 배경 합성 단축어 설정
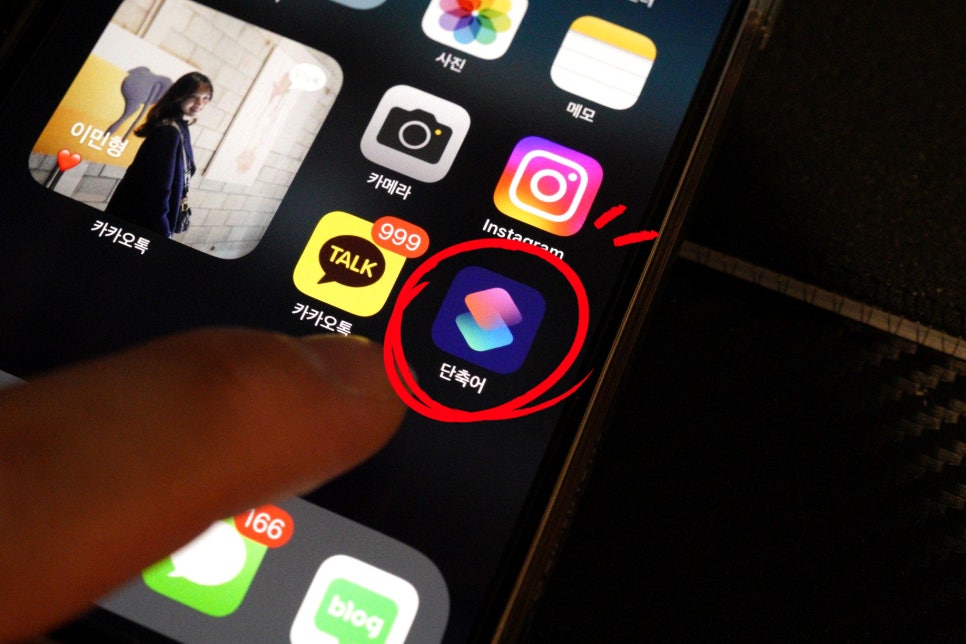
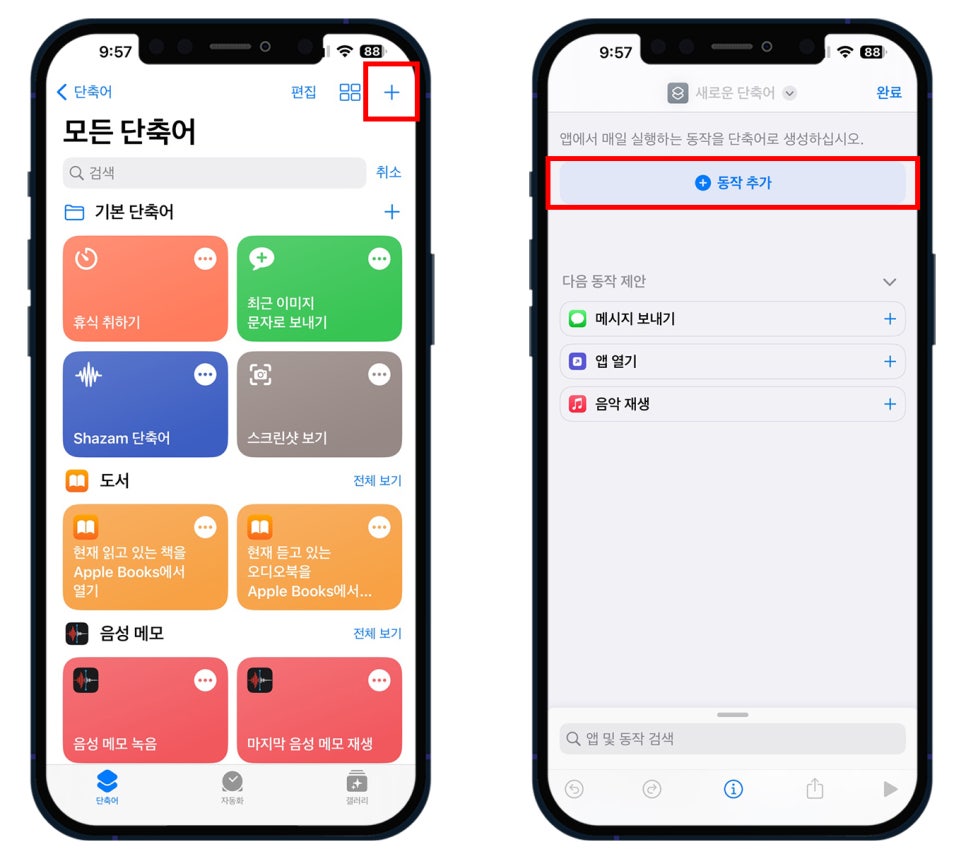
아주 중요한 부분인데요.
누끼따기를 하더라도 활용할 수가 없으면
무용지물이죠??
iPhone에는 활용방법이 무궁무진한
단축어 설정이 있는데요.
단축어를 만들어 보겠습니다.
먼저 '단축어' 앱을 스마트폰에서 실행합니다.
실행된 페이지에서 오른쪽 상단에 '+'버튼을 눌러줍니다.
그리고 '동작 추가'를 눌러줍니다.
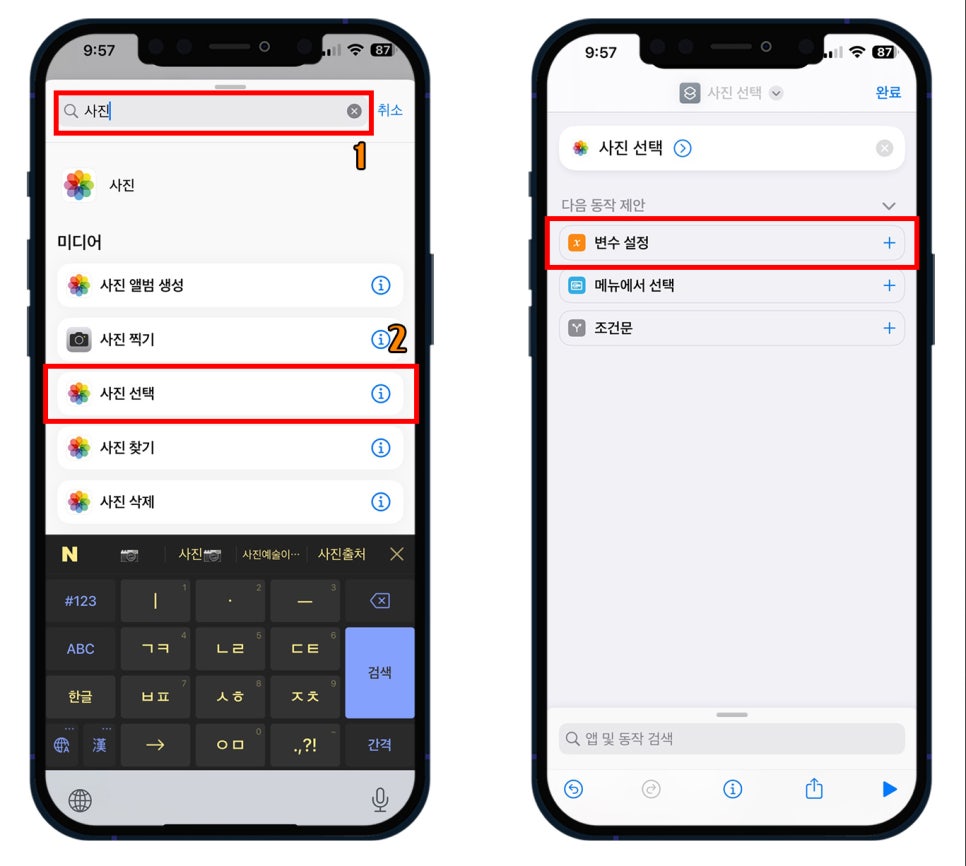
'앱 및 동작 검색'에 '사진'을 검색 후
'사진 선택'을 선택합니다.
그럼 첫 번째 동작이 생성되었는데요.
이제 '변수 설정'을 눌러줍니다.
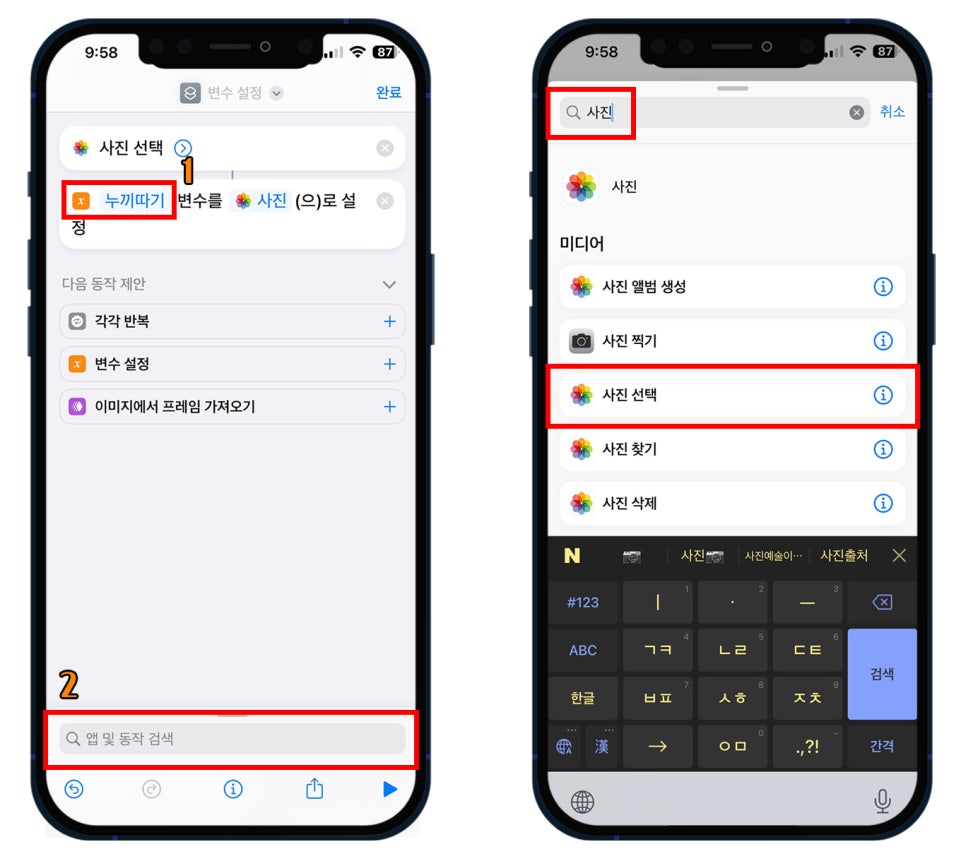
'변수 이름'을 설정해 주시는데요.
중요한 것이 아니니 "누끼따기"라고 하겠습니다.
다시 하단에 있는 '앱 및 동작 검색' 선택합니다.
똑같이 '사진'을 검색 후 '사진 선택'을 설정합니다.
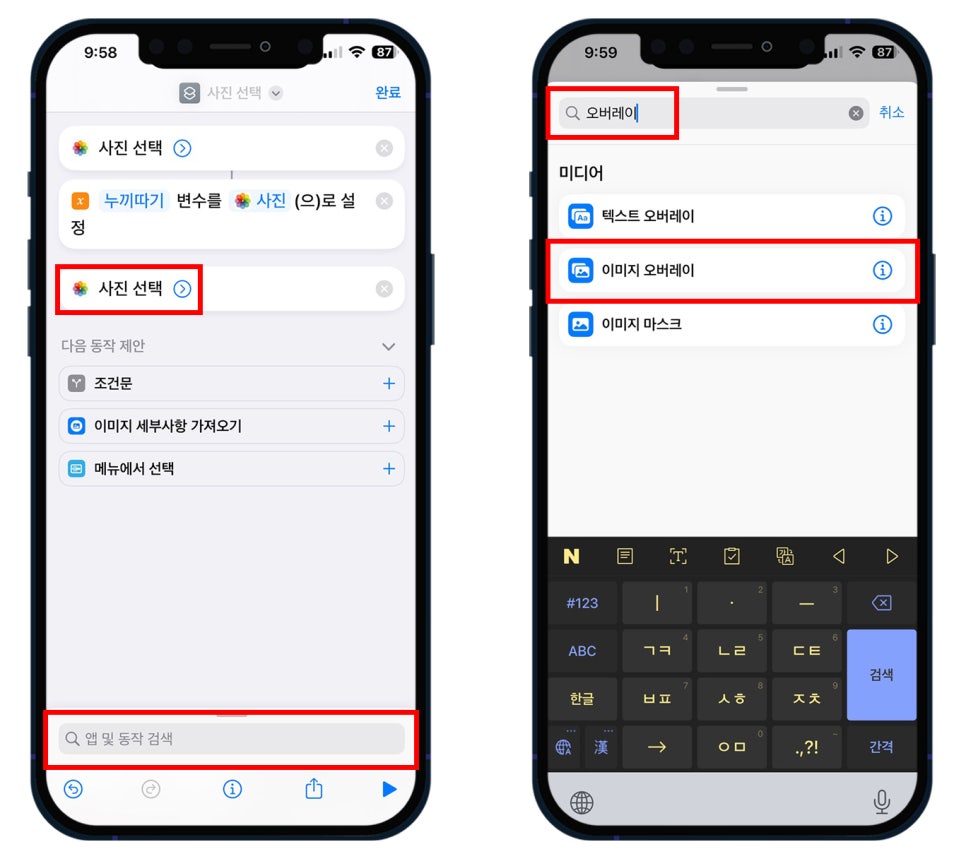
두 번째 동작까지 설정되었습니다.
다시 하단 '검색'에서 '오버레이'를 서치 후
'이미지 오버레이'를 눌러줍니다.
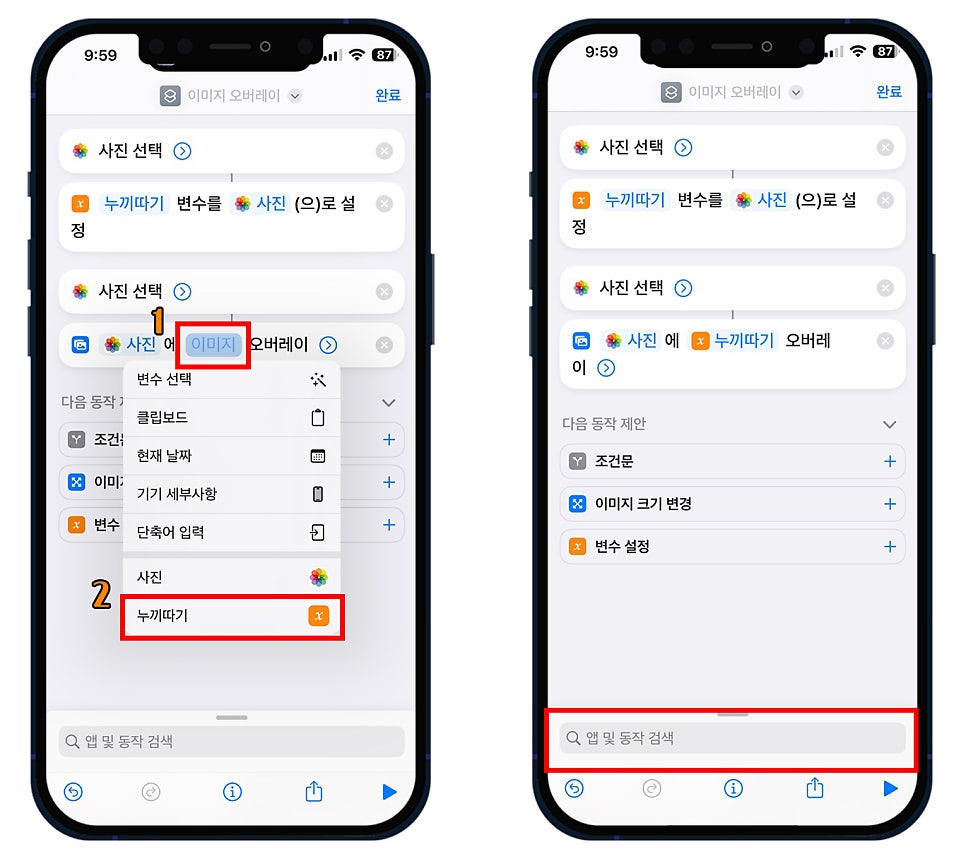
생성된 오버레이 동작에서 '이미지' 부분을 클릭
아래 '누끼따기'를 클릭합니다.
그럼 위와 같이
'사진에 누끼따기 오버레이' 동작이 됩니다.
다시 하단 '검색'을 눌러줍니다.
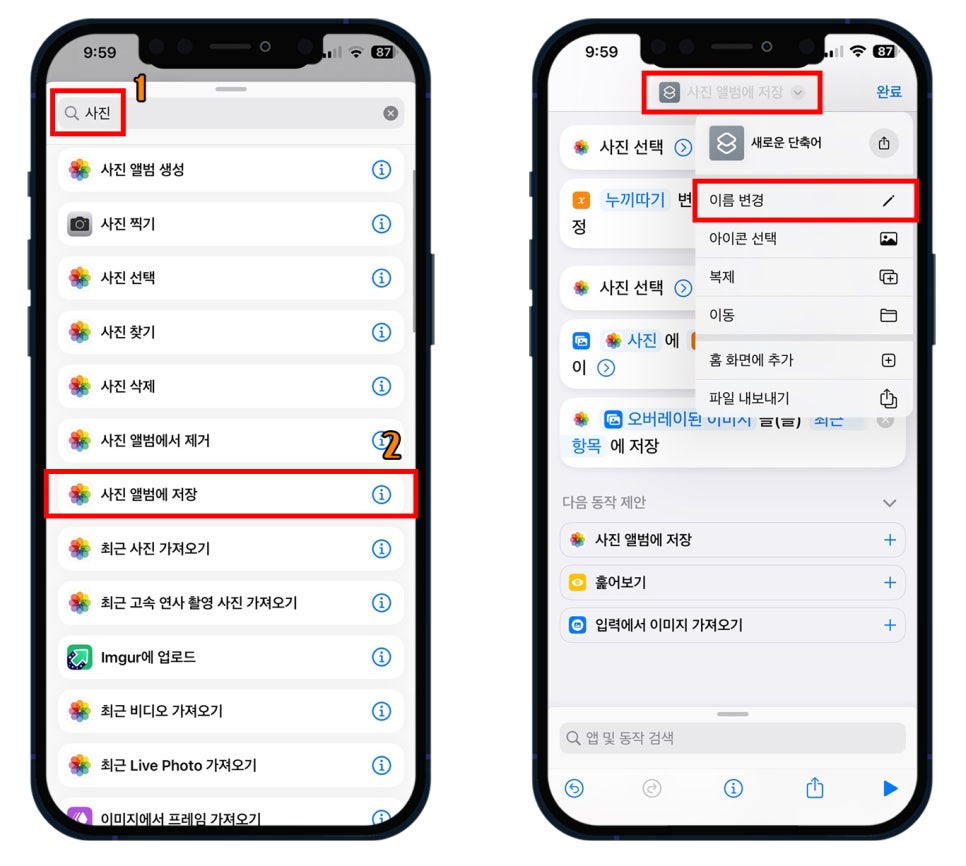
마지막으로 '사진'을 서치 후
'사진 앨범에 저장'을 눌러줍니다.
누끼 배경 합성 단축어 설정이 완성되었습니다.
천천히 잘 따라오셨나요??
이제 '사진 앨범에 저장'을 선택하여
'이름 변경'을 눌러 이름 설정하면 끝!
아이폰 사진 누끼 따기 배경 합성 어플 없이 단축어 설정
마치며
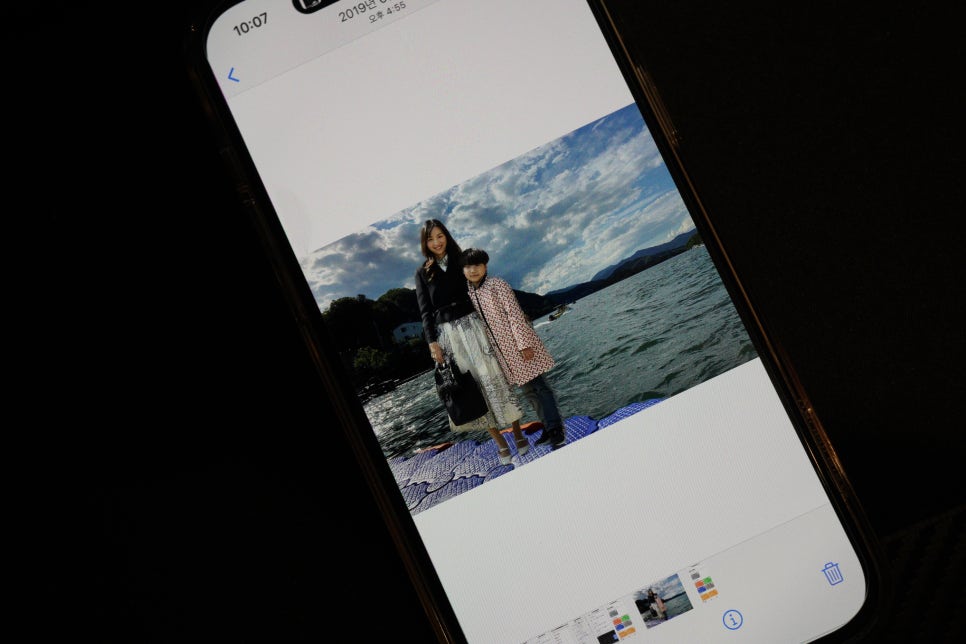
이렇게 오늘 단축어 설정을 이용하여
아이폰 누끼 배경 합성하는 방법을 알아봤는데요.
한번 저장해놓으시면 계속 사용할 수 있으니
글 보고 천천히 따라 하셔서 모두 성공하시길 바랍니다.