아이폰 백업 완벽 가이드: 안전하고 쉽게 데이터 보호하기
아이폰 백업 가이드: 귀중한 데이터 보호
백업의 중요성
아이폰은 우리 삶의 필수적인 부분이 되었으며, 소중한 사진, 연락처, 메시지 등 많은 중요한 데이터를 보관하고 있습니다. 아이폰을 분실, 도난, 또는 손상으로 인해 데이터를 잃을 수 있으므로 정기적인 백업이 중요합니다. 이 가이드에서는 아이폰을 안전하고 쉽게 백업하는 방법을 단계별로 안내해 드리겠습니다.
클라우드 백업 vs. 로컬 백업
클라우드 백업의 장점과 단점
클라우드 백업은 Apple iCloud를 사용하여 데이터를 인터넷에 저장하는 옵션입니다. 이 방법은 편리하고 자동화되어 있지만 무제한 클라우드 스토리지는 유료 구독이 필요합니다. 반면에 로컬 백업은 컴퓨터 또는 외장 하드 드라이브에 데이터를 저장하는 옵션입니다. 이 방법은 더 많은 제어권을 제공하지만 수동적으로 수행해야 합니다.
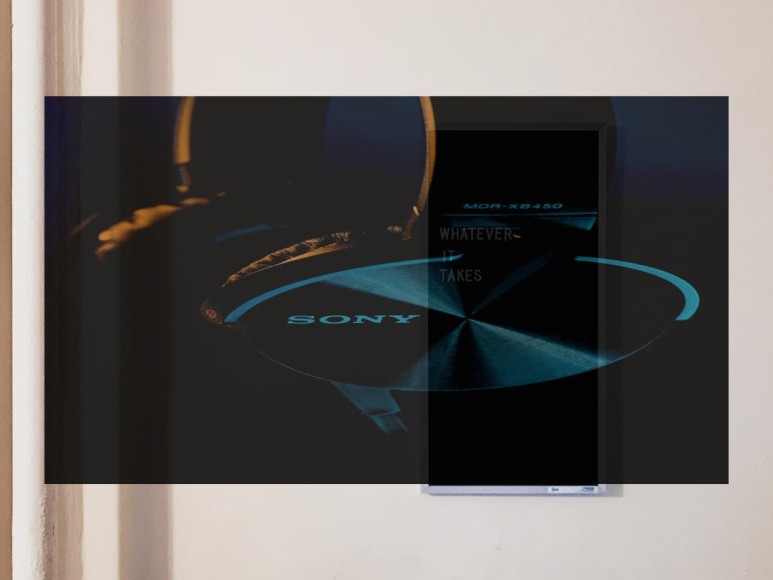
클라우드 백업 설정
iCloud 백업 설정 단계
iCloud 백업을 설정하려면 다음 단계를 따르세요.
1. 아이폰의 설정 앱으로 이동합니다.
2. 상단의 Apple ID 계정을 탭합니다.
3. 'iCloud' > 'iCloud 백업'으로 이동합니다.
4. '지금 백업'을 탭하고 백업이 완료될 때까지 기다립니다.
로컬 백업 설정
iTunes 또는 Finder를 사용하여 로컬 백업 설정
로컬 백업을 설정하려면 다음 단계를 따르세요.
1. 아이폰을 컴퓨터에 연결합니다.
2. iTunes(macOS Catalina 이상) 또는 Finder(macOS Catalina 이전)를 엽니다.
3. 기기 목록에서 아이폰을 선택합니다.
4. '지금 백업'을 클릭하고 백업이 완료될 때까지 기다립니다.

백업 수동 및 자동 실행
수동 및 자동 백업 일정
정기적으로 수동으로 백업을 수행하여 최신 데이터가 백업되었는지 확인하는 것이 좋습니다. 그러나 자동 백업을 설정하면 더욱 편리합니다. 클라우드 백업의 경우 iCloud 백업 설정에서 '매일 백업'을 활성화합니다. 로컬 백업의 경우 iTunes 또는 Finder에서 '이 아이폰 백업 암호화' 옆에 있는 '백업 자동 수행' 상자에 체크 표시를 합니다.
백업 복원
백업에서 데이터 복원 방법
아이폰을 새로운 기기로 교체하거나 데이터를 복구해야 하는 경우 백업에서 데이터를 복원할 수 있습니다. iCloud 백업을 복원하려면 새 기기에서 iCloud 로그인을 사용하여 설정하는 동안 'iCloud 백업에서 복원'을 선택합니다. 로컬 백업을 복원하려면 iTunes 또는 Finder를 사용하여 새 기기를 컴퓨터에 연결하고 '복원' 버튼을 클릭합니다. 백업이 암호화되어 있는 경우 백업을 복원하기 전에 암호를 입력해야 합니다.