아이폰 스캔하는법 메모 앱으로 PDF 저장하기
아이폰 스캔하는법 메모 앱으로 PDF 저장하기 ::
아이폰 메모 앱 사용으로
스캔하는법
PDF 파일로 저장 및 공유
아이폰 스캔하는법 메모 앱으로 PDF 저장하기
아이폰에 기본으로 설치되어 있는 메모 앱에는 메모 기능뿐만 아니라 편리한 기능들을 몇 가지 가지고 있다. 그중에는 문서를 스캔할 수 있는 기능이 있는데 빠르고 깔끔하게 스캔하는 것은 물론이고, 메모를 추가하는 등의 작업을 거쳐 PDF 파일로 쉽게 저장해 사용할 수 있다.
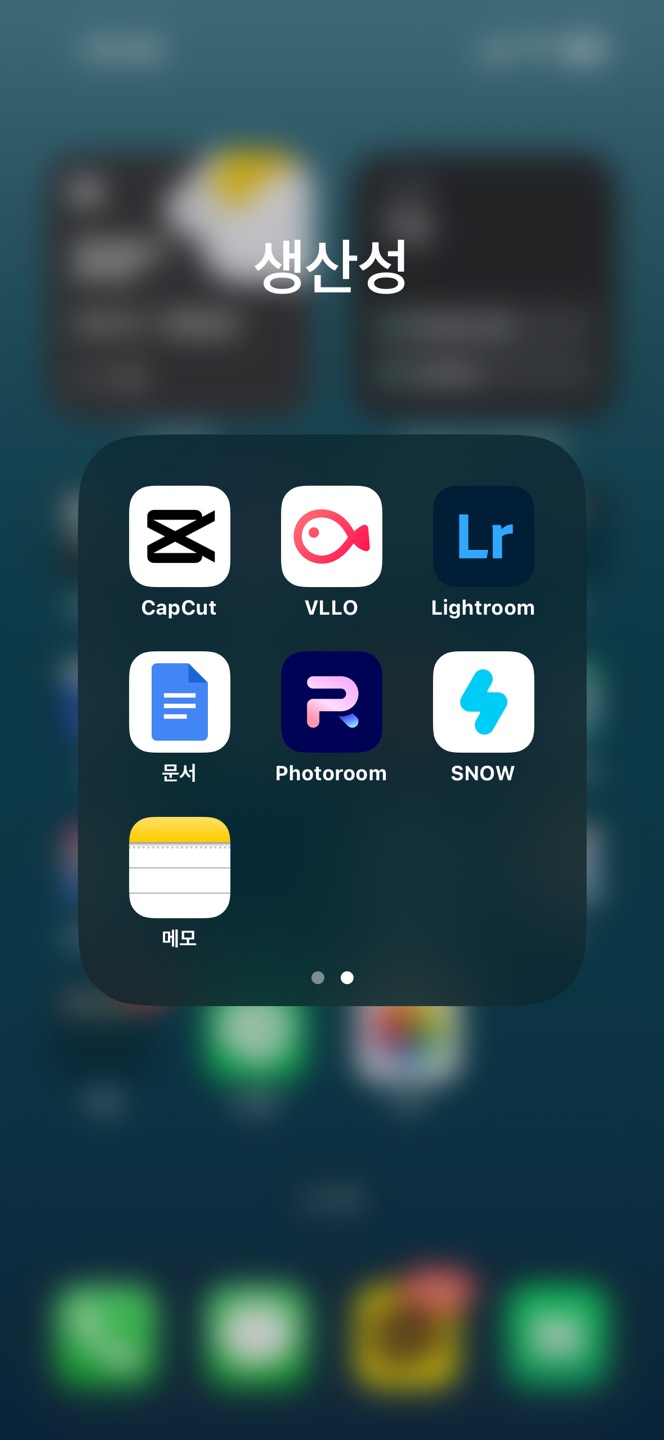
아이폰 스캔하는법
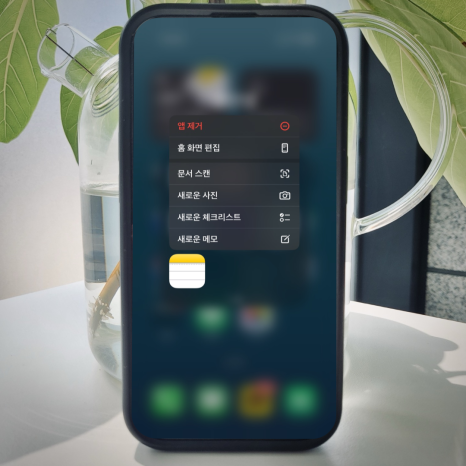
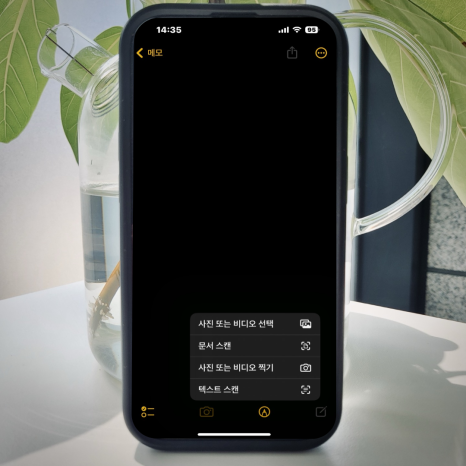
메모 앱에서 스캔하는 방법은 두 가지가 있는데 먼저 앱의 아이콘을 길게 꾹 누르고 있으면 나오는 메뉴에서 문서 스캔을 선택할 수가 있고, 두 번째는 새로운 메모를 만들어 하단 카메라 모양 버튼을 눌러 선택하는 방법이 있다. 개인적으로 아이콘을 눌러 실행하는 게 더 빠르게 실행할 수 있어 많이 사용하게 되는 방법이다.
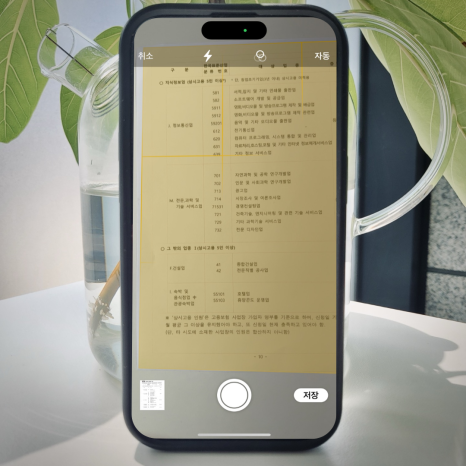
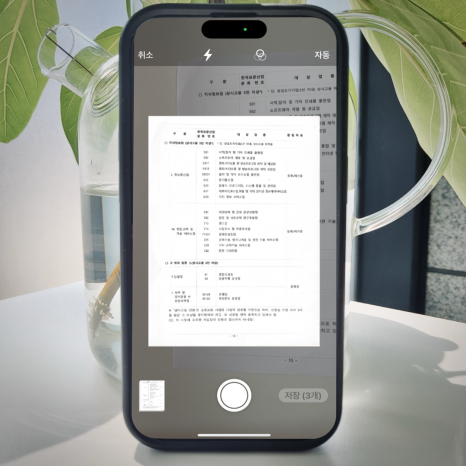
문서 스캔을 누르고 카메라가 실행되어 화면 안에 문서를 맞춰주면 자동으로 인식해 문서들이 스캔 된다. 따로 촬영 버튼을 누르지 않아도 인식과 동시에 실행되므로 연속적인 스캔 작업을 할 때 빠르고 편리하다.
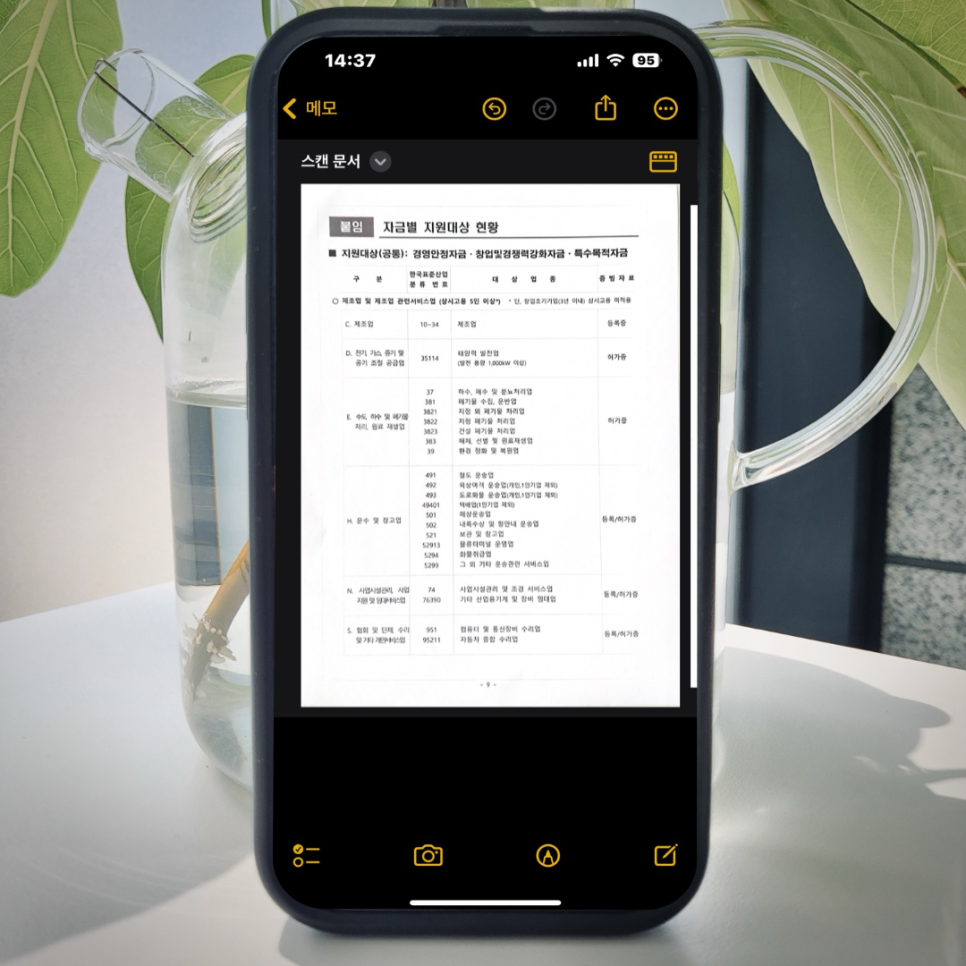
완벽하지는 않지만 문서의 틀에 맞춰 최대한 깔끔하게 스캔 된 모습을 보여준다. 여기서 좌측 상단 메모 버튼을 눌러서 상위 화면으로 나가보면 메모의 이름을 따로 지정해 주지 않아도 문서의 첫 글자를 자동으로 인식해 제목까지 달아준다.
PDF 파일로 저장
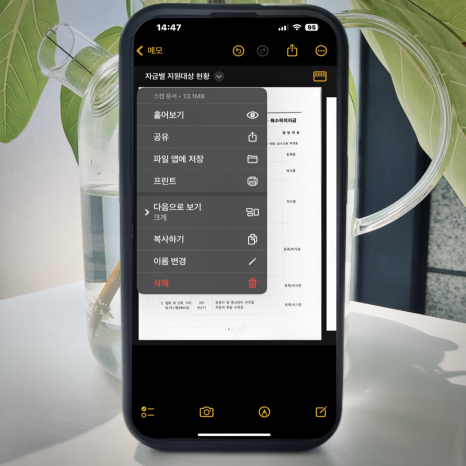
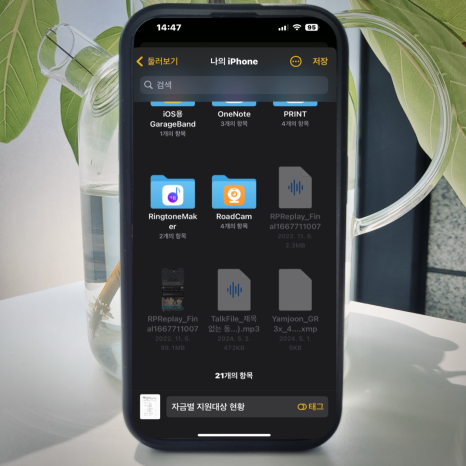
스캔한 문서를 PDF 파일로 저장하는 법도 간단하다. 해당 메모로 들어가 제목 우측 '∨' 모양의 버튼을 누르면 파일 앱에 저장 메뉴가 있다. 메모 앱의 파일은 기본적으로 PDF 파일로 저장이 되기 때문에 파일 앱에 저장 버튼을 눌러 경로를 지정해 주고 저장만 해주면 된다.
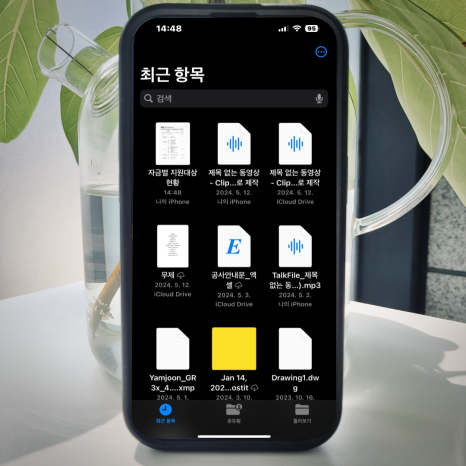
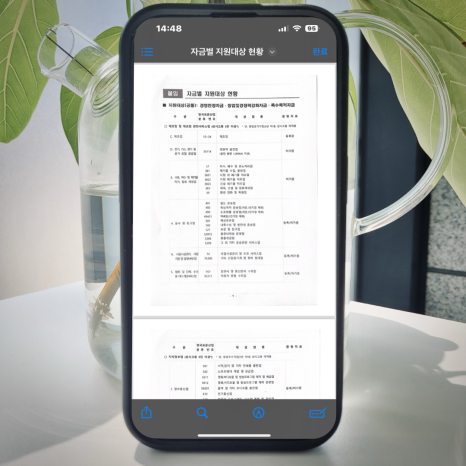
저장을 완료하고 파일 앱을 실행시켜 지정한 경로를 보면 PDF 파일로 확인이 가능하고, 이것을 카톡이나 메일 등으로 공유하여 사용할 수 있다.
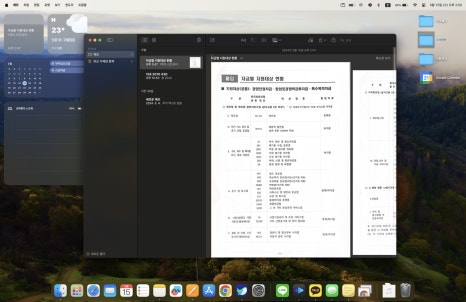
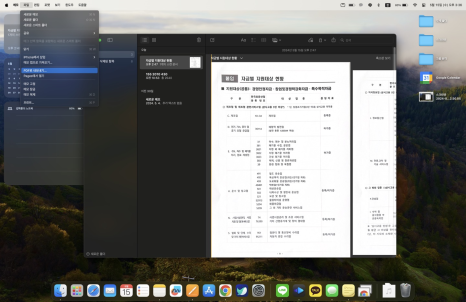
애플 제품들의 장점은 애플기기간의 연동성이 좋다는 점인데 문서 스캔 작업을 했을 때도 연동성 덕에 편리함을 느낄 수 있다. 메모 앱이 실시간으로 동기화가 되어 바로 아이패드나 맥북에서도 확인하고 편집하기는 것이 간편하다. 맥북에서 PDF 파일로 저장하는 방법은 메모 앱을 실행 중인 상태에서 상단 메뉴 중 파일로 들어가 PDF로 내보내기를 사용해 저장이 가능하다.

같이 읽으면 좋은 글
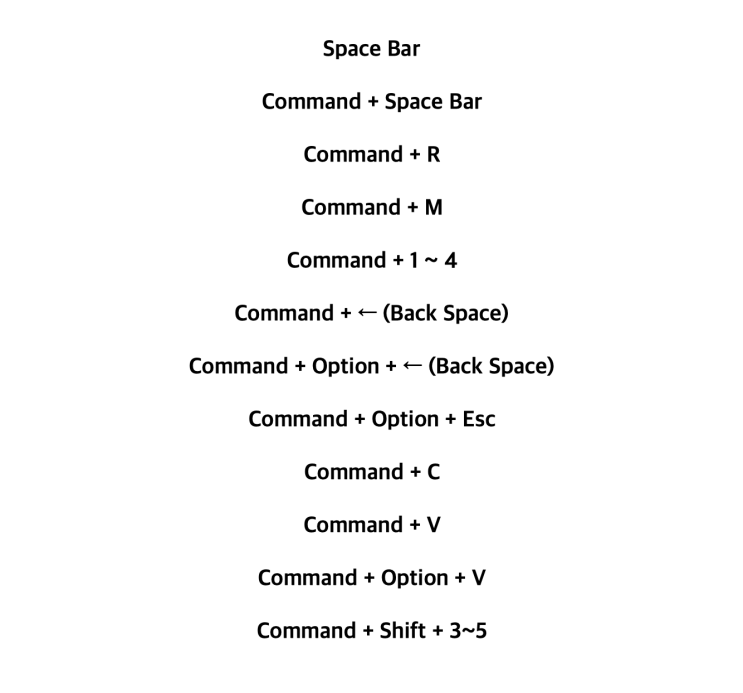
맥북 캡쳐와 그 외 단축키 모음 맥북을 처음 사용해 보면 윈도우와 다른 사용 환경에 당황하게 된다. 윈도...
blog.korea-iphone.com