아이폰 사진 합치기 어플 없이 붙이기 콜라주 병합하기
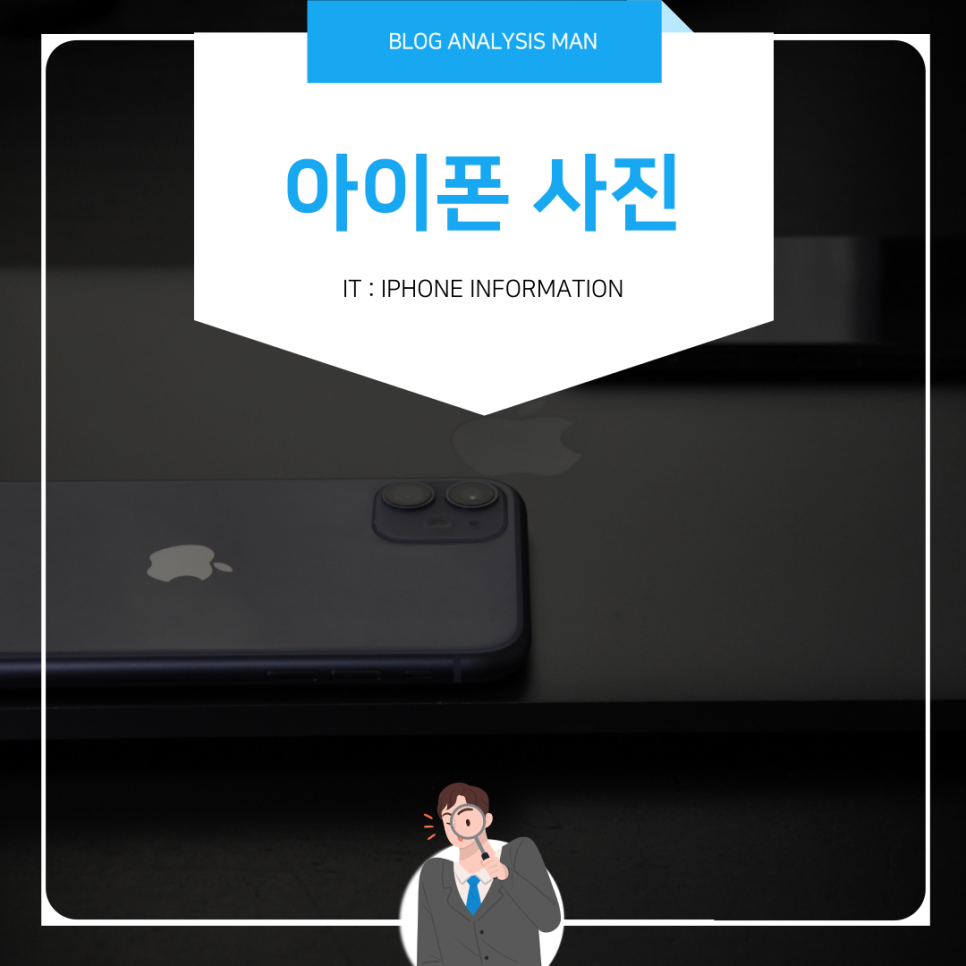
안녕하세요 블로그 분석하는 남자입니다. 오늘은 아이폰 사진 합치기 어플 없이 붙이기 콜라주 병합하기에 대하여 알려 드리도록 하겠습니다. 여러 장의 이미지를 한 프레임으로 합쳐서 큰 사진으로 만들고 싶을 때 결합하면 공유하기가 수월하고 편리합니다.
관련된 image만 묶어서 상대방에게 보내야 할 때 앱을 아무리 찾아봐도 없는 경우라면 iPhone 단축어 기능을 이용하여 간편하게 하실 수 있어요 따로 설치를 하지 않으셔도 정리하여 전송을 하고 싶다면 방법은 다음과 같습니다.
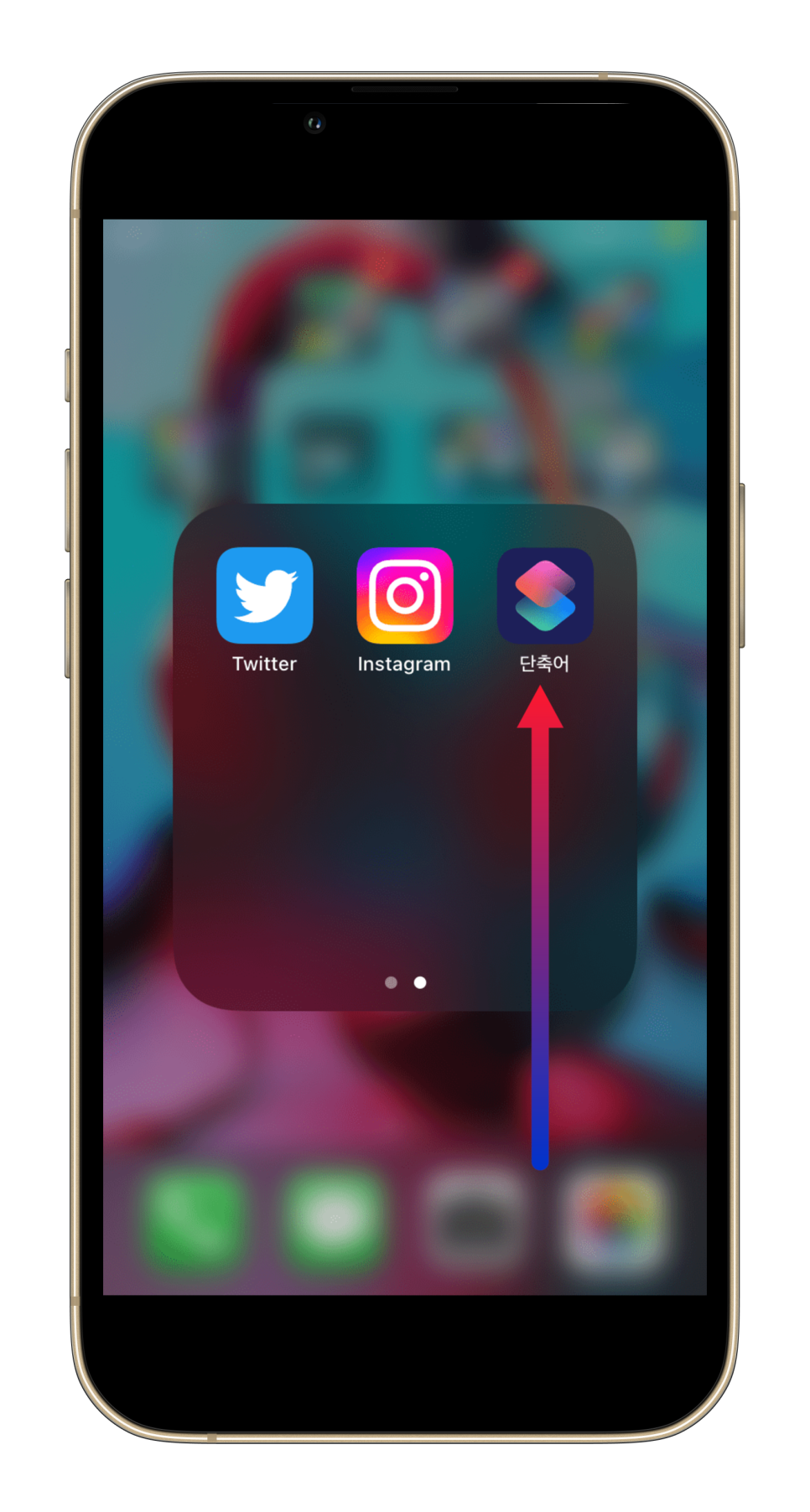
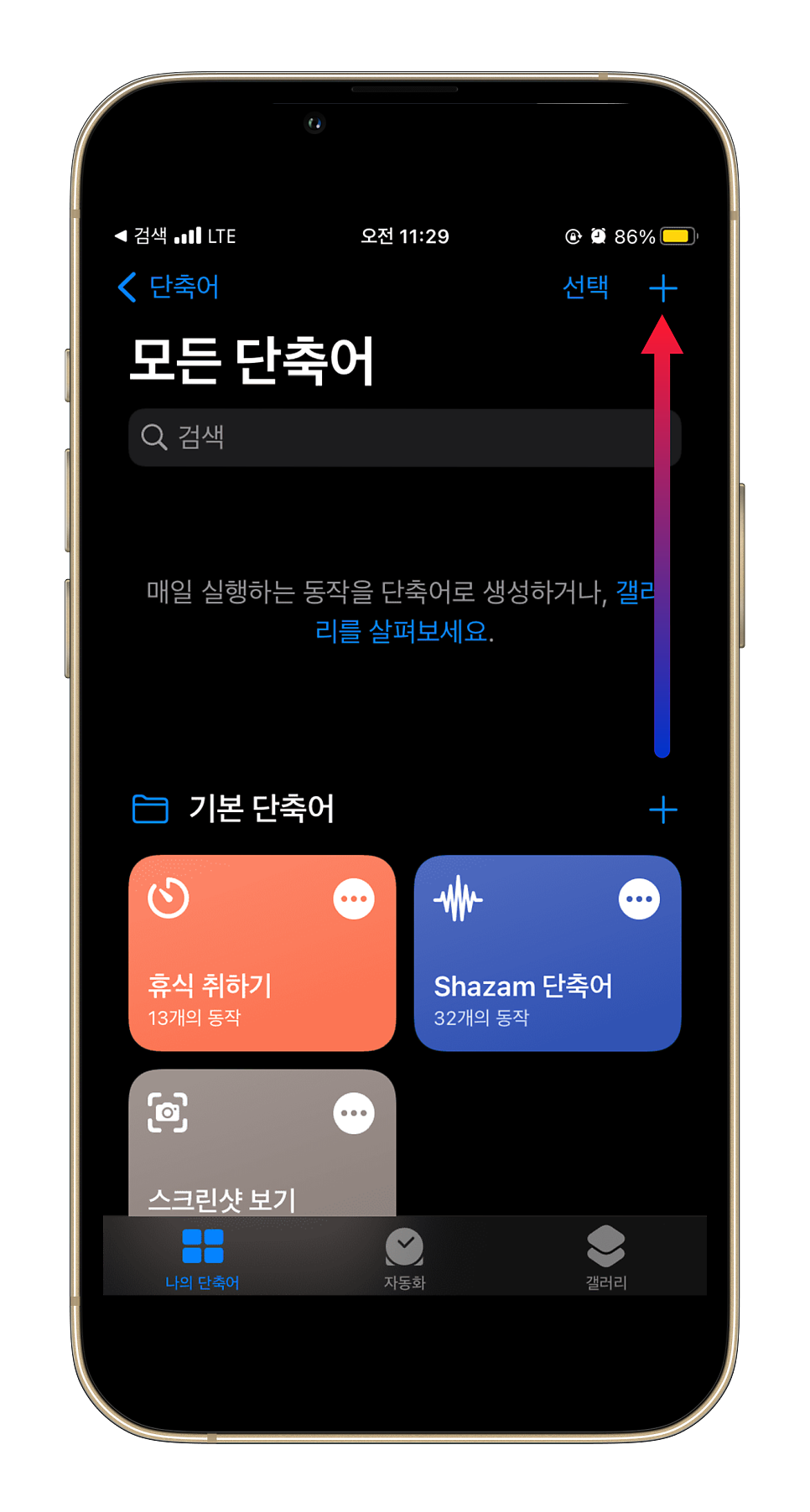

단축어 활용하기
1. 아이폰 사진 합치기 어플 없이 하기 위해서는 먼저 실행을 해주셔야 합니다. 만약 홈 화면에 없는 경우 바탕에서 오른쪽으로 스와이프해 주시면 보관함에서 쉽게 찾으실 수 있습니다. 그리고 우측에 있는 +모양을 클릭을 해주세요
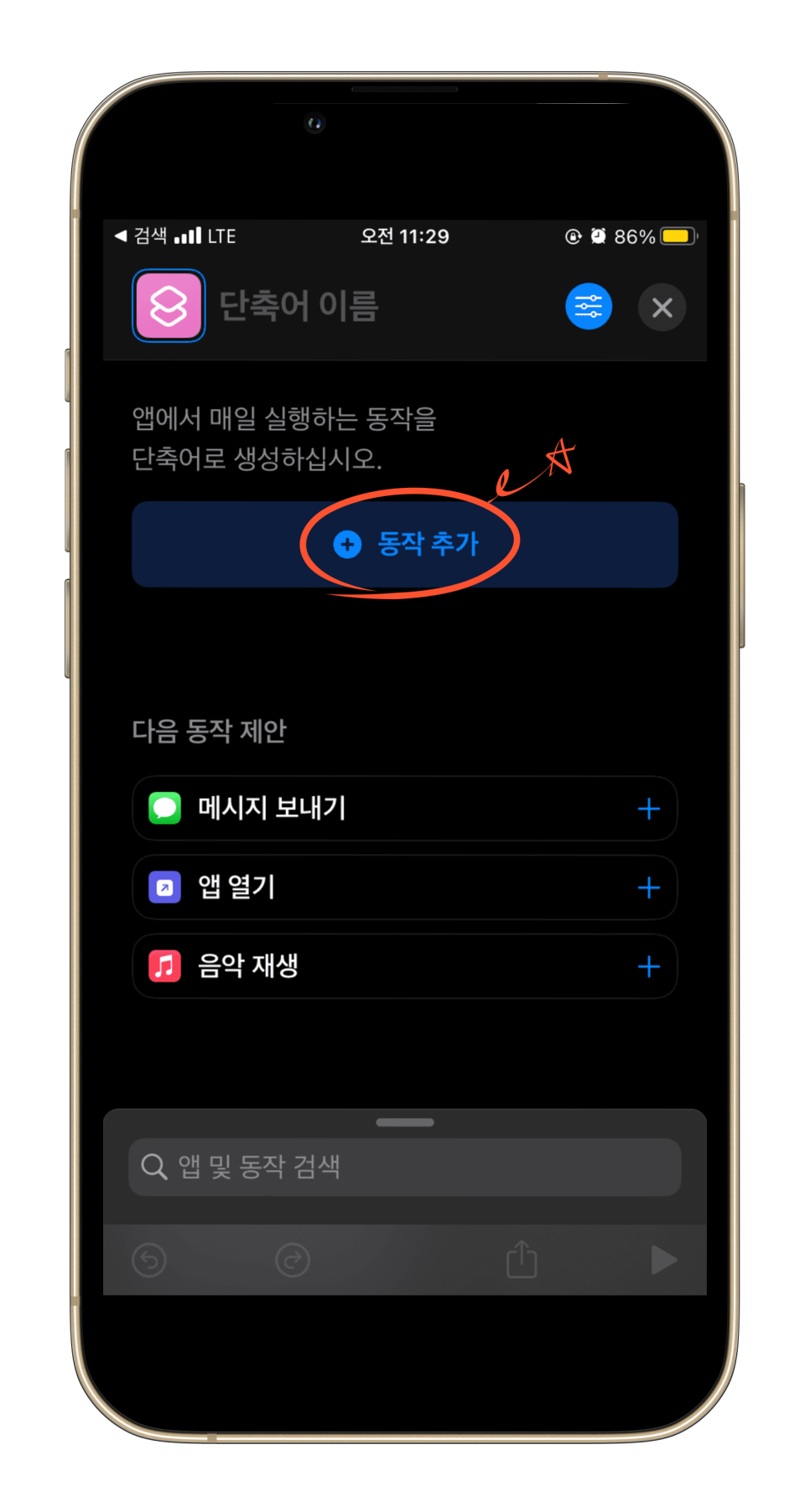
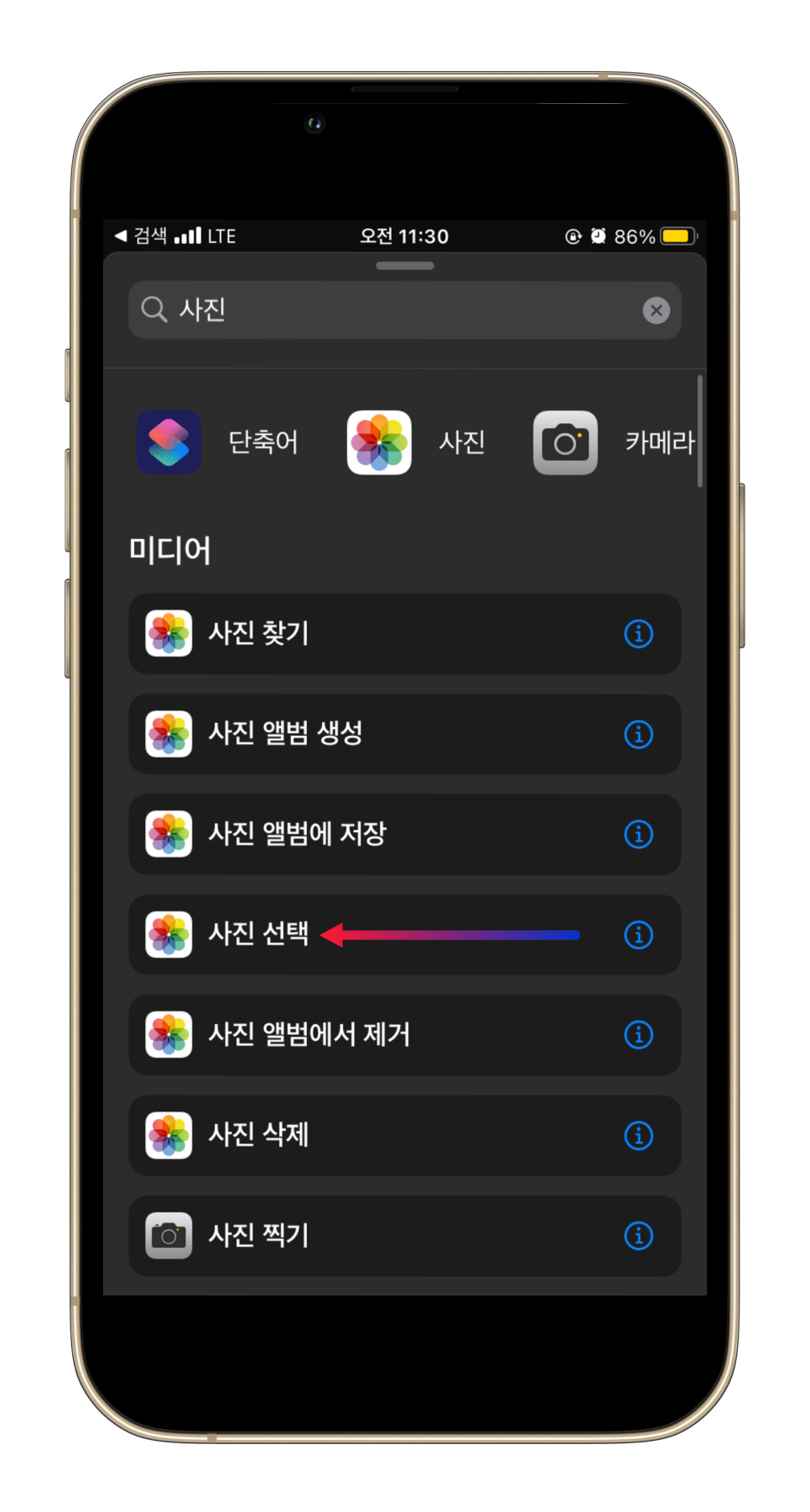
2. 동착 추가 버튼을 클릭을 합니다. 그러면 자동적으로 검색을 할 수 있는 영역이 나타나게 되는데 상단에 '사진'이라고 입력을 해주세요 중간쯤에 보시면 사진 선택을 눌러주세요
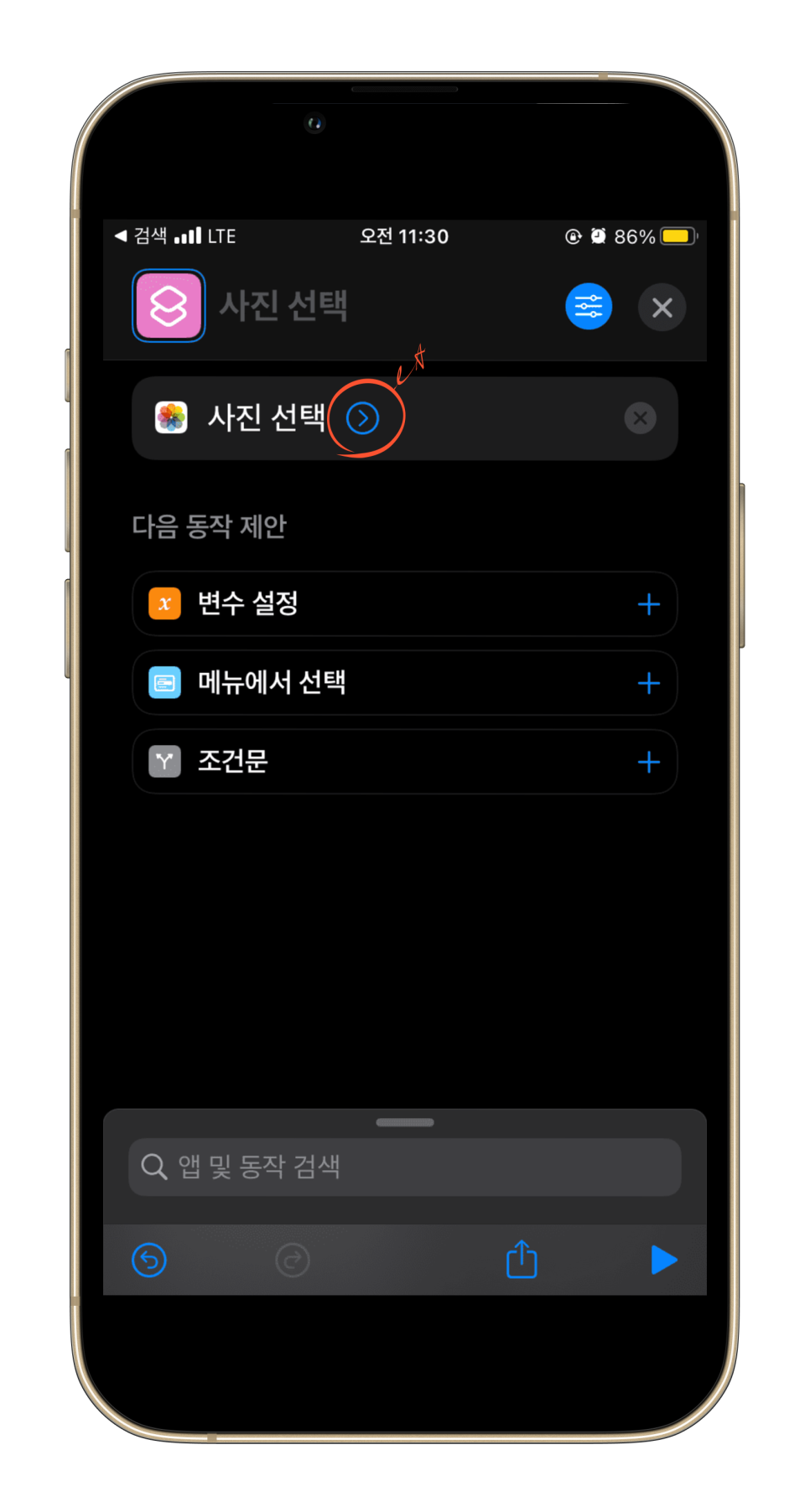
파란색 동그라미 화살표
3. 추가가 완료가 되었다면 화살표 모양을 눌러서 설정값을 변경을 해주셔야 정상적으로 사용을 하실 수 있습니다.
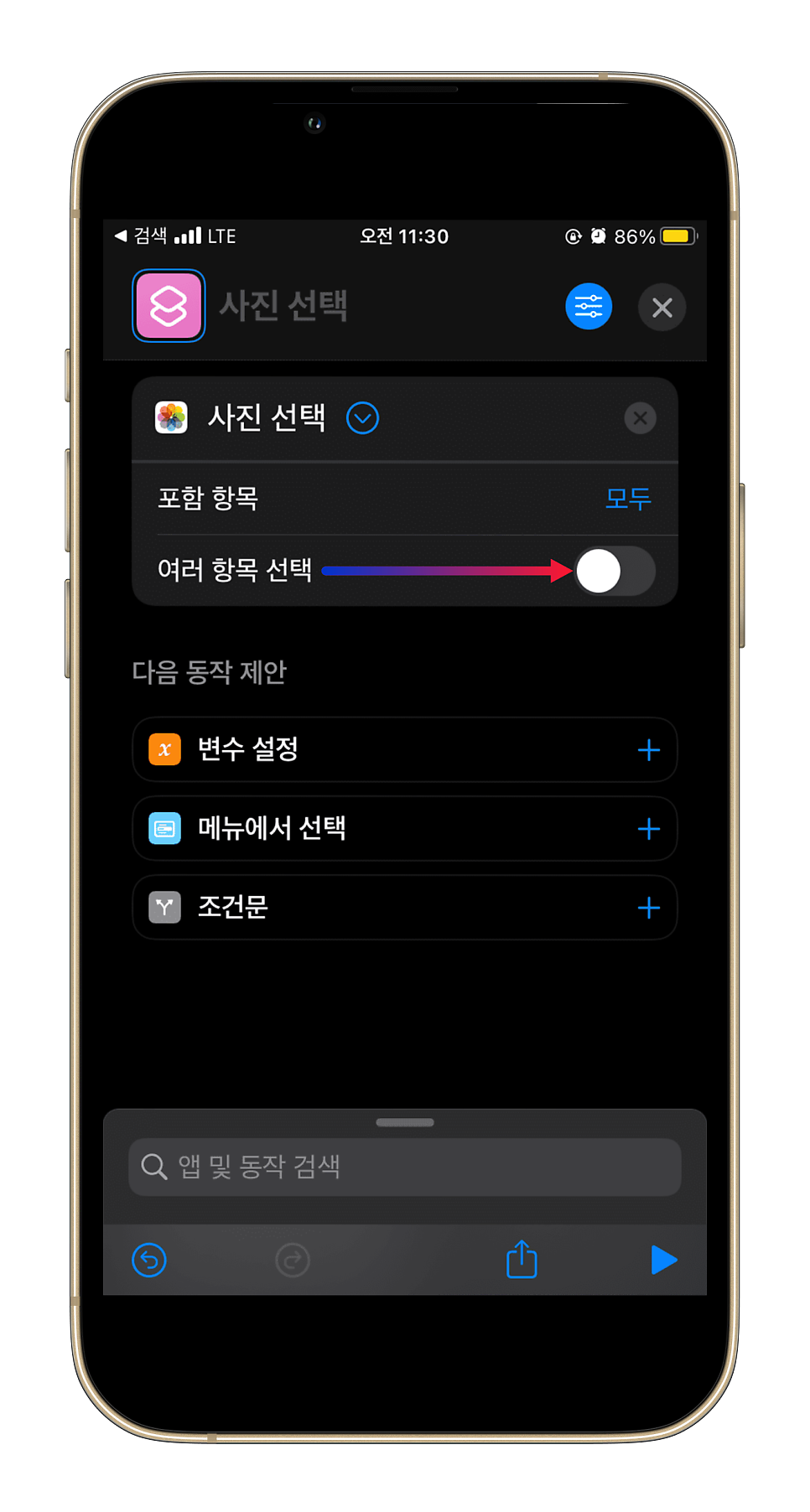
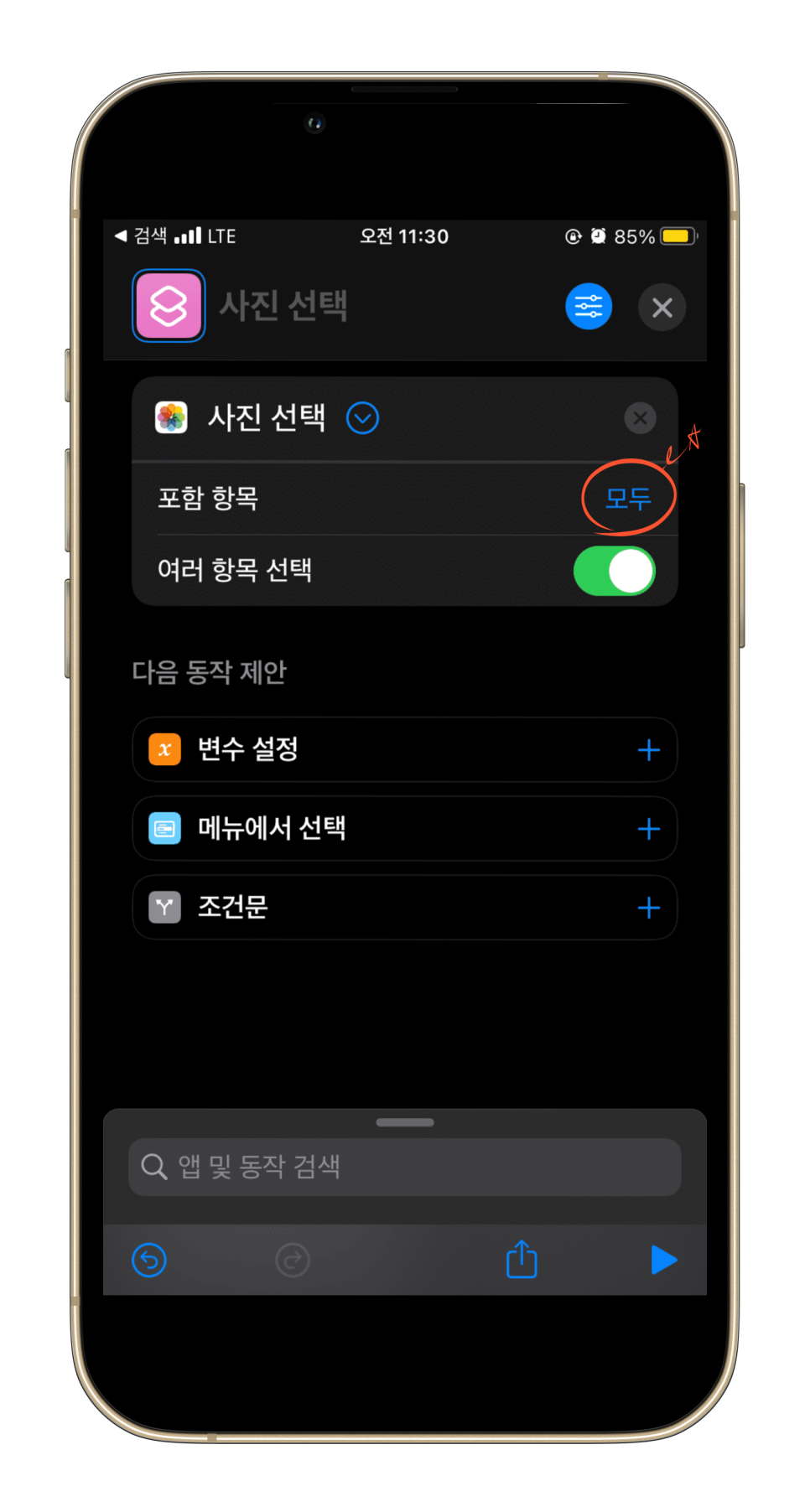
두 가지 바꾸기
4. 여러 항목 선택이 비활성화로 되어 있으실 텐데 활성화로 변경을 먼저 해주세요 그리고 그 위에 있는 '모두'를 클릭을 합니다.
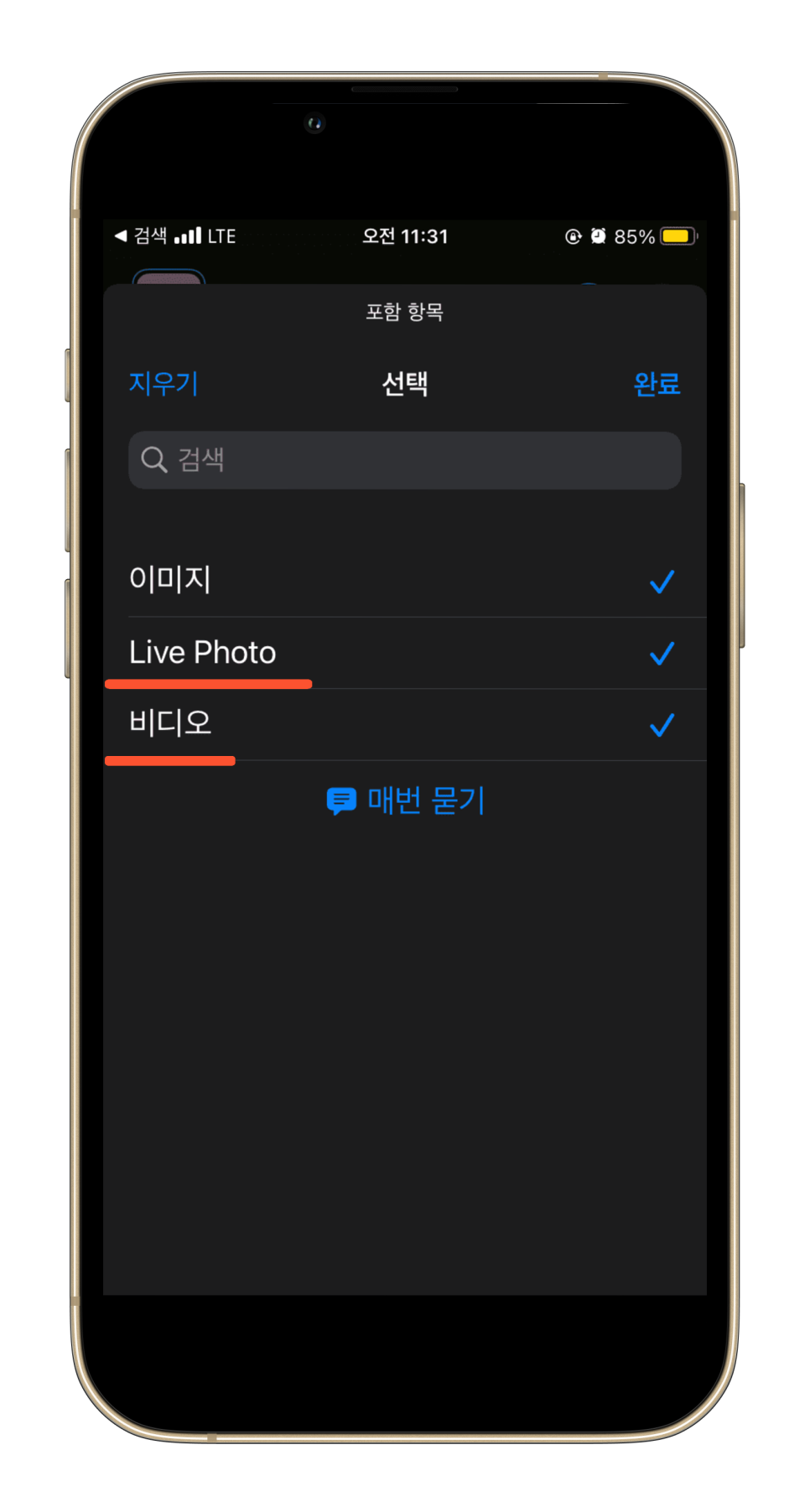
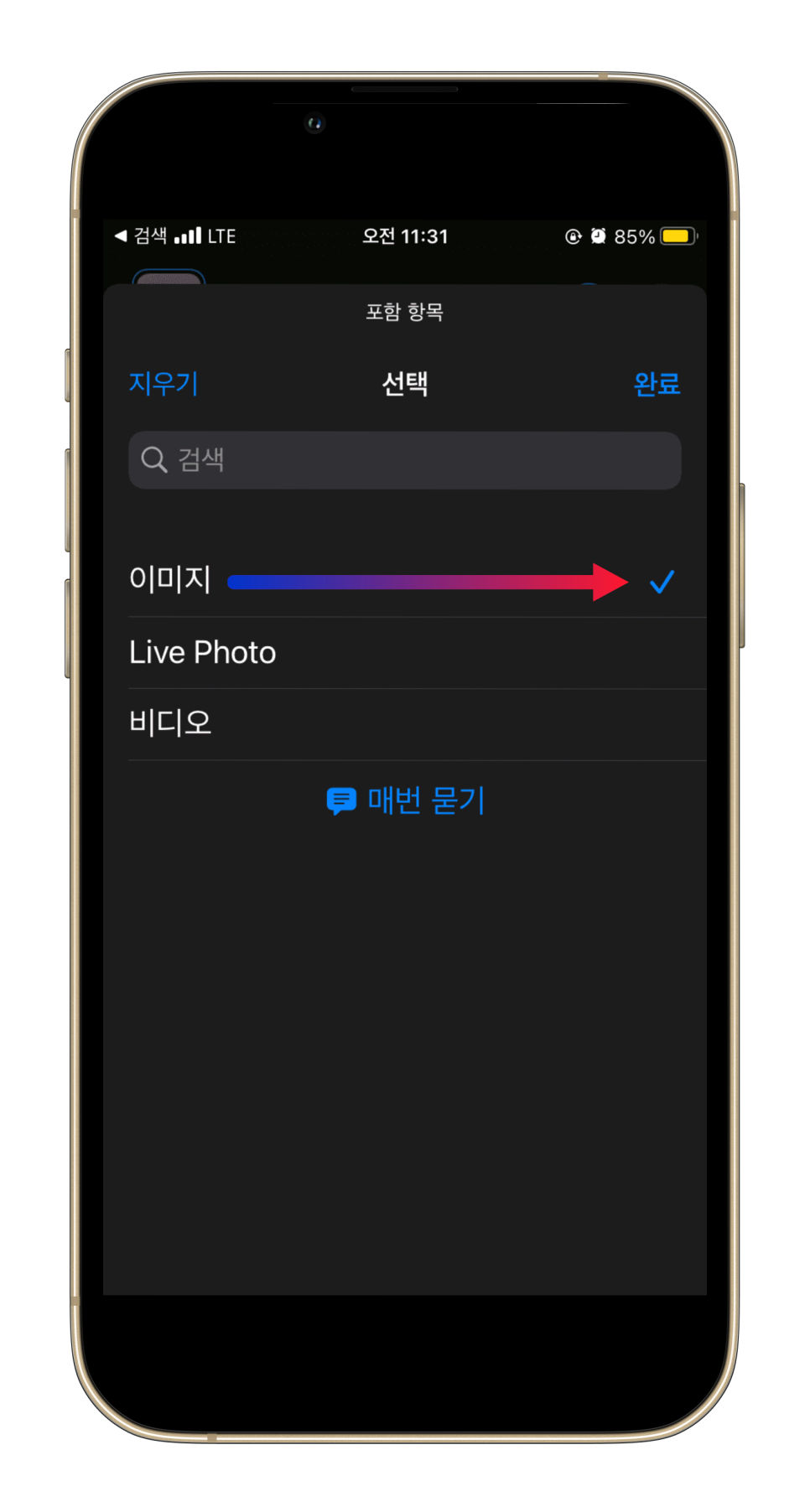
5. 라이브 포토와 비디오 3가지 모두 체크가 되어 있는데 이미지를 제외하고 체크 해제를 해주신 후 완료를 눌러주세요
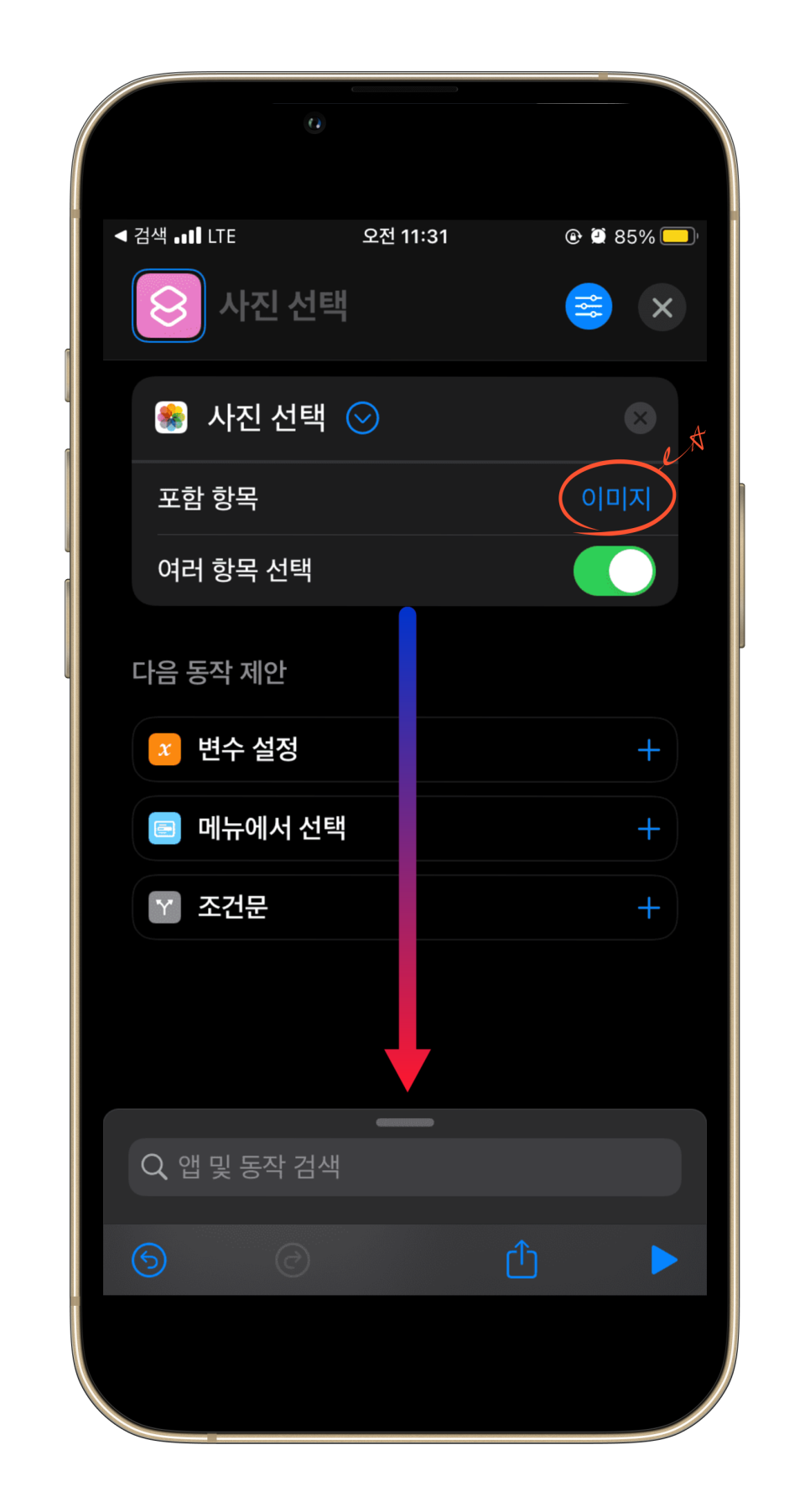
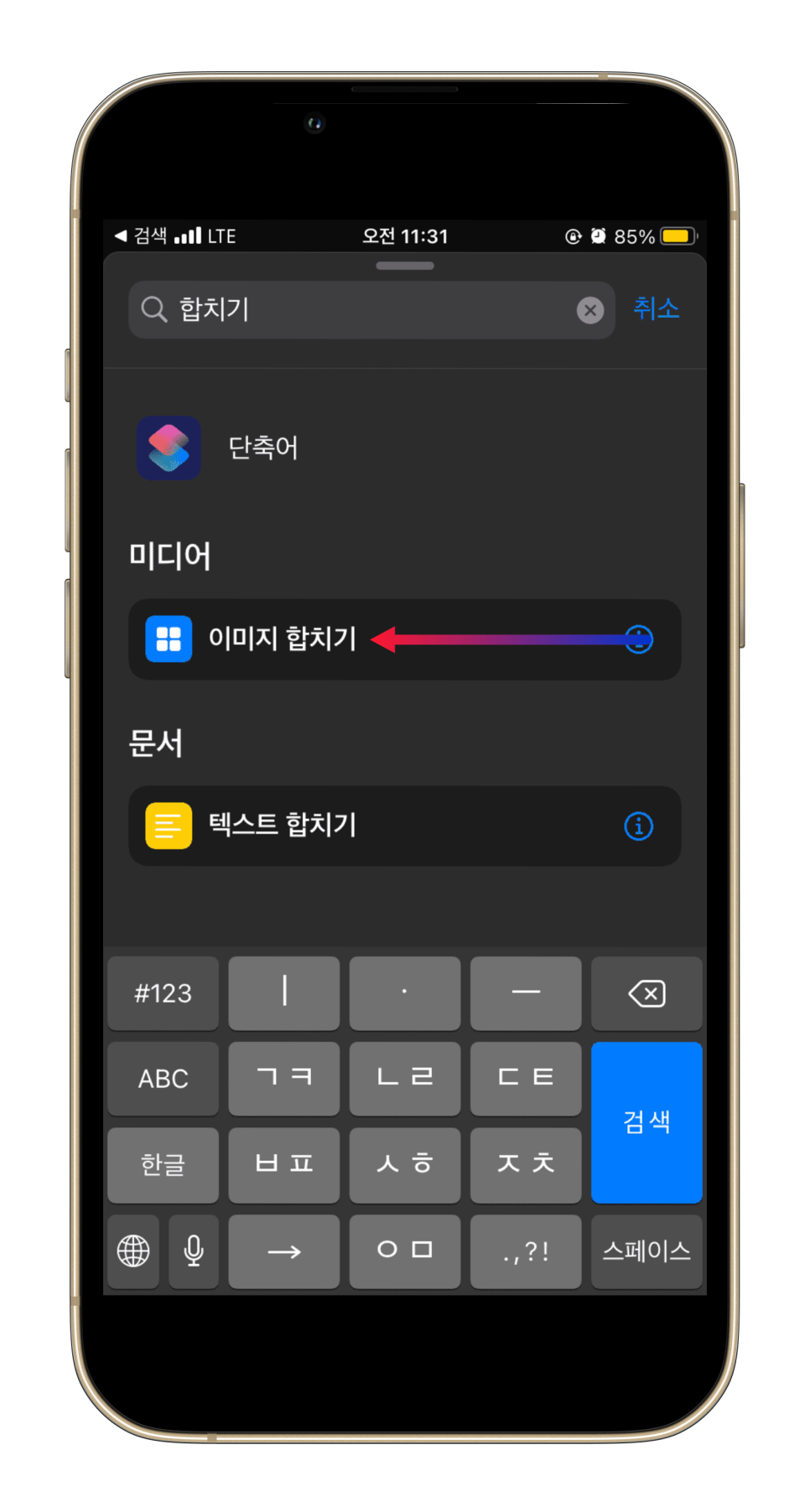
6. 다시 초기화 화면 상태로 돌아가는데 아래에 있는 '앱 및 동작 검색'을 한번 눌러 실행을 합니다. 검색창에 '합치기'라고 적어주시면 이미지 합치기를 선택을 해주세요
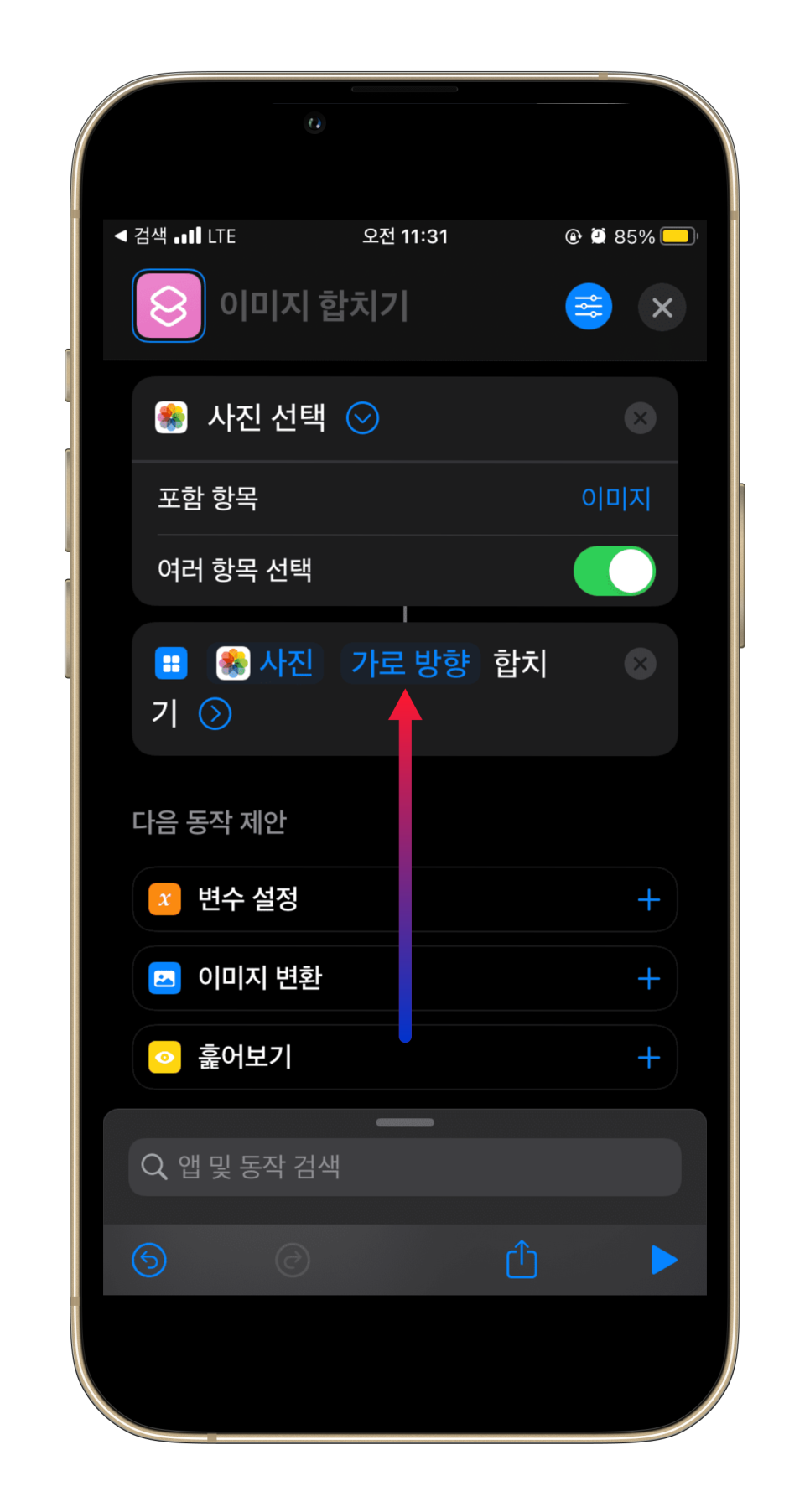
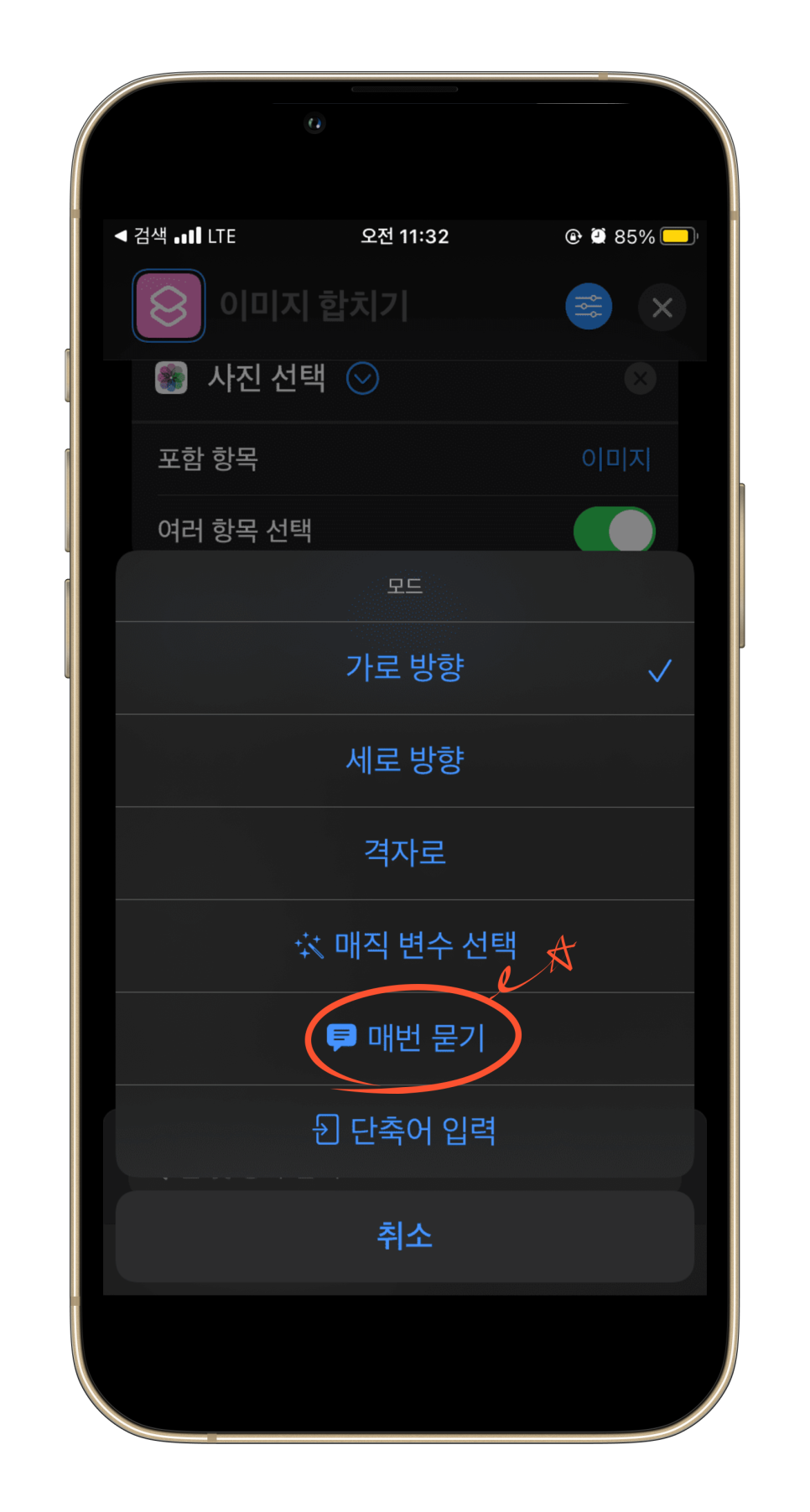
7. 중간에 파란색 텍스트로 '가로 방향'이 입력이 되는데 클릭을 해주시면 오른쪽 화면과 같이 '매번 묻기'로 변경을 합니다.
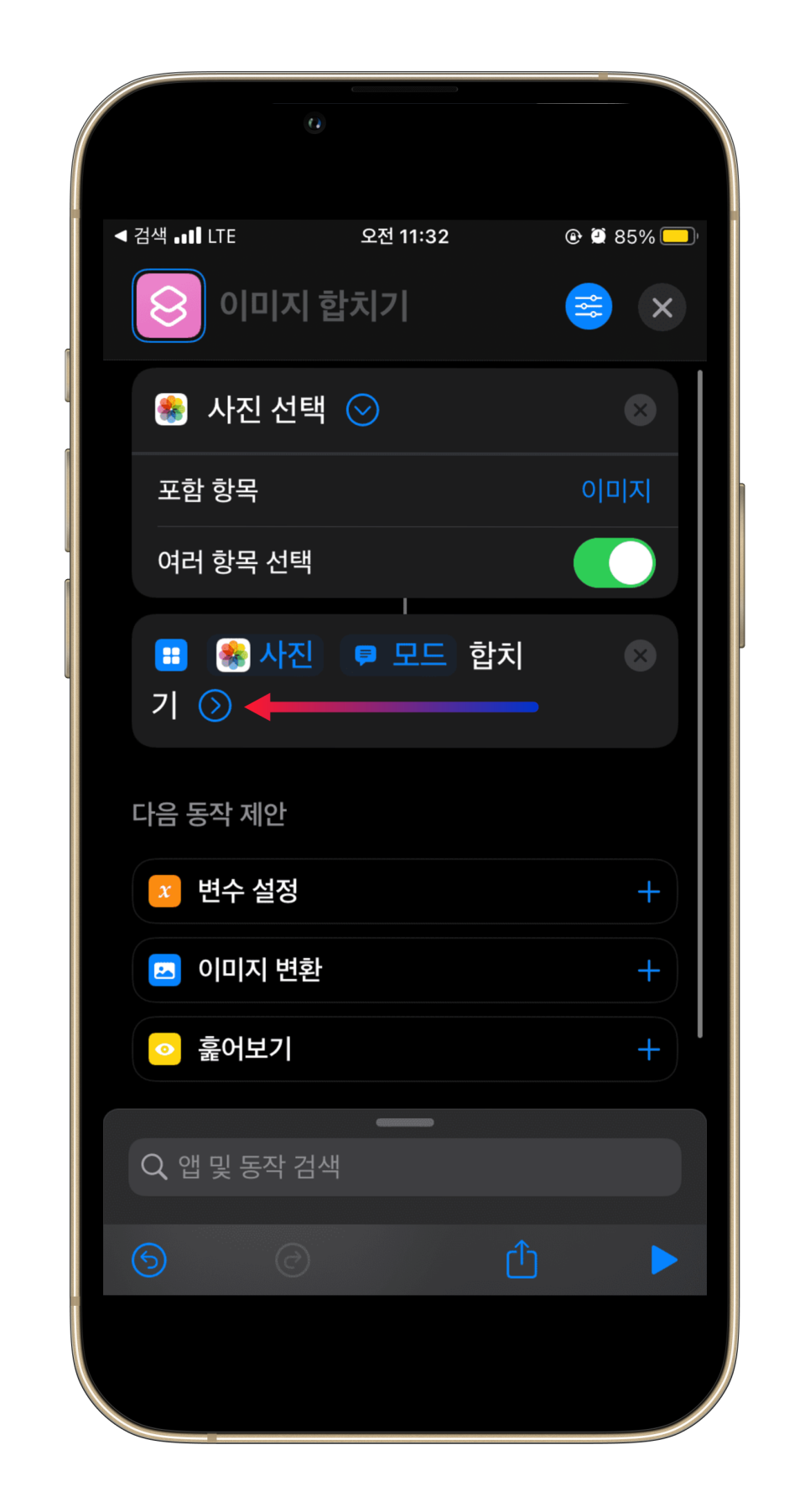
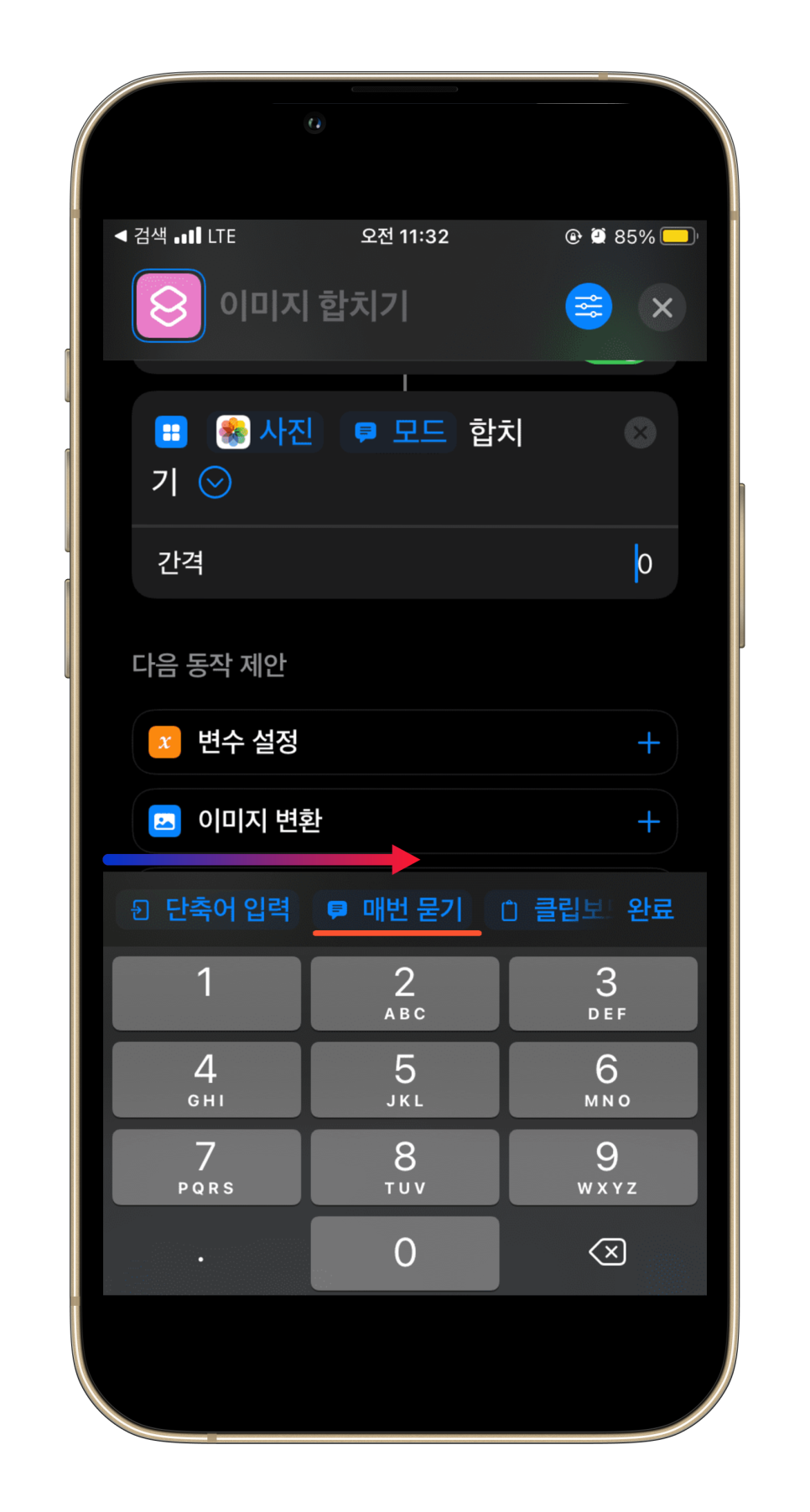
8. 여기까지 다 하셨다면 아까와 같은 '화살표'를 눌러주시면 키보드 창이 열리게 됩니다. 우측으로 스와이프해 주시면 파란 글씨로 '매번 묻기'를 한 번 더 클릭을 합니다.
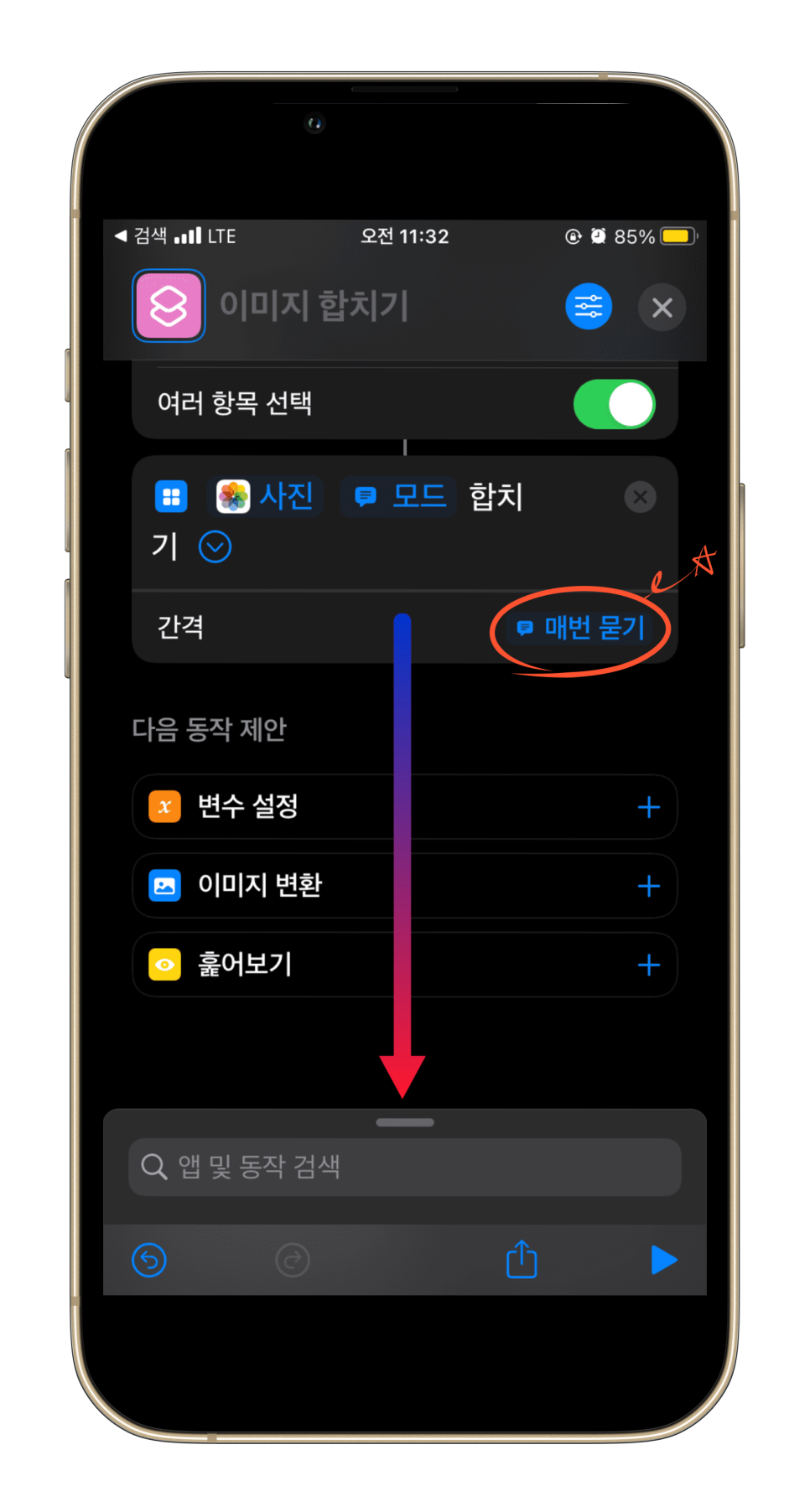
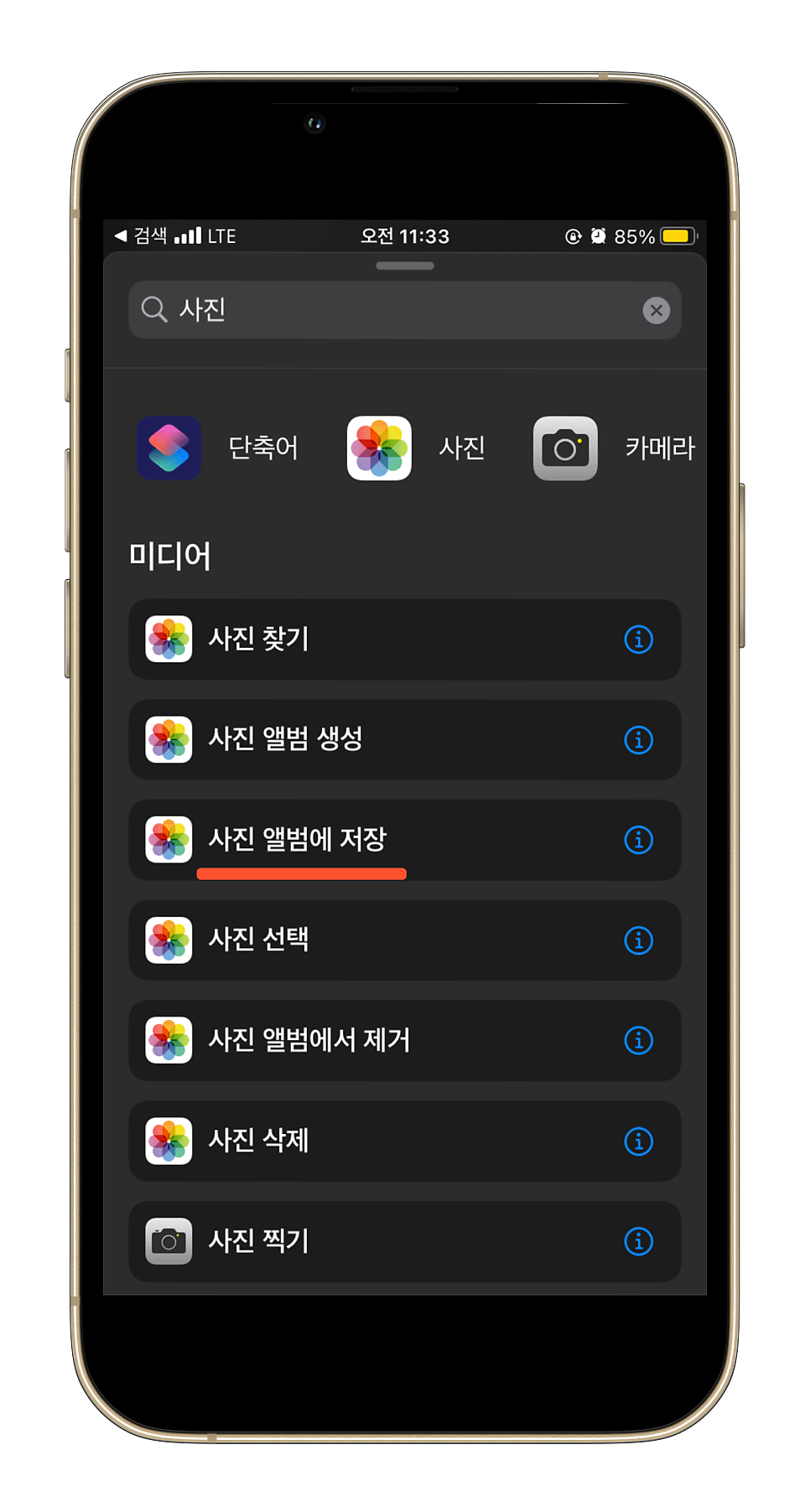
9. 아라에 있는 '검색창'에 사진이라고 입력을 합니다. 그러면 사진 앨범에 저장 항목을 선택을 해주시면 자동적으로 아이폰 사진 붙이기 병합이 되면 확인을 하실 수 있도록 설정이 완료가 됩니다.
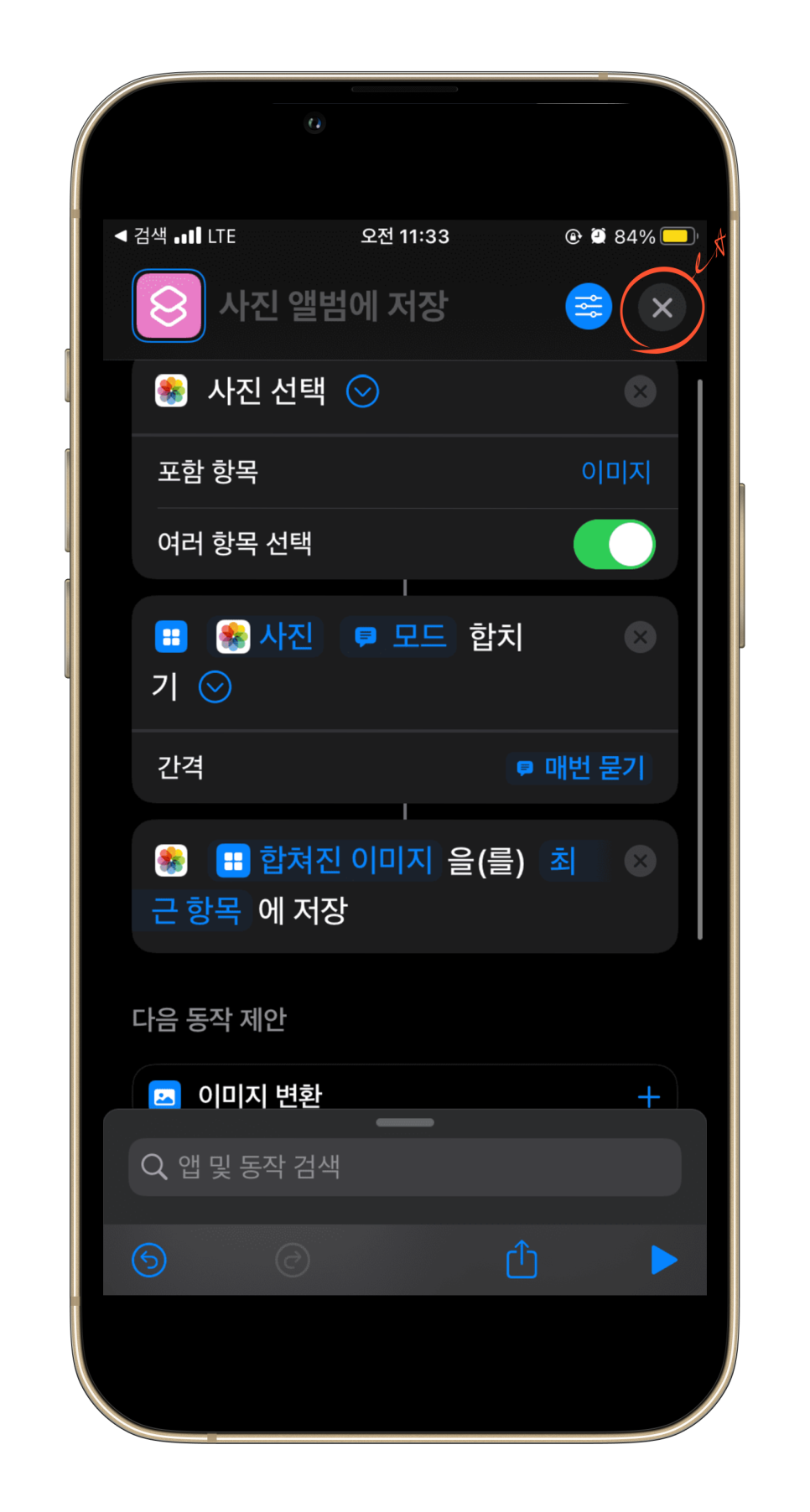
10. 모든 과정을 다 하셨다면 오른쪽 상단에 있는 x 표시를 눌러서 끄기를 해주세요
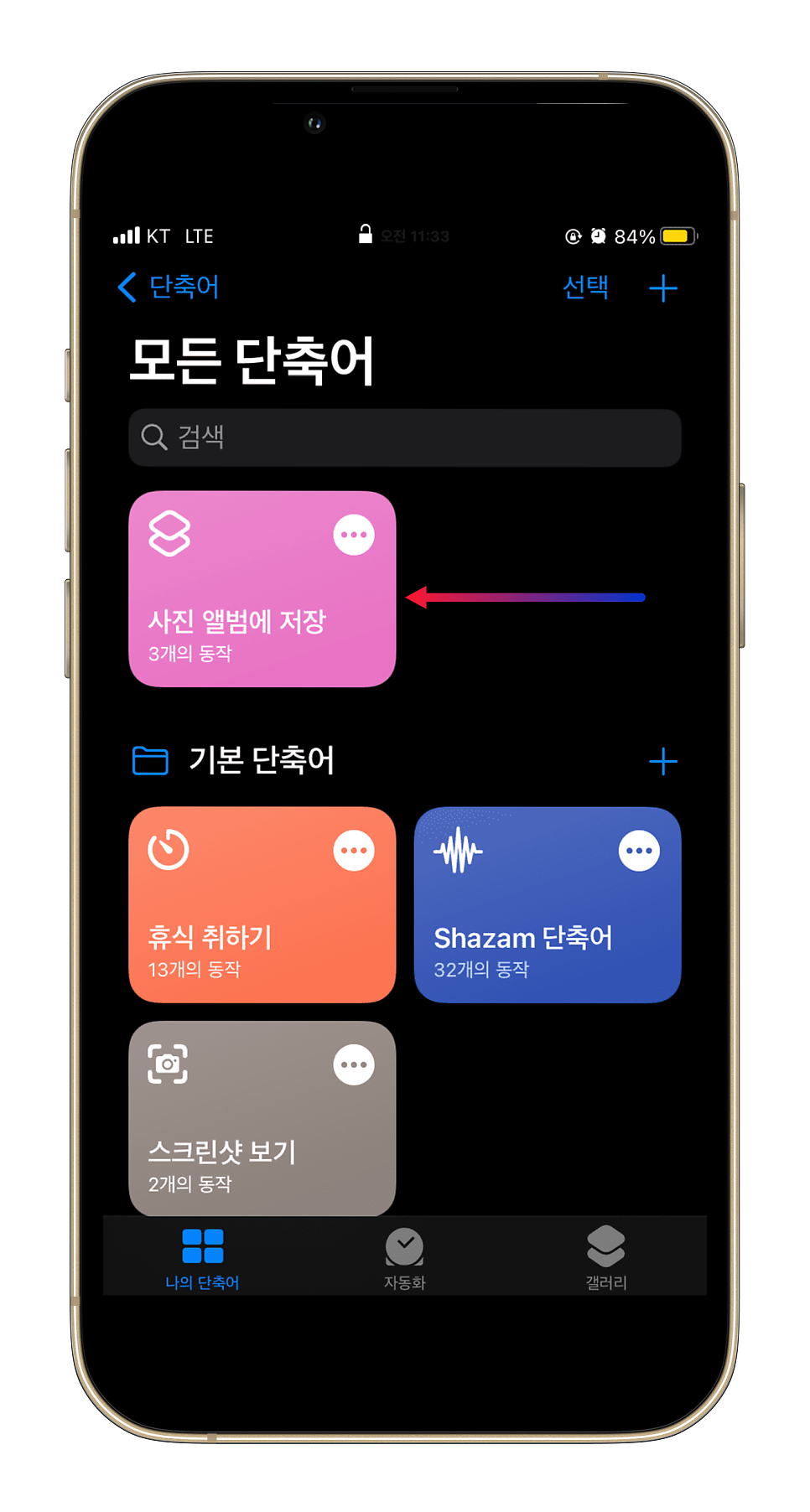
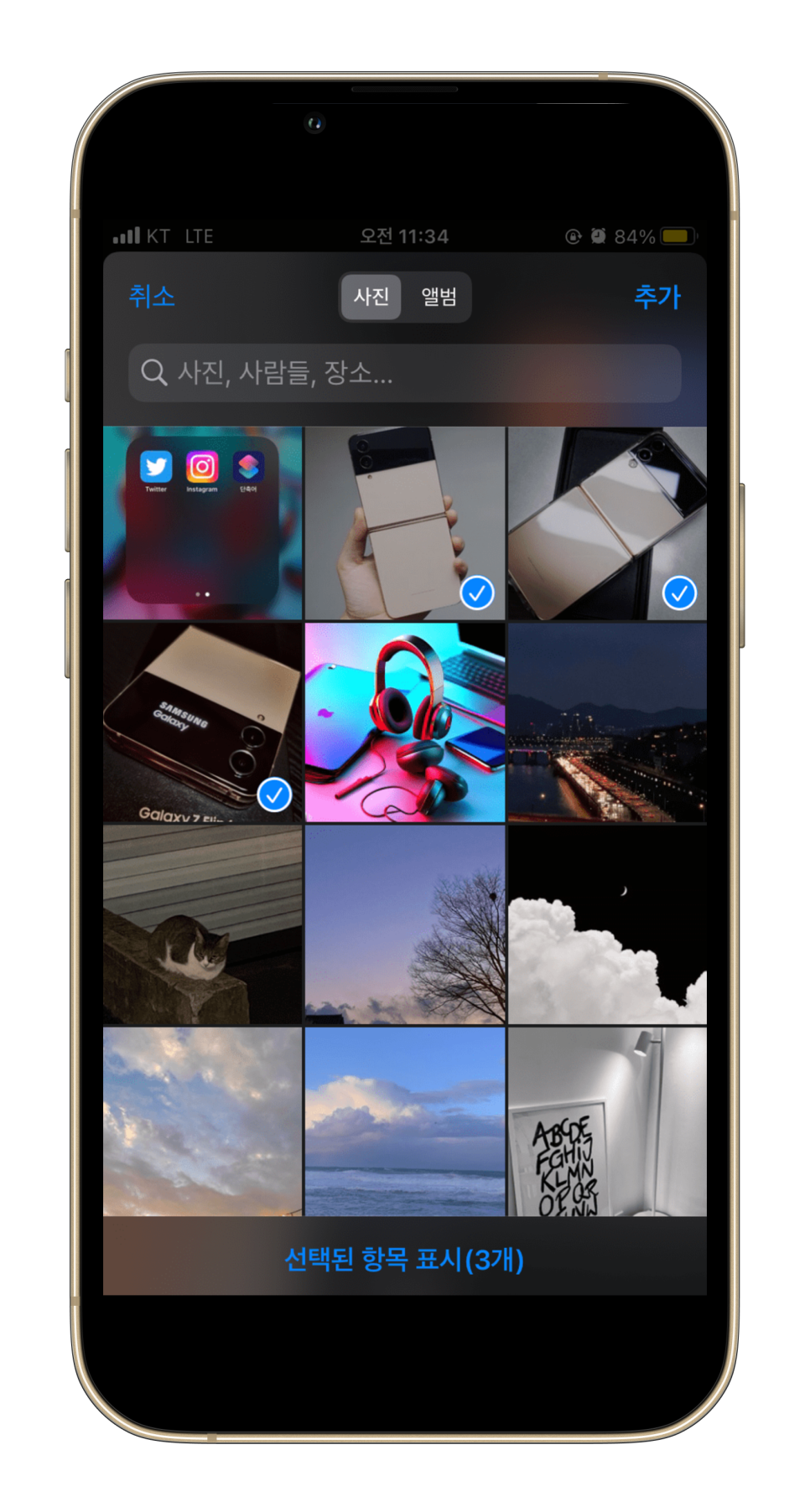
11. 아이폰 사진 합치기 단축어가 추가가 되었습니다. 클릭을 하시면 바로 앨범이 실행이 되는데 원하시는 사진을 선택을 해주세요
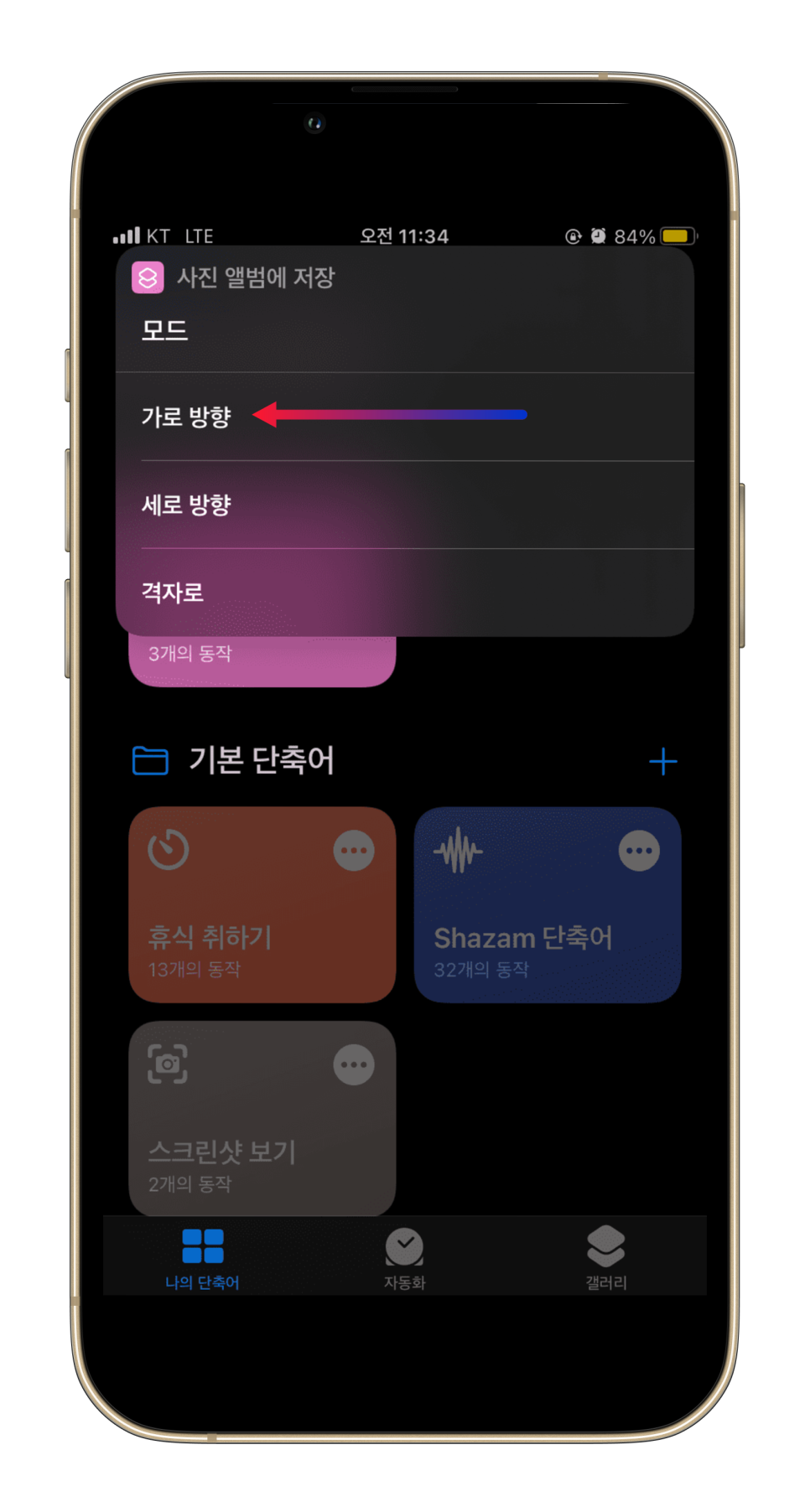
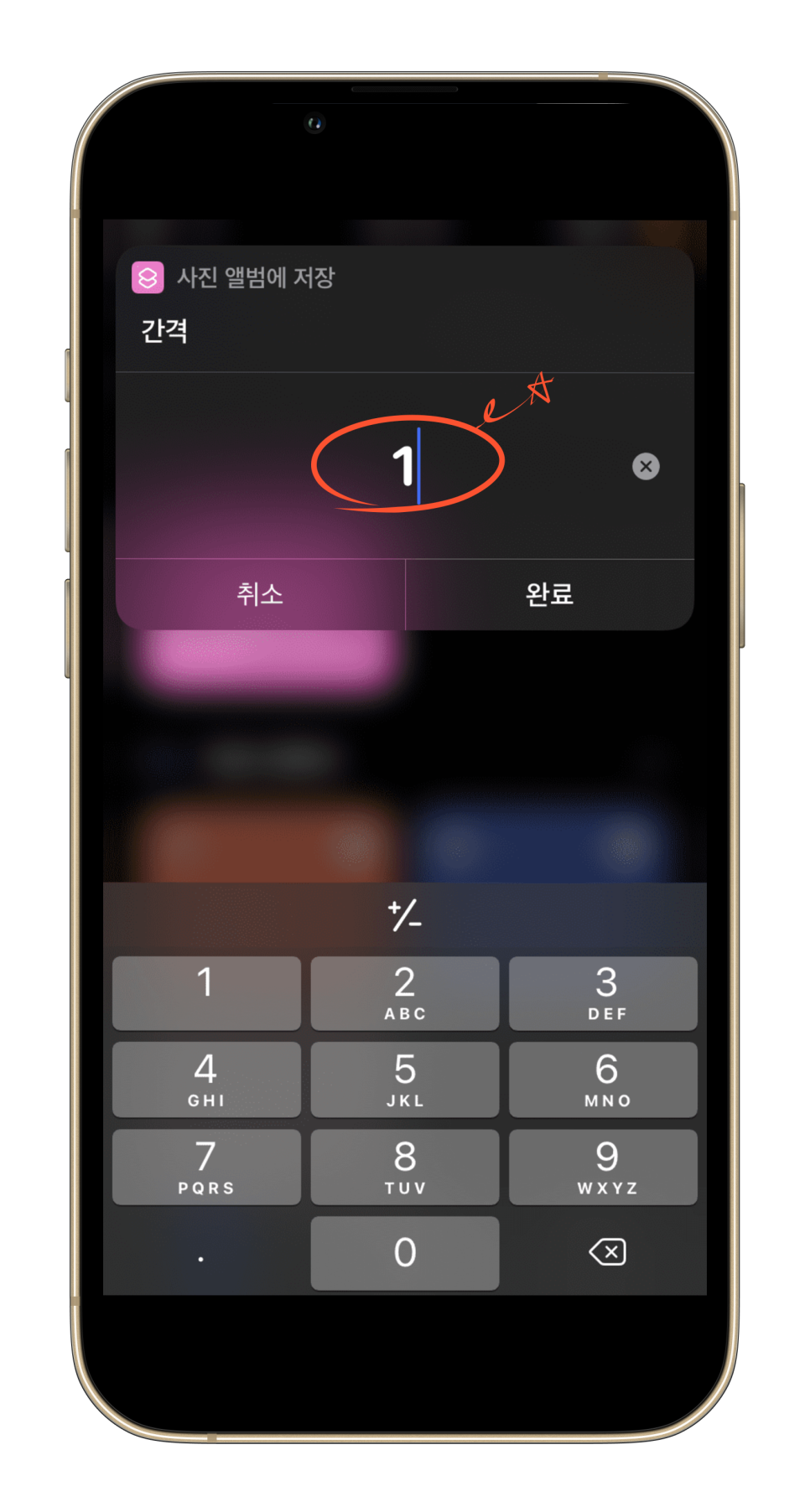
12. 그리고 다시 단축어를 한 번 더 눌러주시면 가로, 세로, 격자 3가지가 나오게 되는데 원하시는 방향으로 해주시면 됩니다. 그다음에 이미지에 대한 간격의 값을 입력을 해야 하는데 1~2 정도가 깔끔하기 때문에 숫자로 적어주신 후 완료를 클릭합니다.
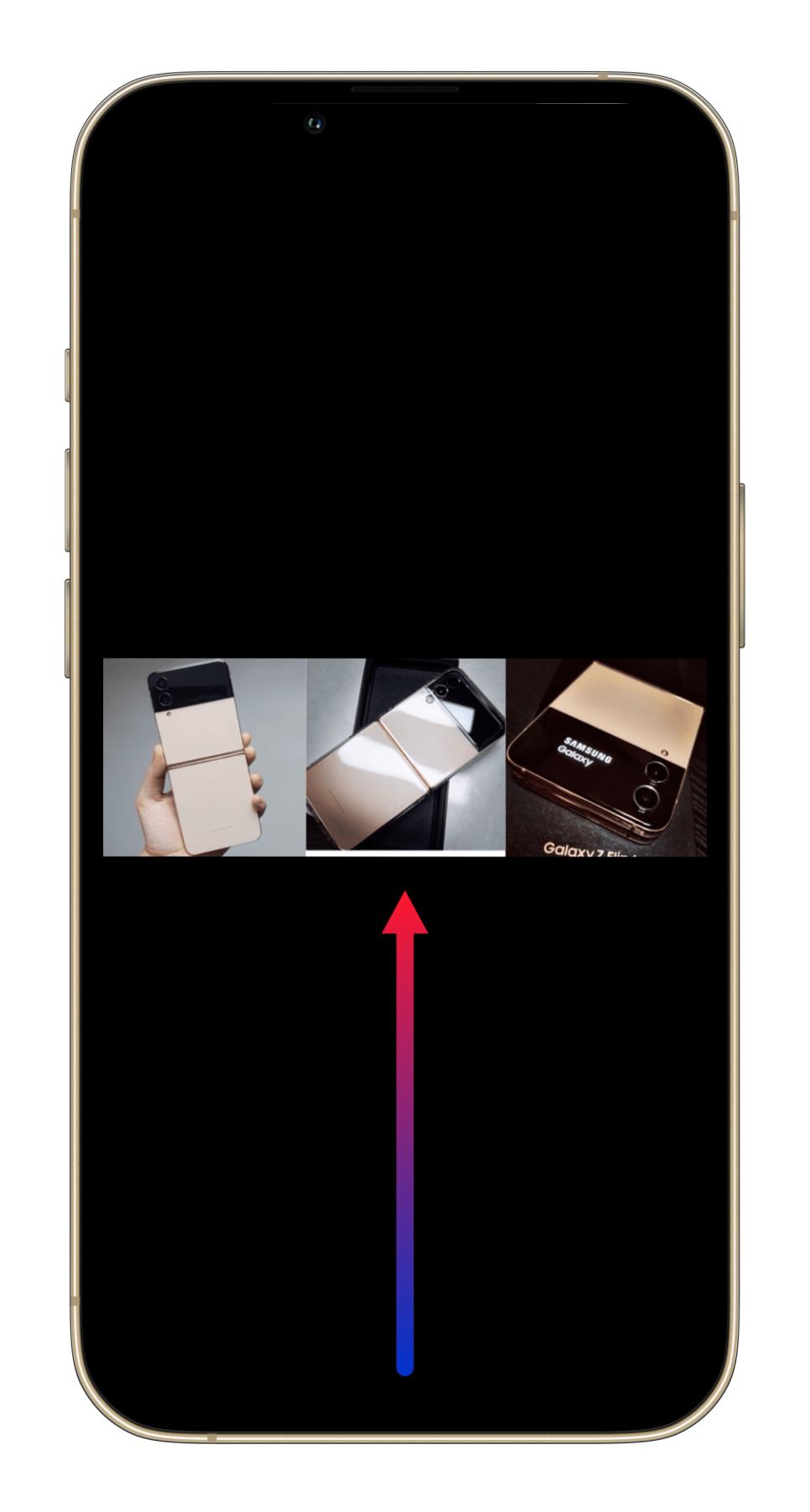


완성본
이렇게 앱을 설치를 따로 하지 않으셔도 iPhone 단축어를 활용하여 편집을 자유롭게 하실 수 있어요 원하는 스타일에 맞게 가로, 세로 비율도 지정을 해줄 수 있기 때문에 여러 장을 하나로 묶어서 상대방에게 보내기가 편합니다. 한 번만 미리 만들어서 보관을 해두시면 언제든지 필요한 상황에 맞춰서 꾸미기를 할 수 있습니다.
