아이폰 와이파이 비번 공유 어떻게?
안녕하세요 가재 부부입니다. 애플 제품을 다양하게 사용하다 보면 생각지도 못하게 좋은 기능들이 많습니다. 그중 하나가 와이파이 비번 공유하기입니다. 회사, 카페, 외부에서 와이파이를 연결할 때 보통 각각 와이파이 비번을 입력하여 사용하는데요 같은 애플 제품을 사용할 경우 아이패드, 맥북, 아이폰 따로 와이파이 비번을 입력하지 않고 비번 공유를 이용하여 한 번에 입력할 수 있는 기능이 있습니다. 따로 설정을 하는 것이 아니라 그냥 되는데요 오늘은 편리한 기능인 wi-fi 비밀번호 공유 방법에 대해 알아보도록 하겠습니다 그럼 시작해 볼까요?


와이파이 비밀번호를 공유하기 위해서는 몇 가지 조건이 있어야 합니다. 아이폰, 아이패드, 맥북의 iOS 버전 및 맥 OS 버전이 모두 최상위 버전이어야 합니다. 블루투스를 모두 활성화한 상태이며, 핫스팟을 연결 끔으로 세팅되어 있어야 합니다. 그리고 모두 같은 계정을 사용해야 하며, 상대방의 연락처가 내기기에 저장되어 있어야 합니다.
필자는 아이패드 프로 11인치 3세대 A2377, 아이폰 14 프로 모델입니다. iOS 버전은 가장 상위 모델입니다. 이점 참고하세요! 맥북은 없기 때문에 패스합니다.
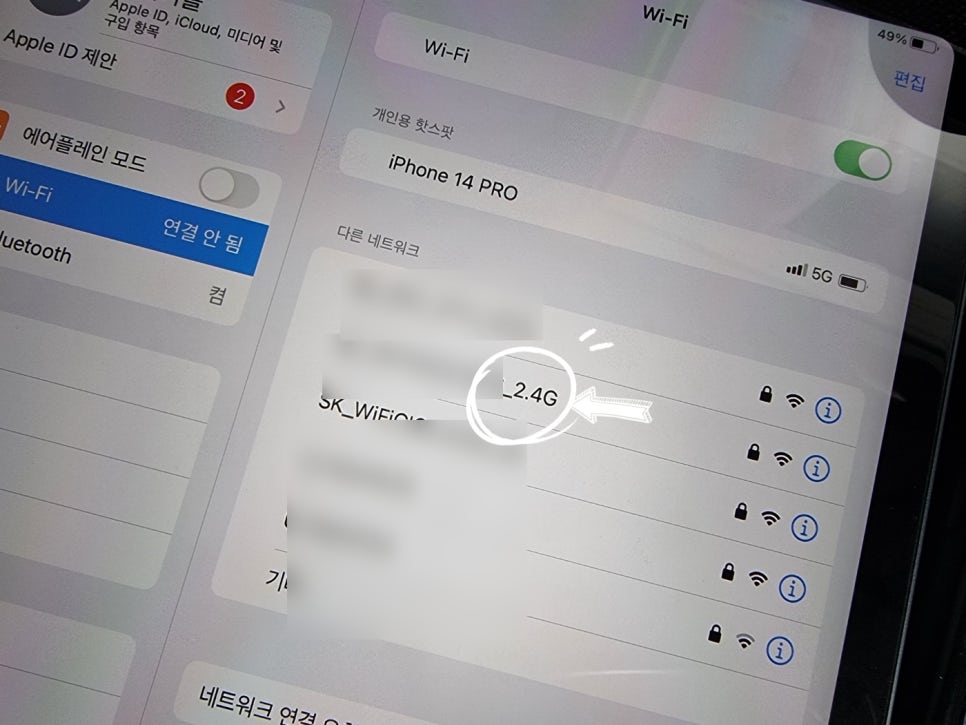
네트워크 이름 어쩌고저쩌고 2.4G를 연결해 보겠습니다. 설정 > 와이파이 > 2.4G 네트워크 이름을 선택해 주세요.
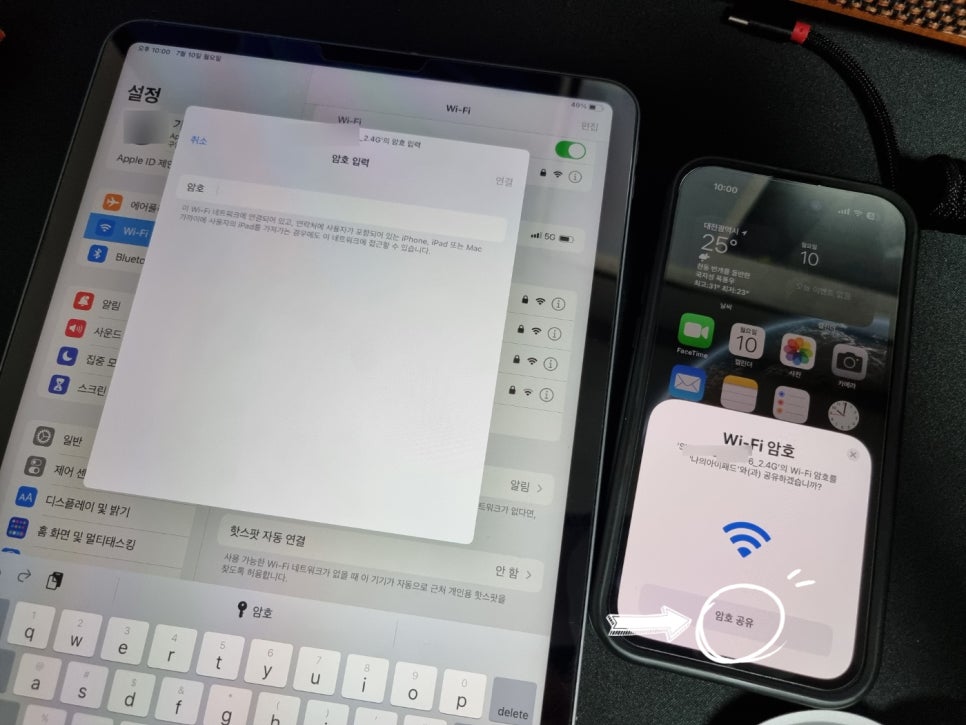
암포를 입력하라는 창이 나옵니다. 그럼 아이폰에서 WI-F 암호 공유 팝업창이 나옵니다 여기서 암호 공유를 선택해 주세요.
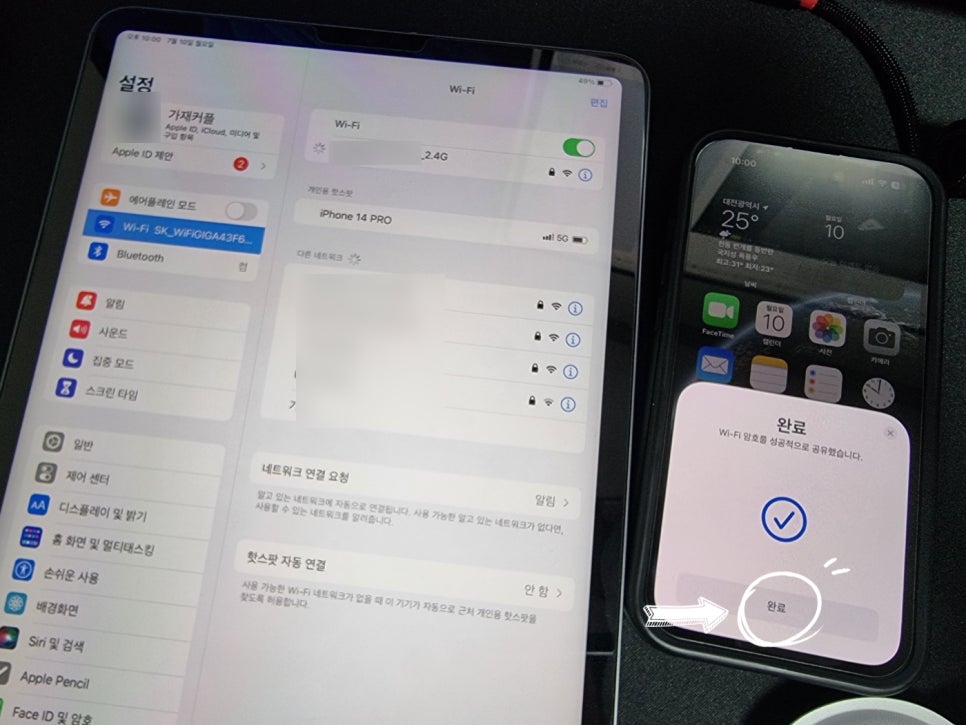
아이폰에 있는 와이파이 비밀번호가 아이패드로 이동하여 자동 연결이 됩니다.
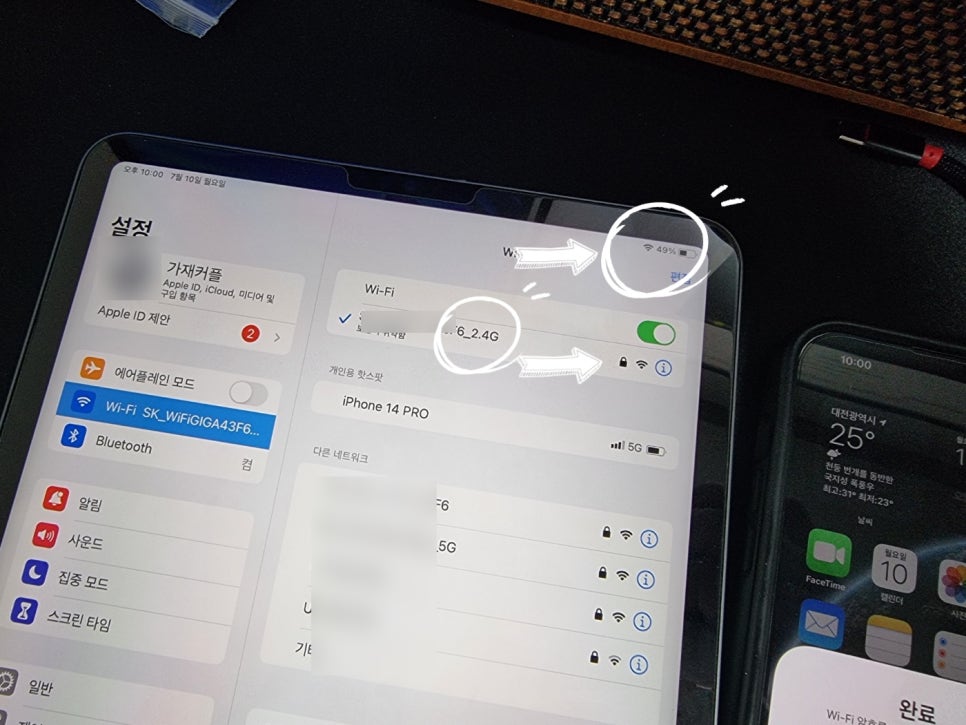
정상적으로 연결이 되었고 이제 아이패드로 인터넷을 사용하시면 됩니다.
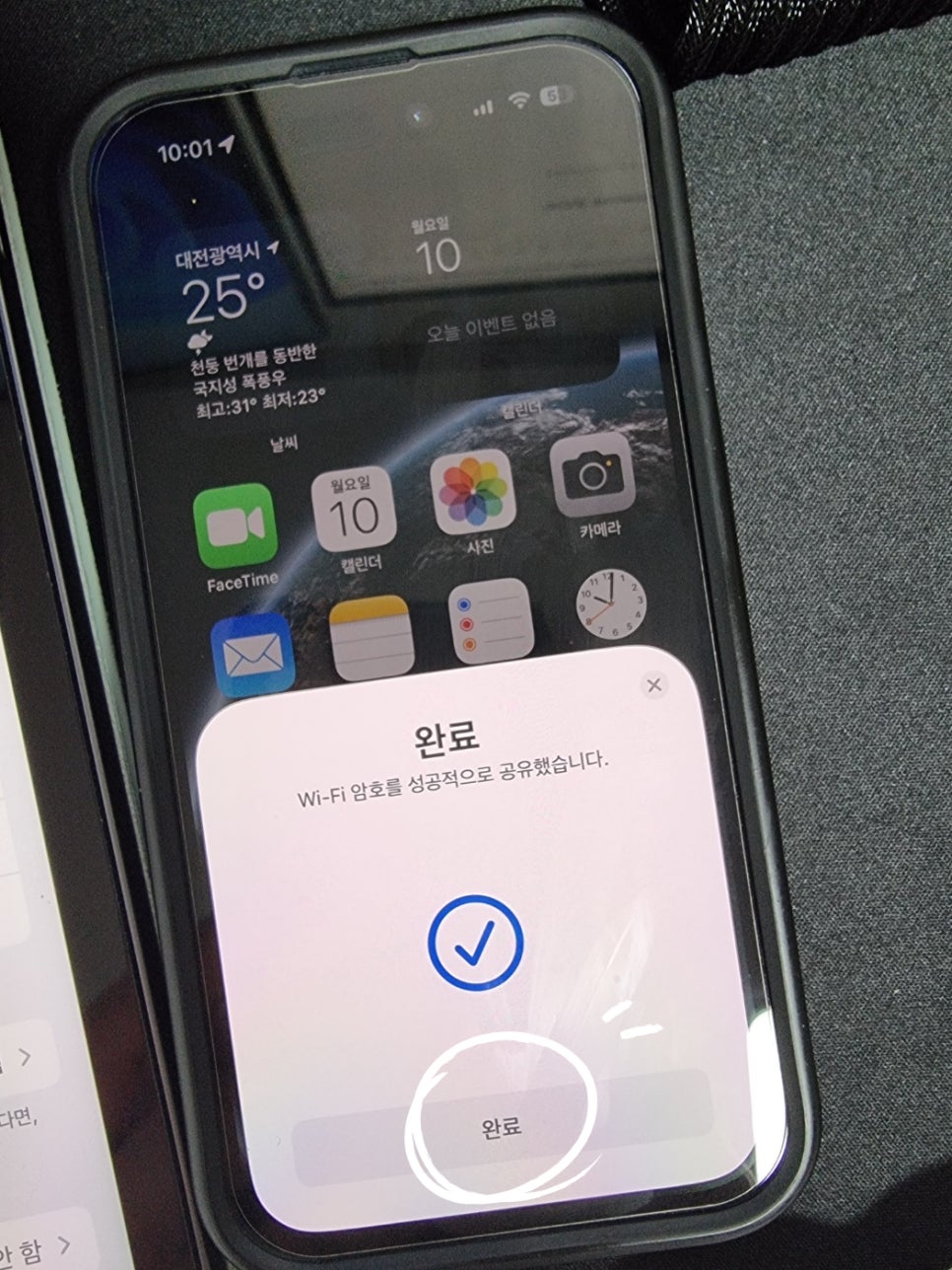
확인을 누르면 창이 없어집니다.
만약에 아이패드와 아이폰 그리고 맥북이 서로 버전이 다르다면 어떻게 해야 할까? 안되는 걸까? 이런 생각을 하시는 분들도 계실 텐데요 서로 버전이 달라서 비번 공유가 되지 않을 때 공유하는 방법에 대해 알아보도록 하겠습니다.
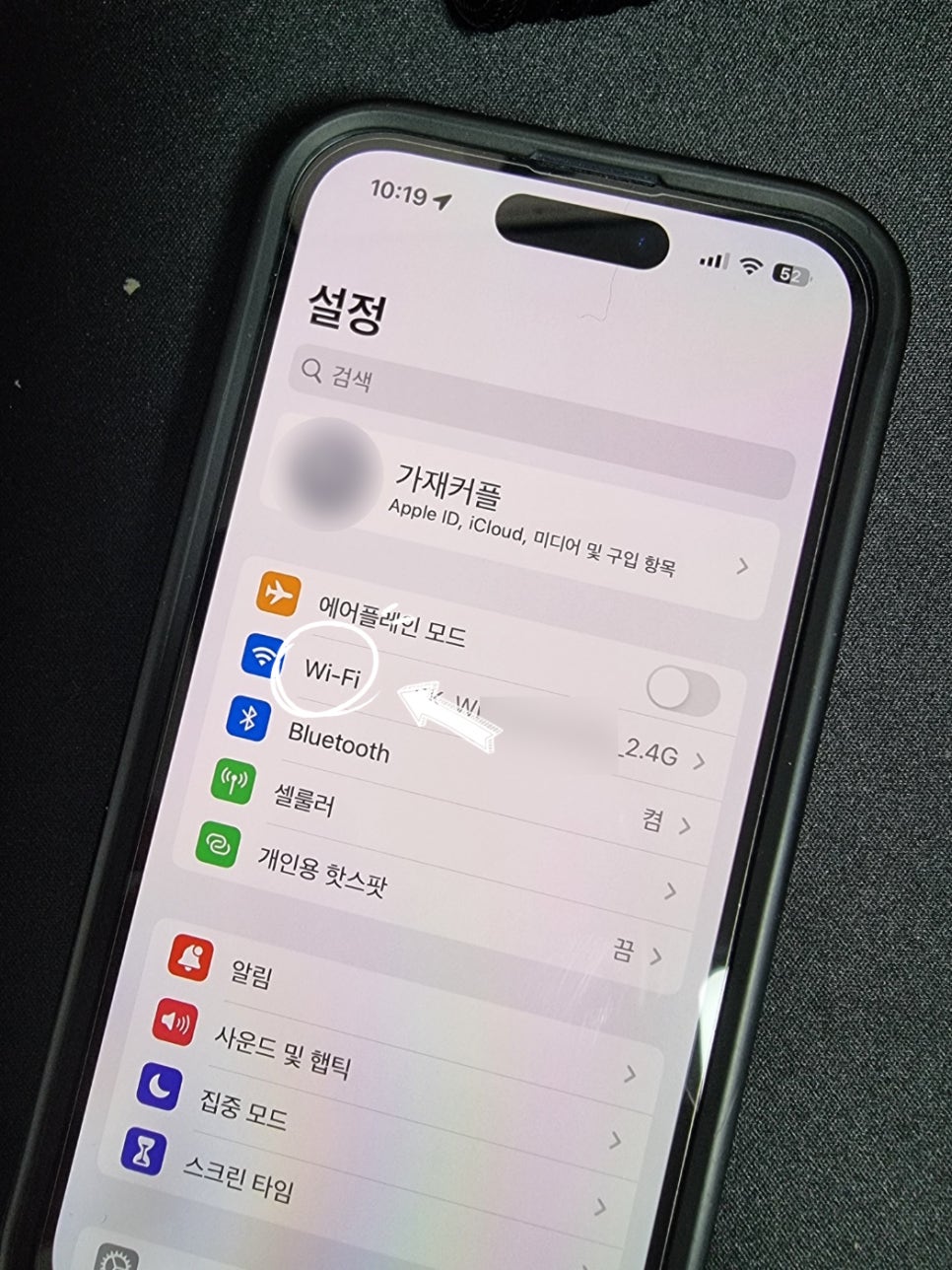
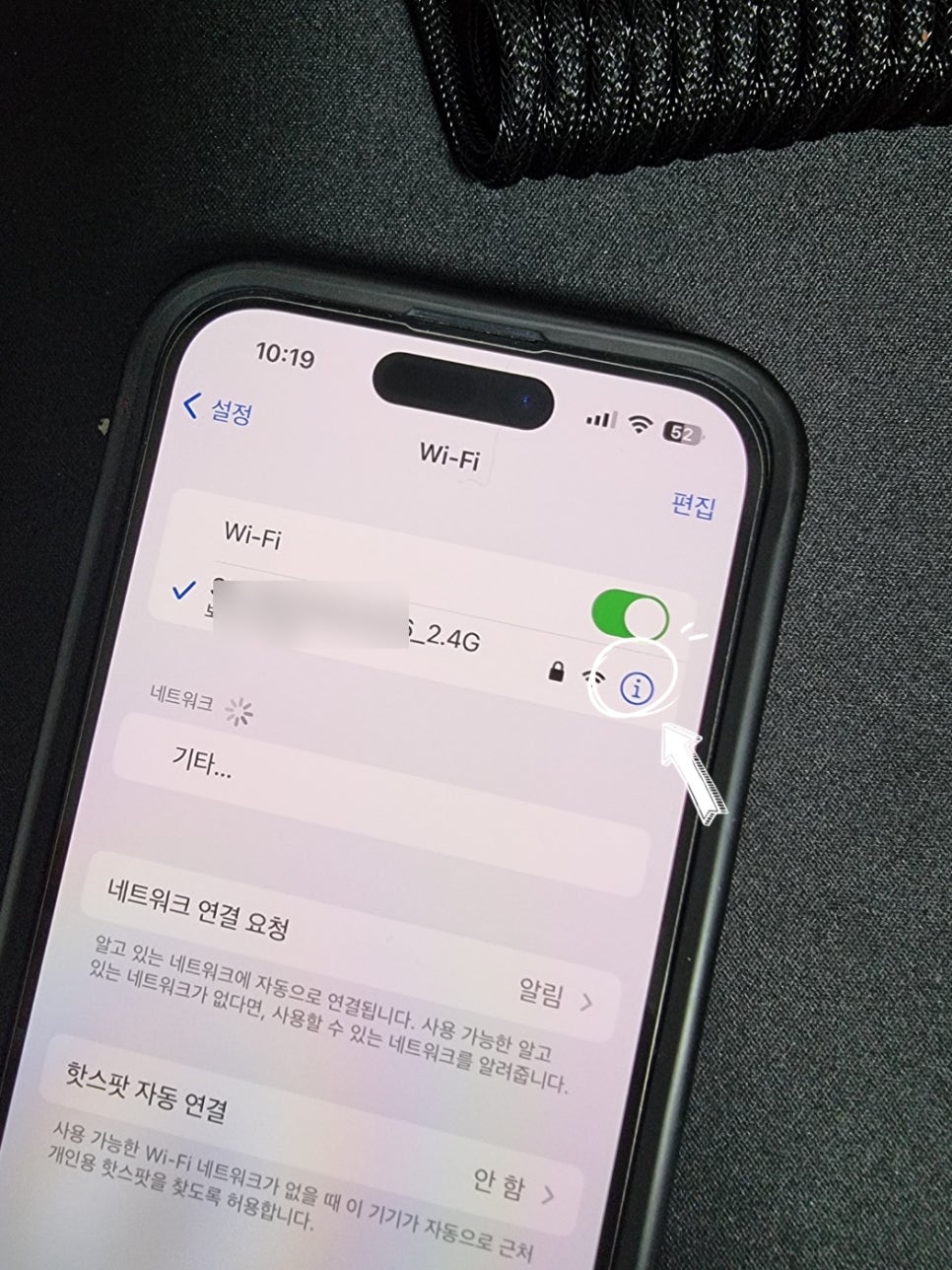
설정 > WI-FI > WI-IF 이름 옆에 있는 i 모양의 아이콘을 선택합니다.(사진 참고)
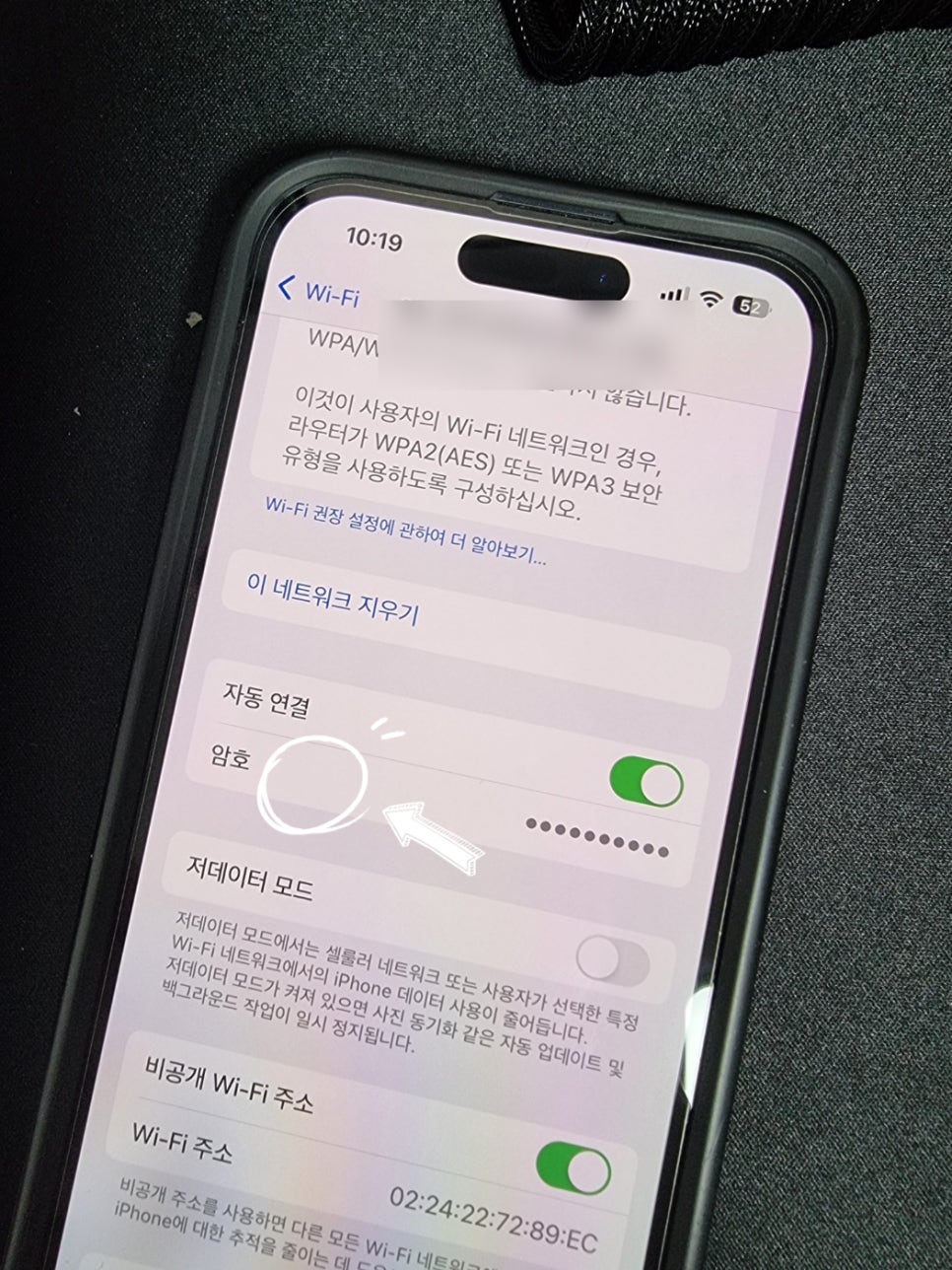
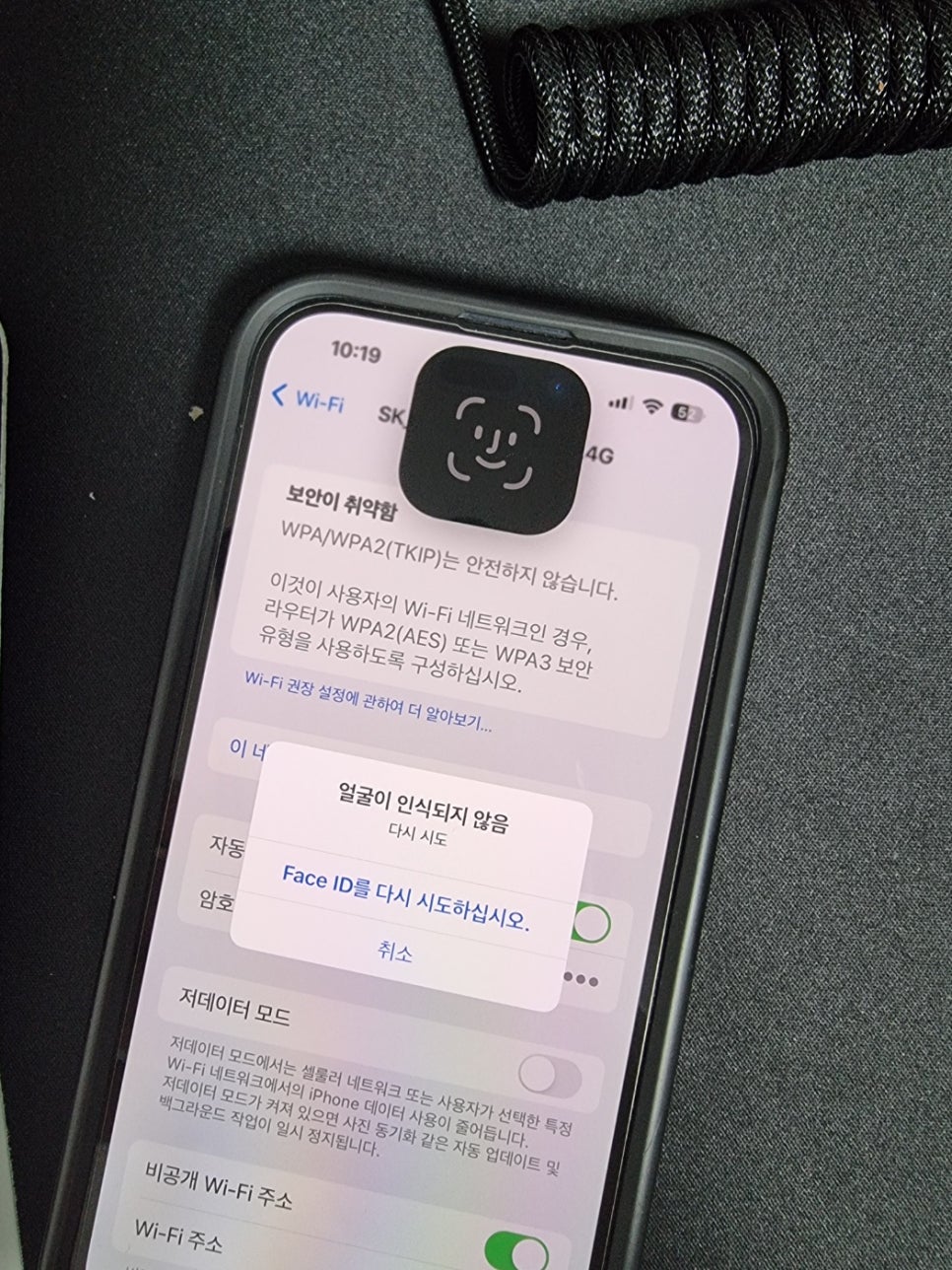
암호가 있는데요. 선택해 주세요. 그러면 갑자기 페이스 아이디 인증을 합니다.
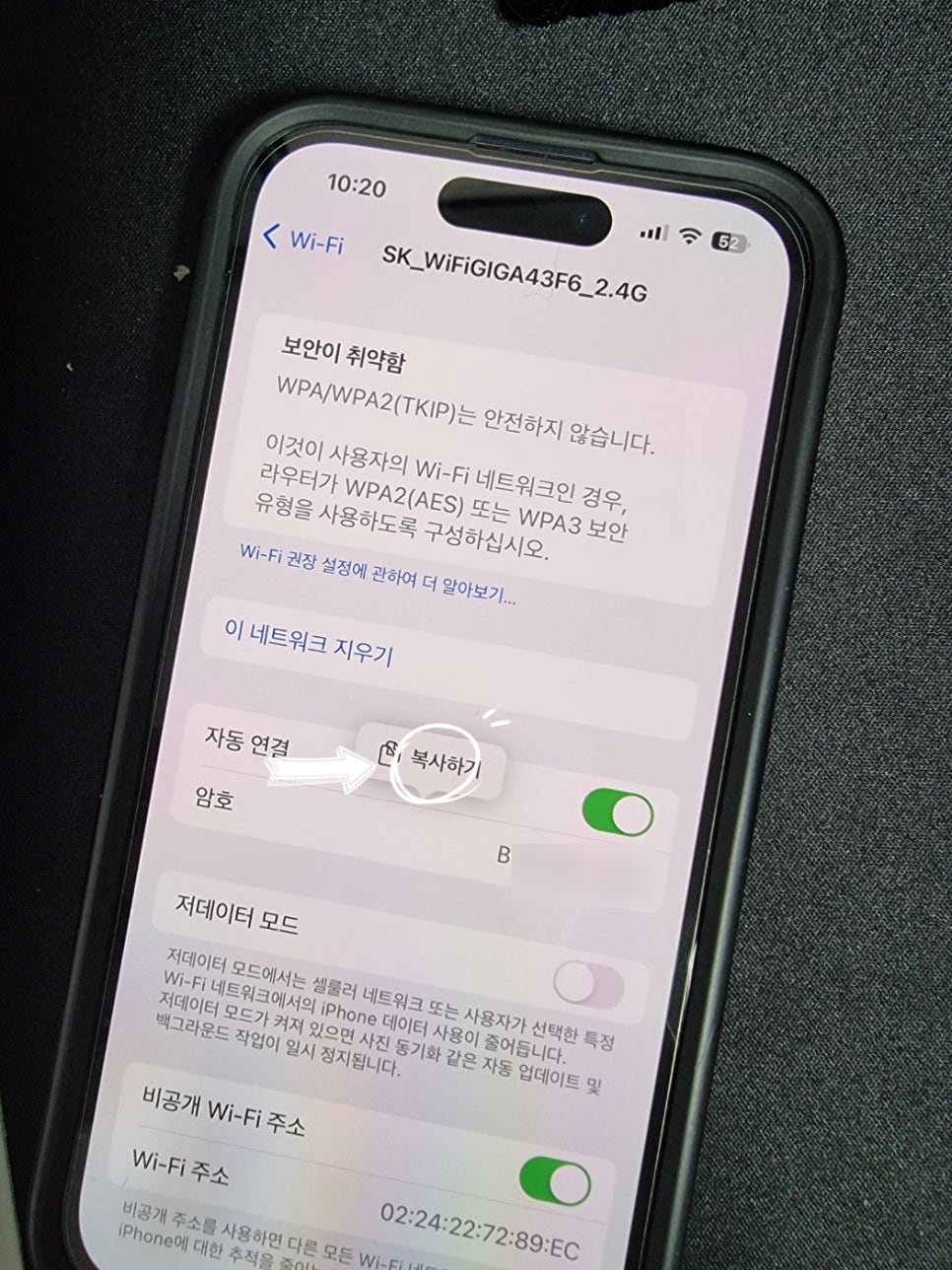
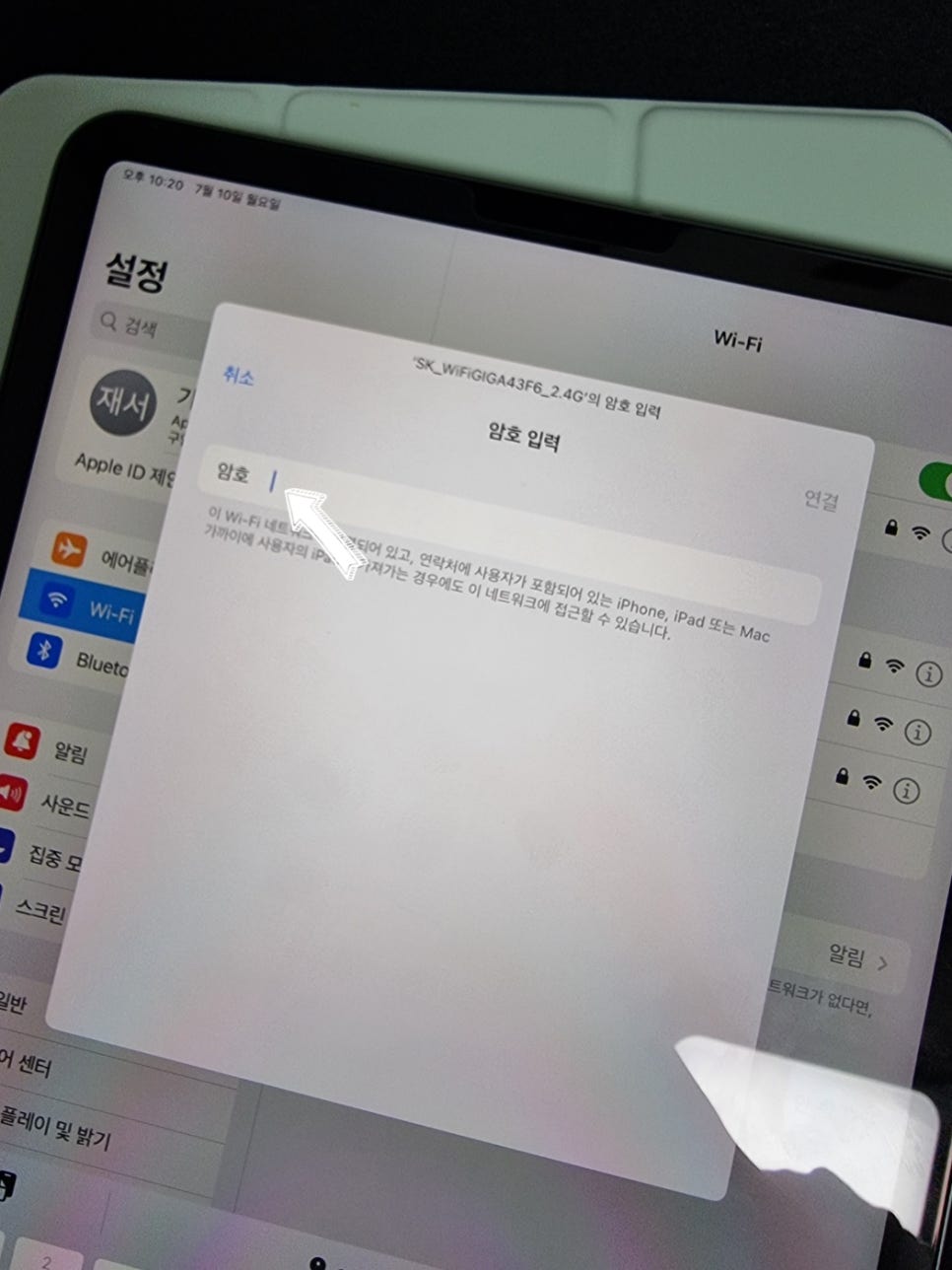
정상적으로 인증을 하면 갑자기 비밀번호가 보이면서 복사하기 팝업창이 나오는데요 선택합니다. 그리고 아이패드에서 연결한 wi-fi 네트워크 이름을 선택합니다. 암호 입력창이 나오죠? 커서를 선택합니다.
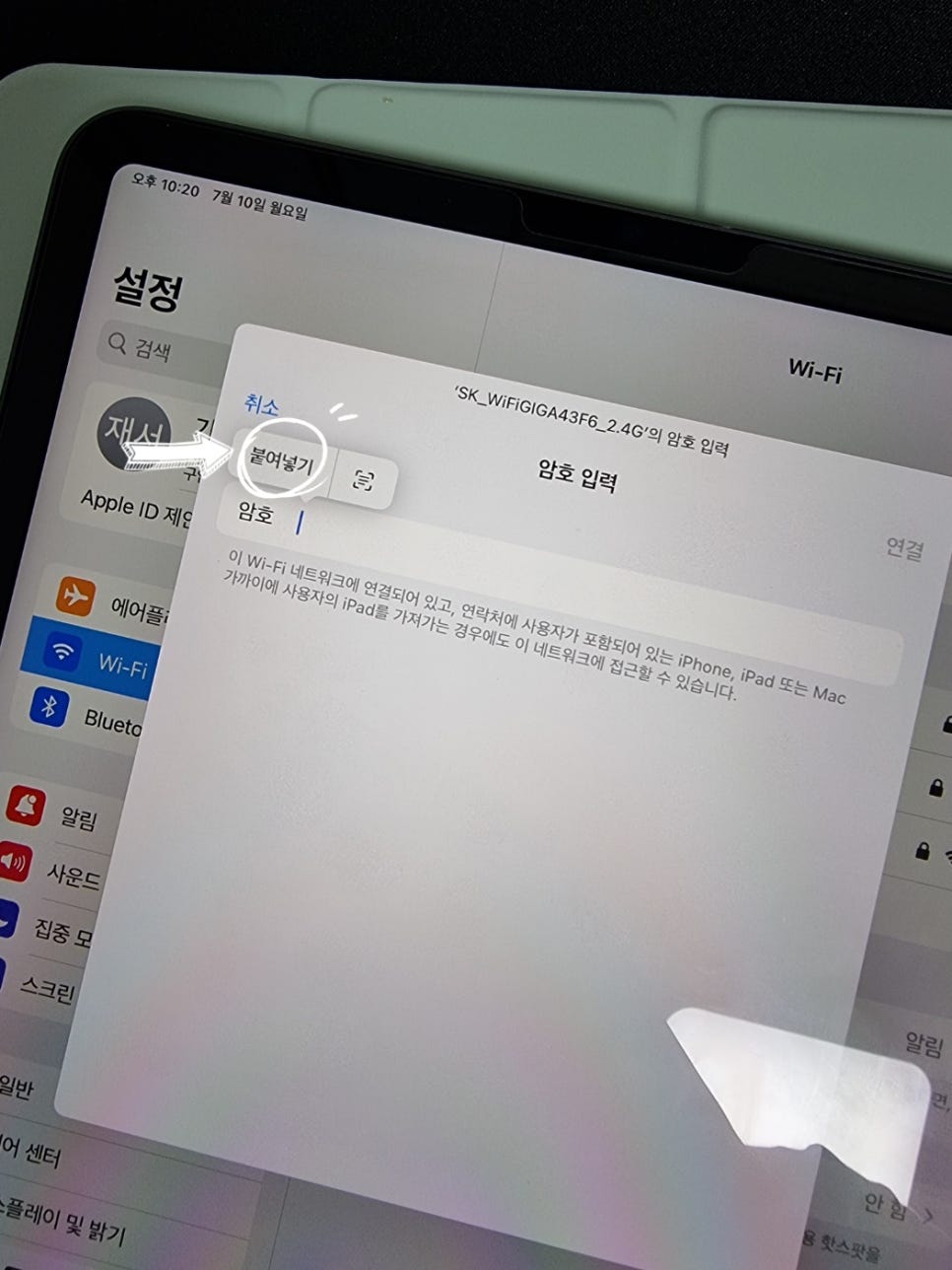
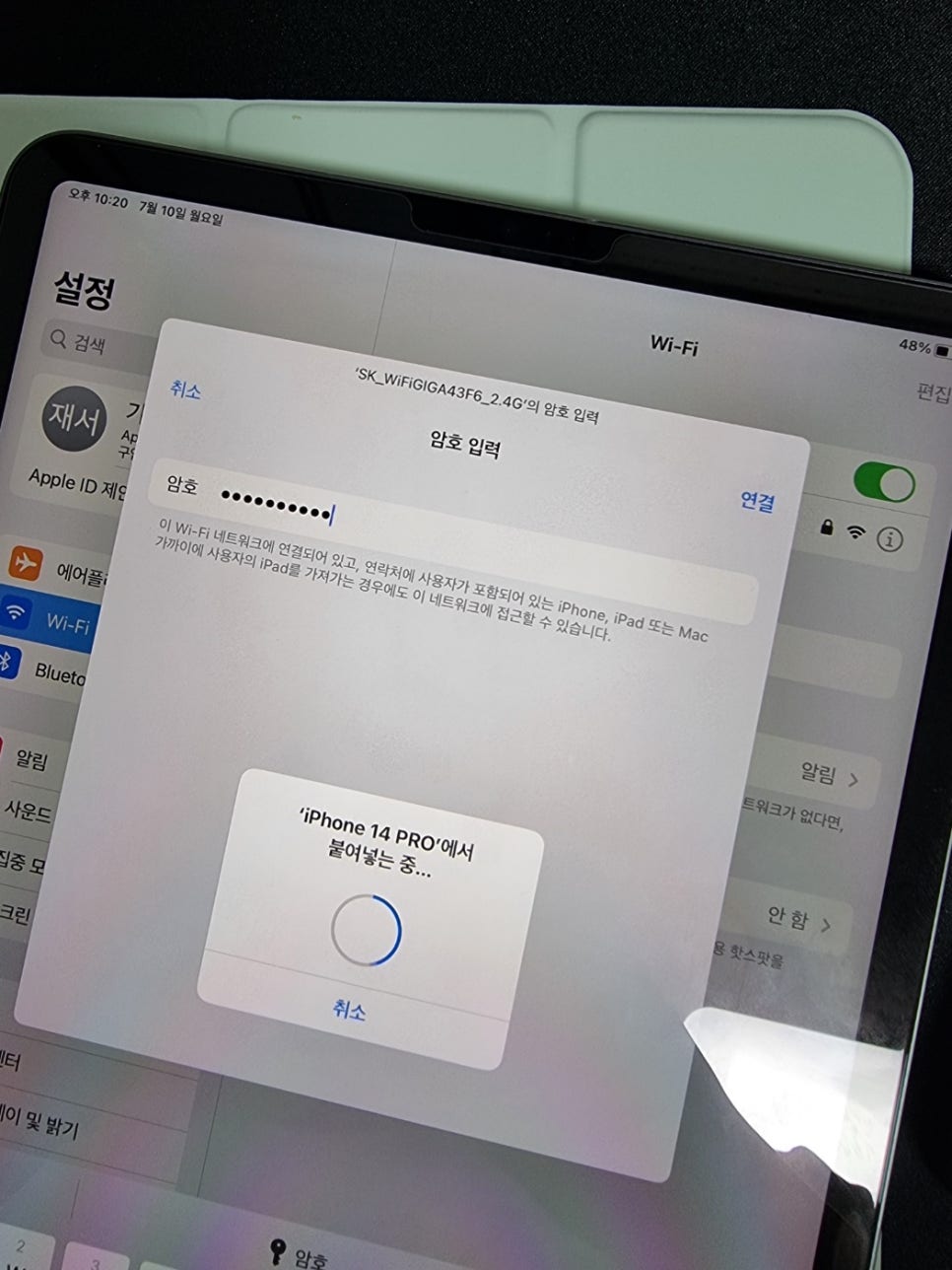
붙여넣기를 합니다. 그러면 아이폰에서 암호 데이터를 가져와서 아이패드에 입력을 합니다. 입력이 완료된 후 오른쪽 상단에 있는 연결을 터치해 주세요.
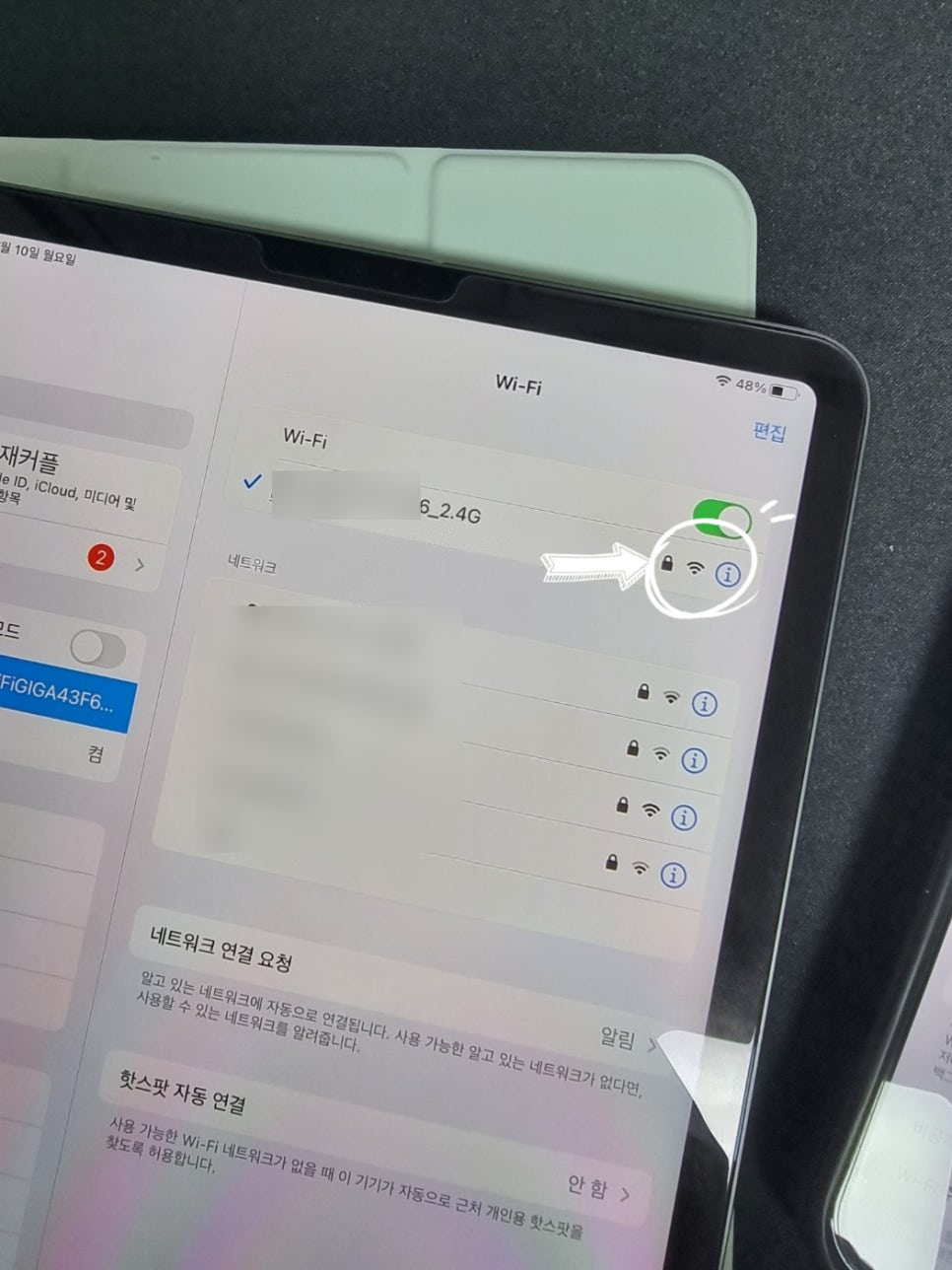
2~3초 정도 지나면 와이파이 연결이 완료되고 인터넷을 사용할 수 있습니다.
오늘은 아이폰 와이파이 비번 공유 방법에 대해 알아보았습니다. 갤럭시의 경우 QR로 공유하는데 Iphone의 경우에는 자동 공유를 이용하여 할 수 도 있고 비밀번호를 복사하여 데이터 연동을 할 수 있습니다. 애플 제품을 사용하면 할수록 정말 편리하다고 느끼는데요 이런 기능 하나하나 볼 때마다 애플에 빠지면 헤어 나올 수 없다는 걸 알게 됩니다. 그럼 이만 다음 포스팅에서 만나요!!!