아이폰 캡쳐 : 스크롤 캡쳐로 길게 스크린샷 하는 방법
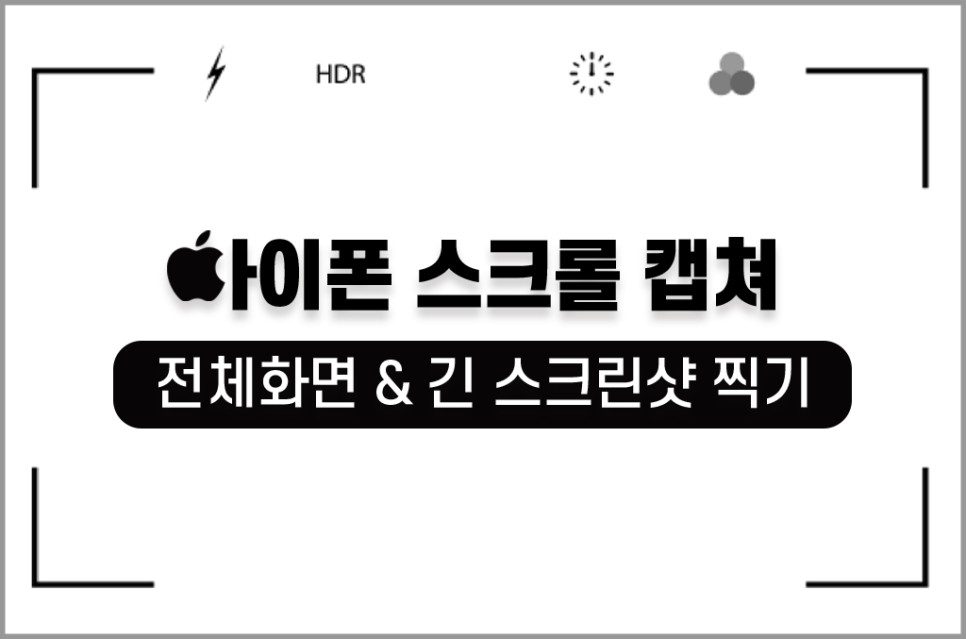
안녕하세요, 위드펀입니다.
여러분은 스마트폰을 사용할 때 어떤 기능을
가장 많이 이용하시나요?
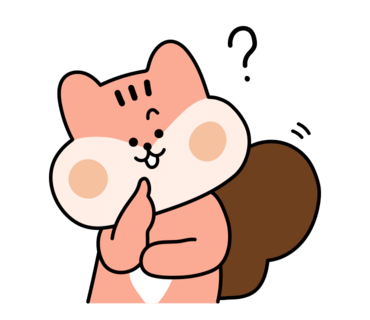
저는 사고 싶은 물건 정보를 저장하거나
귀여운 강아지 사진을 발견하면
캡쳐부터 하는 것 같아요.
가끔은 한 장으로 부족해
여러 번 나누어 스크린샷을 찍기도 하는데요.
하지만 아이폰은 사용자의 편의를 고려해
스크롤 캡쳐 기능을 제공하고 있어요.
오늘은 저와 함께 아이폰 캡쳐 길게 하는 방법을
알아볼까 합니다.
아이폰 캡쳐, 뒷면 탭 활용하기
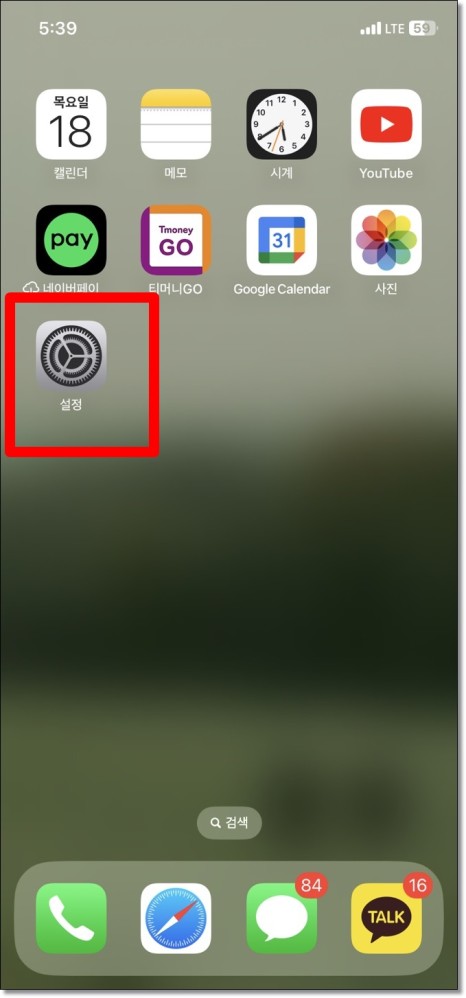
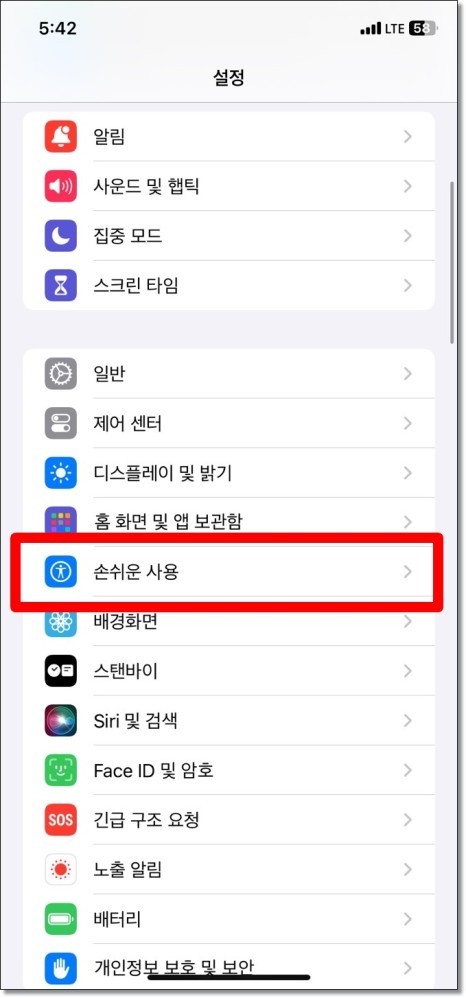
1. 아이폰 사용자라면 보통 기기 옆에
부착된 아날로그 버튼을 이용해
캡쳐하실 거라 생각해요.
하지만 기기 뒷면을 탭 하여
화면 스크린샷을 할 수도 있는데요.
우선 설정 앱에 접속하셔서
'손쉬운 사용' 문구를 터치해 주세요.
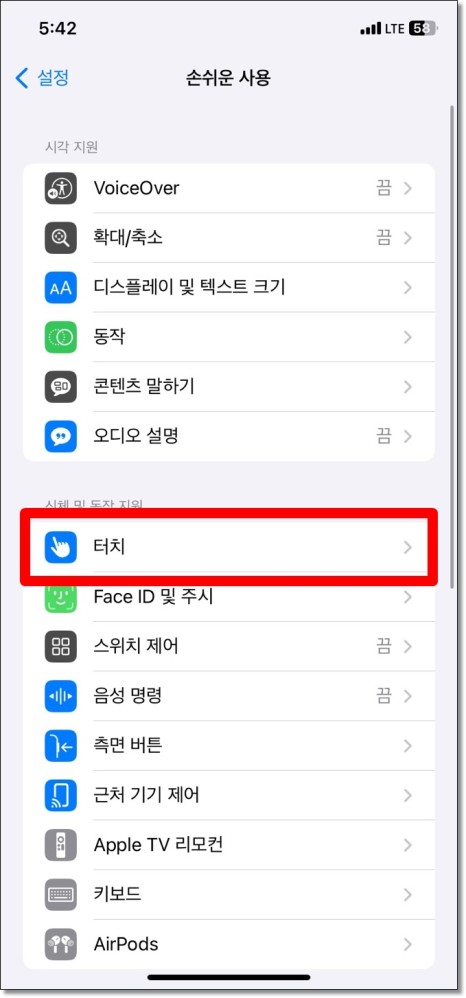
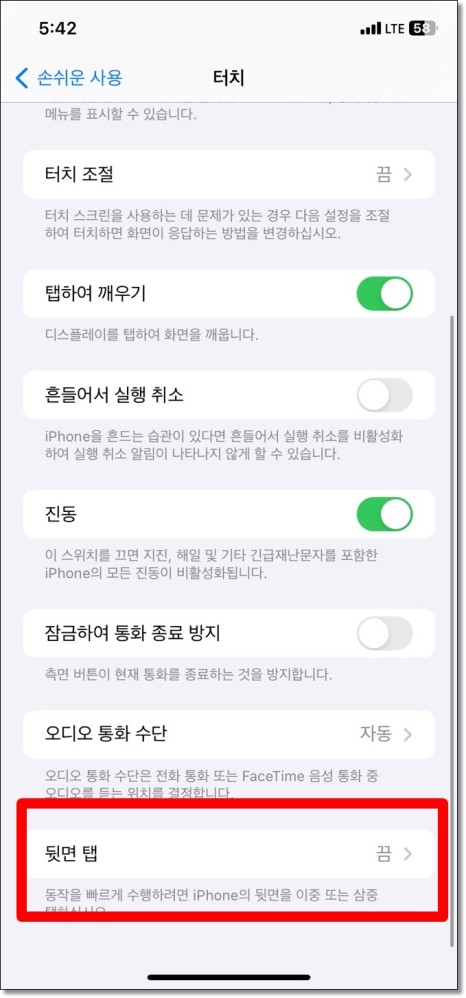
2. 손쉬운 사용엔 신체 및 동작 지원을
설정하는 몇 가지 탭이 존재합니다.
그중 최상단에 위치한 '터치'를 클릭해 주세요.
이후 탭 가장 하단 위치한
'뒷면 탭' 문구를 확인해 보세요.
별도의 설정을 하지 않으셨다면
비활성화 상태일 거예요.
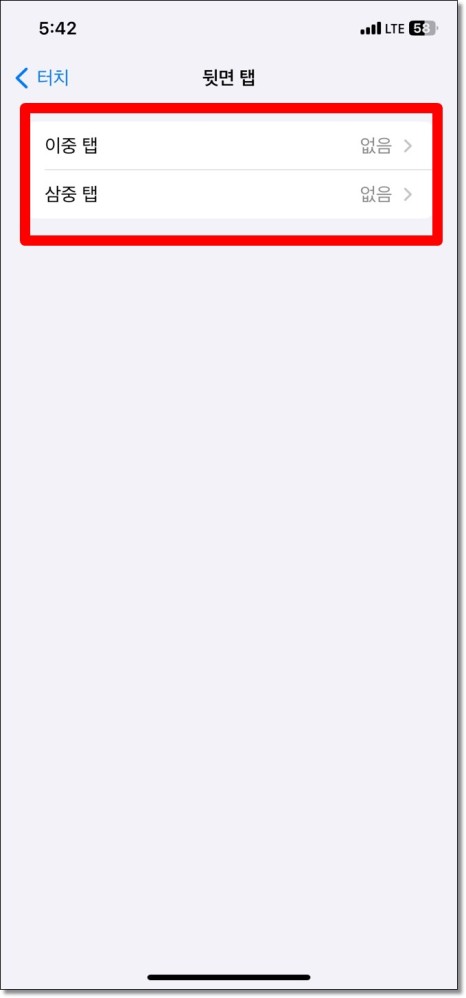
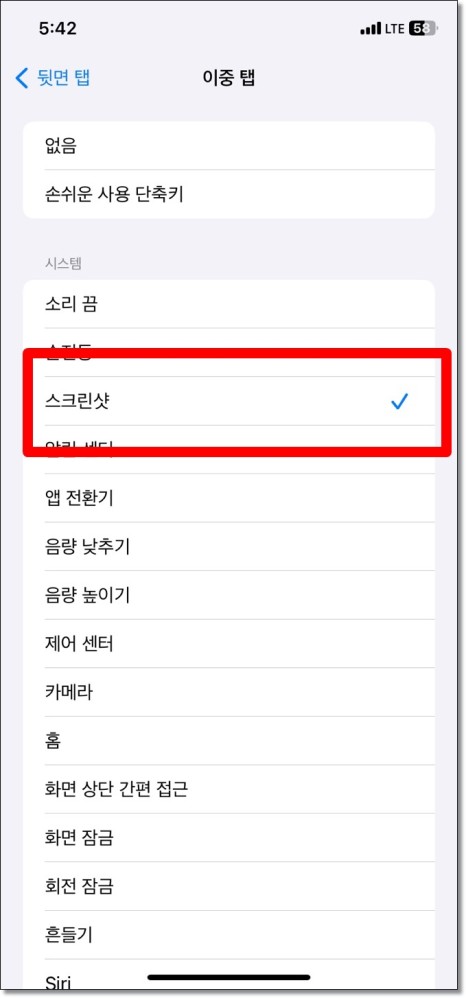
3. 탭을 두 번 해 동작을 수행하는
'이중 탭', 세 번 탭 해 이용할 수 있는
'삼중 탭'이 존재하는데요.
원하시는 횟수를 선택해 주세요.
선택 후 다음으로 넘어오시면
시스템-스크린샷을 확인하실 수 있을 거예요.
체크를 해 활성화한다면 캡쳐를 보다
빠르게 이용할 수 있을 거예요.
(스마트폰 뒷면을 N 번 두드리면 돼요!)
아이폰 스크롤 캡쳐 방법
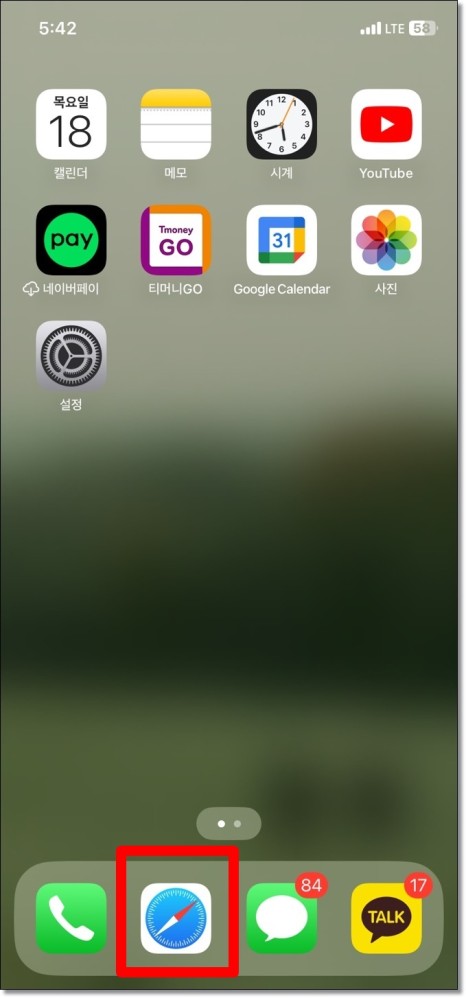
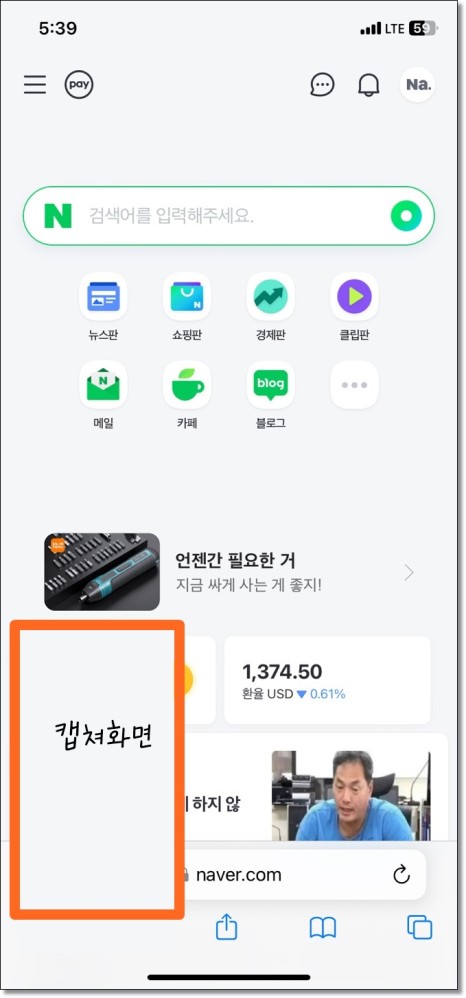
1. 이제 본격적으로 전체 화면
스크린샷 방법에 대해 말씀드릴게요.
아쉽게도 전체 스크린샷은
사파리 앱에서만 이용 가능해요.

사파리 접속 후 앞서 배운
아이폰 캡쳐 방법을 이용하시면
화면 좌측 아래 작은 미리 보기 창이 나타나요.
터치해 볼까요?
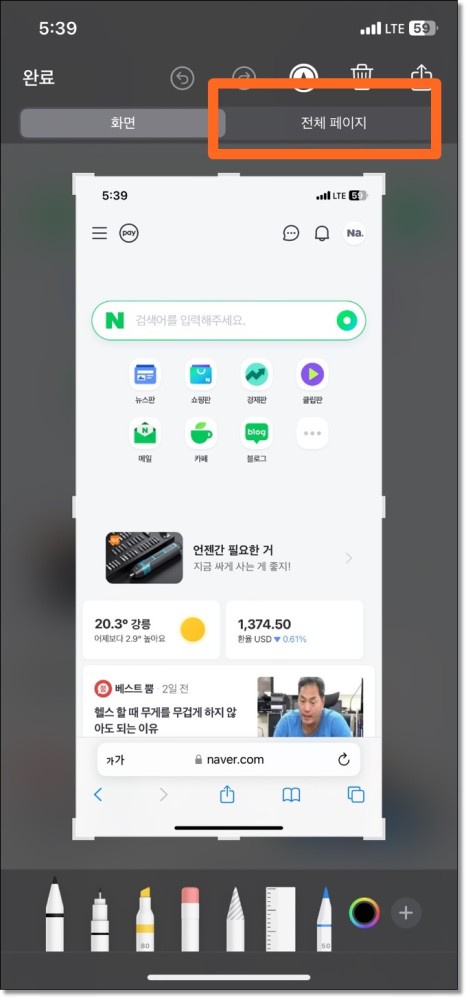
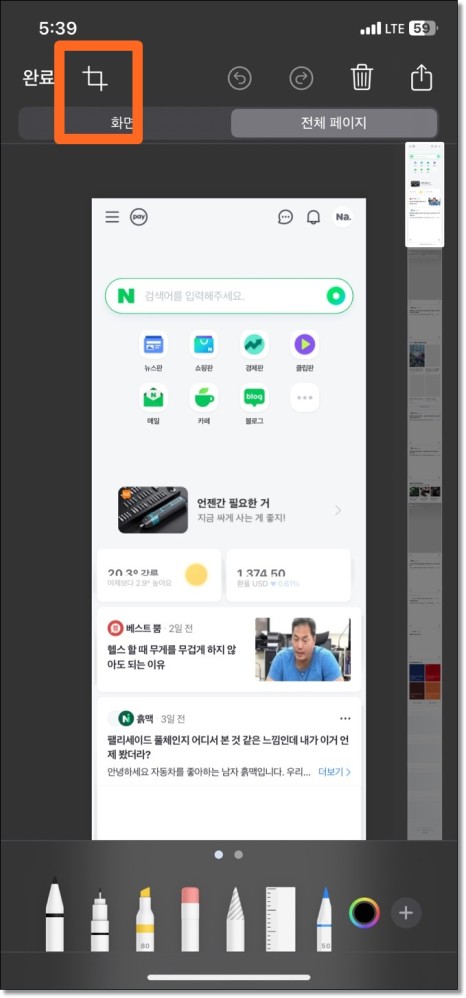
2. 터치 후 이동하시면
이미지 편집을 할 수 있는데요.
화면 상단에 위치한
'전체 페이지'를 터치해 주세요.
그다음 화면 좌측 상단에 위치한 격자 모양
아이콘을 클릭해 보겠습니다.
해당 버튼을 통해 이미지 사이즈를
조절할 수 있답니다.
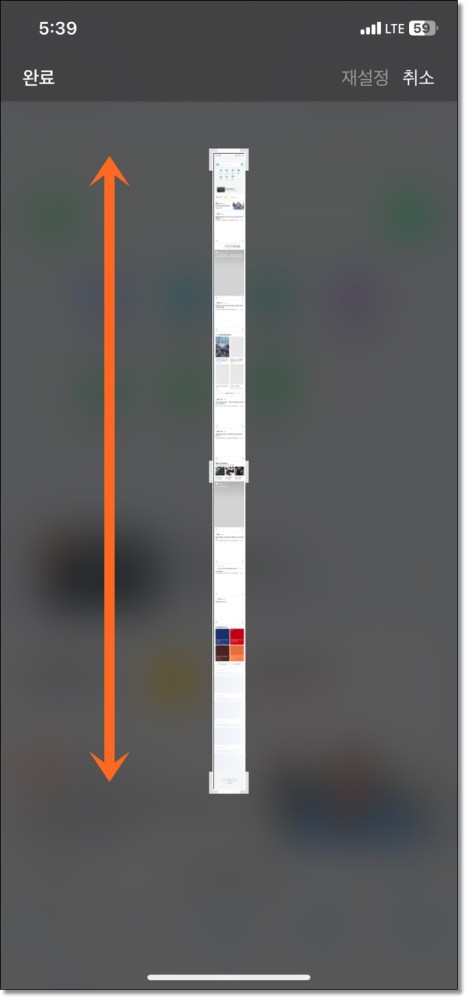
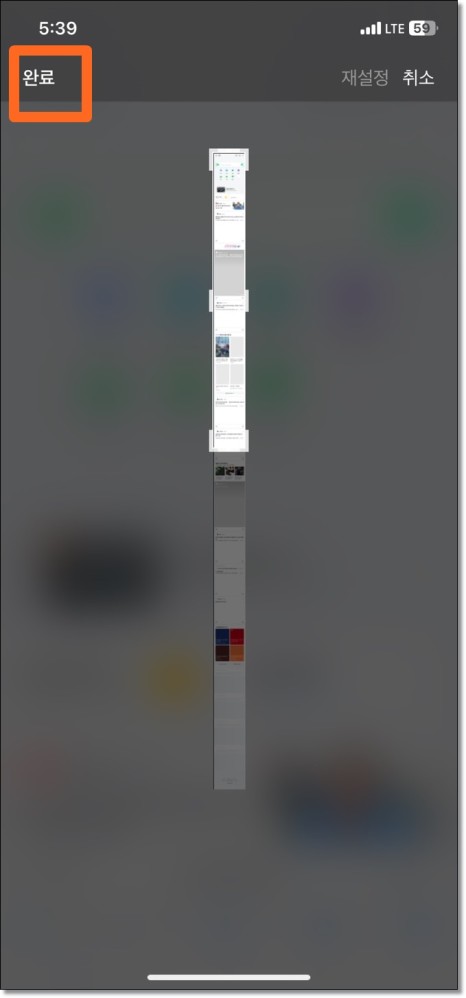
3. 그럼 여러분이 스크린샷 찍은 화면의
길이와 너비를 조절할 수 있어요.
이미지 프레임을 드래그해
원하는 사이즈로 변경해 주세요!
마치셨다면 화면 좌측 상단에 위치한
완료 버튼을 눌러 변경 내역을 저장해 주세요.
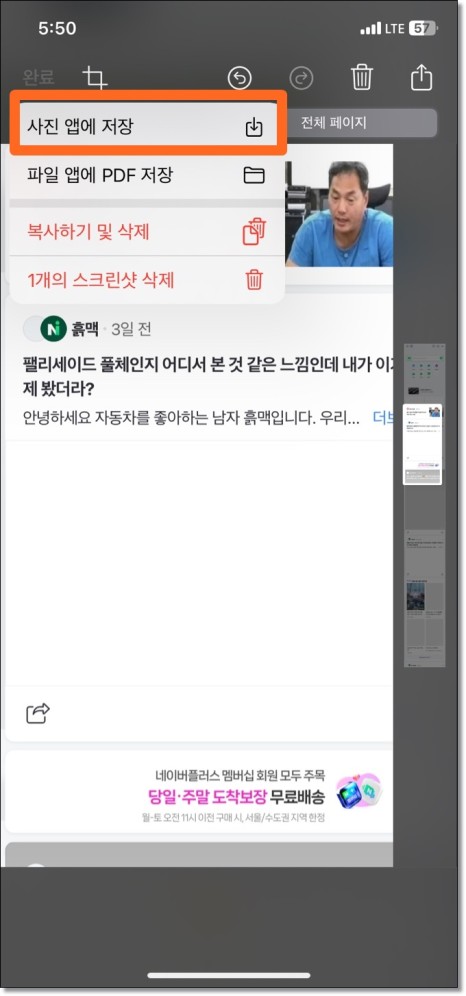
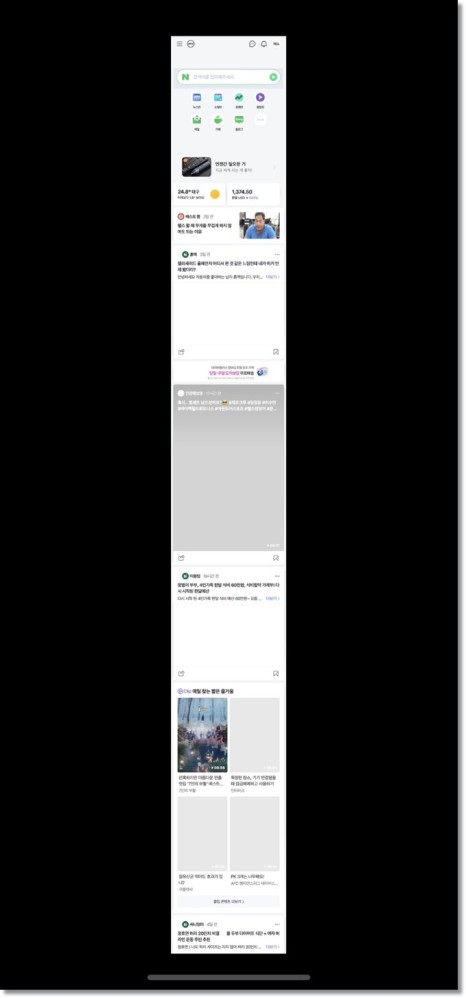
4. 이제 캡쳐한 이미지를 갤러리에
저장해 줄게요. 다시 한 번 완료 버튼을
클릭하고 '사진 앱에 저장' 문구를
터치해 주세요.
사진첩으로 이동하시면
일반 캡쳐가 아닌 길게 늘어진
스크롤 캡쳐 이미지를 확인할 수 있을 거예요.
이렇게 해서 오늘은
아이폰 사용자를 위한 또 다른
캡쳐 및 스크롤 캡쳐 방법에 대해
알아보았습니다.
뒷면 탭 터치의 경우
한 손으로 간편하게 이용할 수 있으니
필요에 따라 색다른
아이폰 캡쳐를 시도해 보는 것은 어떨까요?

긴 글 읽어 주셔서 감사합니다.
행복한 하루 보내세요!