아이폰 해킹 당했을때 검사 및 알림 설정 방법 A-Z 정리
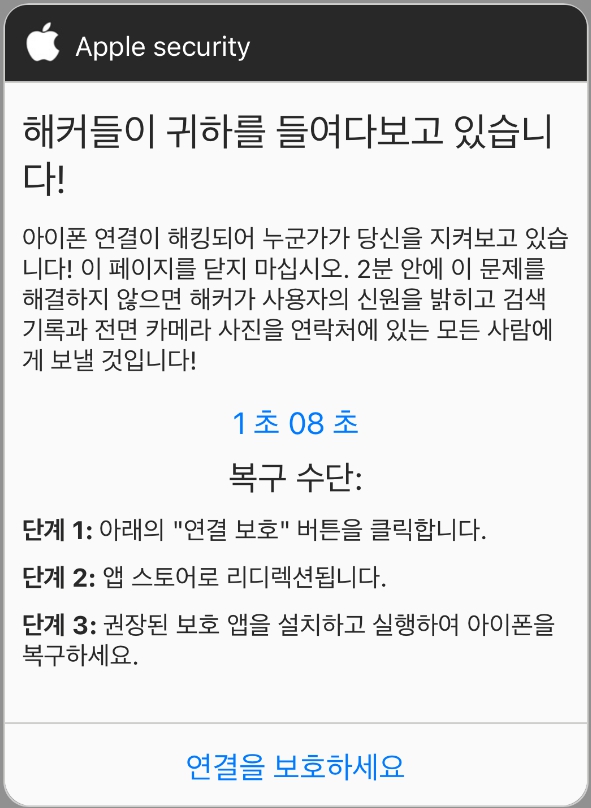
혹시
위 이미지 속의 알림이나
문자가 오셨나요?
[연결 보호]를 누르셨다면
아이폰이 해킹 당하게 됩니다.
위 문자나 알림은
해커가 아이폰 해킹하기 위해
보내는 스팸 메시지입니다.
오늘은 아이폰 해킹과 관련한
다양한 정보를 알아보겠습니다.
1. 아이폰 해킹 검사 방법(임시)
2. 아이폰 해킹 당했을 때 대처법
① 아이폰 재시작하기
② 안전 점검 진행하기
③ 차단 모드 설정하기
④ 애플ID 비밀번호 변경
3. 아이폰 해킹 알림 설정
4. 아이폰 데이터 및 시스템 복구 프로그램
1. 아이폰 해킹 검사 방법(임시)
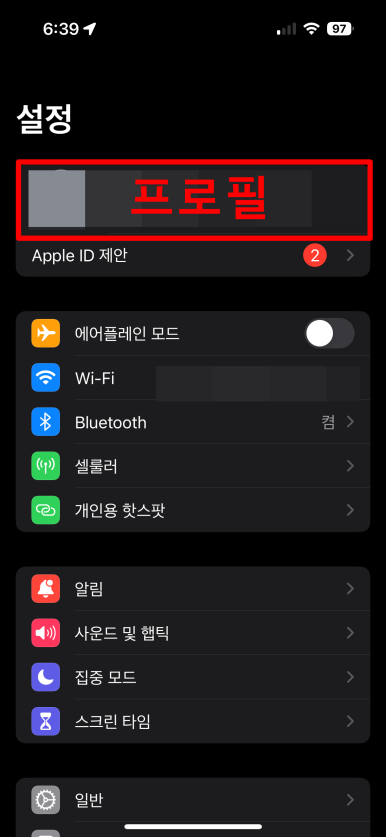
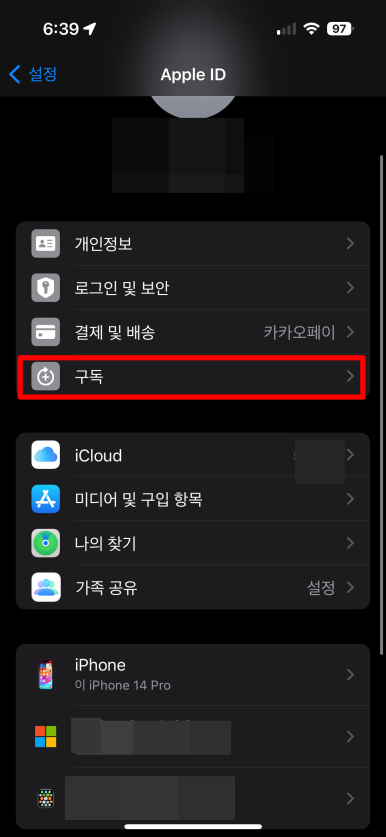
아이폰 해킹 당했을때 증상은
다음과 같습니다.
① 아이폰 속도가 비약적으로 느려짐
② 배터리 발열 증가 및 소모 빨라짐
③ 아이폰 강제 재부팅 반복 현상
④ 배경화면 팅김 현상
⑤ 알 수 없는 메시지 알림
아이폰 해킹 검사하는 임시 방법은
구독 정보를 확인해봐야 합니다.
해킹은 불법적인 이득을
취하는 목적을 가지고 있어서
결제나 금전 요구를 할 수 있습니다.
[설정] 앱에서 애플ID 프로필로 들어갑니다.
[구독] 메뉴를 선택합니다.
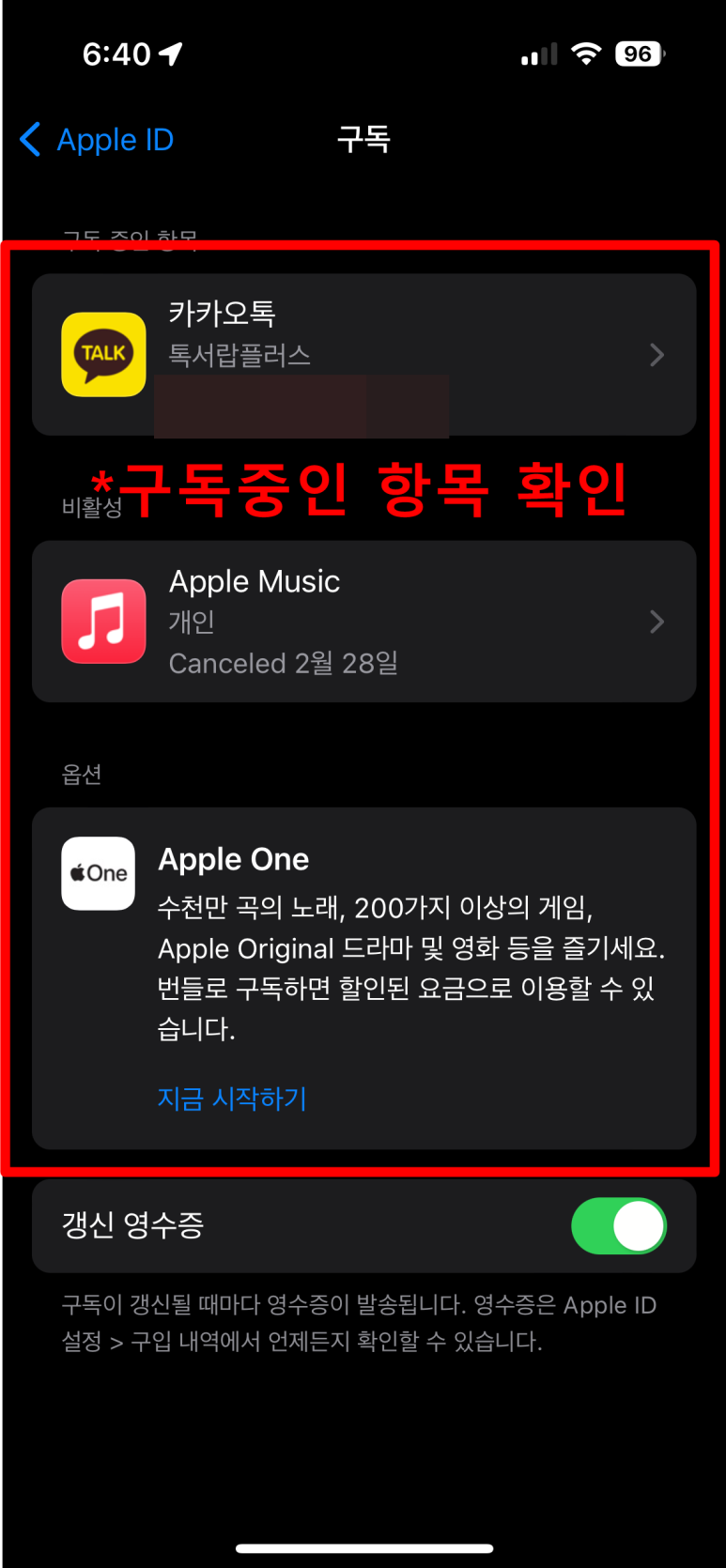
현재 구독 중인 항목을 보고
내가 모르는 항목이 결제중이라면
아이폰 해킹을 의심해볼 수 있습니다.
만약 임시 아이폰 해킹 검사로
해킹이 의심된다면 다음 단계로
이동하여 조치합니다.
2. 아이폰 해킹 당했을 때 대처법
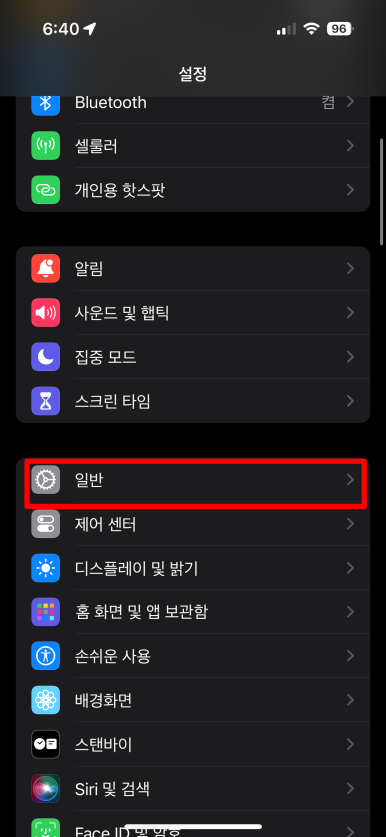
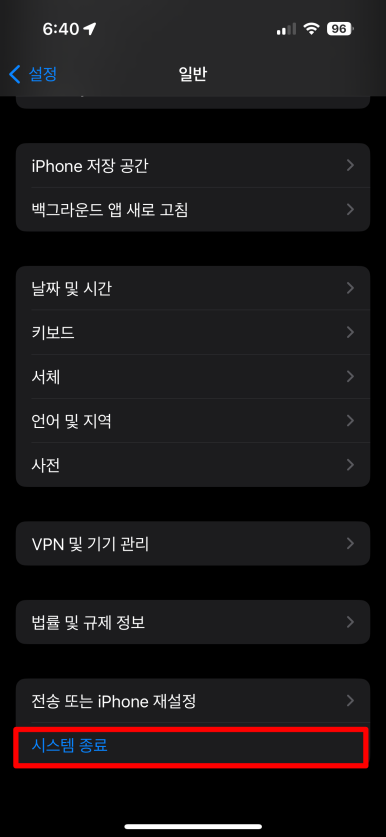
① 아이폰 재시작하기
아이폰 해킹 당했을 때 가장 먼저
현재 실행 중인 앱과 작업을 정지하기 위해
재시작을 해야 합니다.
아이폰 재시작 하는 방법은
[설정]>[일반]>[시스템 종료]
순서로 누릅니다.
또는 [볼륨 상단] 버튼과
전원 버튼을 길게 누르면
아이폰 종료할 수 있습니다.
아이폰 전원이 꺼지면
볼륨 버튼을 길게 누르면
재시작할 수 있습니다.
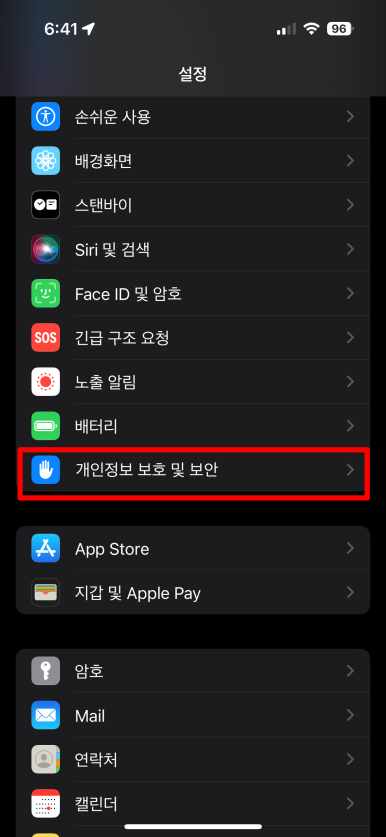
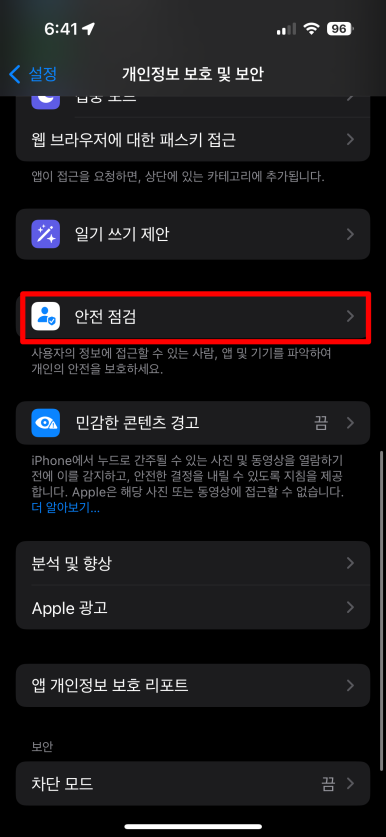
② 안전 점검 진행하기
아이폰 해킹당했을때 가장
먼저할 수 있는 조치는
안전 점검입니다.
[설정] 앱에서 스크롤을 내리고
[개인정보 보호 및 보안]으로 들어갑니다.
다음 [안전 점검] 메뉴를 누릅니다.
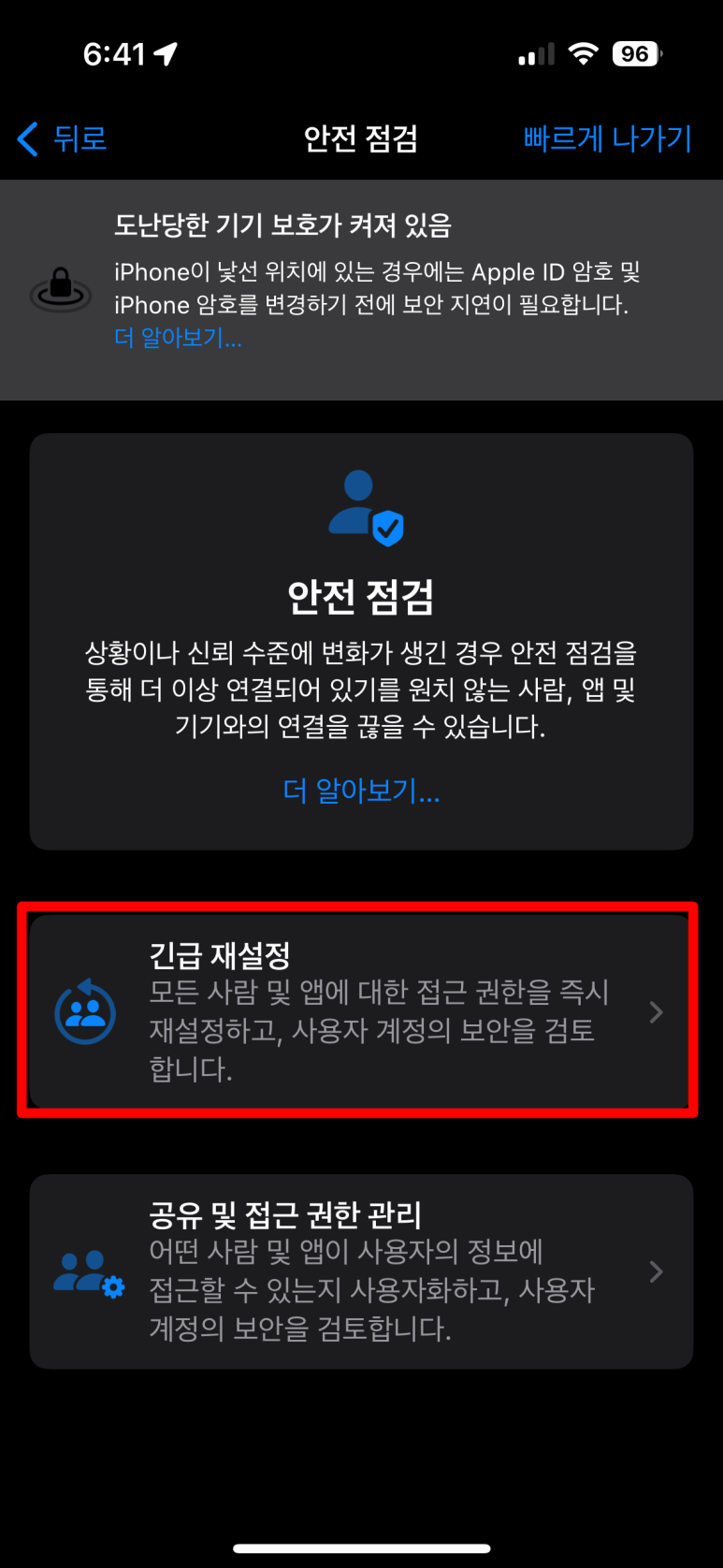
[안전점검]은
아이폰 해킹당했을 때 또는
신뢰 수준에 이상이 생겼을 때
연결된 사람, 앱과 연결을 끊을 수 있습니다.
[긴급 재설정]을 누르고
모든 사람과 앱에대한 권한을
즉시 재설정하면 보안을 강화할 수 있습니다.
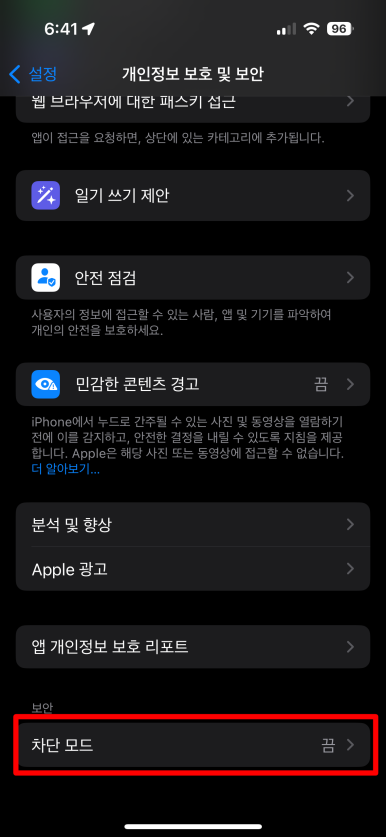
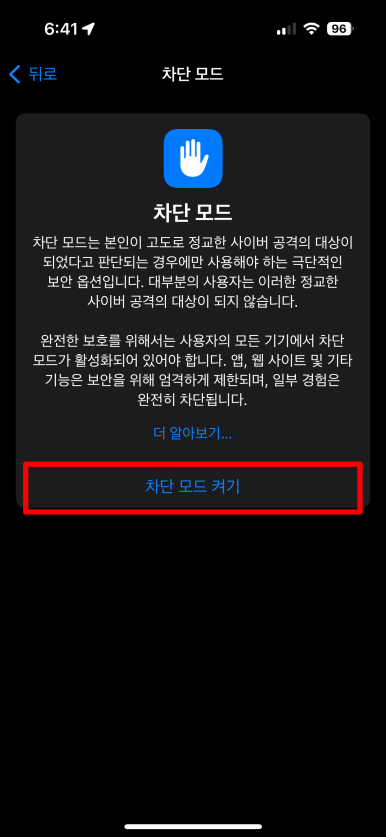
③ 차단 모드 설정하기
아이폰 해킹당했을 때 조치는
[차단 모드]를 사용하면 됩니다.
[설정]>[개인정보 보호 및 보안]에서
[차단 모드]로 들어갑니다.
이 기능은 해킹같은
사이버 공격 대상이 됐다고 판단했을 때만
사용하는 극단적인 보안 옵션입니다.
확실하게 해킹이 됐다고 판단되면
[차단 모드]를 켜서 앱, 웹 등 기타 기능을
엄격하게 제한할 수 있습니다.
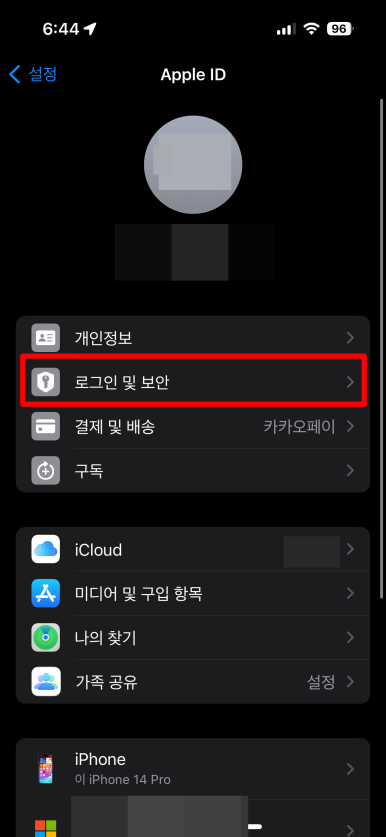
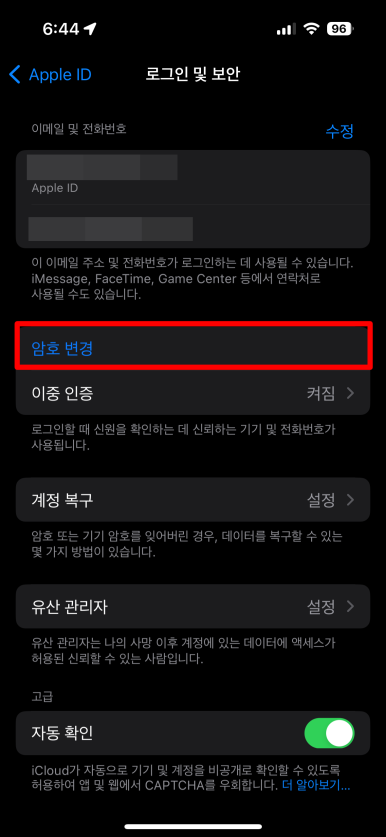
④ 애플ID 비밀번호 변경
아이폰 해킹 방지 및 보안을 강화하려면
애플ID 비밀번호를 주기적으로
변경하는 것이 좋습니다.
[설정]에서 [애플ID]로 들어갑니다.
다음 [로그인 및 보안]에서
[암호 변경]을 선택합니다.
3. 아이폰 해킹 알림 설정
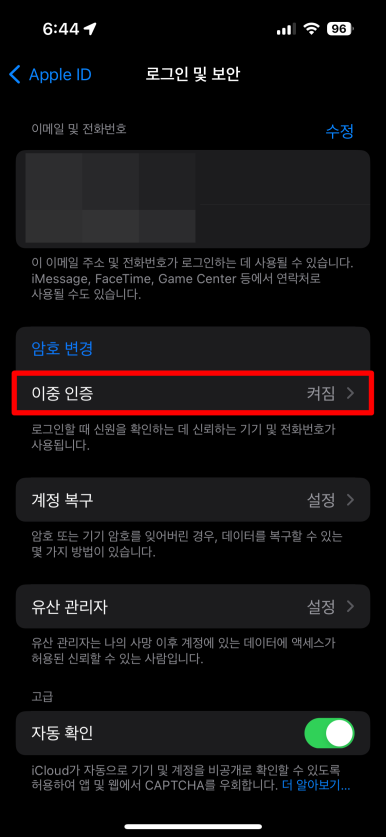
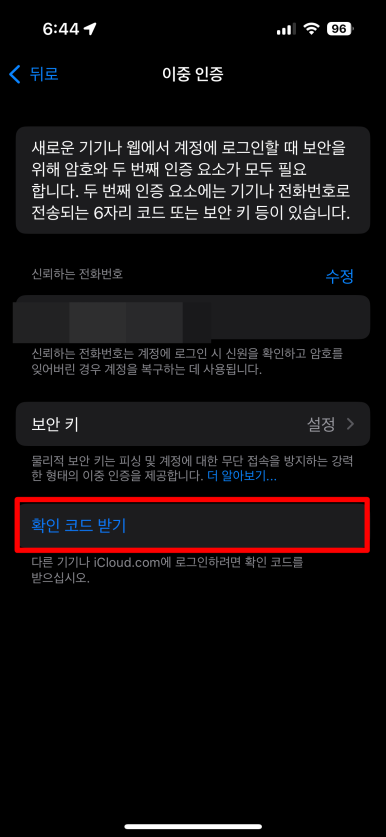
아이폰 해킹 알림 설정하려면
[로그인 및 보안]에서
[이중 인증]을 켜짐으로 변경합니다.
이 기능은 새로운 기기에서
애플ID에 로그인할 때
설정한 암호로 인증하거나
전화번호로 코드가 전송됩니다.
즉, 이를 통해 누군가 접속을 시도하면
나에게 알림이 오기 때문에
아이폰 해킹 알림 임시 방법으로
사용할 수 있습니다.
4. 아이폰 데이터 및 시스템 복구 프로그램
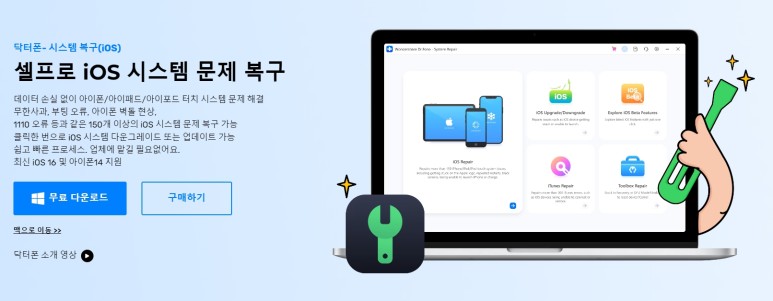
마지막으로 아이폰 해킹으로 인해
데이터 손실 및 시스템 손상 등
문제가 발생했을 때 직접 조치할 수 있는
프로그램 닥터폰을 소개해 드리겠습니다.
닥터폰으로
아이폰 데이터 복구 및 시스템 복구하는 방법을
간단하게 알아볼게요.
▼ 원더쉐어 닥터폰 무료설치
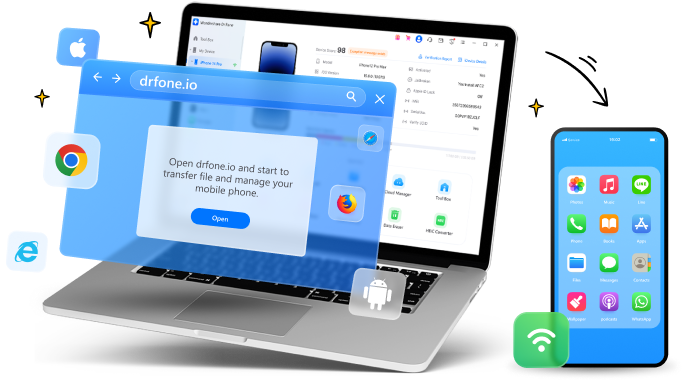
어떤 상황이든 적용할 수 있는 휴대폰 솔루션 강력한 휴대폰 관리 솔루션으로 어디서나 스마트폰을 100% 활용하세요. 데스크톱 온라인 컴퓨터에서 스마트폰을 관리, 백업 및 미러링하세요. 무료 다운로드 Windows 7 이상 간편하고 효과적인 휴대폰 관리 솔루션 휴대폰 관리자 iOS/Android와 PC/iTunes 간에 데이터를 원활하게 전송하세요. • 아이폰 관리자 • 안드로이드 관리자 휴대폰 백업 휴대폰을 PC에 백업하고 백업파일을 복원하세요. • 아이폰 백업 • 안드로이드 백업 화면 미러링 윈도우 PC에서 모바일 장치를 미러링하...
tinyurl.com
아이폰 데이터 복구하기
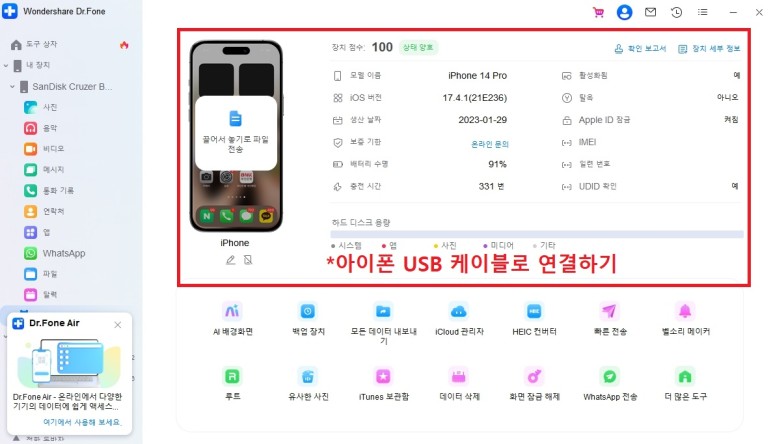
닥터폰을 실행합니다.
USB 케이블 사용해서
복구할 아이폰을 컴퓨터에
연결합니다.
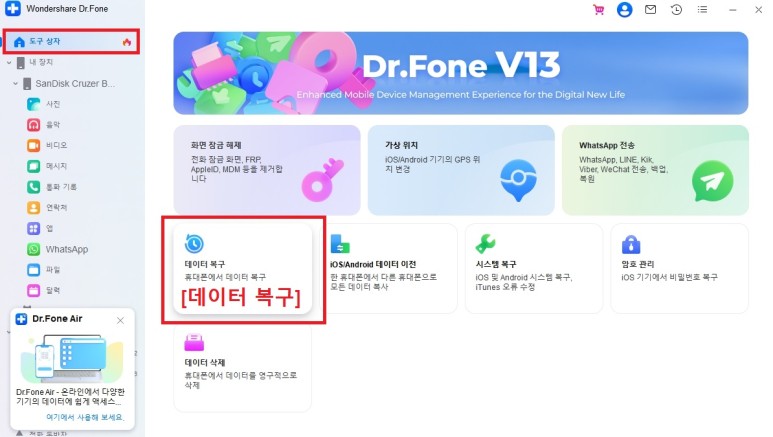
[도구 상자] 메뉴로 이동해서
[데이터 복구]를 클릭합니다.
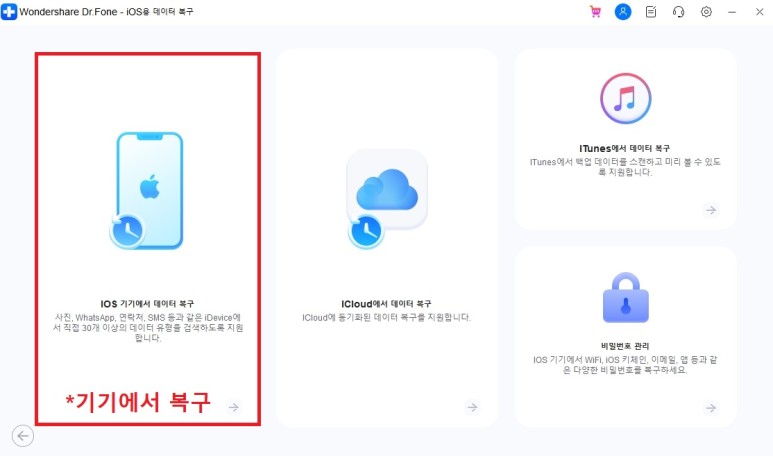
[iOS 데이터 복구]가 열리면
[iOS 기기에서 복구]를 선택합니다.
닥터폰 데이터 복구는
아이폰 이외에도 아이클라우드, 아이튠즈 등
복구 옵션을 제공합니다.
[비밀번호 관리] 기능을 사용하면
아이폰에서 사용 중인 와이파이,
이메일, 앱, iOS 키체인 등 다양한
비밀번호를 복구할 수 있습니다.
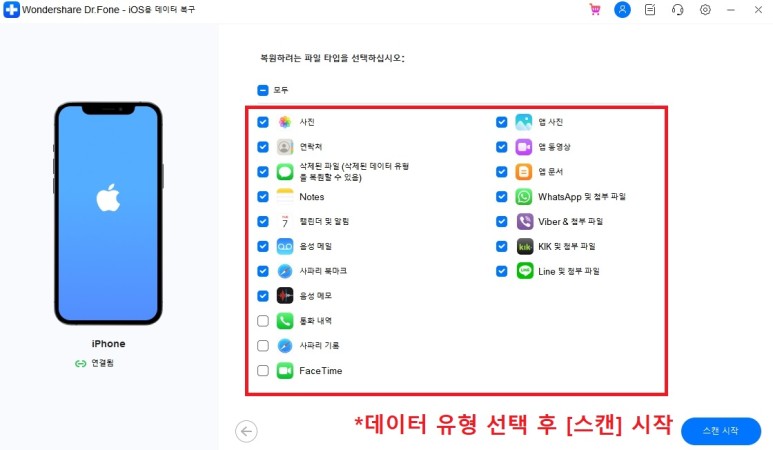
복구해야 할 데이터 유형을 선택하고
[스캔]을 시작합니다.
전체 복구를 원하면
모두 체크하면 됩니다.
사진, 동영상, 연락처, 메시지 등
특정 데이터만 선택하면
빠르게 스캔하여 복구할 수 있습니다.
아이폰 시스템 복구하기
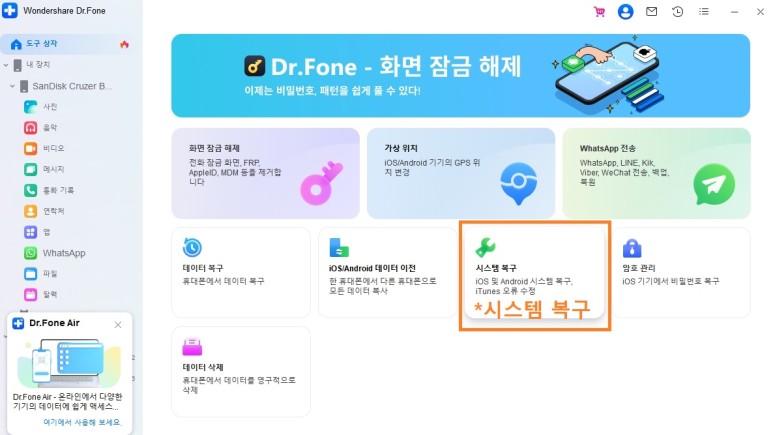
동일하게 닥터폰 실행하고
아이폰을 연결합니다.
다음 [도구 상자] 메인 메뉴에서
[시스템 복구]를 클릭합니다.
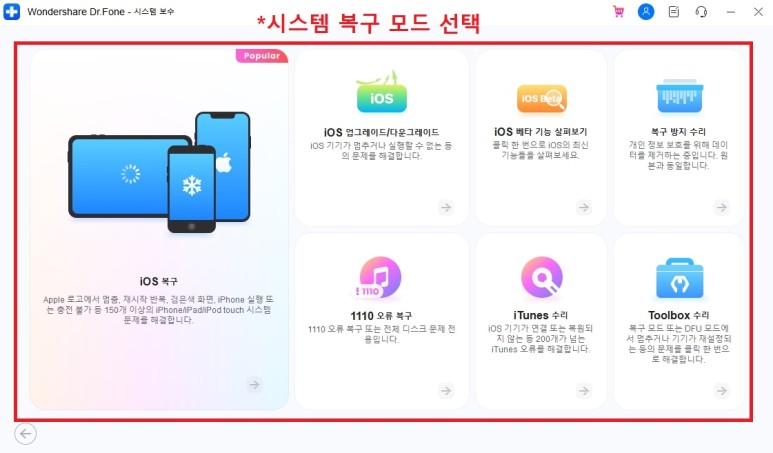
닥터폰 시스템 복구는
다양한 복구 옵션을 제공합니다.
일반적인 시스템 복구는
[iOS 복구]를 사용합니다.
무한 부팅, 부팅 시 애플로고에서 멈춤,
검은 화면, 아이폰 충전불가, 아이폰 강제 재실행 등
150개 문제 상황을 복구할 수 있습니다.
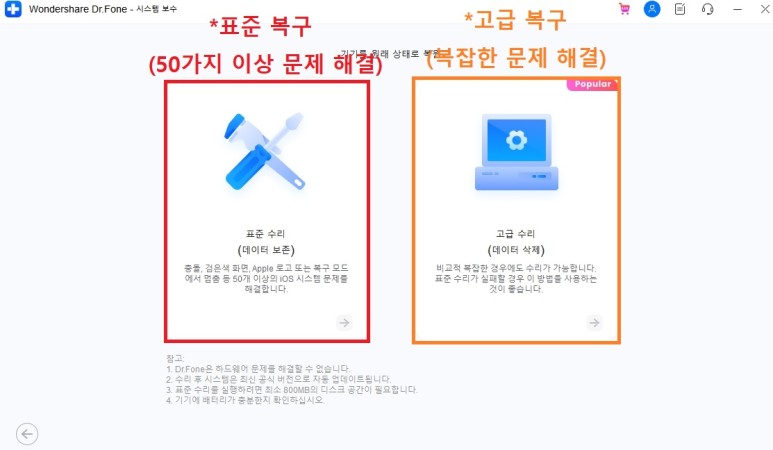
[표준 복구]를 사용하면
아이폰 시스템 충돌, 검은 화면, 무한 사과 등
50개 이상의 특정 문제 상황에서
iOS 복구할 수 있습니다.
이 복구 옵션은
기존 데이터를 보존한 상태로
시스템 복원할 수 있습니다.
만약 위 방법으로 해결하지 못한 문제는
[고급 복구]를 사용하면 됩니다.
단, 이 기능은 복잡한 문제를 해결할 수 있지만
기존 데이터가 초기화 됩니다.
때문에 중요한 자료는 백업하고
고급 복구를 진행해야 합니다.