아이폰 단축어 자동화 카드 태그 NFC 설정법
일상에서 사용하는 NFC 카드가 여러 장일 경우 아이폰에서 따로 해당 앱들을 찾아보기 어렵다는 생각 해보신적 있나요? 평소 잘 쓰지 않는 금융어플이라면 다른 App폴더에 숨겨둘 경우가 많은데요. 일부러 앱을 찾기보다는 간단한 물리적인 태깅을 통해 카드 실적을 확인하는 방법에 대해 알아보도록 하겠습니다.

아이폰 단축어 설정
NFC 카드를 아이폰에 대기만 하면 바로 해당 card 앱의 실적을 확인할 수 있는 자동화를 만드려면 아이폰 단축어 설정이 필요합니다. 우선 단축어 앱을 실행해 볼게요.
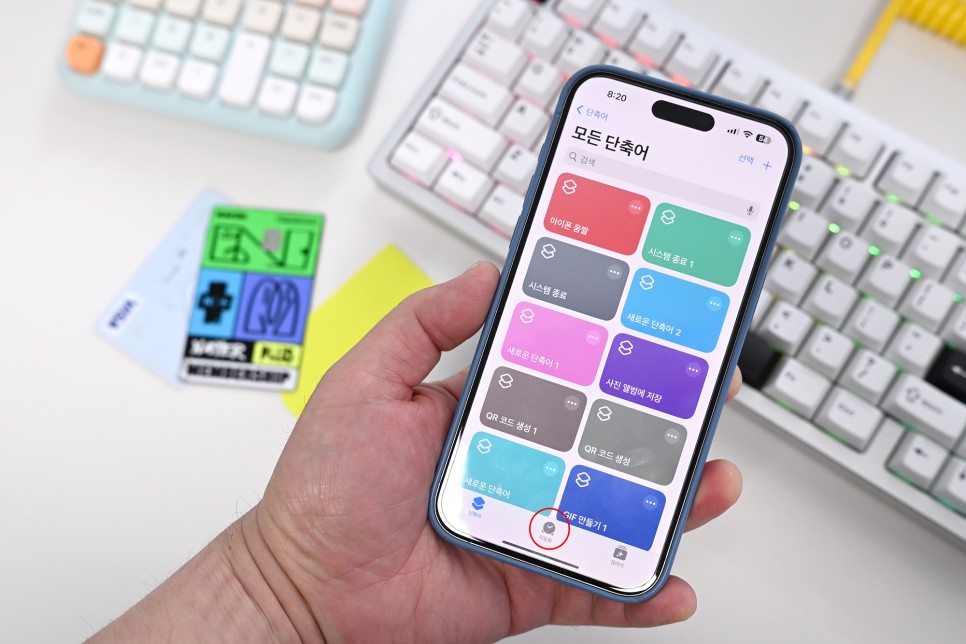
단축어 앱 실행 시 하단 카테고리 중 보이는 '자동화' 아이콘을 선택합니다.
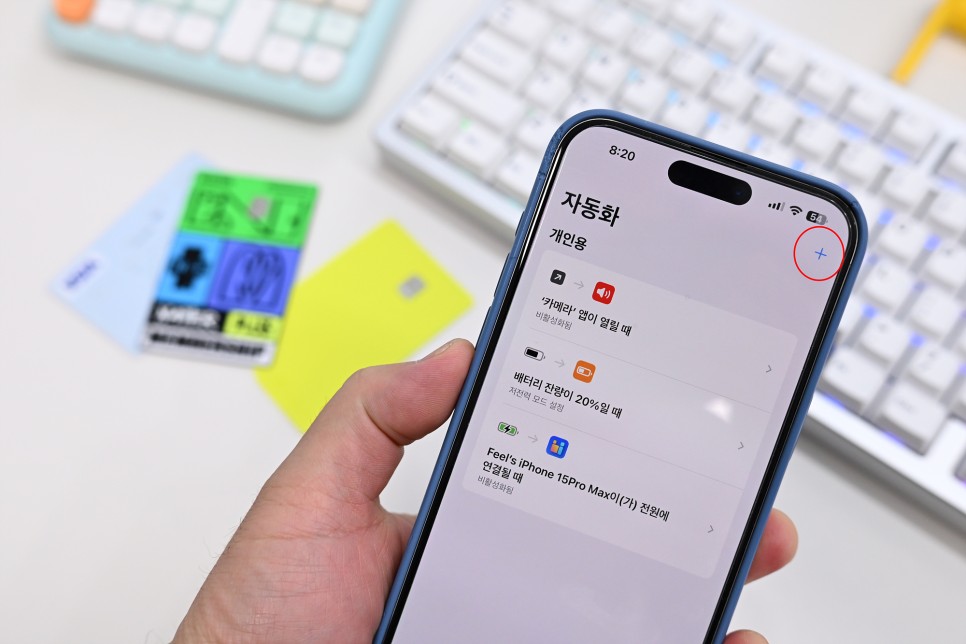
자동화 페이지로 넘어가면 상단에 + 버튼을 터치하여 새로운 자동화 설정 기능을 생성합니다.
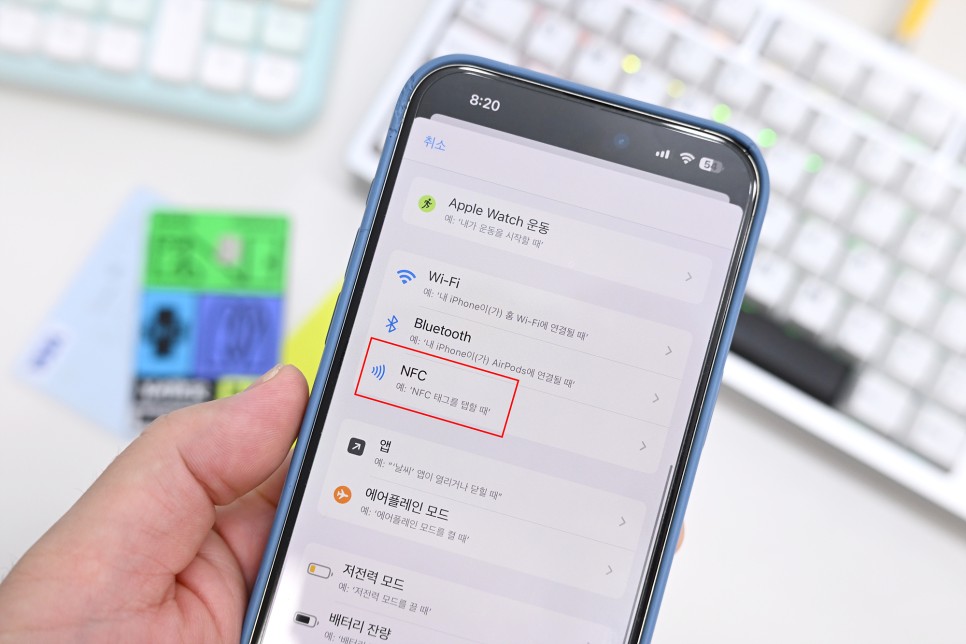
자동화 기능 설정 중 다양한 항목들을 볼 수 있는데 아래로 스크롤하여 내려가다보면 NFC가 보일 겁니다. 해당 항목을 클릭하여 다음으로 넘어가도록 하겠습니다.
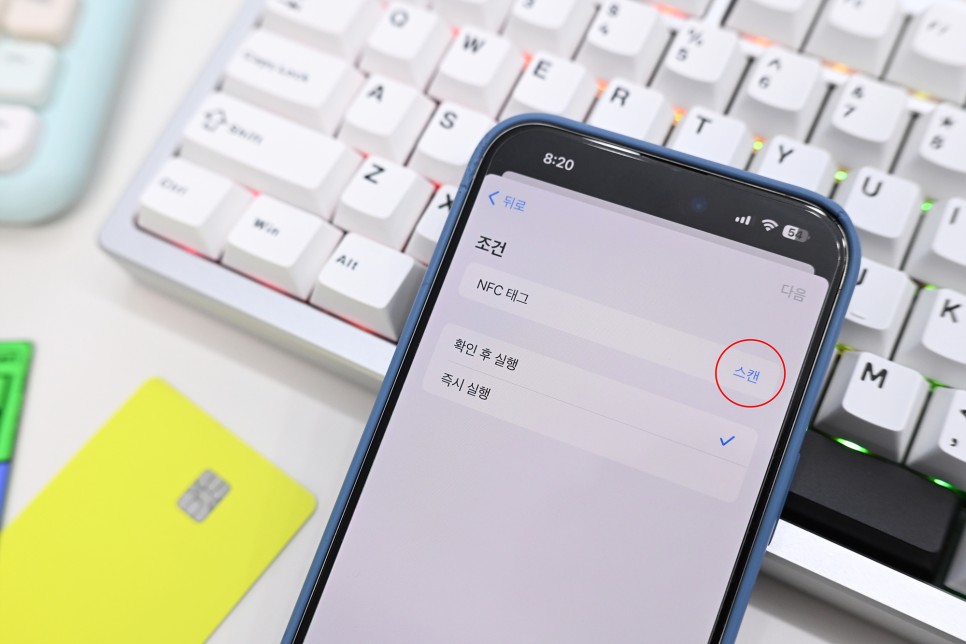
조건 페이지에서는 'NFC 태그' 라는 항목이 보이고요. 여기서 스캔을 터치하여 앱 자동화 열람을 위한 카드를 준비합니다.

스캔 준비 완료라는 팝업창이 생성되면 카드를 아이폰 상단 가까운 곳에 대고 있으면 알아서 스캔되는데요. 이 때 주의하셔야 할 것은 카드에 NFC 기능이 탑재되어 있어야 합니다. 간혹 태깅이 잘 되지 않는 경우가 있는데 (카드사마다 다름) 여러 번 태깅위치를 바꿔보거나 단축어 앱을 다시 실행하면 스캔 기능이 제대로 인식되기도 합니다.
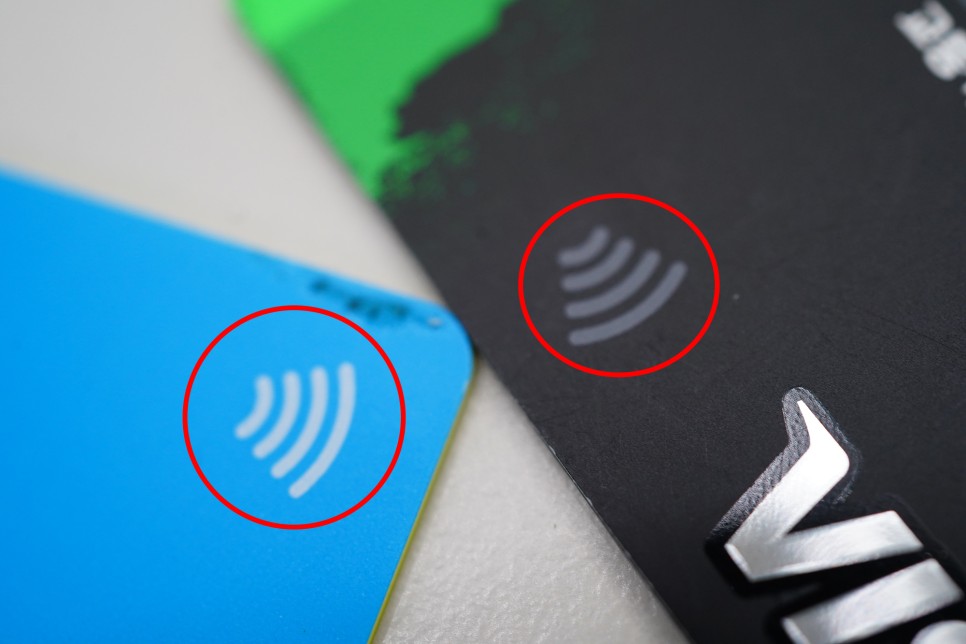
NFC 기능 탑재 여부 확인 마크
스캔 인식을 완료시킨 후 카드 이름을 입력하고 바로 아래 실행에 대한 명령 조건 3가지를 선택할 수 있는데요. 이 중에서 '즉시 실행'을 고른 후 다음 단계로 이동합니다.
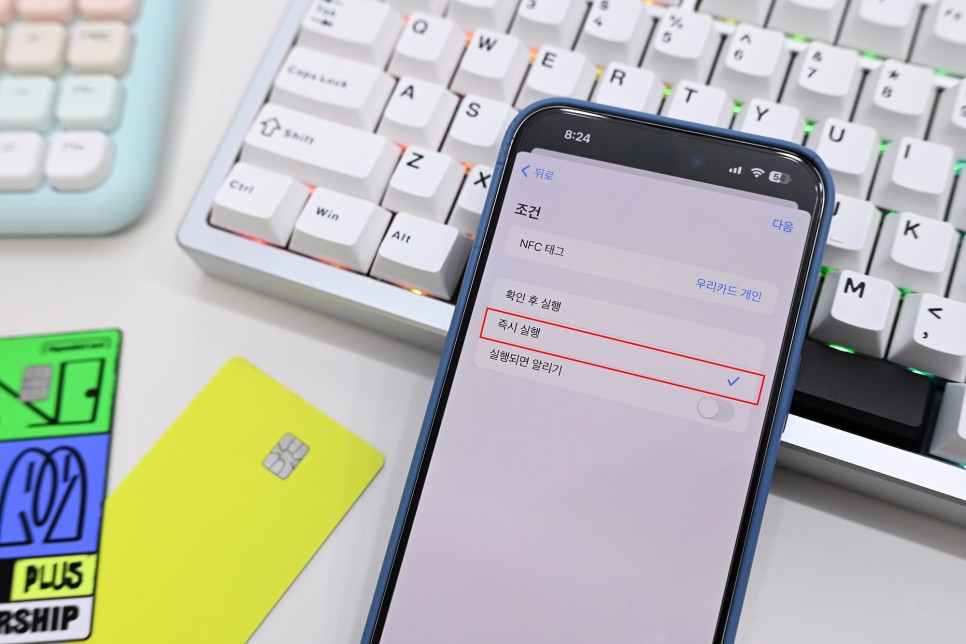
그 다음 동작으로는 카드를 태깅할 때 연결될 앱을 선택하는 단계입니다. 바로 아래에 시작하기에서 '앱 열기'를 터치합니다.
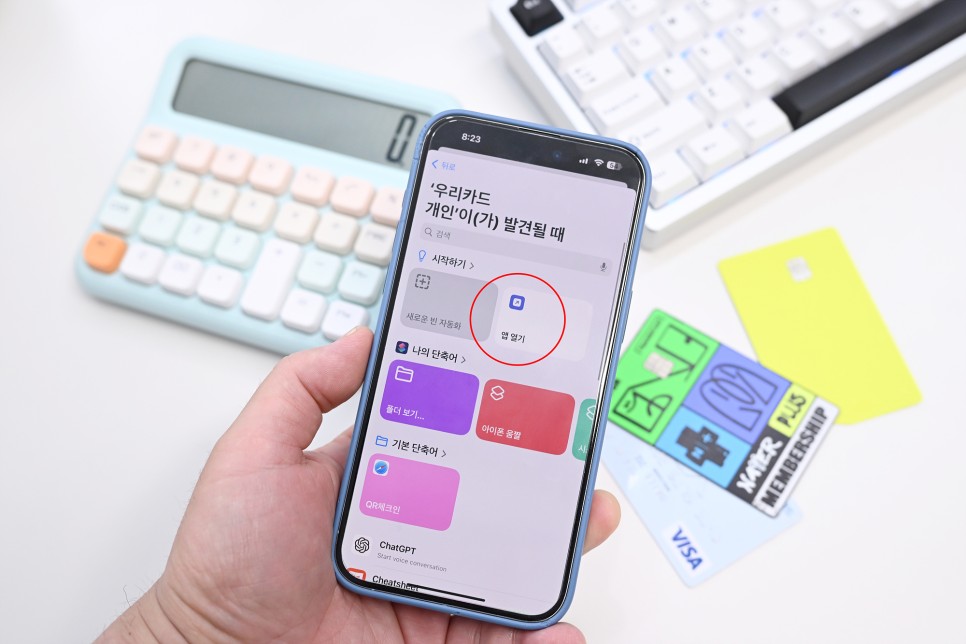
여기서 해당되는 카드앱을 선택하면 NFC 태깅 자동화가 모두 완성됩니다. 상단의 '완료'를 선택 후 제대로 태깅이 되는지 확인해 보도록하겠습니다.
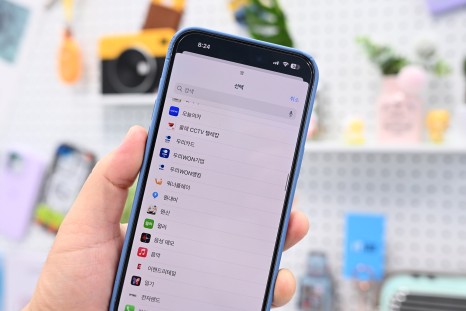
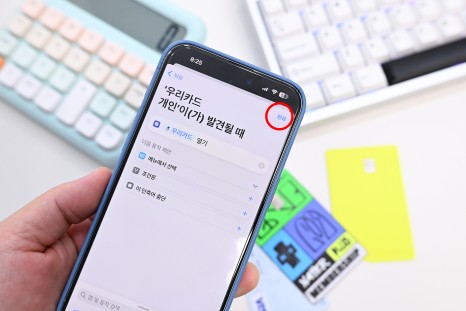
아이폰 단축어 NFC 태그 자동화 설정 과정을 요약하면 아래와 같습니다.
✔️ 자동화 탭에서 신규 추가
✔️ NFC 터치 후 '스캔' 선택
✔️ 카드 태깅 후 네이밍 설정
✔️ '즉시 실행' 선택
✔️ 앱 열기 선택 후 앱에서 연동할 app 선택
NFC 태그
카드를 태깅할 때 위치는 아이폰 상단 부분에 근접한 곳이라면 NFC 태그 인식이 되는 것을 확인할 수 있는데요. 아이폰 측면 혹은 하단면의 경우 인식률이 떨어지는 편입니다.
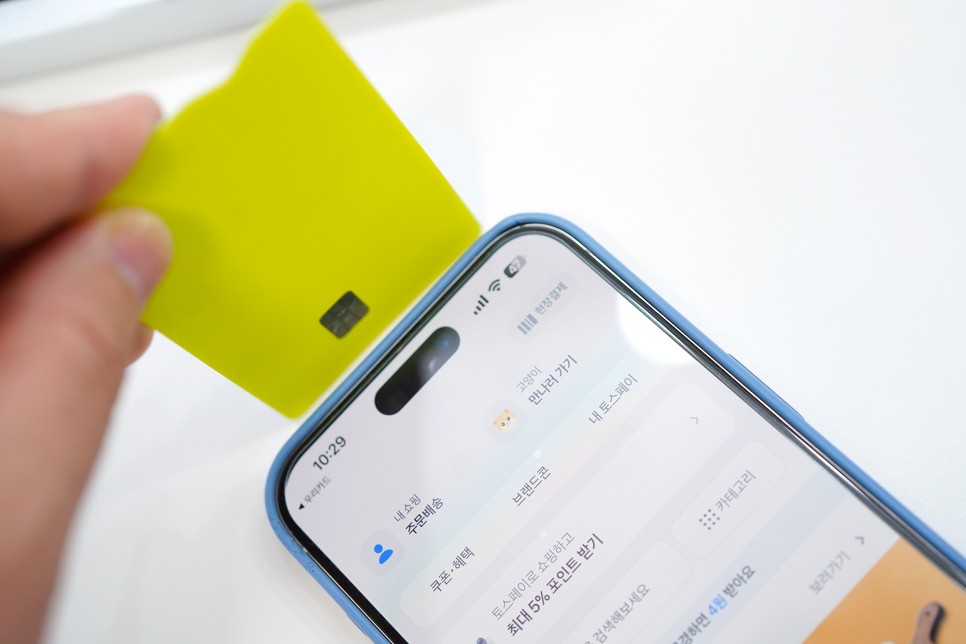
아이폰 단축어 자동화 NFC 태그에 설정한 2개의 카드를 모두 인식시켜 보았습니다. 약간의 차이점이 존재하는데 카드사 별로 NFC 위치가 다르다보니 인식되는 포지션도 미세한 차이를 보이더군요.
지금까지 아이폰 단축어 자동화 카드 태그 NFC 설정법에 대해 알아보았는데요. 잘 사용하지 않는 카드의 경우 바로 바로 실적 확인이 필요할 때 활용해 보시기 바라며 이만 마치도록 하겠습니다.

읽어주셔서 감사합니다. :)
#아이폰단축어 #아이폰단축어설정 #NFC