아이폰으로 모바일 팩스 사용하기 2 (문서 발송)
또 한주가 마무리되는 금요일입니다. 앞에는 아이폰으로 모바일팩스를 가입하는 방법에 대해 설명드렸지요? 다들 성공하셨나요? 그냥 화면에 나오는 데로만 따라 하면 쉽게 가입이 됩니다. 다들 쉽게 가입했을 것이라 생각하고, 이번 시간에는 가입된 모바일팩스를 사용해서 직접 발송하는 방법에 대해서 설명을 드리려고 합니다. 이번에도 화면에 나오는 데로만 따라 하면 쉽게 보낼 수가 있습니다.
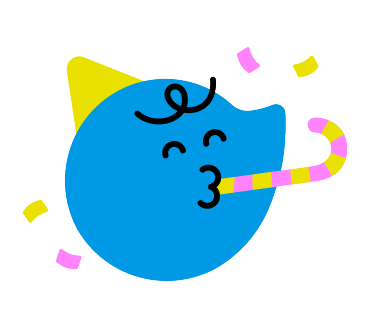
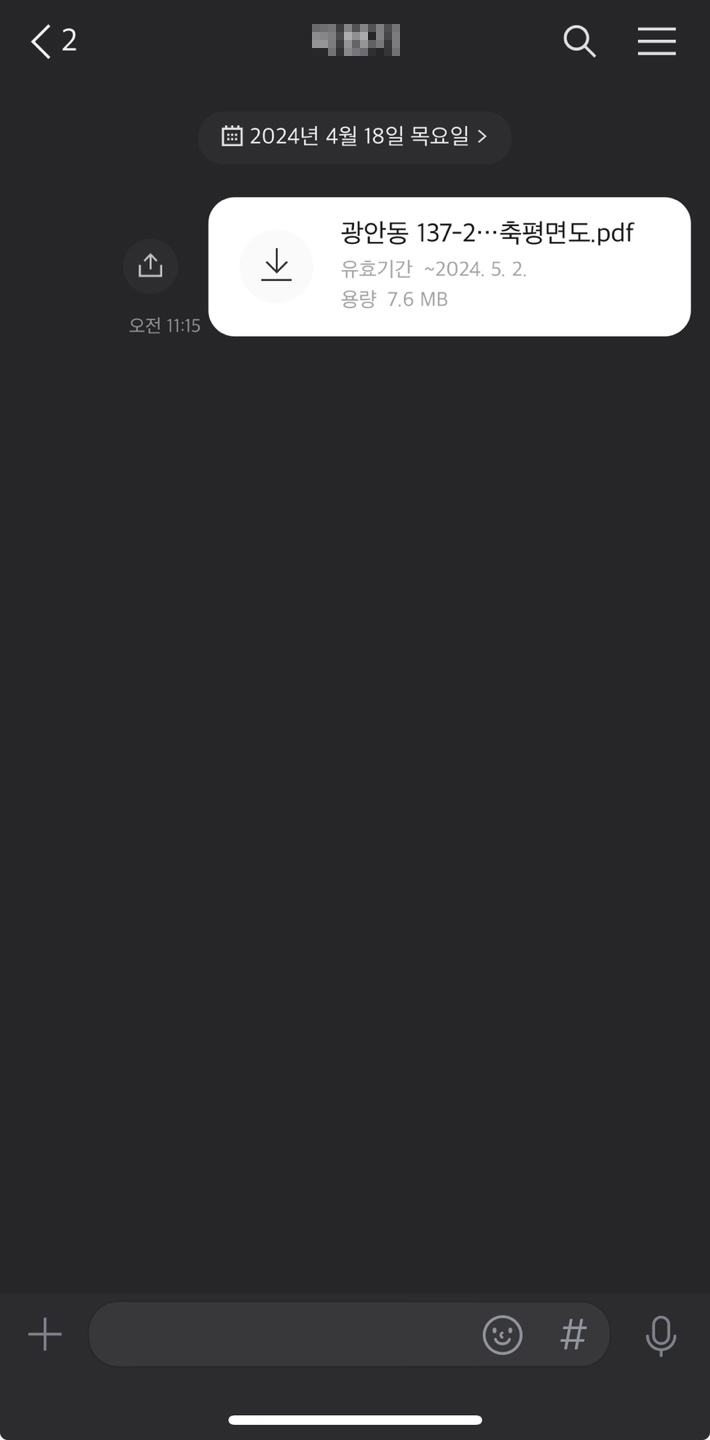
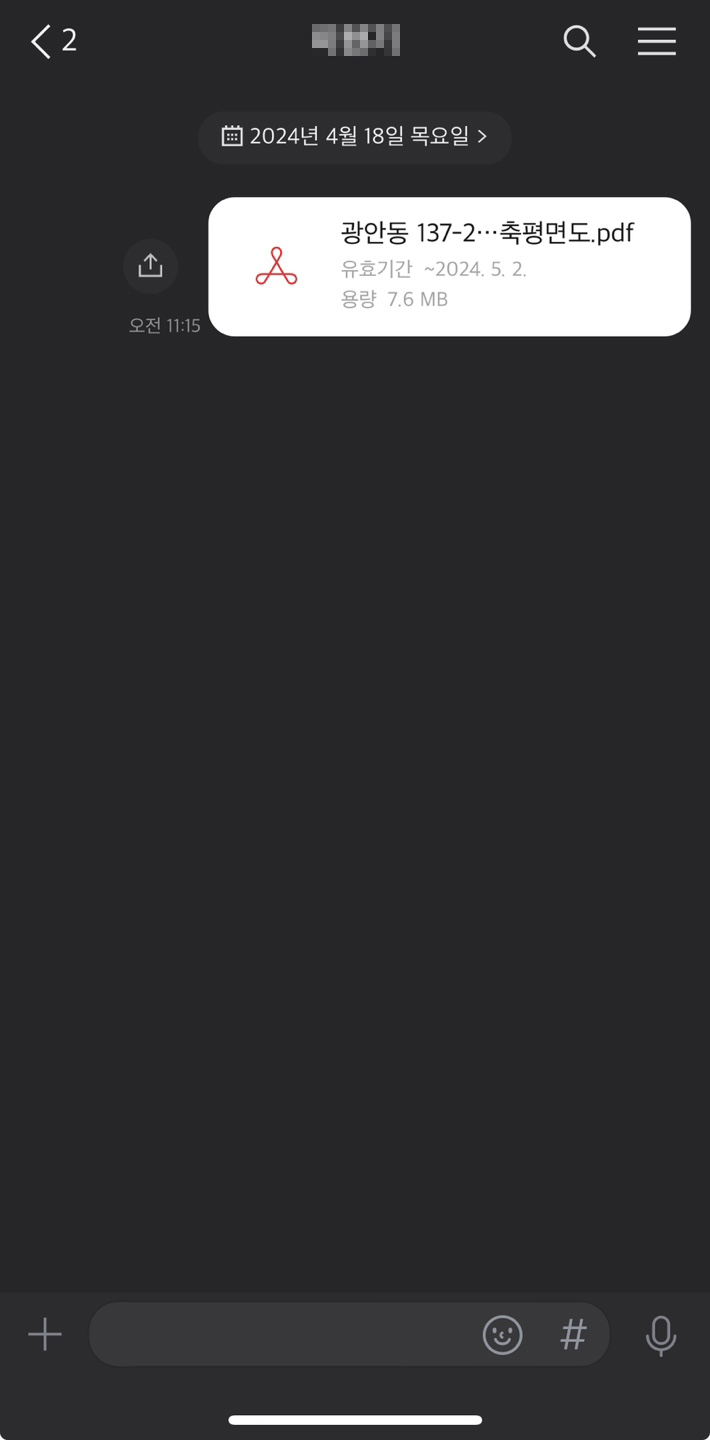
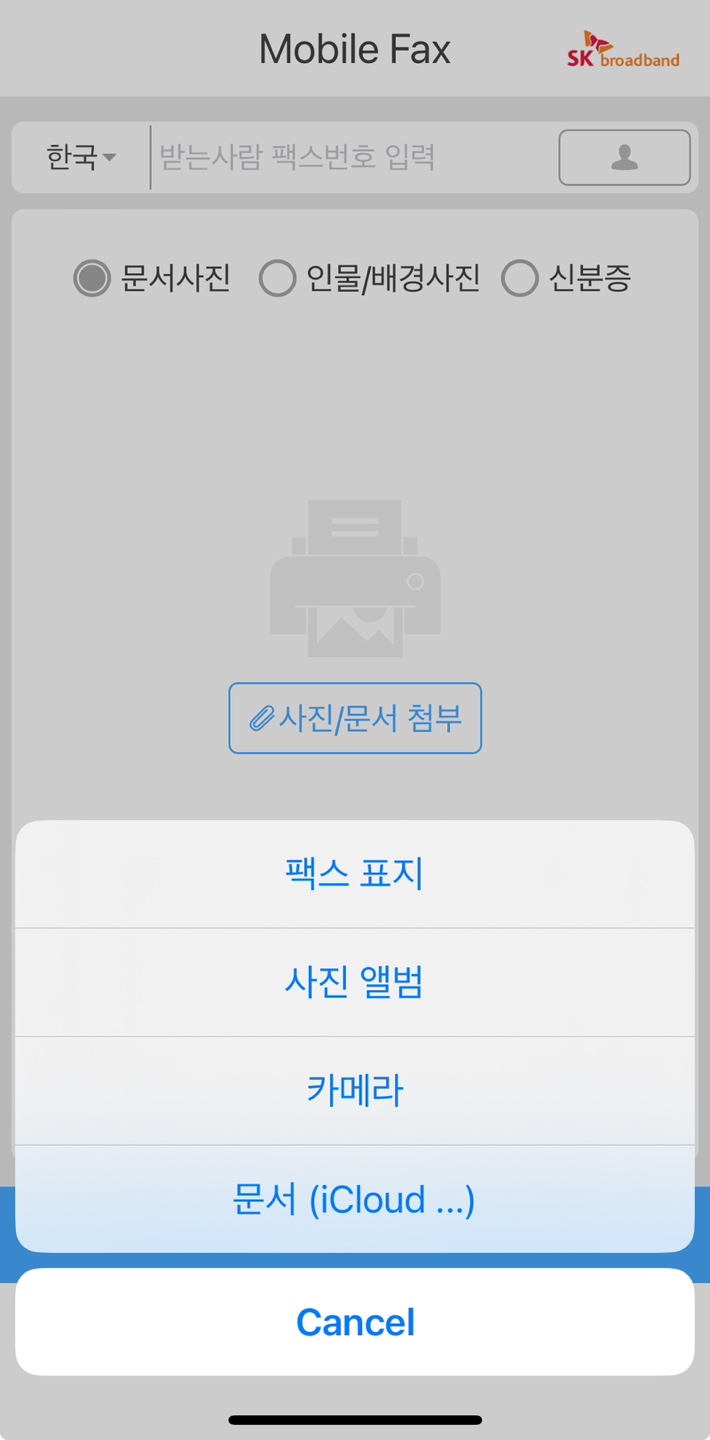
전송할 문서 다운로드 하기 (카카오톡)
이제 본격적으로 모바일팩스를 사용해서 파일을 보내보도록 하겠습니다. 우선 보내야 할 문서를 다운로드해야 하는데 카카오톡에 있는 자료를 다운로드해서 보내보도록 할게요. 우선 카카오톡 대화방에 들어가서 ⤓로 표시되어 있는 화살표를 눌러주세요. 그러면 문서를 다운로드할 수 있습니다. 그리고 모바일 팩스로 들어가서 사진/문서 첨부를 눌러주면 위와 같은 선택지가 나눠지게 됩니다. 카메라로 직접 찍거나 기존에 있던 사진이 아닌 문서 파일이기 때문에 문서 (iCloud ...)를 선택합니다.
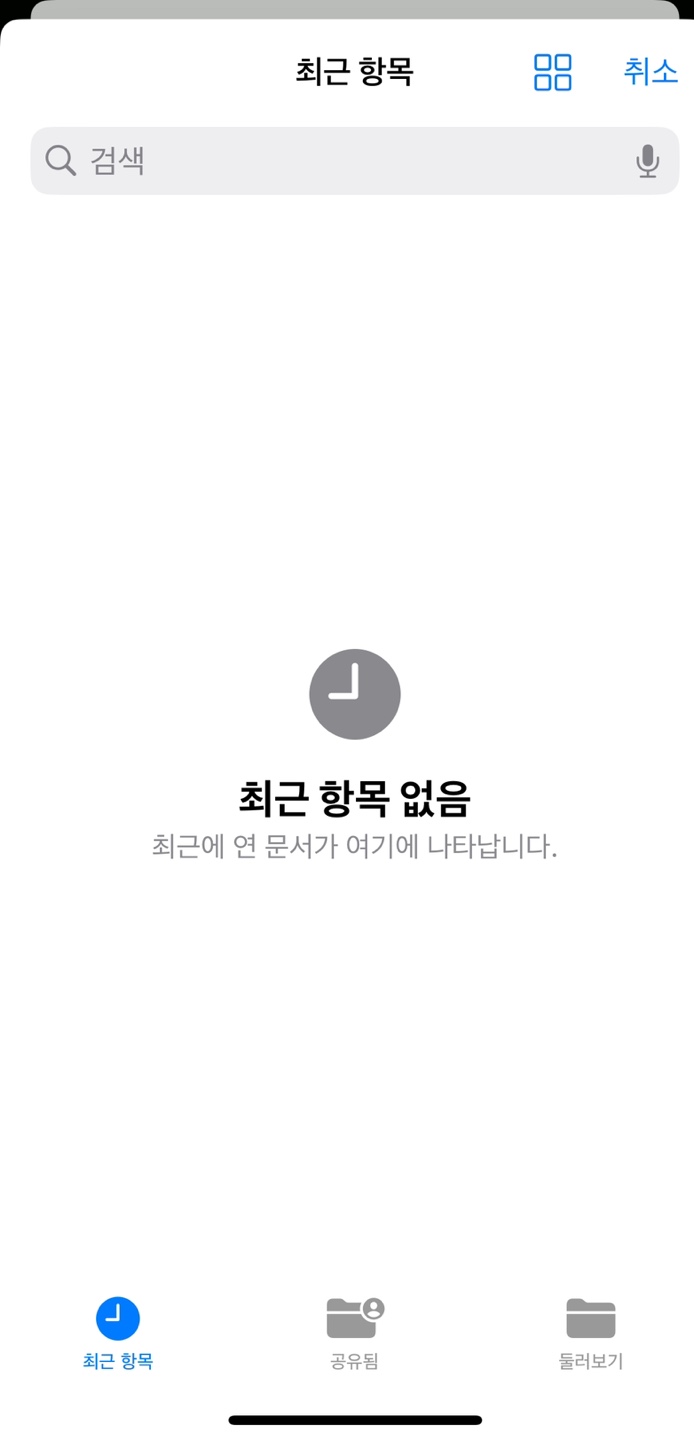
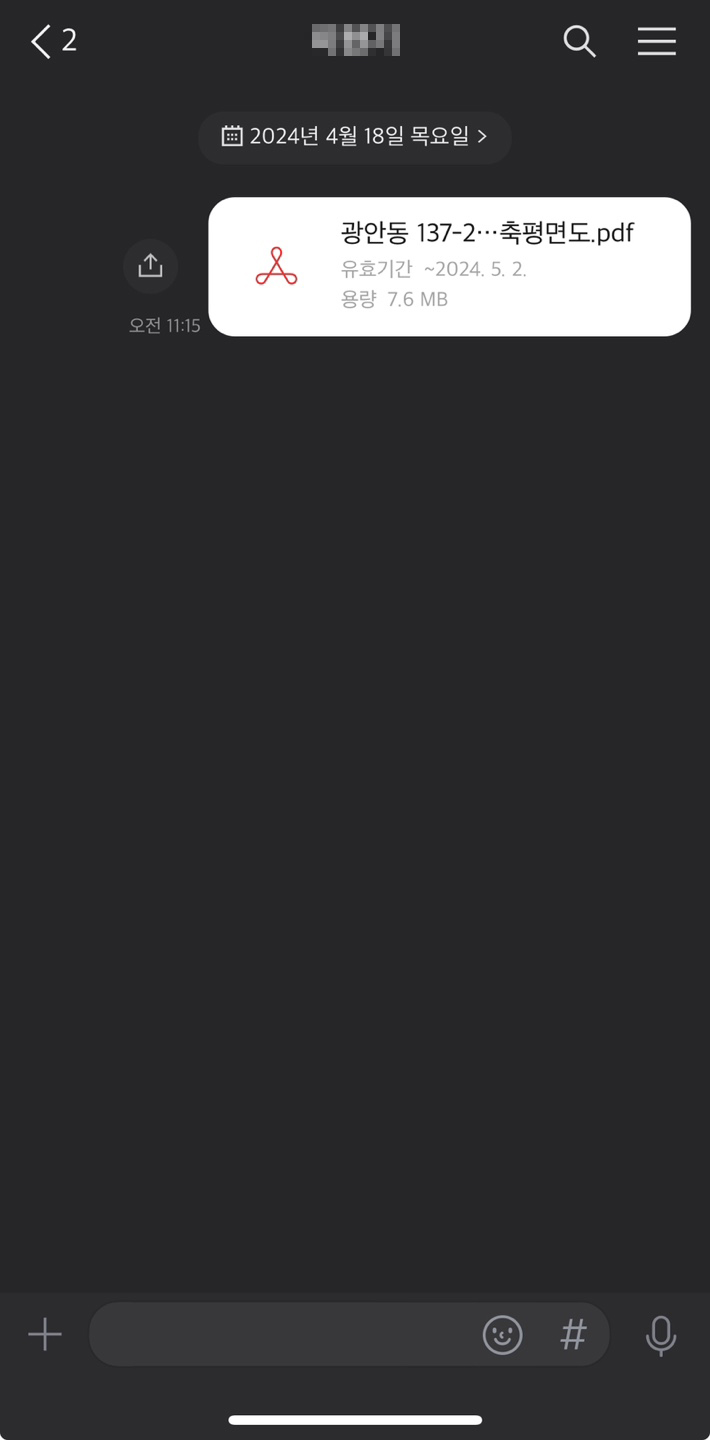
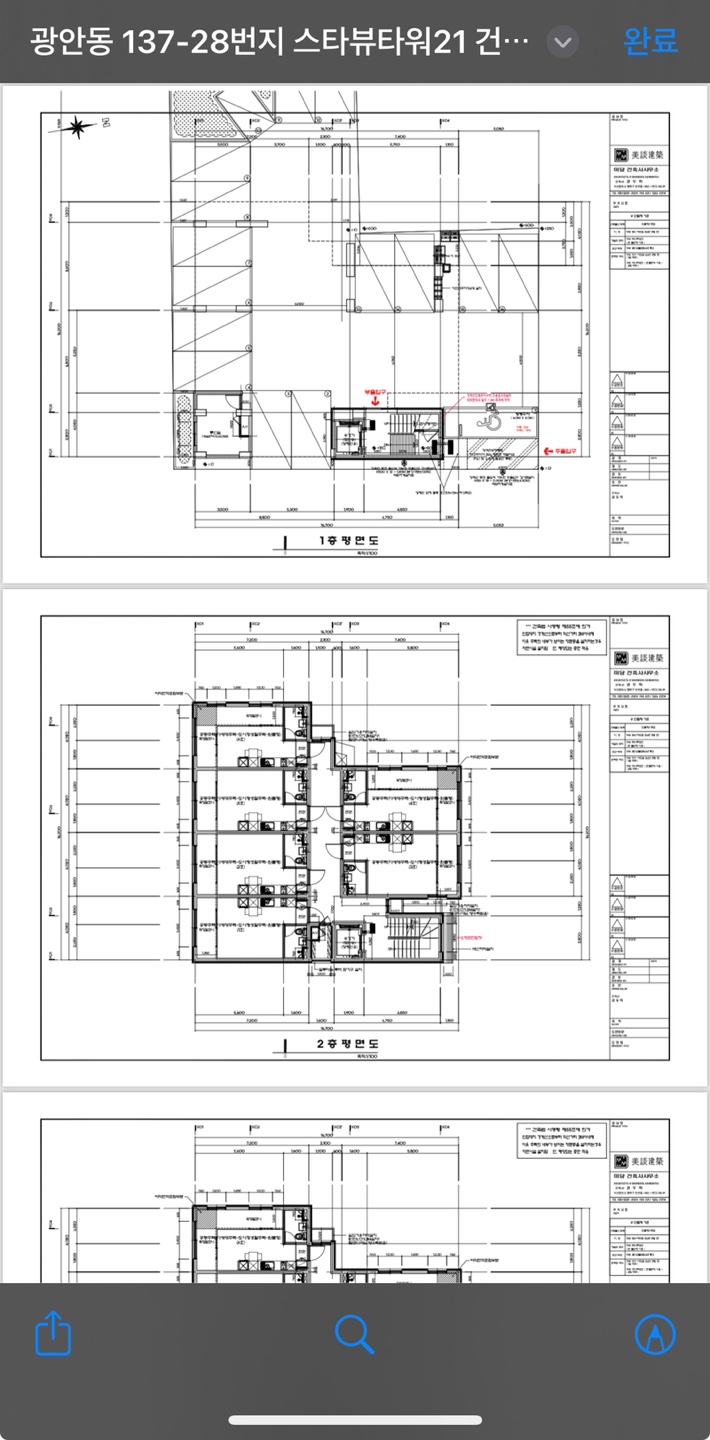
다운로드한 자료 확인
엥? 분명 다운을 받았는데 아무것도 없습니다. 처음 해보는 분들과 안드로이드폰을 사용하다가 아이폰으로 넘어오신 분들의 경우에는 이럴 때 많이 당황스러울 겁니다. 안드로이드폰은 바로 파일을 찾을 수 있거든요. 여기서 다시 앞의 카카오톡 대화방으로 돌아가서 다운로드한 파일을 선택하면 제일 우측과 같이 파일이 열리게 됩니다. 제일 우측 창에 보면 좌측 하단에 ⇫(똑같은 모형이 없어서 비슷한 것으로 대체) 모양의 화살표가 있습니다. 이것을 눌러주세요.
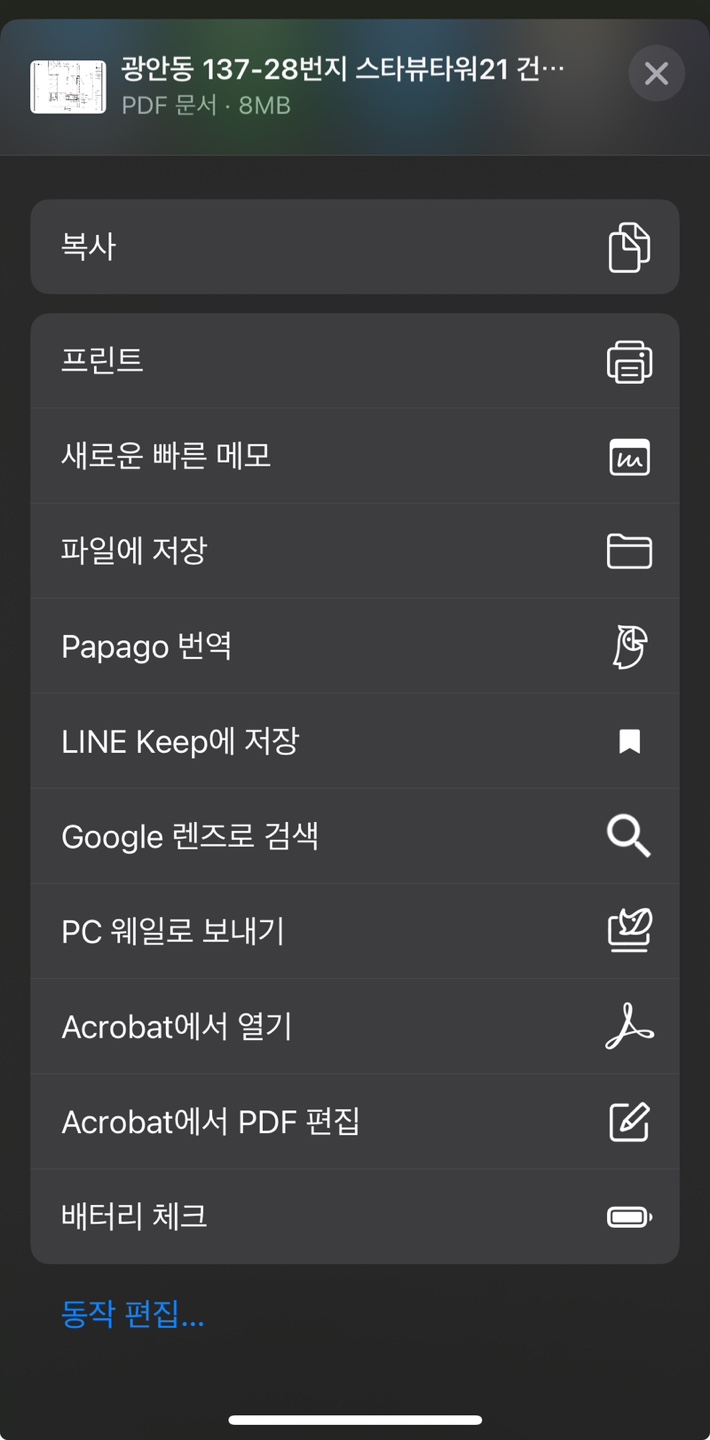
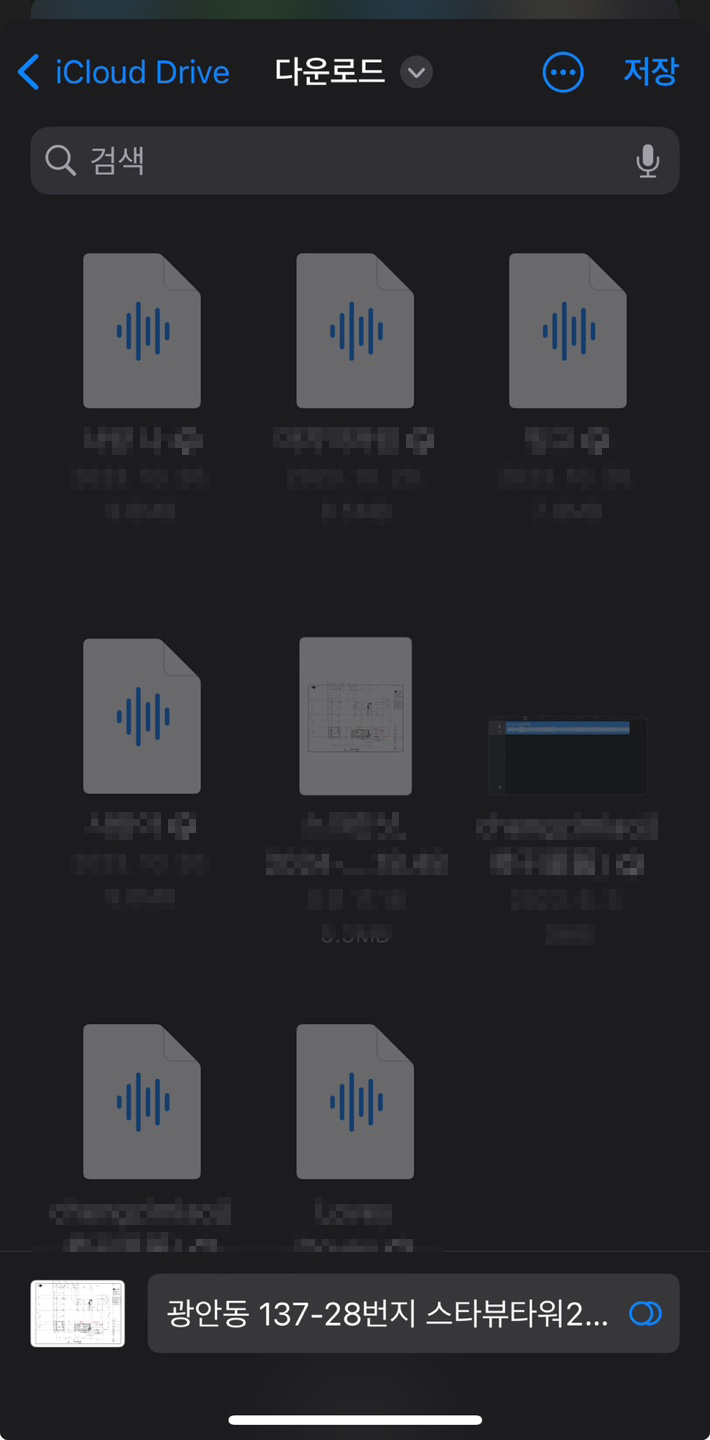
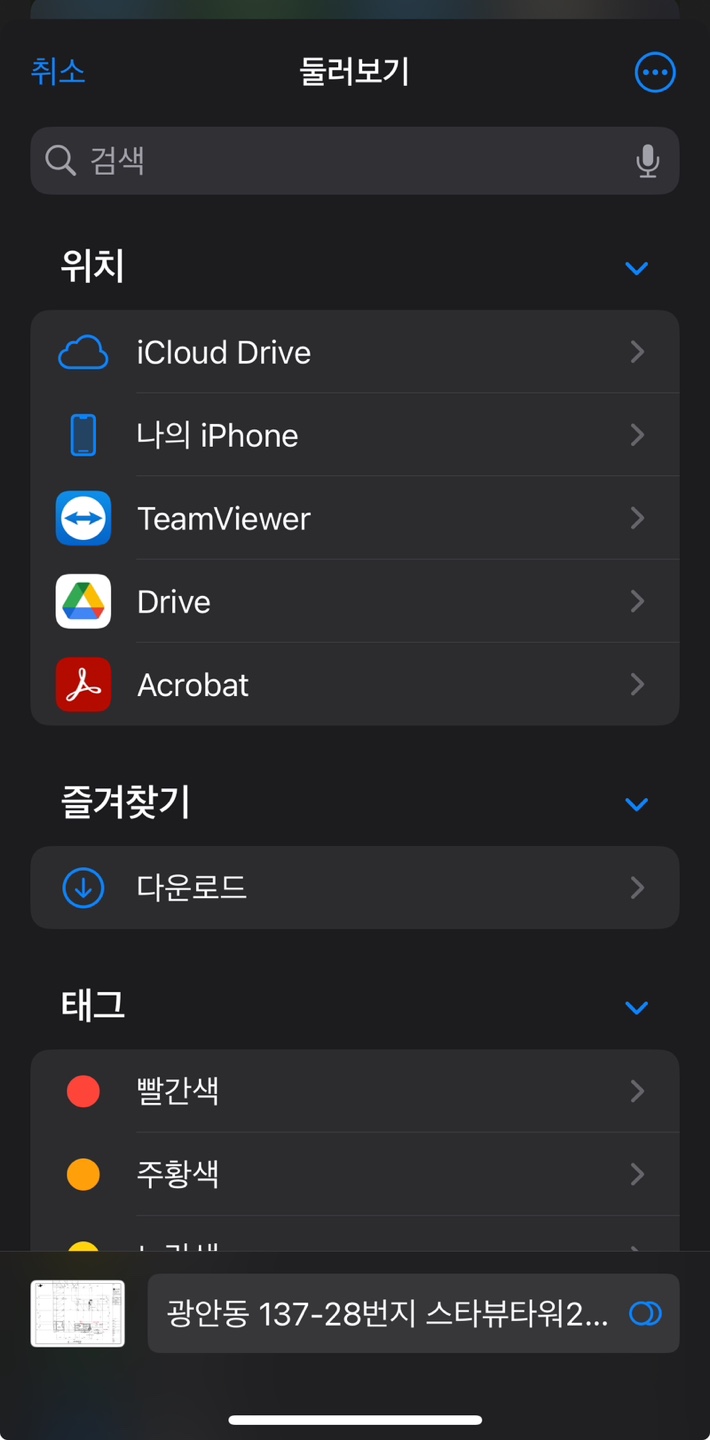
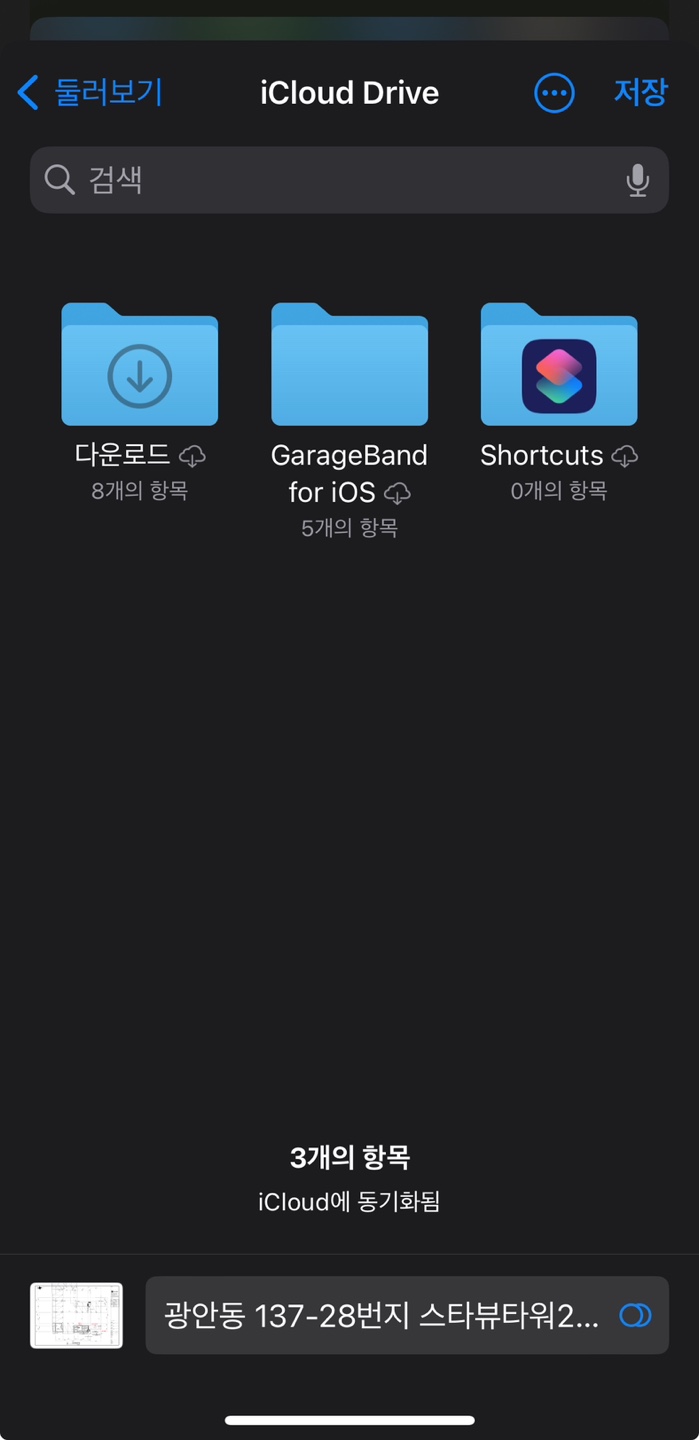
전송할 파일이 인식되게 하기
그러면 추가로 무슨 메뉴가 뜨는데 화면을 밑으로 움직여주면 파일에 저장이라고 있습니다. 그러면 두 번째 화면으로 바로 넘어가게 됩니다. 이 화면에서 우측 상단에 있는 저장을 눌러주세요. 만약 두 번째 창이 뜨지 않고 세 번째 창인 둘러보기 창이 뜨면 위치 밑에 있는 iCloud Drive를 눌러주세요. 그러면 네 번째 창이 뜨고 여기서 다운로드 폴더를 선택해 주면 두 번째 창으로 돌아가게 됩니다.
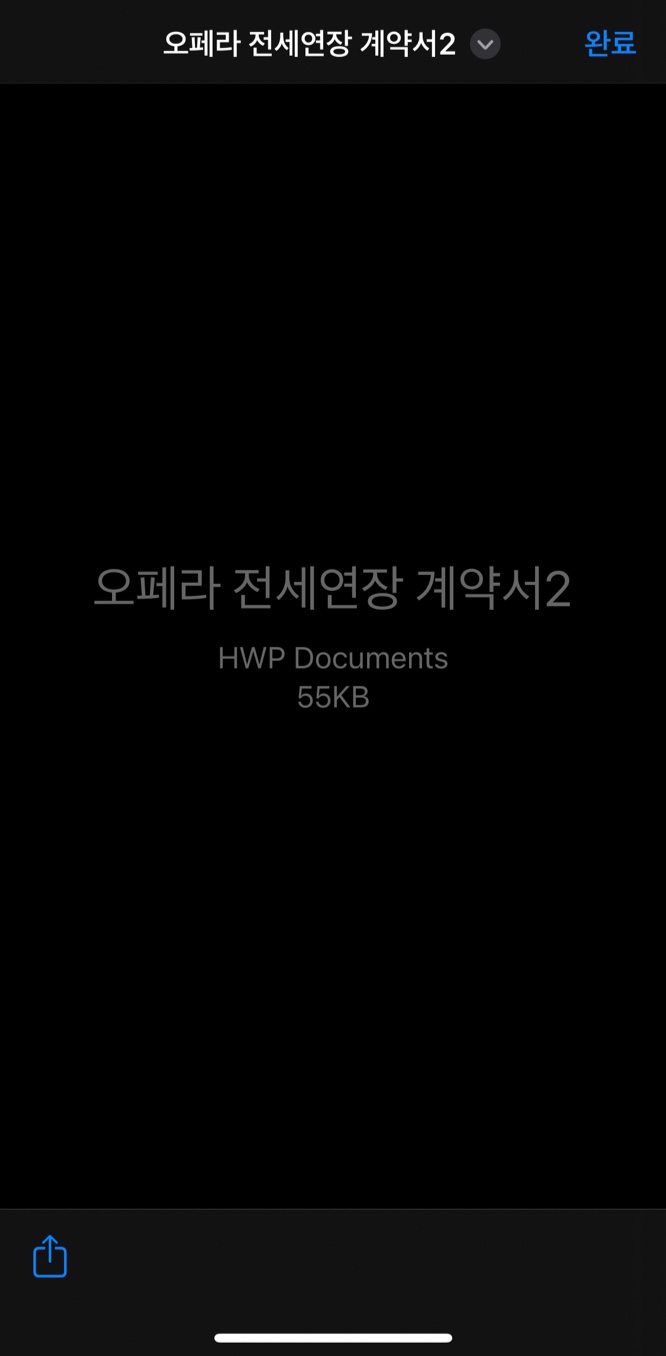
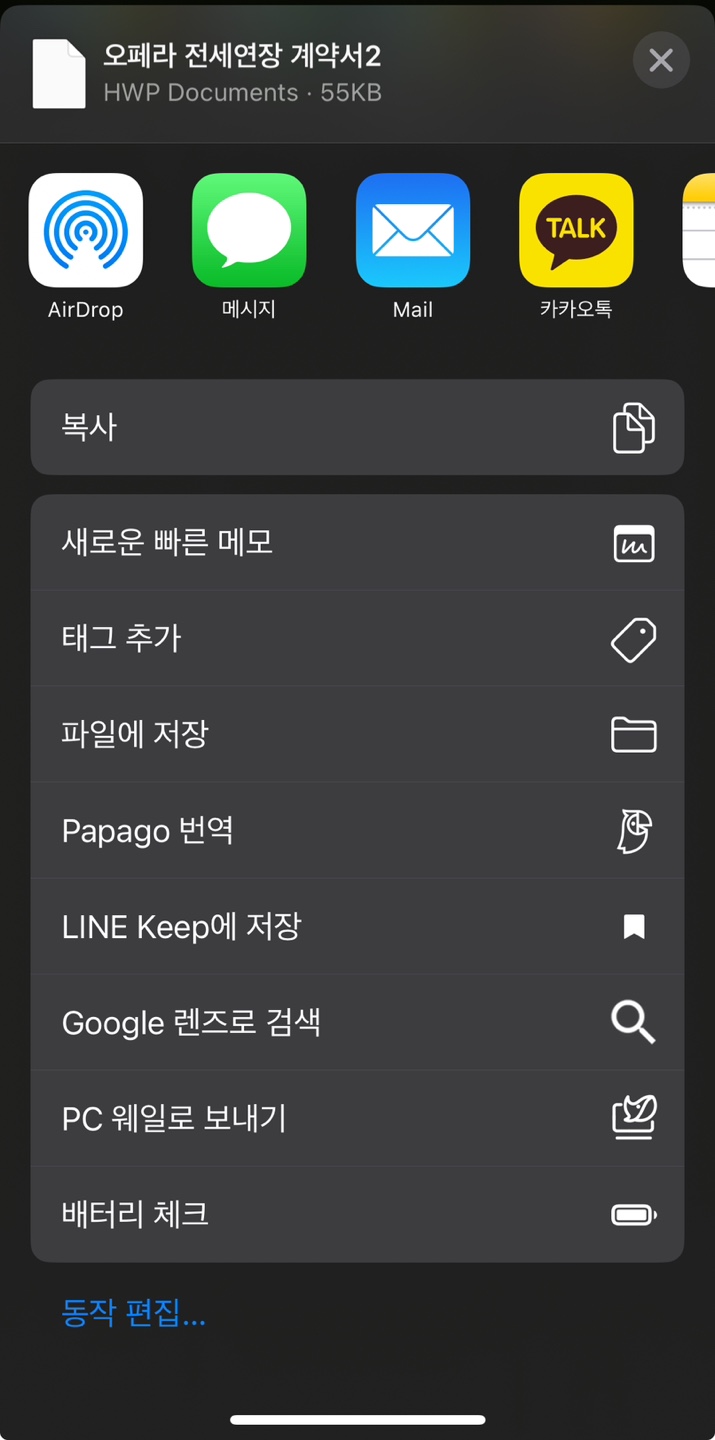
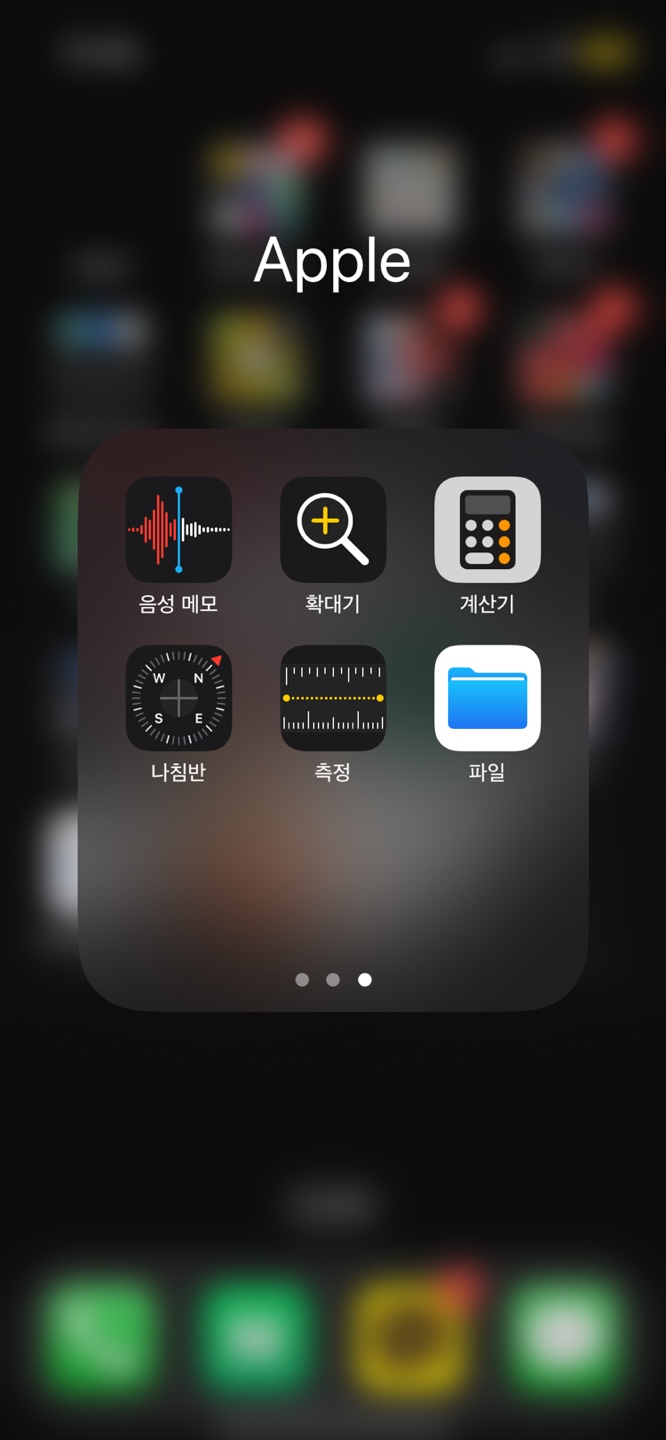
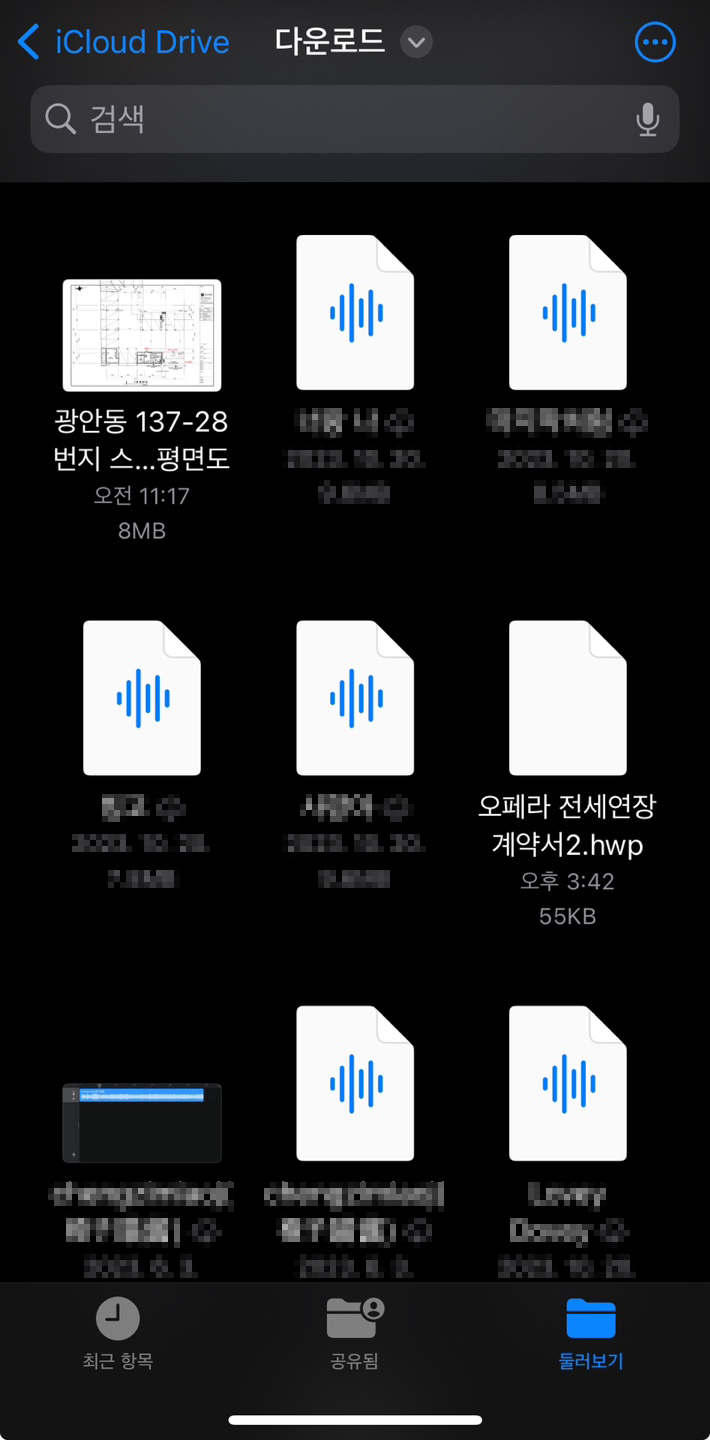
메일로 전송할 파일 다운로드 하고 인식되게 하기
여기서 잠시, 메일로 파일을 받는 경우는 어떻게 될까요? 카카오톡으로 받는 것과 비슷하면서 약간 다른 창이 뜹니다. 여기서도 ⇫ 모양을 눌러주면 앞에 본 것과 비슷한 창이 뜨고 역시 파일에 저장을 눌러주세요. 그리고 저장이 완료되면 다시 모바일팩스를 실행해 주세요. 만약 홈 화면으로 돌아갔는데 제대로 저장이 되었는지 확인하려면 아이폰 기본 앱인 파일 앱을 실행해 주면 마지막으로 보이는 창이 뜨게 됩니다. 파일이 제대로 저장되었으면 다음 단계로 넘어가고 파일이 없으면 다시 파일에 저장을 반복해 주세요.
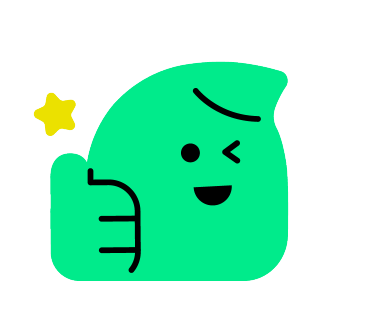
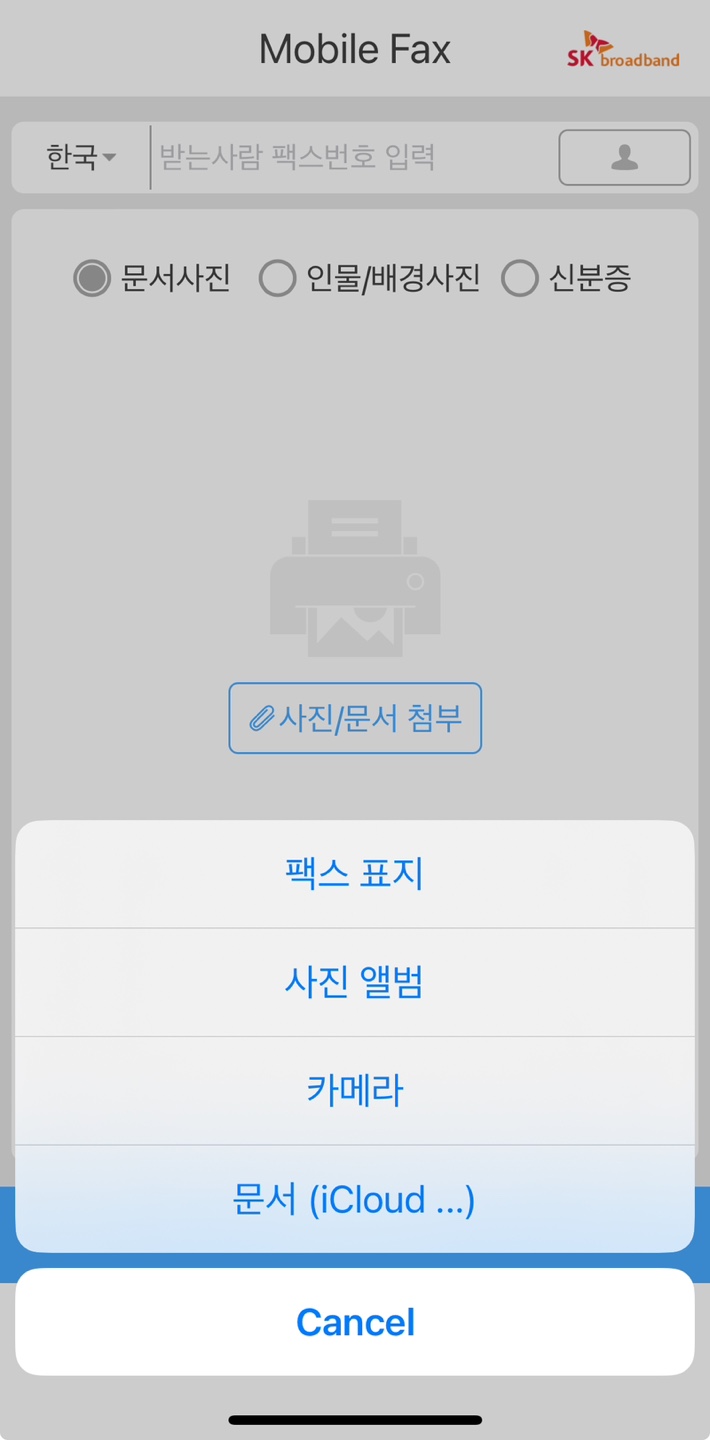
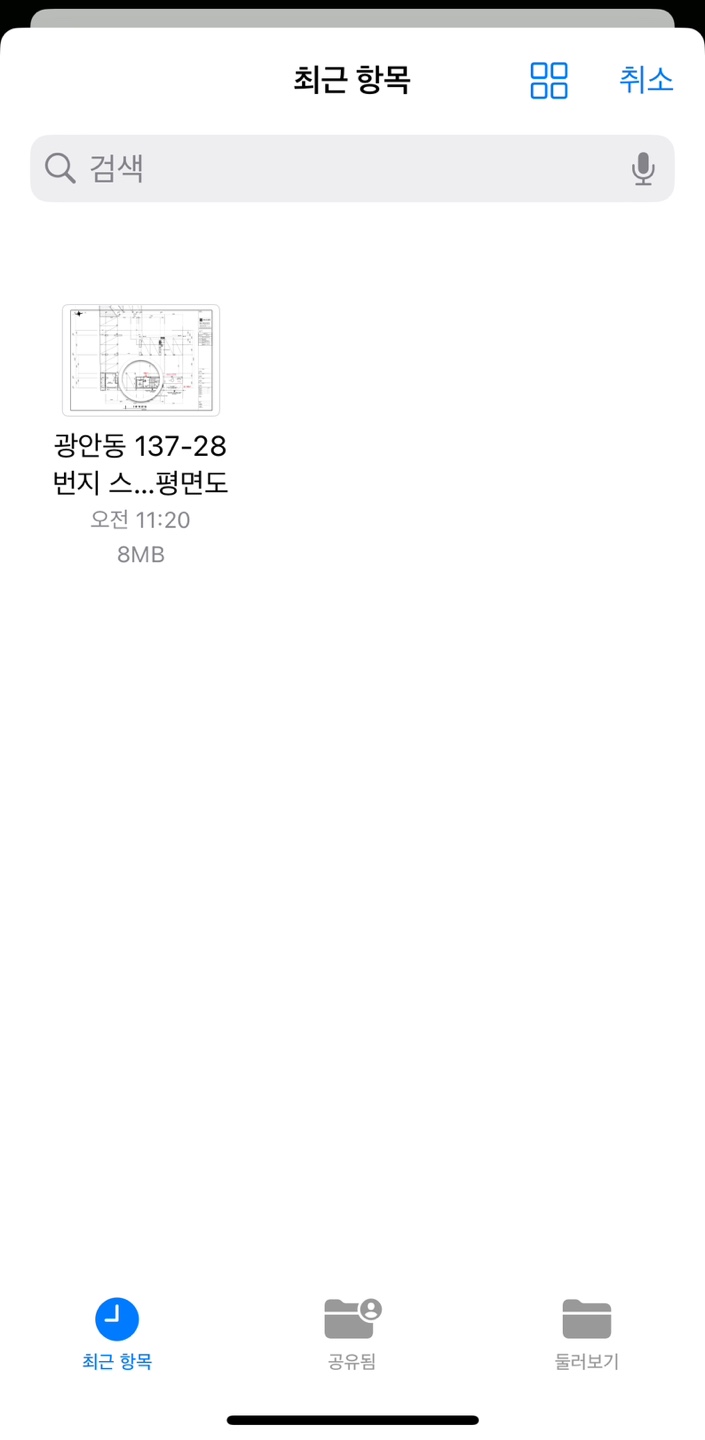
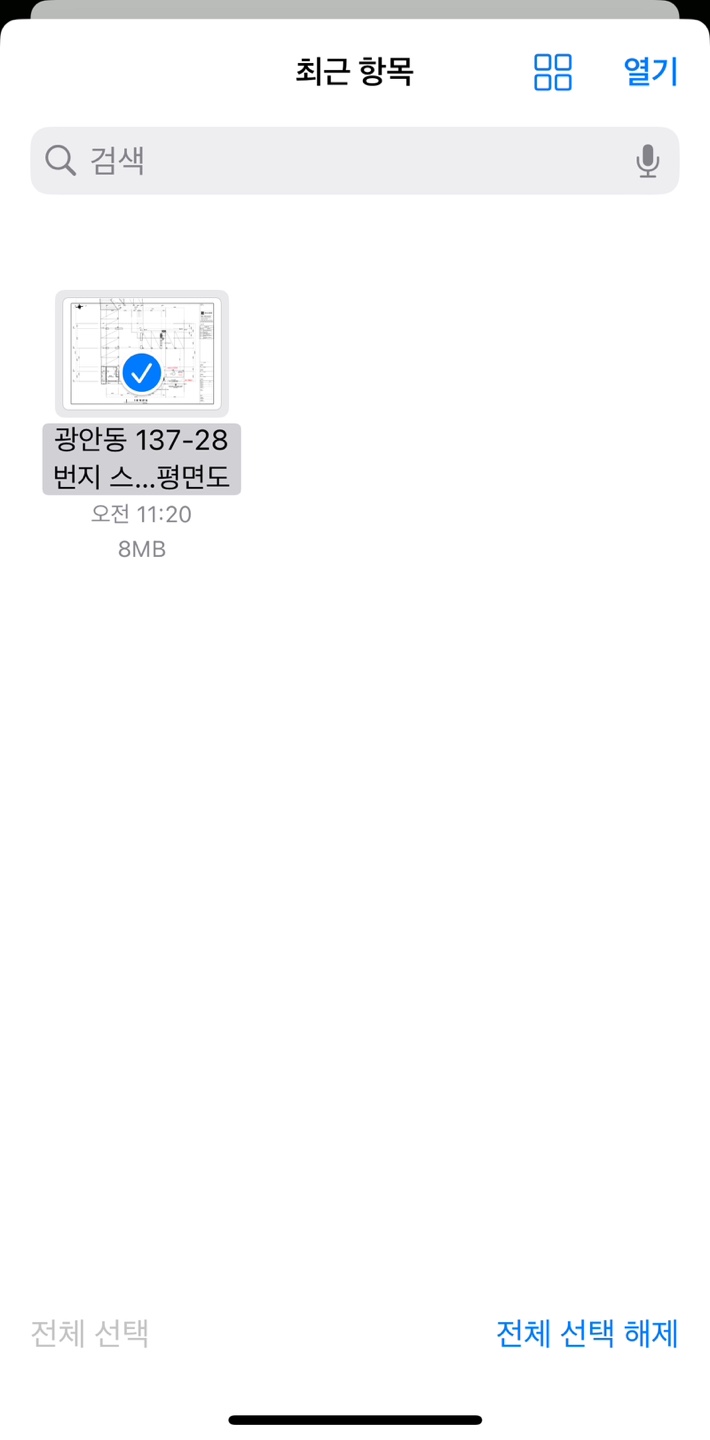
모바일팩스에서 전송할 파일 확인
다시 모바일팩스로 돌아왔어요. 사진/문서 첨부를 눌러주고 문서 (iCloud ...)를 선택하면 아까와 다르게 문서 파일이 들어있는 것을 볼 수가 있습니다. 이 파일을 누르고 선택이 되고 우측 상단에 있는 열기를 눌러주세요.
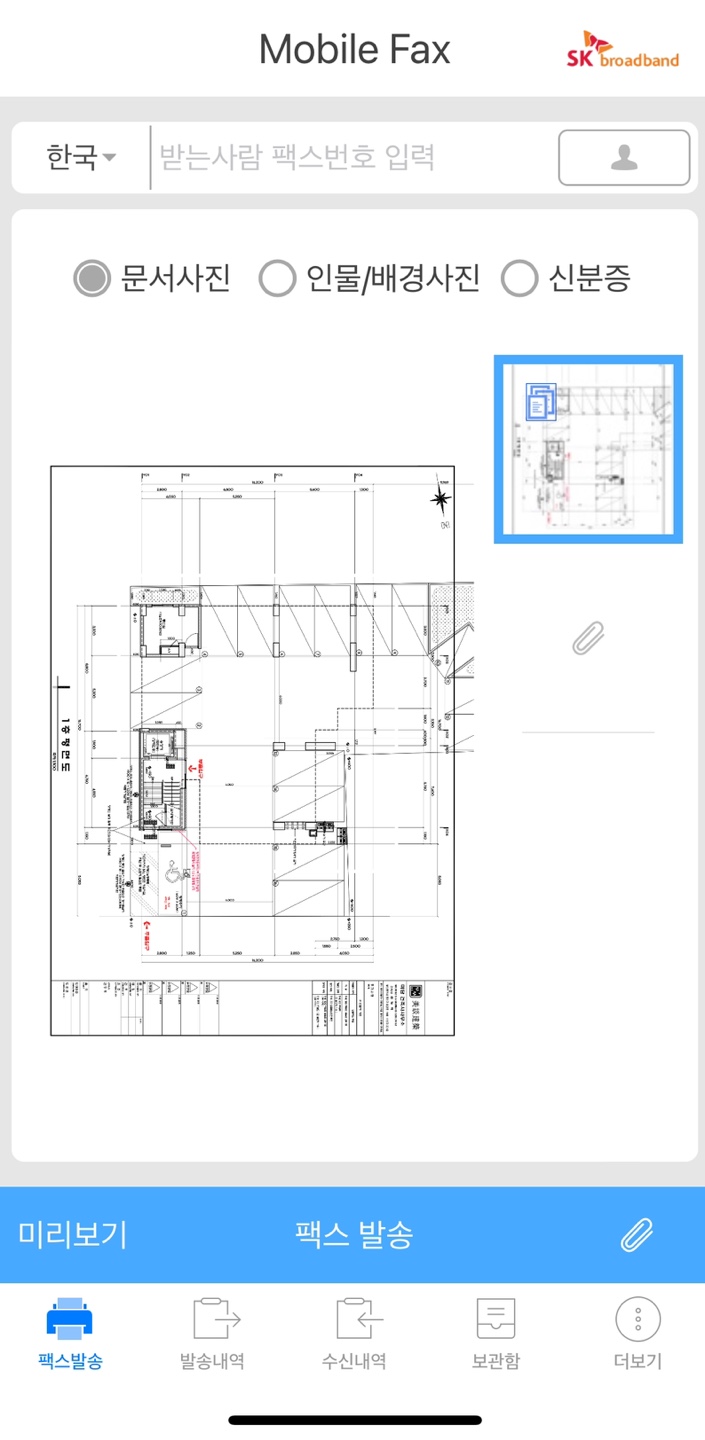
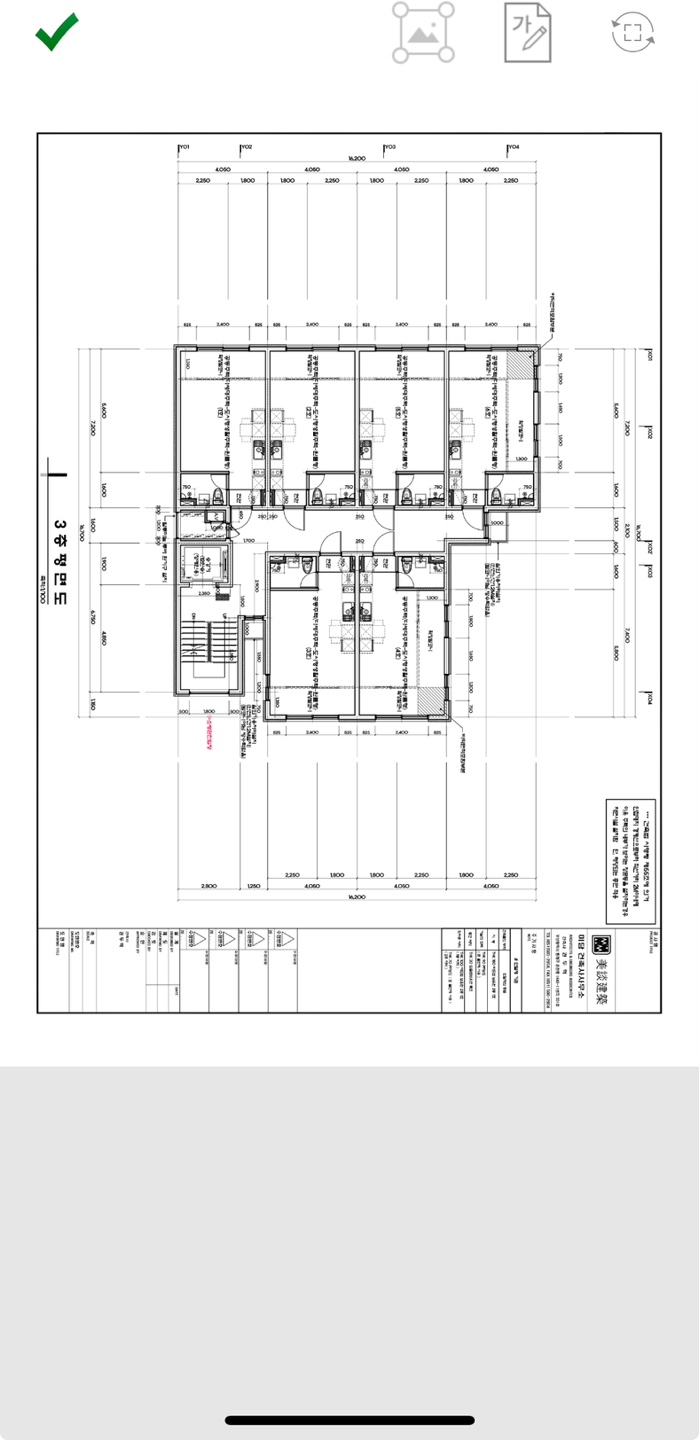
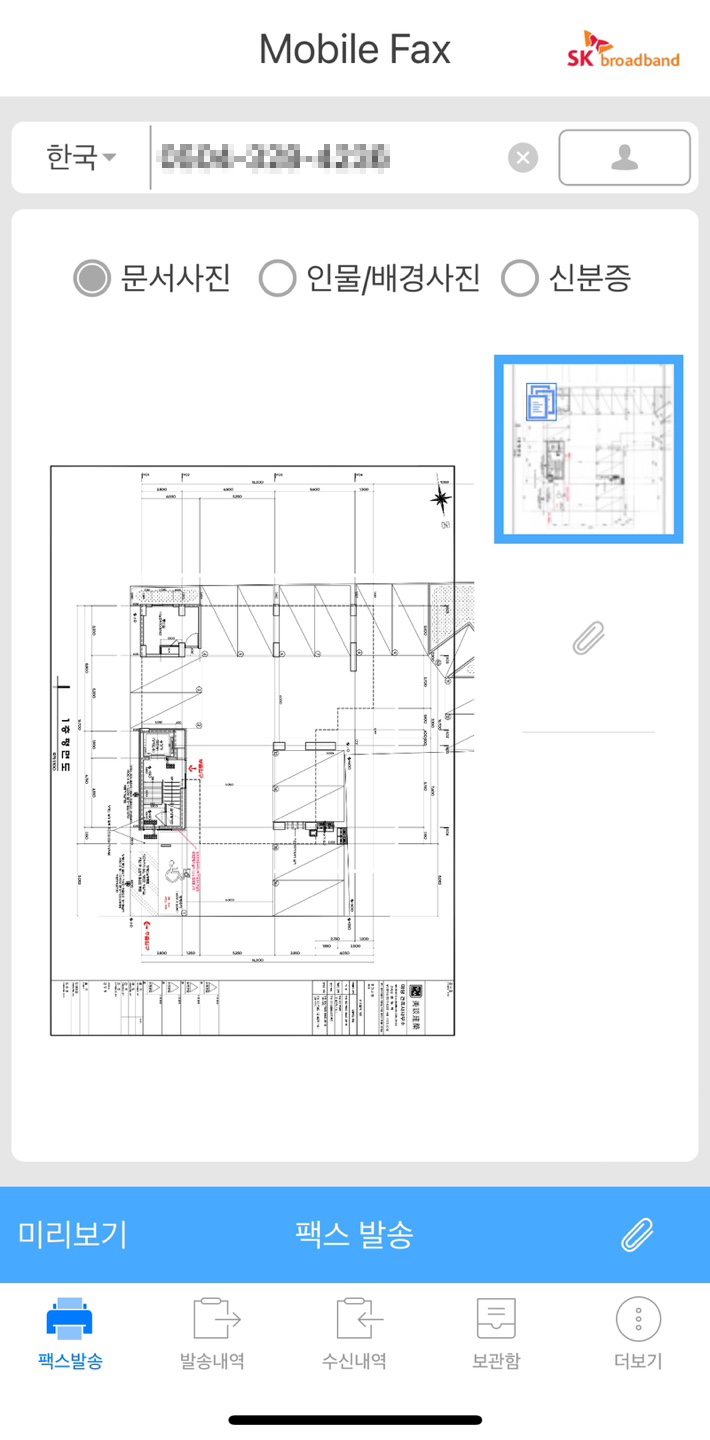
전송하기 전 체크
다음 화면으로 넘어가게 됩니다. 파란색 네모는 대표 이미지이고, 밑의 클립은 파일 추가입니다. 만약 한 장이 아닌 여러 장인 경우 파란색 네모 안에 있는 그림이 아닌, 좌측에 있는 큰 그림을 눌러주세요. 그러면 두 번째 창에 보이는 것처럼 전체 이미지가 나옵니다. 좌우 측으로 화면을 넘겨서 여러 장이 다 선택되었는지 확인을 해주시고 이상이 없으면 좌측 상단의 v를 눌러주세요. 그리고 제일 위에 Mobile Fax 글의 밑에 있는 칸에 상대방의 팩스번호를 입력해 주세요. 입력이 다 되었으면 하단의 팩스 발송을 눌러주면 제대로 발송됩니다.
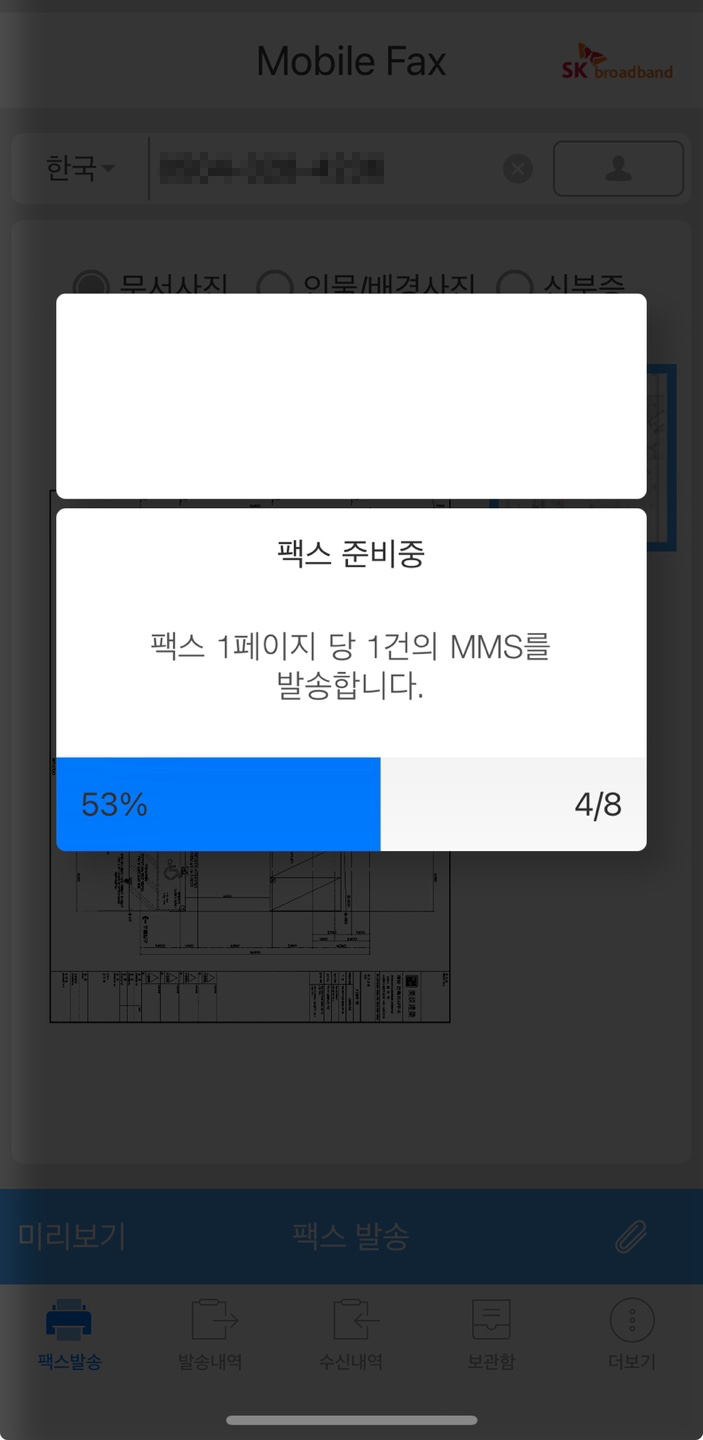
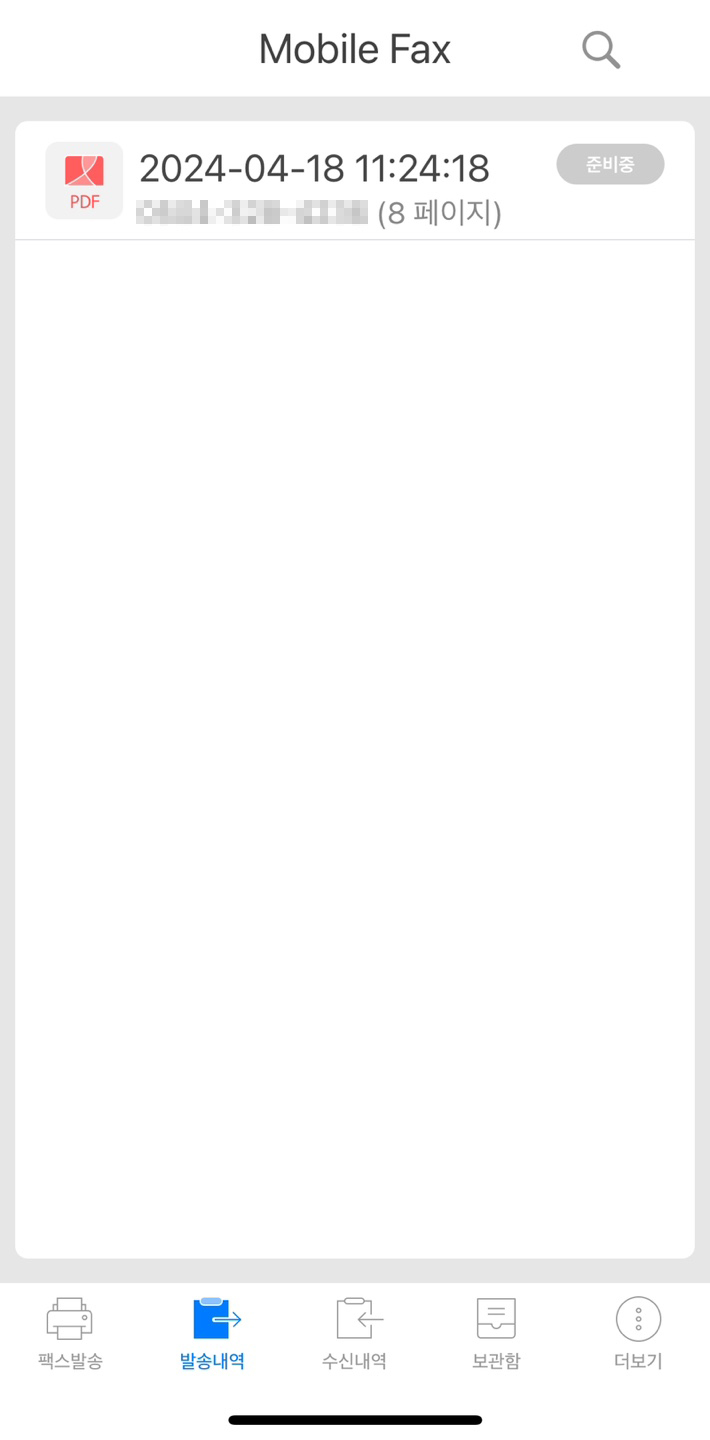
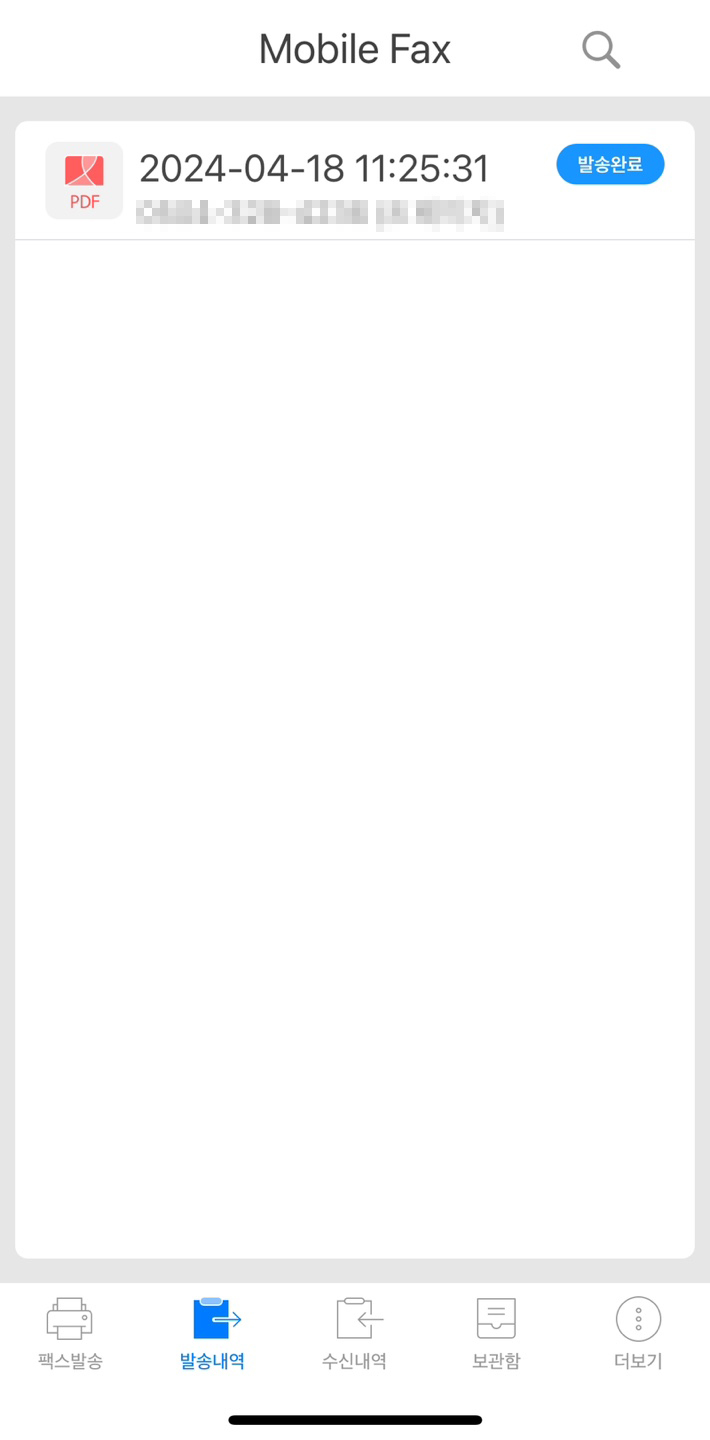
모바일팩스로 팩스 보내기
여기서 하나 주의할 것이 있는데 팩스 1장당 문자가 1건이 소요됩니다. 무제한 통화/문자를 사용하는 분들은 상관이 없는데, 몇 건으로 제한이 걸려있는 분들은 이 부분 주의해 주세요. 그리고 팩스를 다 보내게 되면 두 번째 화면으로 넘어가게 됩니다. 팩스가 보내지는 데는 약간의 시간이 걸리거든요. 여기까지 진행했으면 앱을 꺼주셔도 돼요. 시간이 좀 지나서 다시 모바일팩스를 실행하고 발송내역을 보면 발송 완료라고 뜨는 것을 볼 수가 있는데, 이러면 정상적으로 발송된 것을 볼 수가 있습니다.

내 모바일 팩스 번호 확인
마지막으로 하단의 더 보기를 누르면 각종 공지사항과 내 모바일 팩스 번호를 알 수가 있으니 혹시 자주 사용하지 않는 분들은 더 보기에서 확인해 주면 편리합니다.
이상으로 아이폰에서 모바일팩스를 보내는 법에 대해서 알아보았는데요. 조금 복잡해 보이지만, 몇 번만 보내보면 이후에는 쉽게 보낼 수가 있을 것이라 생각합니다. 그러면 다음 시간에는 안드로이드폰으로 모바일팩스를 가입하고 보내는 법에 대해서 알려드리도록 할게요. 그럼 주말 잘 보내세요~
