아이폰 날짜 시간 수동 설정으로 변경 바꾸기 방법은?
초보 블로거 '곰T'입니다.
이번 포스팅에서는 아이폰의 날짜와 시간을 자동이 아닌 수동으로 바꾸는 방법에 대해서 알아보겠습니다.
아울러 지역(나라)의 GMT를 적용하는 절차도 알아보겠습니다.
1. 아이폰이 날짜와 시간을 가늠하는 방식
모든 스마트폰에는 기본 설정값(디폴트값)이라는 것이 있습니다.
별다른 조작이 없을 때 '기본'으로 설정되는 것이 '기본값'인 것입니다.

여러분의 스마트폰이 갤럭시이든 아이폰이든, 또한 태블릿 PC가 아이패드이든, 갤럭시탭이든 운영체제의 기본값은 대부분 '자동'입니다.
특히 날짜와 시간을 초기 설정할 때, 디바이스(스마트폰)는 현재 위치하고 있는 지역에 기반하여 값을 자동으로 설정하는데요.
아주 가끔 이 값을 '수동'으로 바꿔줘야 할 때가 있습니다.
- [jd
- [jd
해외 여행을 갔는데 자동으로 시간의 바뀌지 않았다
- [jd
해외 여행을 갔는데 자동으로 시간의 바뀌지 않았다
해외 여행을 갔는데 자동으로 시간의 바뀌지 않았다
- [jd
'비행기모드'가 활성화 되어 있는 상태일 때 도착지 기준의 GMT로 시간 확인이 필요하다
'비행기모드'가 활성화 되어 있는 상태일 때 도착지 기준의 GMT로 시간 확인이 필요하다
- [jd
기타 이유로 날짜와 시간이 맞지 않는다
기타 이유로 날짜와 시간이 맞지 않는다
등의 경우를 들 수 있는데요.
자주 발생하는 경우가 아니다 보니 수동으로 설정할 수 있다는 것 자체를 모르는 분이 많습니다.
그럼 차근차근 절차에 대해서 알아보도록 하죠.
2. iOS(iPadOS)에서 임의의 날짜와 시간으로 변경하는 방법
눈치채셨겠지만 임의의 시간대로 바꾸기 위해서는 [설정] 앱에서 특정 항목으로 들어가야 합니다.
아이폰의 홈화면에서 톱니바퀴 모양의 아이콘을 눌러서 앱을 실행합니다.
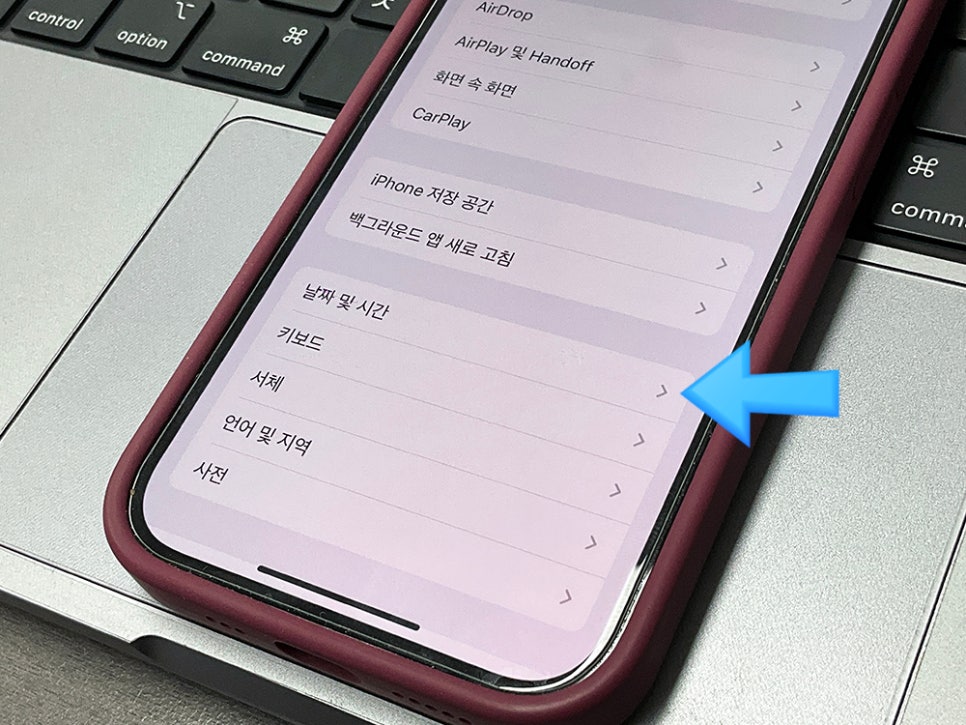
만약 아무리 찾아도 설정 앱이 없다거나 도무지 어디에 있는지 찾을 수 없다면,
홈화면을 오른쪽 끝까지 이동한 후, 해당 아이콘을 찾아보세요.
기본앱을 삭제할 수 있도록 iOS가 업데이트되고 난 이후부터 종종 홈화면에서 없어지기도 하니까요.
[설정] - [일반] - [날짜 및 시간] 항목 순서로 이동합니다.
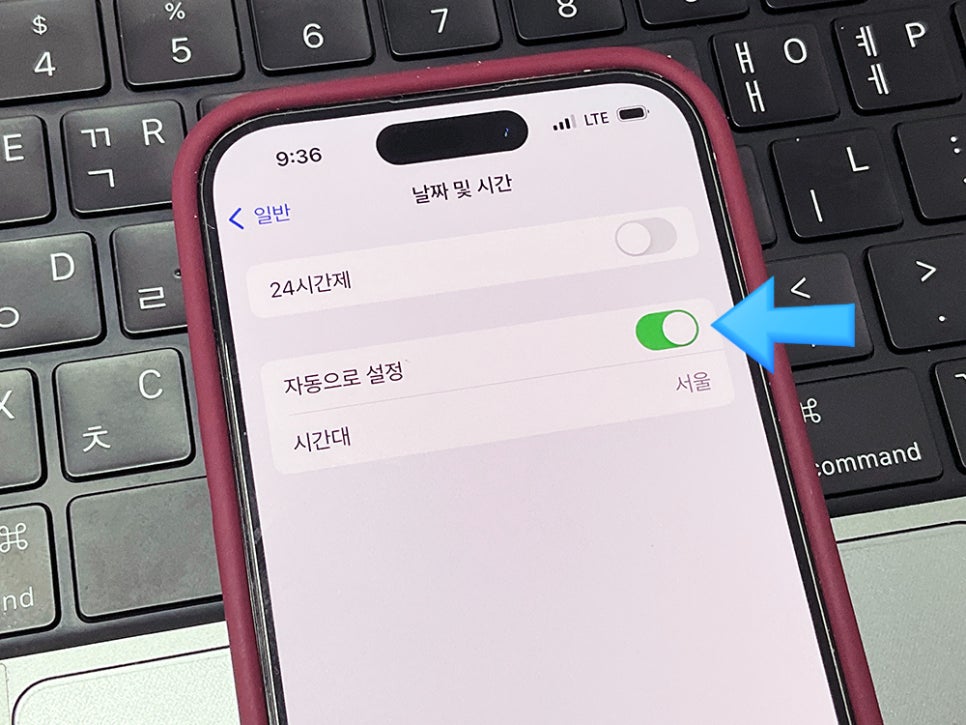
다음 화면에서 [자동으로 설정] 옵션을 비활성화 합니다.
그래야만 특정 날짜와 시간대로 수정할 수 있기 때문입니다.
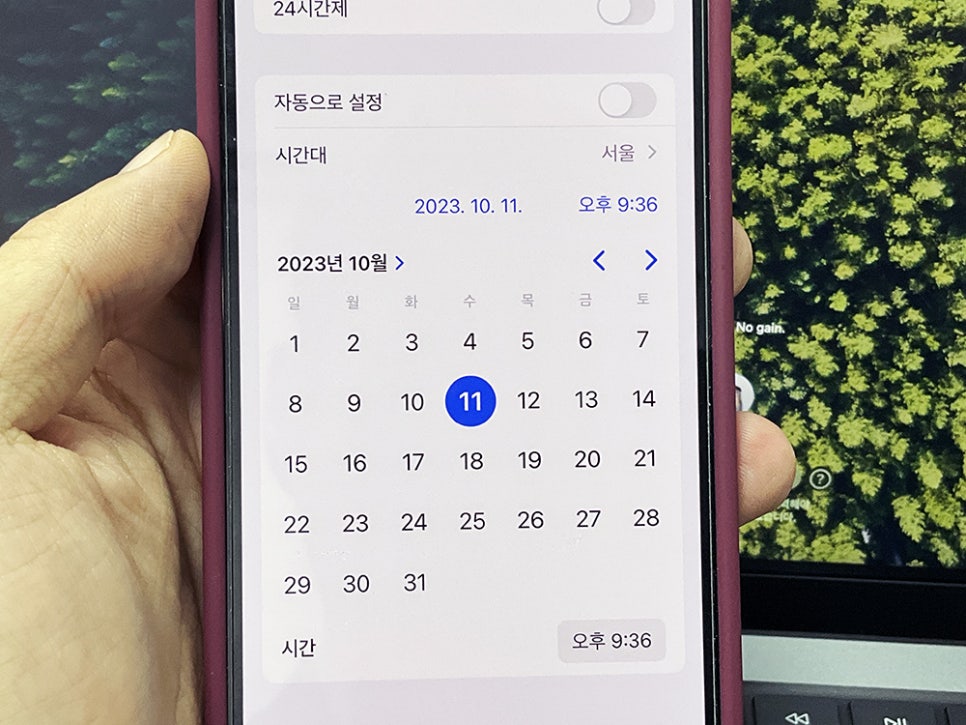
해당 옵션을 비활성화 하고 나면, 위 이미지와 같이 캘린더가 나타납니다.
날짜는 물론이고 연도까지 변경 가능합니다. 자세히 뜯어보면 화살표가 총 세개가 보이는데요.
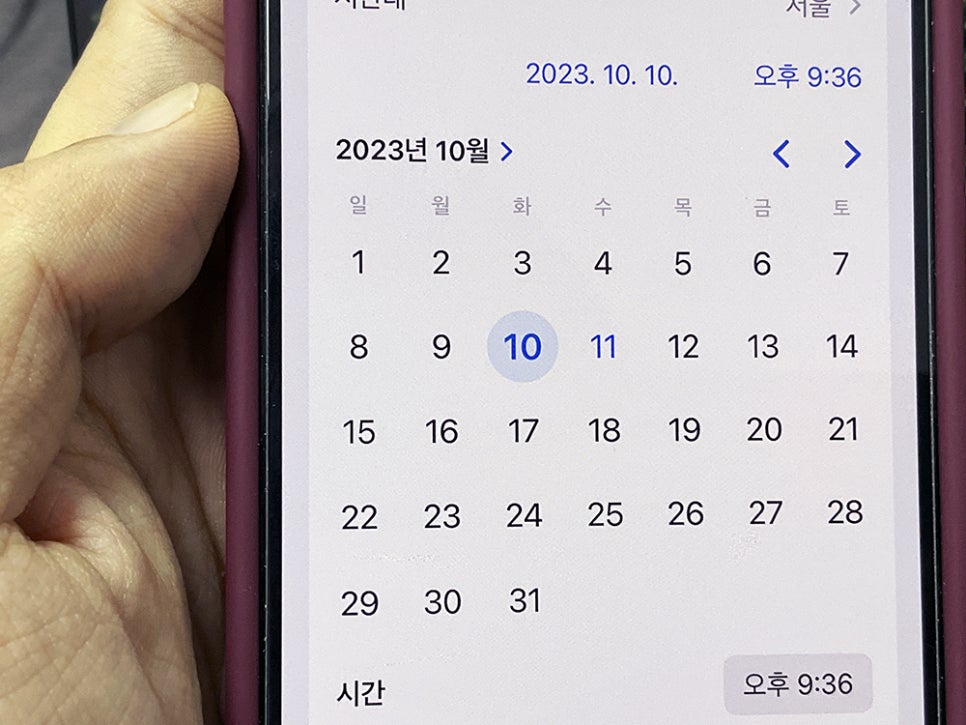
좌 우 화살표 아이콘을 눌러서 월별로 달력을 넘길 수 있습니다.
연도 오른쪽의 화살표를 누르면 특정 연도와 월로 즉시 이동할 수 있습니다.
시점을 오랜 과거나 미래로 이동하고 싶다면 연도 오른쪽에 있는 화살표를 이용하는 것이 빠릅니다.
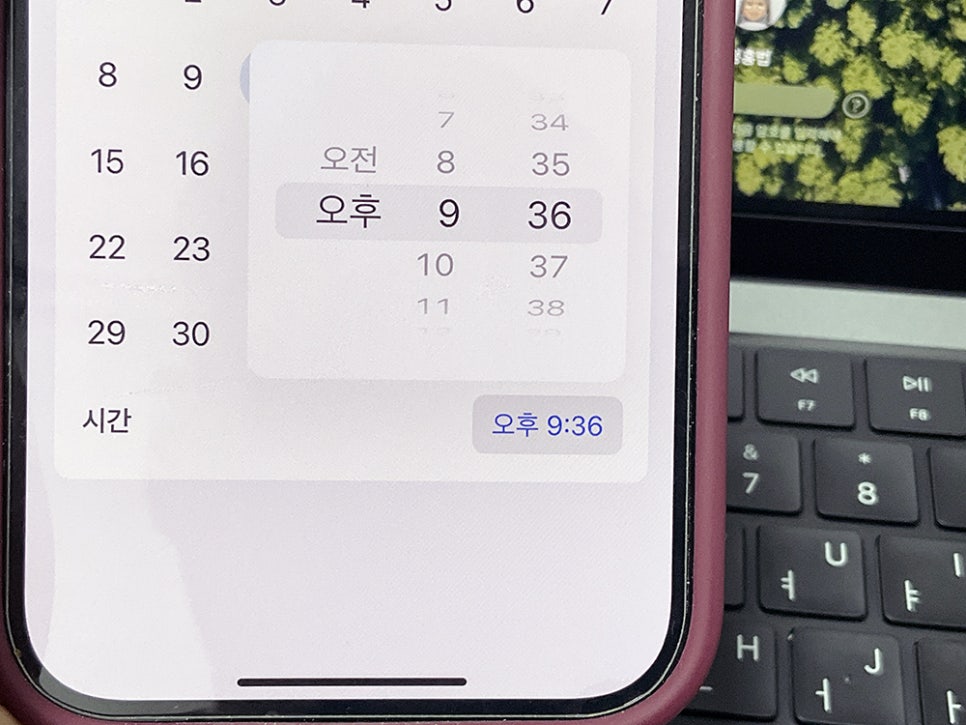
화면의 오른쪽 아래에 현재 시간이 표기되어 있습니다.
이 부분을 터치해서 특정 시간대로 변경할 수 있습니다.
설정하고 싶은 구체적인 시와 분으로 숫자를 맞춘 후 별다른 조작 없이 설정 앱에서 빠져 나오면 그대로 세팅됩니다.
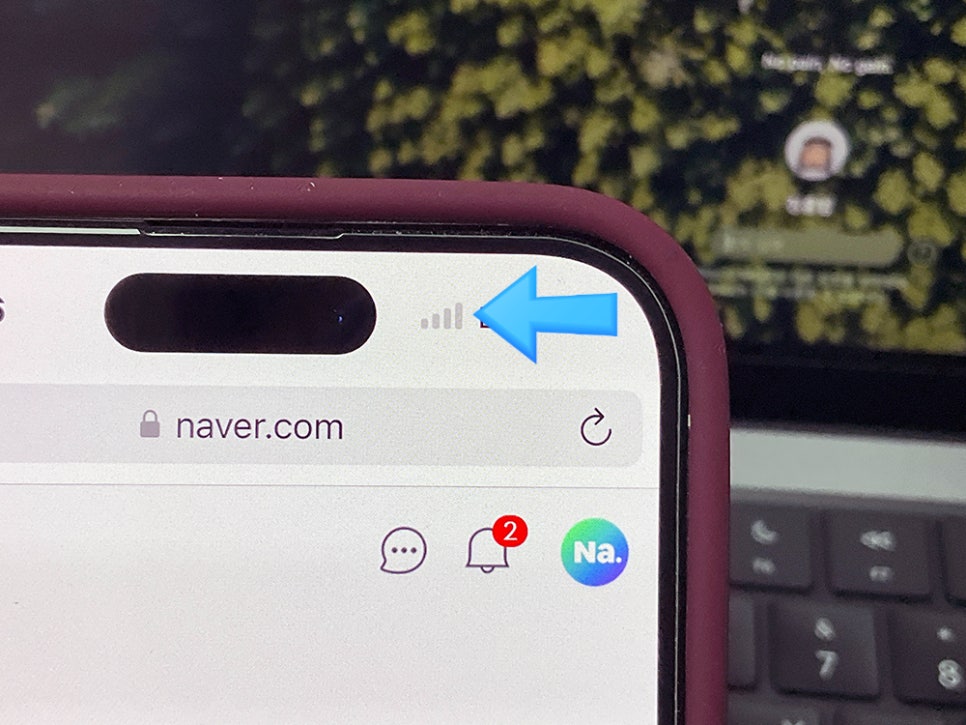
iOS의 버전에 따라 다를 수도 있지만 LTE 그래프가 꺼졌다 켜질 수 있습니다.
(아마도 이것은 iOS 자체적인 오류인 듯 보입니다)

만약 꺼졌다 하더라도 잠시후에 다시 켜지니 걱정하지 않아도 됩니다.
3. 특정 GMT로 설정하는 방법
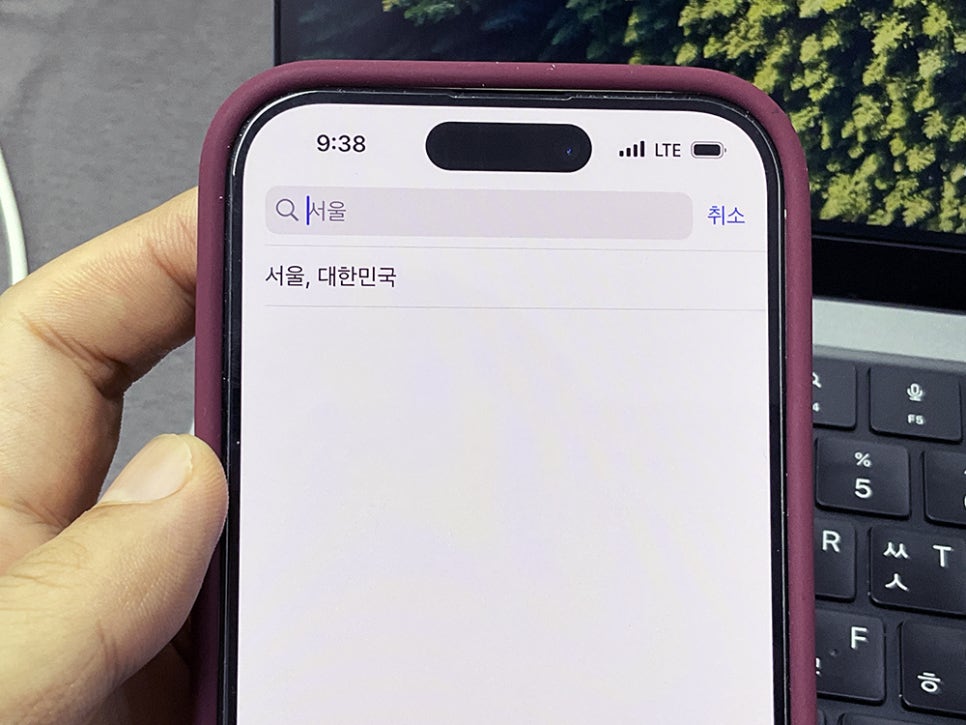
대한민국은 GMT+9 입니다.
각 나라 또는 지역별로 시간대를 설정하고 싶다면 도시명을 터치한 후 도시 이름을 직접 입력하면 됩니다.
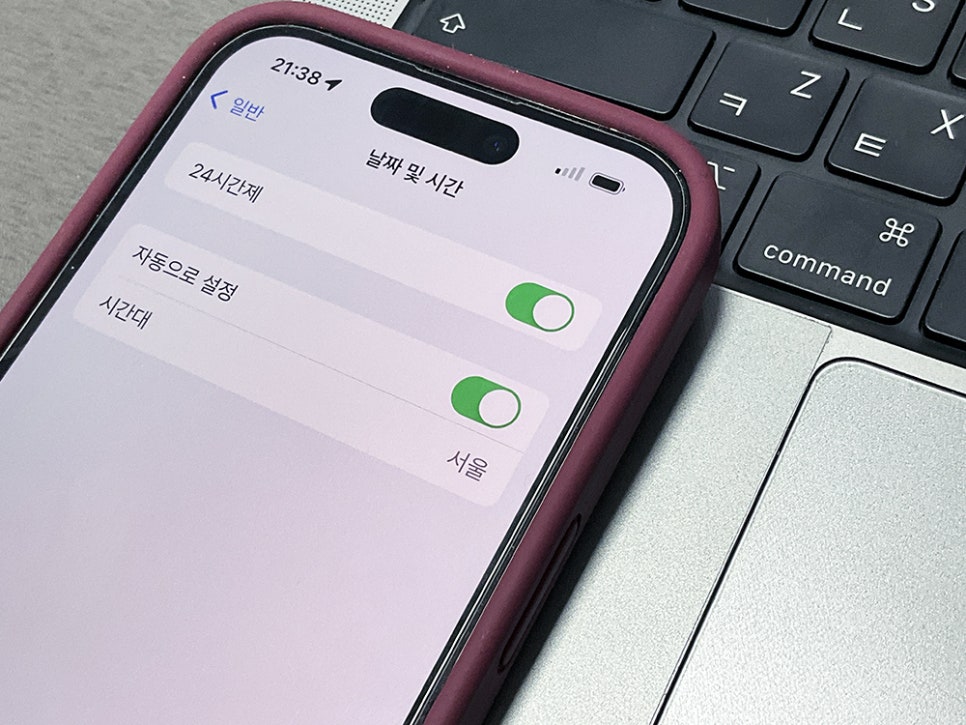
임의의 설정을 원대대로 돌리고 싶을 때에는 다시 '자동'으로 설정해 주세요.
조금이나마 도움이 되었길 바라며 글 마칩니다.