아이폰 PDF 파일 변환 만들기 편집 Tip
아이폰 PDF 파일 변환 & 편집
어떤 파일을 다른 사람에게 보낼 때, 혹은 거래처에 첨부할 때 PDF 파일로 바꿔서 보내야할 경우가 있습니다. 그리고 때때로 간단한 수정이 필요할 때도 있죠. PC로 이런 작업을 하는 것엔 익숙하지만 아이폰과 같은 모바일로 하기에는 어려우실 수 있는데요.

그래서 이번 시간에는 아이폰 PDF 만들기(변환) 방법과 더불어 아이폰 PDF 편집 Tip까지 알려드리도록 하겠습니다.
아이폰 PDF 파일 변환(만들기)
파일 변환 앱을 별도로 설치하지 않더라도 아래 방법을 이용하면 곧바로 PDF 파일로 바꿀 수 있습니다.

아이폰 PDF 만들기를 위해서 먼저 사진첩에서 원하는 파일을 선택하여 좌측 밑에 있는 공유를 터치해줍니다.

그러면 여러 공유할 수 있는 방법들이 펼쳐지는데요. 아래로 스크롤을 내리다보면 '프린트'를 발견할 수 있습니다. 이곳으로 접속해주세요.
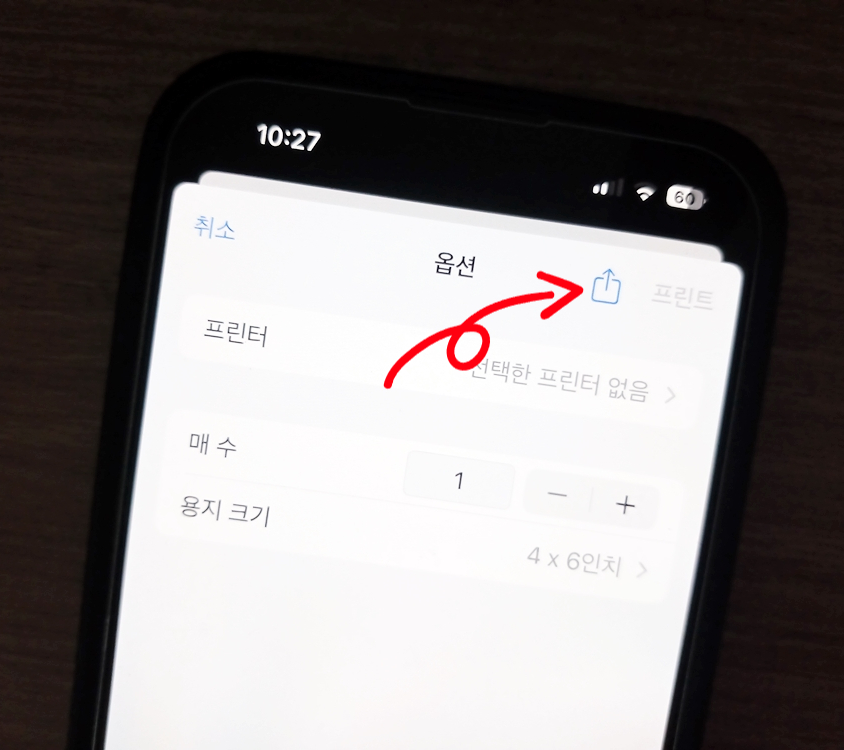
프린트로 들어가면 옵션 설정 화면이 올라오는데, 만약 파일 하나를 변경할 거라면 곧바로 상단에 표시되어 있는 '공유' 버튼을 한 번 더 터치해주면 됩니다. 하지만 만약 2장 이상이라면 여기서 변경하려는 파일들을 모두 선택해주어야 합니다.

이후 변경된 PDF 파일을 어디로 공유할 건지 아래에서 창이 올라오는데, 저는 내 카카오톡을 선택했습니다.

마지막으로 메세지 창에서 '확인'을 누르고 내 카카오톡으로 들어가보면, 아이폰 PDF 파일 변환 결과물을 볼 수 있습니다.
아이폰 PDF 편집
아이폰 PDF 만들기는 비교적 쉬울 수 있지만, PDF는 기본적으로 수정이 어렵게 되어 있습니다. 특히 문서에 적혀있는 텍스트는 더욱 어렵게 되어 있죠. 하지만 앱을 하나 다운받는 것으로 모바일에서도 편하게 PDF를 수정할 수 있어요.

앱스토어 검색창에 'pdf 뷰어'를 검색한 후 아래에 나타나는 'Adobe Acrobat Reader' 어플을 다운받아주세요.
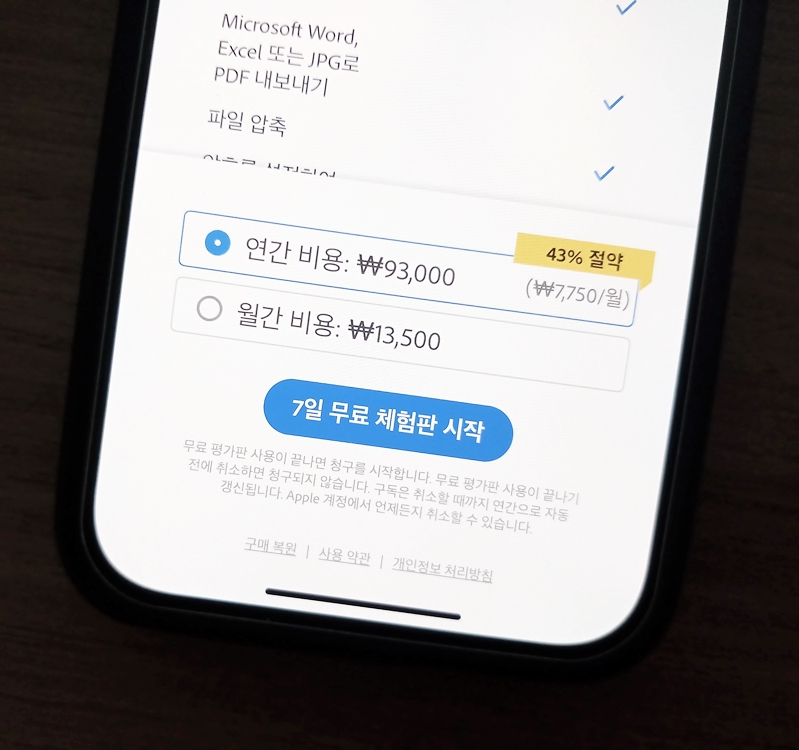
이 앱은 기본적으로 문서 위에 추가로 효과 혹은 텍스트를 적는 것은 무료 버전에서도 가능하지만 이미 쓰여진 텍스트를 변경하는 것은 유료 버전에서 가능합니다. 하지만 유료 버전 또한 7일간 무료 체험이 가능하며, 7일이 지나기 전 구독을 취소한다면, 결제없이 구독 취소를 할 수 있습니다.

메인 화면 우측 하단에 있는 '+'버튼을 통해 수정하려는 PDF 파일을 불러옵니다.


다양한 경로로 파일을 불러올 수 있는데요. 저는 구글드라이브를 이용했습니다.

위에 보이는 것처럼 기존 문서에 주석, 표시, 텍스트, 서명 등을 추가할 수 있으며, 하단 맨 우측에 있는 '추가 도구'를 통해 고급 작업을 진행할 수 있습니다.

'추가 도구'에 정말로 많은 분들이 필요로 하는 기능이 있는데요. 저는 기존 문서에 있는 텍스트를 변경하기 위해 'PDF 편집'으로 들어가보겠습니다.


변경하려는 텍스트 부분을 한 번 터치하고 상단에 뜨는 '텍스트 편집'을 눌러주면 원하는 글을 수정할 수 있습니다.
오늘은 아이폰 PDF 파일 변환과 함께 모바일을 이용해 아이폰 PDF 편집하는 방법에 대해 살펴보았습니다. 이 글이 여러분께 유용했으면 합니다. 감사합니다. ^^
