아이폰 마이그레이션 방법 Move to iOS, 갤럭시에서 아이폰 이동(빠른 시작)

애플은 아이폰 마이그레이션을 '빠른시작'이라는 말로 통칭한다. 한데 보통은 iPhone을 쓰다가 신형 iPhone으로 넘어갈 때 찾기 때문에, 갤럭시에서 아이폰 이동이 가능하다는 사실 조차 모르는 경우가 꽤 많다.

혹시 지금 갤럭시를 쓰다가 아이폰으로 이동하고 있다면 본 포스팅에서 소개하는 방법 Move to iOS를 이용해보시기 바란다. 영끌 백업이라 불리는 iPhone to iPhone 본연의 마이그레이션 만큼 100%에 수렴할 정도의 데이터 이동은 아니다. 하지만 전혀 다른 운영체제인 안드로이드에서 iOS로의 이동을 한결 편하게 할 수 있는 방법이다.


왼쪽은 갤럭시Z폴드5 / 오른쪽은 아이폰 15 프로맥스이다. 전혀 다른 레이아웃의 폰의 데이터를 마이그레이션 하는 과정이기 때문에, 모두 완료된 후에 iPhone에서 홈화면을 정리해야 하는 번거로움은 있다.
준비물은 갤럭시 스마트폰과 아이폰이다. 그리고 갤럭시 스마트폰에 Move to iOS 앱을 설치하면 된다. 데이터를 받기 위한 iPhone은 '초기화 상태'여야 한다. 초기 홈 화면이 나오는 상태여도 안된다. 반드시 초기화를 눌러 아이폰 빠른 시작 화면을 봐야만 Move to iOS 이용이 가능하다.

갤럭시에서는 Move to iOS를 실행해둔 상태로 두고, 아이폰에서는 위 화면에서 4번째 항목, 'Android에서'를 선택한다.

데이터 전송을 위한 일회성 코드 입력이 필요하다. 6자리 숫자로(핀번호) 구성되어 있고, Move to iOS를 이용할 때마다 해당 핀번호는 리셋된다. 말 그대로 일회성이다.

아이폰 마이그레이션의 한 종류인 Move to iOS를 이용하면 아래 항목을 아이폰 빠른시작으로 백업할 수 있다.
✓ 사진 / 동영상 : 클라우드에 저장되어 있는 파일이 아니라면 100% 전송된다. 다만, 순서가 좀 뒤죽박죽이 될 수 있거나 / 혹은 동영상부터 저장되고 그 이후에 사진이 정렬되어 불편할 수 있다는 점은 감안해야 한다.
✓ 연락처, 메시지 : 큰 불편 없이 그대로 이동된다.
✓ 구글 계정, 캘린더 : 마찬가지로 불편을 느끼기 어려울 정도로 편하게 이동된다. 다만 구글 계정은 iPhone에서 비밀번호를 입력해야 한다. 계정에 이중인증이 걸려있다면, 비밀번호를 입력할 때마다 갤럭시에서 확인을 해야한다.
✓ 앱 : 앱 스토어에 있는 앱이라면 모두 옮겨온다. 다만 앱별로 즉시 사용이 되기도 하지만(자동 로그인), 반대로 로그인을 필수로 해야 하는 앱도 있다. 또한, 앱 데이터가 완벽하게 옮겨지지는 않을 수 있다.
✓ 카카오톡 : 이동은 되지만, 당연히 처음 로그인 과정부터 해야한다. 인증이 필요하기 때문이다.
✓ 음성 메모는 이동되지 않으니 별도의 백업이 필요하다. (이메일 전송 등)
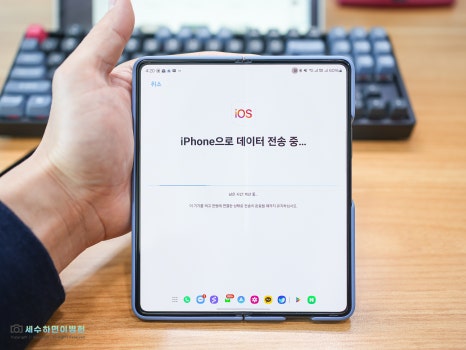

전송해야 하는 데이터 양이 많을수록 당연히 시간 소요가 크다. 참고로 난 1시간 10여분 정도 걸렸는데, 메인 폰으로 사용하던 갤럭시에서 아이폰으로 이동이었기 때문에 데이터 양이 많았던 편이다. 데이터 전송 중에는 홈 화면으로 나가도 된다.
#갤럭시에서아이폰이동 #아이폰마이그레이션 #마이그레이션 #아이폰빠른시작