아이폰 다운 타임 스크린 타임 설정 활용법
아이폰을 사용하고 있고 자녀를 두신 분이라면 스크린 타임이라는 앱을 다 알고 계실 거라고 생각이 드는데요. 어린 자녀들은 스스로 억제하는 부분에서는 부족하기 때문에 핸드폰 사용에 제재를 가하기 위해서는 꼭 필요한 앱이라고 할 수 있습니다. 그런데 성인이라고 다를까요? 성인들도 본인이 재미있고 자제력이 부족하다면 시간 가는지 모르고 게임을 하거나 SNS에 빠져들어서 어느새 잘 시간을 놓치고 밤을 새우기 일수일 수도 있답니다.
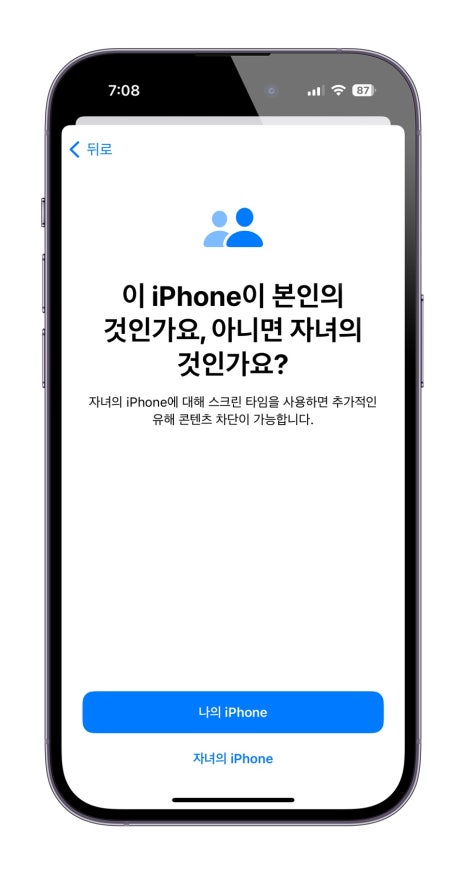

그래서 이번에는 본인을 위해서 아이폰 다운타임으로 스스로 사용에 제한을 두어서 올바른 방향으로 시간을 낭비하지 않도록 하는 방법에 대해서 알아보도록 하겠습니다.

아이폰 다운타임 활용법
아이폰 스크린 타임 앱을 찾아서 실행해 주시면 본인의 핸드폰의 모든 활동을 보실 수도 있고 그 안에 있는 메뉴 중에 아이폰 다운타임이 있습니다. 외에도 앱 시간제한 / 커뮤니케이션 제한 / 항상 허용/ 콘텐츠 및 개인정보 보호 제한의 항목들이 있는데요. 하나씩 어떻게 설정을 하는지 살펴보도록 하겠습니다.
다운타임
아이폰 설정으로 들어가셔서 스크린 타임을 찾 들어가신 후에 다운타임 메뉴를 선택해서 들어가 줍니다.
아이폰 설정으로 들어가셔서 스크린 타임을 찾 들어가신 후에 다운타임 메뉴를 선택해서 들어가 줍니다.
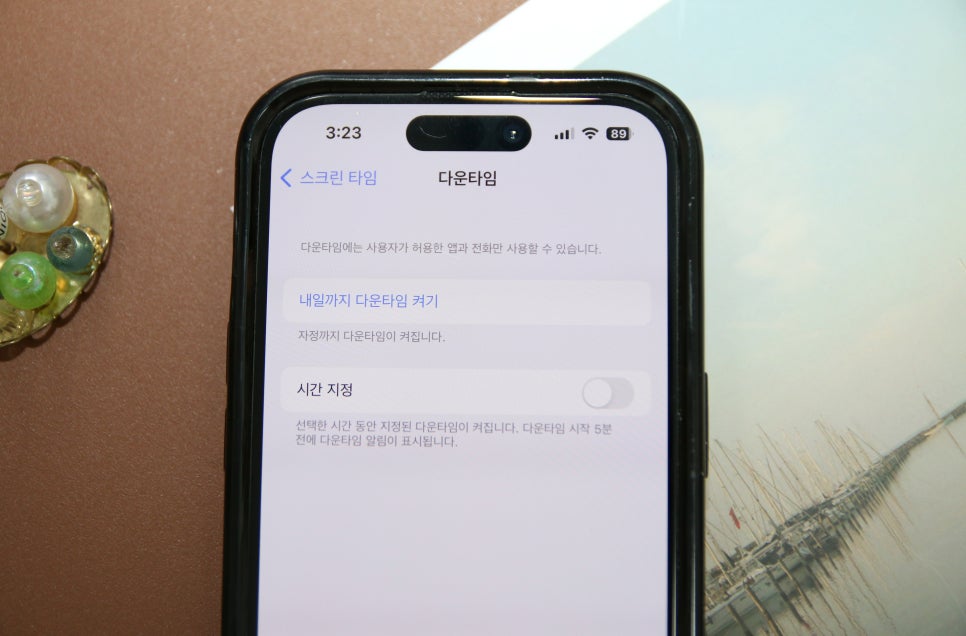
2. 다운타임으로 들어가시면 내일까지 다운 타임 켜기가 파란 글씨로 보이시고 그 아래에 시간 지정이 보이실 겁니다. 사용을 위해서는 다운 타임 켜기를 터치해서 활성화시켜 줍니다.

3. 바로 아래 시간 지정 우측으로 비활성화된 버턴을 눌러서 활성화시켜 주시면 하단으로 시간을 설정하는 항목이 보이실 겁니다. 시작 시간부터 종료시간까지 사용자가 허용한 앱과 전화만 사용할 수 있으니 본인이 원하는 시간으로 지정해 주시기 바랍니다.
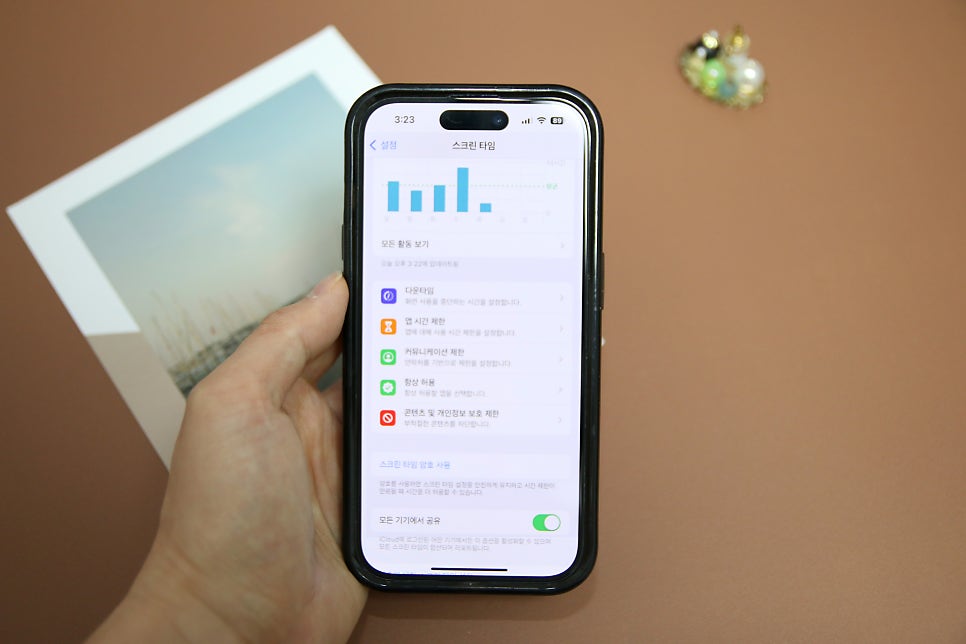
앱 시간제한
이번엔 앱 시간제한 메뉴입니다. 앱에 대해 사용시간제한을 설정하는 곳인데요. 해당 항목을 선택해 들어가 주세요.
이번엔 앱 시간제한 메뉴입니다. 앱에 대해 사용시간제한을 설정하는 곳인데요. 해당 항목을 선택해 들어가 주세요.

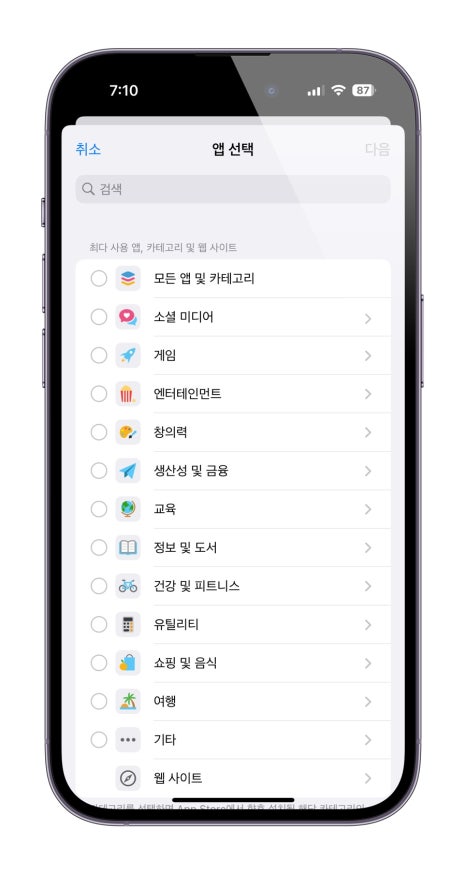
2. 시간제한 추가가 바로 보이실 텐데요. 터치해 주시면 앱을 선택할 수 있는 앱이 있는데요. 앱의 성격에 맞게 카테고리별로 정리가 되어있으니 잘 찾아서 선택해 주시면 되는데요. 상단에서 아래로 드래그해 주시면 검색창이 보이니 직접 검색해서 찾아 주셔도 됩니다.
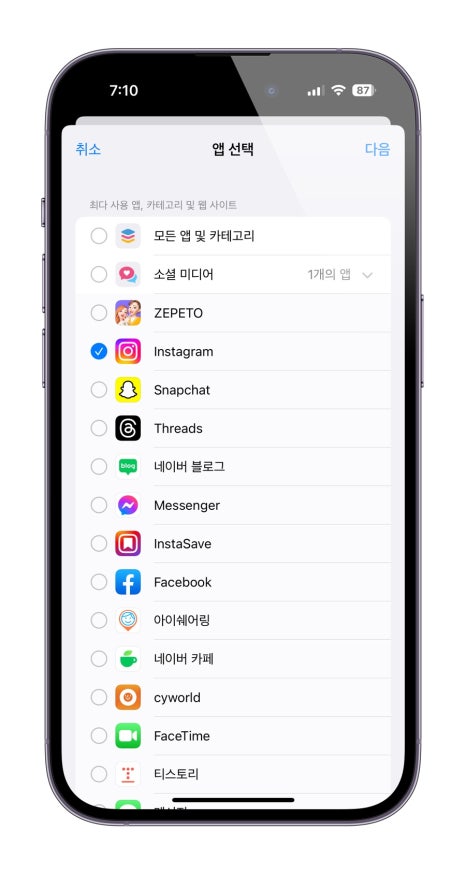


3. 전 인스타그램을 선택해 보았습니다. 선택 후 상단 우측에 다음을 터치해서 넘어가시면 사용시간을 설정하실 수 있는데요. 원하는 시간을 설정 후 상단 우측 '추가'를 눌러주셔서 마무리해 주시면 된답니다. 그럼 앱 시간제한에 인스타그램 1시간이 추가가 되어 있는 것을 확인하실 수 있답니다.


커뮤니케이션 제한
연락처를 기반으로 제한을 설정하는 항목인데요. 해당 항목을 터치해서 들어가 줍니다. 그럼 스크린 타임 동안과 다운 타임 동안을 설정하는 화면이 보이실 겁니다. 이 중에서 스크린 타임 동안에서는 연락처/연락처에 저장된 사람이 1명이라도 속한 그룹대화/모두 이렇게 3가지 중에서 선택 가능하니 원하시는 방향으로 선택해 주시면 되는데요. 우린 다운 타임을 설정할 것이라서 일단 참고만 할게요.
연락처를 기반으로 제한을 설정하는 항목인데요. 해당 항목을 터치해서 들어가 줍니다. 그럼 스크린 타임 동안과 다운 타임 동안을 설정하는 화면이 보이실 겁니다. 이 중에서 스크린 타임 동안에서는 연락처/연락처에 저장된 사람이 1명이라도 속한 그룹대화/모두 이렇게 3가지 중에서 선택 가능하니 원하시는 방향으로 선택해 주시면 되는데요. 우린 다운 타임을 설정할 것이라서 일단 참고만 할게요.
두 번째인 다운타임 동안으로 들어가시면 연락처와/모두 이렇게 두 가지 중에서 선택하실 수 있는데요. 제한을 두는 시간 동안 누구의 연락을 받을 것인지 생각하고 선택해 줍니다.
두 번째인 다운타임 동안으로 들어가시면 연락처와/모두 이렇게 두 가지 중에서 선택하실 수 있는데요. 제한을 두는 시간 동안 누구의 연락을 받을 것인지 생각하고 선택해 줍니다.

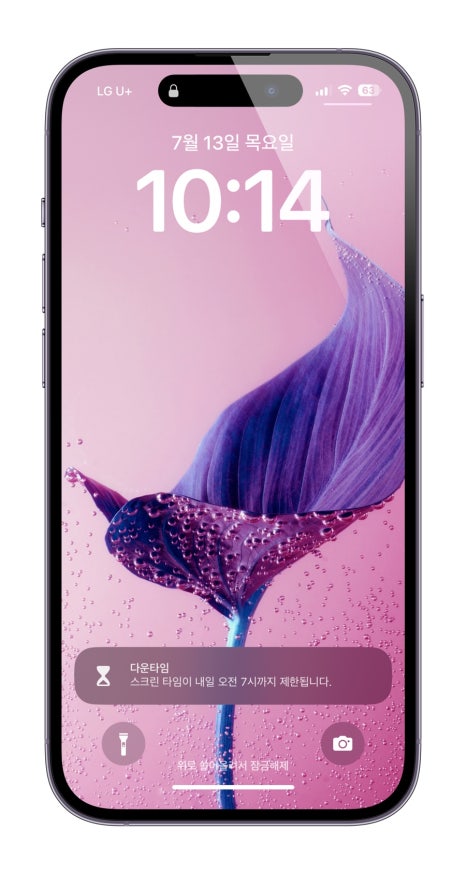
항상 허용
말 그대로 항상 허용할 앱을 선택해 주는 항목인데요. 해당 항목으로 들어가시면 앱의 리스트가 보이실 겁니다. 어떠한 상황에서도 늘 활성화되어야 하는 앱을 선택해 주시면 된답니다. 상단에 기본적으로 전화, 메시지, 지도가 선택이 되어 있고 하단에 앱 리스트를 보시고 (+) 해 주시면 됩니다. 사용한 바로는 그냥 이 상태가 제일 나은 것 같긴 하더라고요.
말 그대로 항상 허용할 앱을 선택해 주는 항목인데요. 해당 항목으로 들어가시면 앱의 리스트가 보이실 겁니다. 어떠한 상황에서도 늘 활성화되어야 하는 앱을 선택해 주시면 된답니다. 상단에 기본적으로 전화, 메시지, 지도가 선택이 되어 있고 하단에 앱 리스트를 보시고 (+) 해 주시면 됩니다. 사용한 바로는 그냥 이 상태가 제일 나은 것 같긴 하더라고요.
마지막 콘텐츠 및 개인정보 보호 제한은 이번 내용에서 다룰만한 게 없어서 패스하도록 할게요. 이제 설정은 마무리가 되었는데요. 아이폰 다운타임을 설정한 시간이 되자 언제까지 제한이 되는지 알려주는 알림이 보이네요.

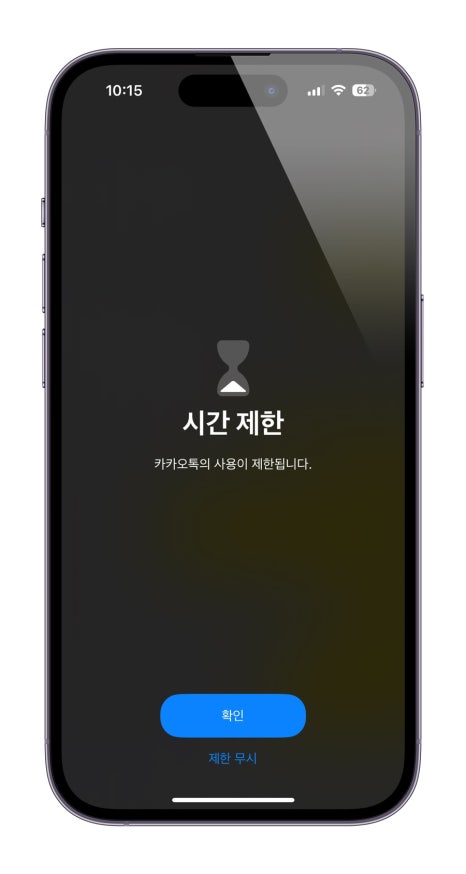
잠금 화면을 푸니 앱 이름 앞에 모래시계 아이콘이 하나씩 추가가 되어 있답니다. 앱을 실행하려고 하면 시간제한이라는 알림이 보이면서 실행이 되지 않는답니다.

지금까지 아이폰 스크린 타임에 아이폰 다운타임 활용하는 방법과 그 외 설정에 대해서 알아보았습니다. 핸드폰 사용에 매번 시간 가는 줄 모르고 자는 시간을 자주 넘기셔서 다음 날에 늘 피곤함을 느끼시는 분이라면 이렇게 아이폰의 사용 제한 알림을 통해서 시간을 잘 활용하셨으면 좋겠네요. 그럼 도움이 되셨길 바라면서 마무리하도록 하겠습니다. :D