아이폰 움짤 GIF 만들기 단축어 설정 방법(동영상 GIF 변환)

안녕하세요. 데스크셋업쟁이입니다. 인스타그램, 블로그 등 개인 SNS 채널에 포스팅을 하다보면 사진과 글로는 설명이 아쉬운 부분이 많아서 동영상이나 GIF 움짤 등을 많이 사용합니다. 아이폰에서는 움짤 즉, GIF(Graphics Interchange Format) 파일을 단축어 앱을 통해 터치 몇번으로 생성할 수 있습니다. 어렵지 않기 때문에 아래의 설명대로 천천히 따라하시면 쉽게 할 수 있습니다.
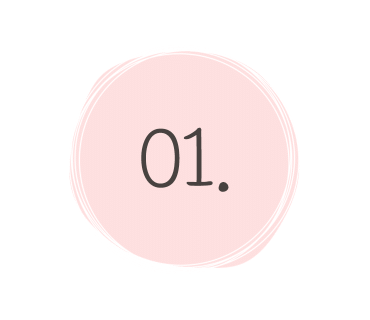
아이폰 움짤 GIF 만들기 단축어 생성

아이폰 움짤 만들기를 하기 위해 기본 앱 중 하나인 단축어를 활용합니다. 검색에서 해당 앱을 찾아 실행해줍니다.

그리고 우측 상단에 위치하고 있는 생성 버튼인 [+]를 클릭해주세요.

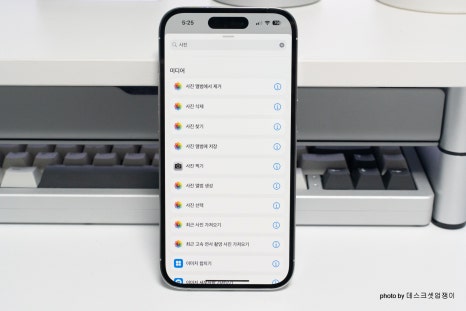
생성 버튼을 누르면 상단에 [동작 추가] 버튼이 있습니다. 클릭하고 검색란에 [사진]이라고 입력합니다. 그리고 스크롤을 아래로 내리면 [사진 선택] 항목이 나옵니다. 선택을 하면 아이폰 gif 만들기 첫 번째 작업으로 사진 앱에서 이미지나 비디오를 선택하겠다는 의미입니다.

하단에 있는 [앱 및 동작 검색]을 선택해주세요.

그리고 검색창에 gif라고 입력해서 GIF 만들기 탭을 선택해줍니다.

[다음 동작 제안] 리스트에 있는 [사진 앨범에 저장]을 추가해주세요. 여기까지하면 기본적인 작업은 완성되었습니다. 위 동작들은 앞서 사진 앱에서 선택한 이미지나 동영상에 iOS에서 지원하는 GIF 움짤 만들기 기능을 적용한 뒤 결과물을 다시 사진 앨범에 저장한다는 의미입니다.

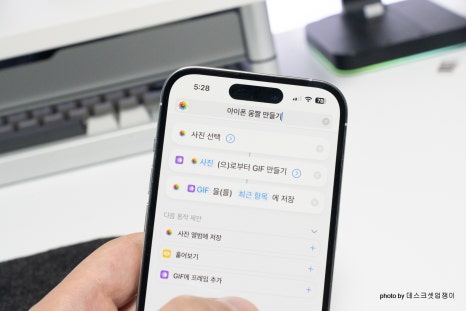
추가로 최상단에 [사진 앨범에 저장]탭을 눌러 이름 변경을 통해 생성한 단축어가 어떤 기능을 의미하는지 적어두면 더욱 좋습니다. 저는 아이폰 움짤 만들기로 저장을 해두겠습니다.
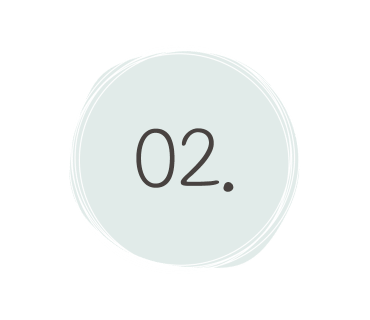
아이폰 GIF 움짤 단축어 세부 세팅

단축어를 생성했다면 위 사진과 같은 아이콘이 생성될겁니다. […] 메뉴를 클릭하여 세부 설정을 해보겠습니다.

동작을 3개를 추가시켜보았는데요. 세부 설정을 하기 위해 사진 선택에서 [>]을 클릭합니다. 동작과 관련해서 두가지 사항이 드롭 다운 형태로 화면에 나옵니다. 여기서 여러장의 사진을 움짤 이미지로 만들기 위해서는 [여러 항목 선택]을 활성화해야합니다.
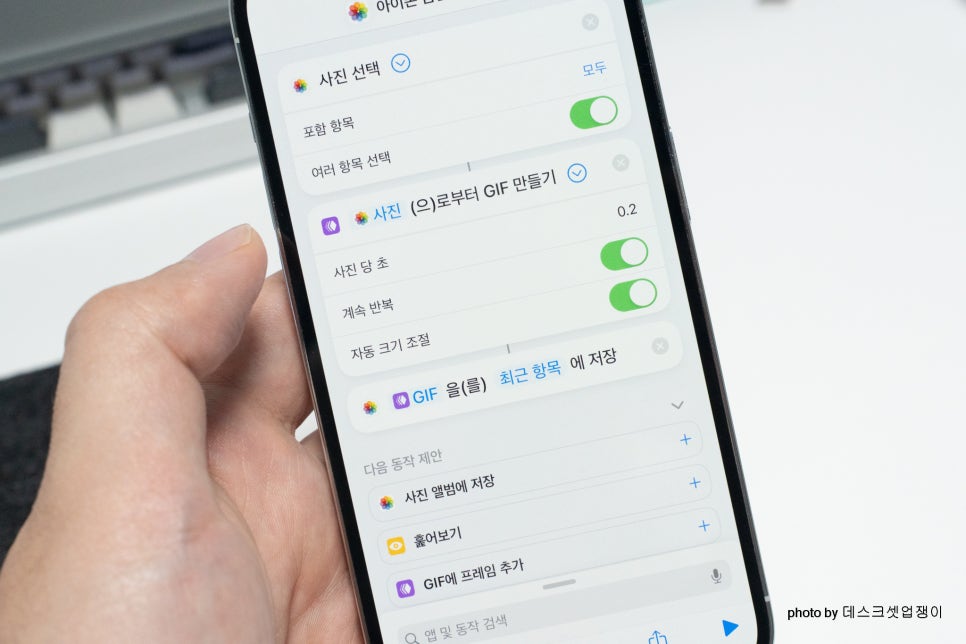
두번째 설정 사항은 사진 당 초, 크기 조절을 해보려고합니다. [사진 당 초]는 짧을수록 자연스러운 움짤을 만들어냅니다. 이미지의 개수가 많으면 많을수록 충분한 재생 시간도 확보됩니다.
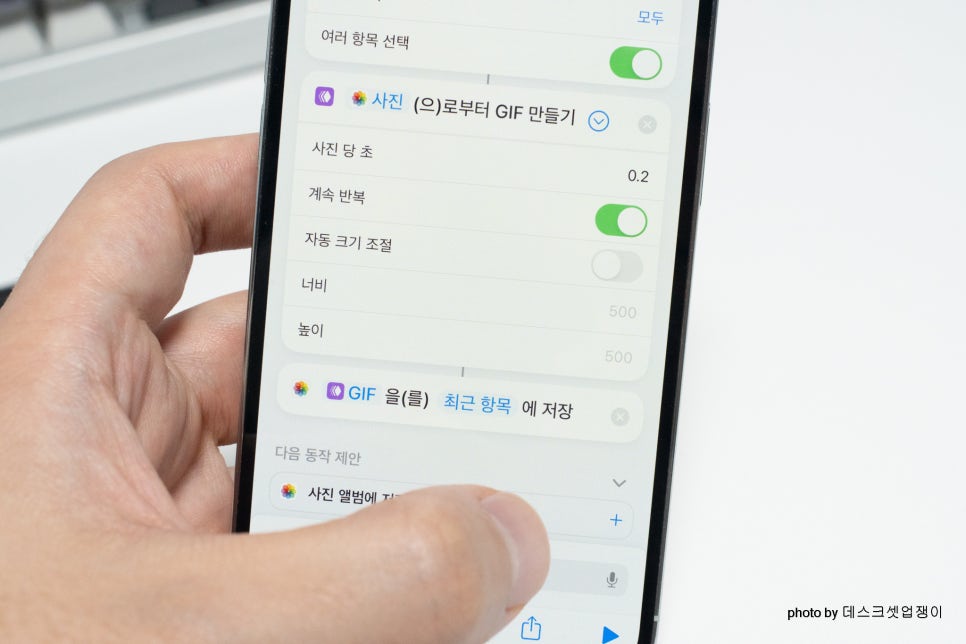
[자동 크기 조절]은 비활성화로 바꾸게 되면 너비와 높이를 설정할 수 있습니다.
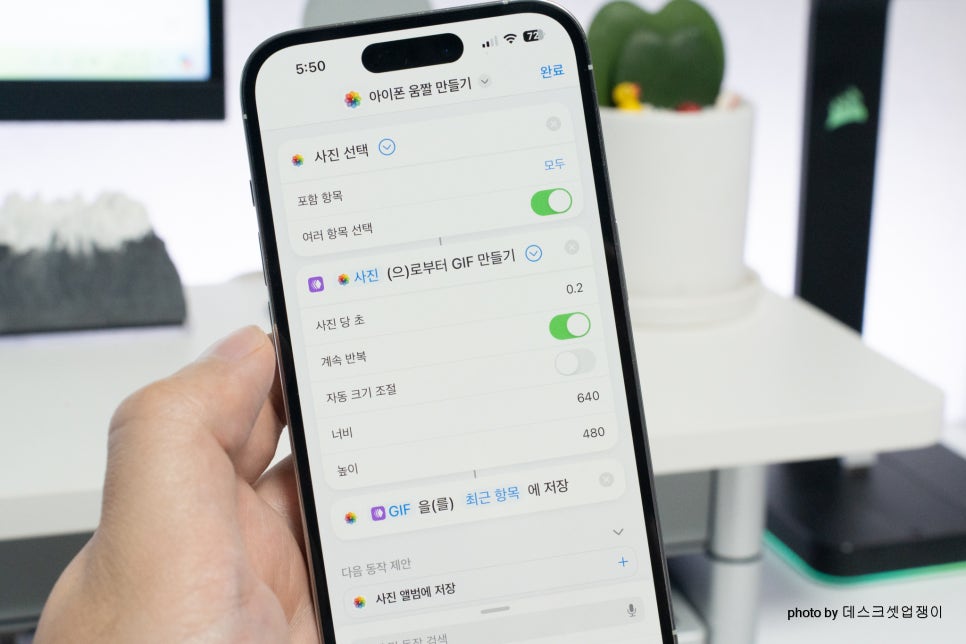
최소 너미 640, 높이 480으로 설정하는 것을 권합니다. 이 옵션을 활성화해두면 결과물의 화질이 매우 낮기 때문입니다. 하지만 너비와 높이를 너무 높이면 용량이 커지기 때문에 해당 숫자의 설정을 해두셨으면 좋겠습니다.
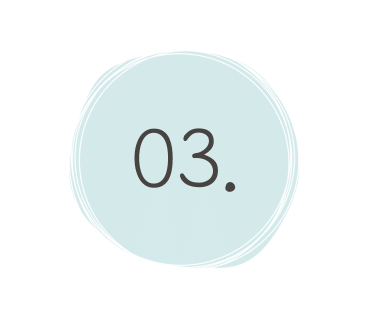
움짤 단축어 사용해보기

모든 설정을 끝냈으면 이제 단축어를 사용해보겠습니다. 아이콘의 공백 부분을 클릭합니다.
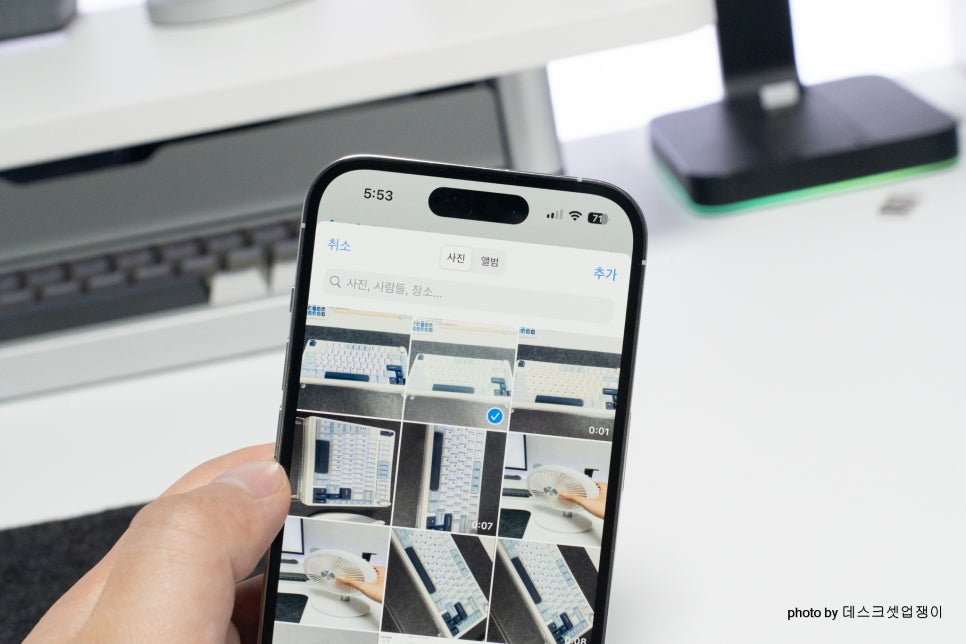
그러면 사진 앨범이 열립니다. 여기서 GIF로 만들려고 했던 사진이나 동영상을 선택해주시면 됩니다. 저는 이미지를 바꿀때는 대부분 연속촬영을 해둡니다. 연속촬영하는 방법은 아래 링크에서 확인해주세요.

안녕하세요~! 데스크셋업쟁이입니다. 오늘은 아이폰 꿀팁 시리즈 연장선으로 기본카메라로 사진찍을 때 연...
blog.korea-iphone.com

이미지나 동영상을 선택하고 [추가]를 눌러주면 생성해두었던 단축어 아이콘에서 로딩이 생기면서 5초정도 기다려주면 GIF 생성이 완료되었다는 V 표시가 나옵니다.

그리고 아이폰 기본 앱 사진첩 앨범으로 오면 최근 파일에 움짤이 저장된 것을 볼 수 있습니다. 동영상을 촬영해두었다면 해당 파일을 선택해서도 만들 수 있으니 꼭 이미지가 아니더라도 상관없습니다.


오늘은 아이폰 gif 만들기 방법을 알려드렸습니다. 무료 웹 사이트를 이용하거나 서드파티 앱을 설치하지 않아도 손쉽게 움짤을 만들 수 있었는데요. 인스타그램, 블로그와 같은 개인 SNS에 맞는 최적화된 설정을 해둔다면 그 이후로는 편하게 사용할 수 있기 때문에 세부설정에서 알맞게 정해두고 사용해보세요.
