아이폰 사진 컴퓨터로 옮기기 백업하는 법
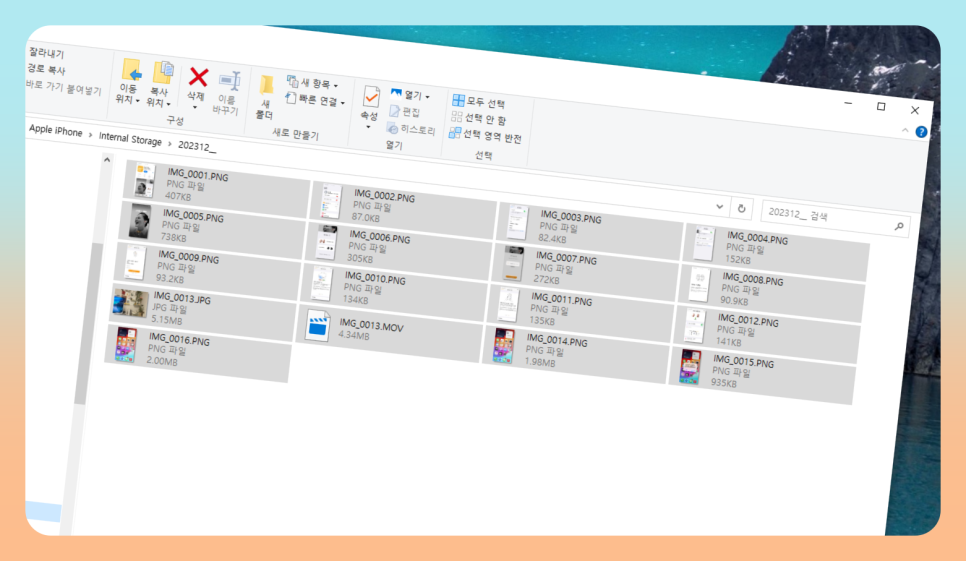
안녕하세요. 아전입니다. 이번 시간에는 아이폰 사진 컴퓨터로 옮기기 백업하는 법에 대해 알아보도록 하겠습니다.
아이폰을 초기화하거나 중고로 팔 때는 안에 들어 있는 사진이나 동영상 등 중요한 파일 대상으로 아이폰 백업이 필요한데요. 아이폰 사진 옮기기 방법에는 여러 가지가 있습니다. 일반적인 방법으로는 USB 케이블을 사용하거나 iCloud를 이용하는 방법이 있습니다.
아이폰 사진 컴퓨터로 옮기기는 직접 USB 케이블로 연결하면 빠르고 간편하게 옮길 수 있어 권장 드리는데요. 방법은 다음과 같습니다.

위처럼 아이폰 사진 컴퓨터로 옮기기에 필요한 USB 연결 케이블이 필요한데요. 단순히 충전만 되는 케이블로는 옮길 수 없고요. 반드시 데이터 전송 기능이 있는 케이블로 준비하면 됩니다.

컴퓨터와 USB 케이블로 연결 후에는 사진 및 비디오에 접근 허용할지 물어볼 텐데요. '허용'을 클릭하면 아이폰 백업을 진행할 수 있습니다.

첫 번째 연결이면 잠시 후 윈도우 내부 드라이브 설치 및 연결 가능한 상태가 되며, 아이폰 사진 옮기기 할 수 있는데요. 내 컴퓨터를 실행하면 'Apple iPhone' 장치를 확인할 수 있습니다.

이제 외장하드 처럼 아이폰 사진 디렉토리에서 사진이나 동영상 파일을 복사 후 컴퓨터에 붙여넣기로 아이폰 사진 컴퓨터로 옮기기 하면 됩니다.
아이폰 사진 컴퓨터로 옮기기 오류 조치 해결

아이폰 사진 옮기기 중 오류가 발생하면 아이폰 설정 앱에서 '사진' 항목을 터치합니다.
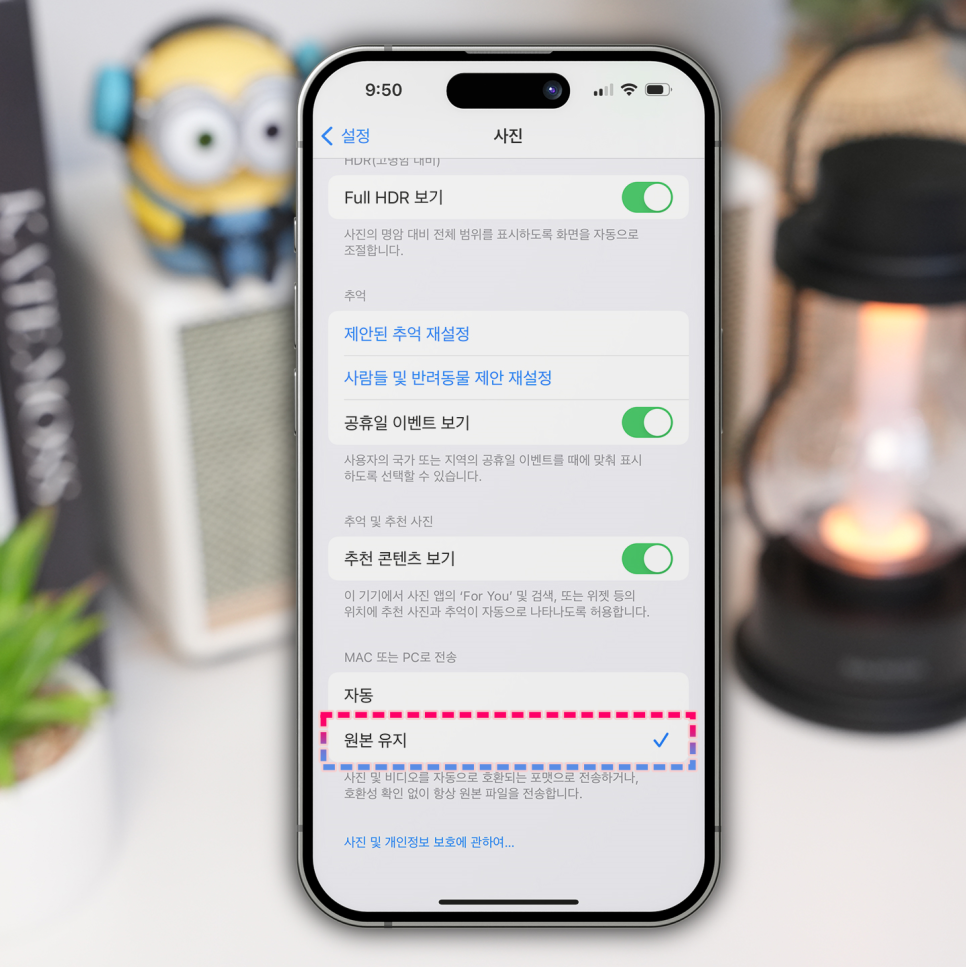
사진 설정 화면에서 맨 아래로 스크롤 해 확인하면 전송 옵션이 '자동'으로 되어 있을 텐데요. '원본 유지'로 변경 후 다시 복사 진행해 보세요.

그래도 오류가 발생한다면, 컴퓨터 윈도우 왼쪽 아래 윈도우 검색창에 띄어쓰기에 맞게 '장치 관리자'를 입력하면 프로그램 목록에 보일 텐데요. 클릭해 장치 관리자를 실행합니다.
이어서 범용 직렬 버스 컨트롤러 탭을 누르면, 하단에 USB 포트가 여러 개 나옵니다. 각 USB 컨트롤러에 마우스 오른쪽 버튼을 클릭하고요.
이어서 '전원을 절약하기 위해 컴퓨터가 이 장치를 끌 수 있음' 옵션 값을 체크 해제해 주세요. 그다음 '확인' 버튼을 클릭합니다.
지금까지 아이폰 사진 컴퓨터로 옮기기 백업하는 법에 대해 알아봤습니다. 유익한 시간이 되셨기를 바라며, 이만 마치겠습니다.
감사합니다.
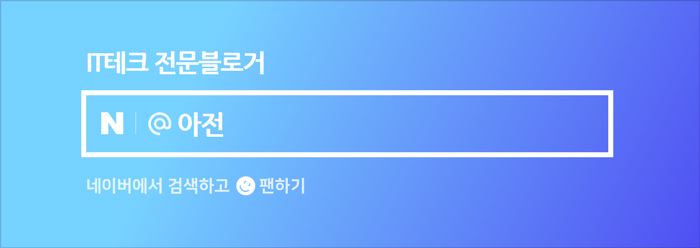
#아이폰사진컴퓨터로옮기기 #아이폰사진옮기기 #아이폰백업