아이폰 스티커 만들기 기능 사진 누끼따기 편집 하는법
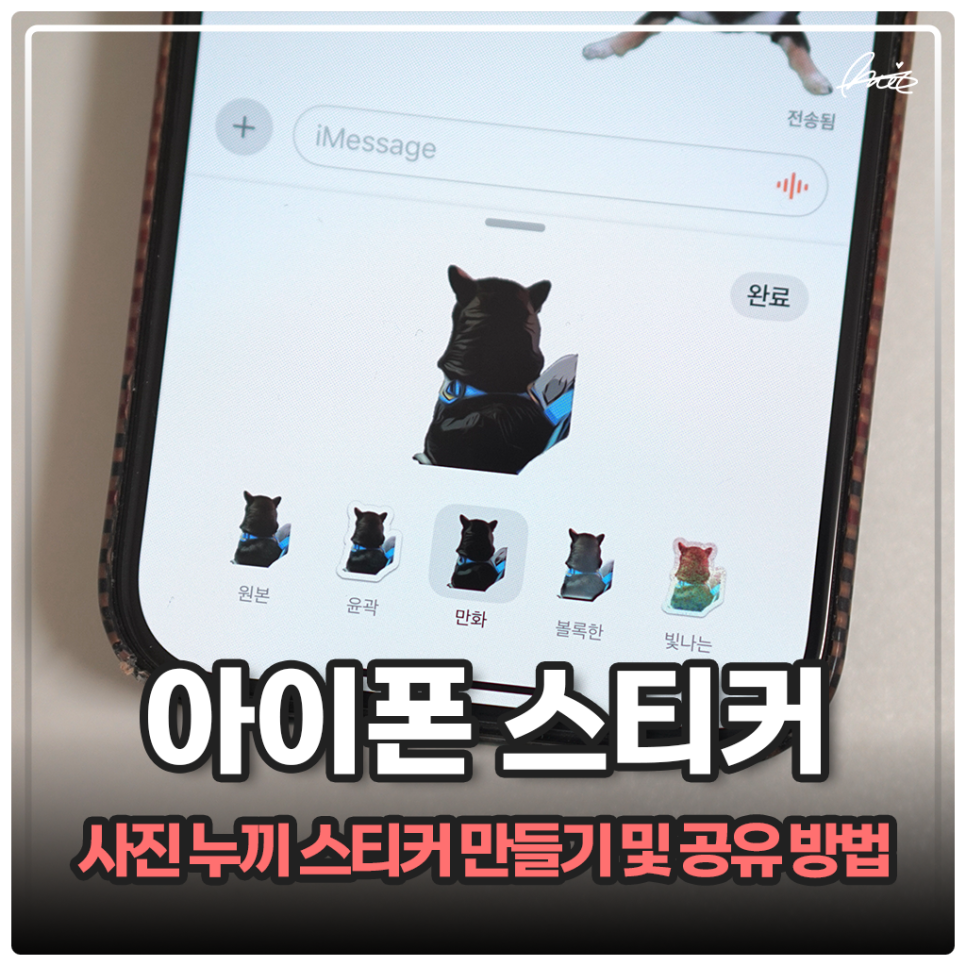
안녕하세요. 애플 관련 정보 및 소식을 전해드리는 인플루언서 PLEO입니다. 최근에는 꼭 무거운 프로그램을 돌리지 않더라도 사이트, 애플리케이션을 활용해 쉽고 간단하게 사진 속 원하는 대상체만 누끼를 할 수 있습니다. 여기에 더해 아이폰 유저일 경우 더욱 편리하게 사용할 수 있는 방법이 따로 있는데요. 바로 최근 소프트웨어 업데이트를 통해 추가된 새로운 아이폰 스티커 만들기 기능입니다. 제작부터 공유/활용까지의 과정을 담았습니다.
아이폰 스티커 만들기 기능 사진 누끼따기 편집 하는법
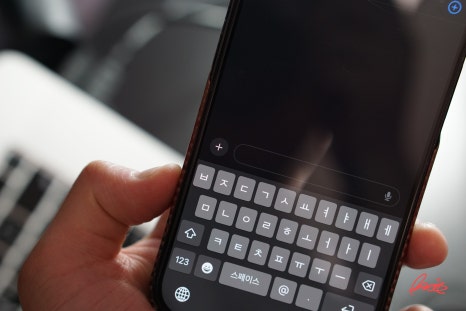

앞서 언급했던 아이폰 업데이트, 정확히는 iOS17에 해당합니다. 다만 업데이트 후 스티커 관련 검색, 기능을 찾으려고 애쓰면 보이지 않는데요. 정확히는 문자, iMessage 기능 하위 메뉴에서 찾을 수 있습니다. 메시지 보내기 페이지에서 키보드 위 +를 눌러 리스트 활성화, '스티커'를 누릅니다.

본래라면 공백인 상태로 어떠한 사진도 없는 상태이지만 저는 이미 활용하고 있기에 제 애완동물 그림으로 가득한데요. 결론부터 말씀드리면 위 사진과 같이 깔끔하게 보이는 아이폰 스티커 만들기는 단 하나의 편집 툴을 누를 필요 없이 터치만으로 가능합니다. 미리 찍어둔 이미지가 저장된 갤러리 혹은 카메라를 실행해 사진을 선택합니다.

편집 페이지라고 말하기도 무색할 정도로 단순한 전환된 다음 화면에선 기기가 자동으로 대상체를 인식해 분리, 배경은 어둡게, 스티커로 사용될 영역은 빛으로 구분되는데요. 그대로 [스티커 추가] 버튼을 터치합니다.
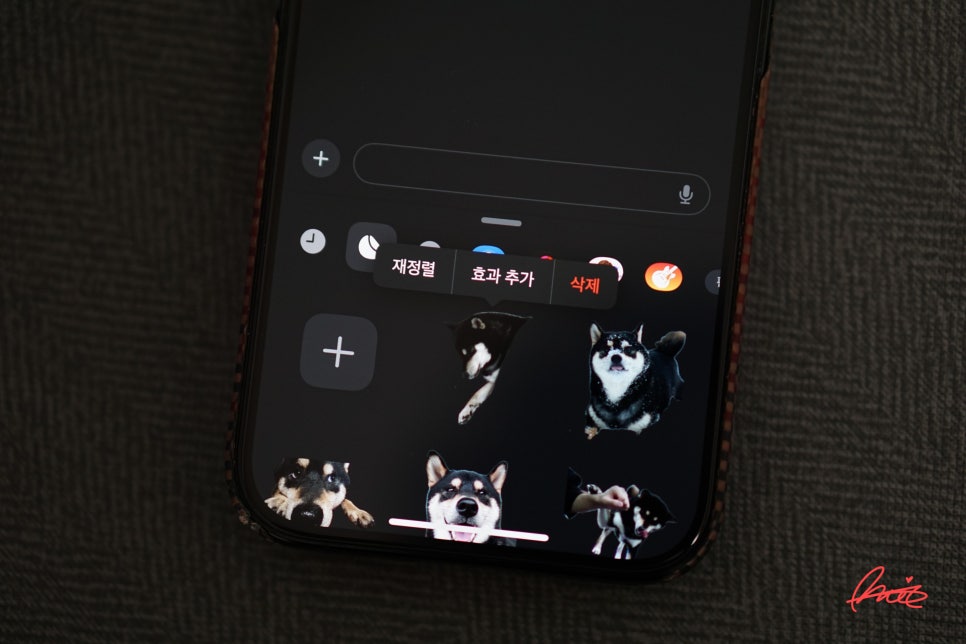
이렇게 간단할 수 있을까요? 제작과정이라고 할 것도 없이 곧바로 목록에 움짤 혹은 스틸 이미지를 추가할 수 있습니다. 움직이는 GIF의 경우 라이브포토일 경우 사용 가능한데요.
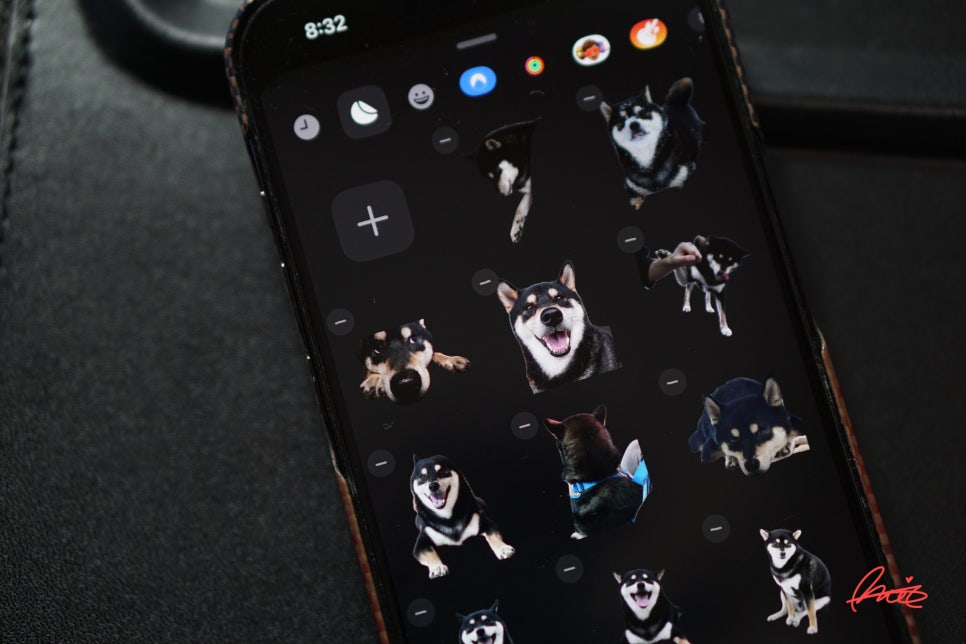
너무 신기한 나머지 아무런 사진이나 적용하거나 너무 많은 아이폰 스티커 만들기로 이미지가 쌓여있을 경우 단일 삭제 혹은 '재정렬'을 눌러 한꺼번에 삭제할 수 있습니다.

사진 누끼만으로도 충분하지만 이에 더해 더욱 예쁘고 깔끔한 개성 있는 스티커를 만들고 싶다면 '효과 추가' 메뉴를 활용합니다. 기본 포함 총 5가지의 프리셋을 선택함과 동시에 적용되는데요.
윤곽, 만화, 볼록한, 빛나는으로 선택할 수 있는 효과 프리셋은 예시가 강아지여서 그렇지 사진 분위기에 맞게 언제든지 적용, 해제가 가능합니다. 개인적으로 아이폰 스티커 만들기가 목적일 경우 '윤곽' 사용을 추천드립니다.
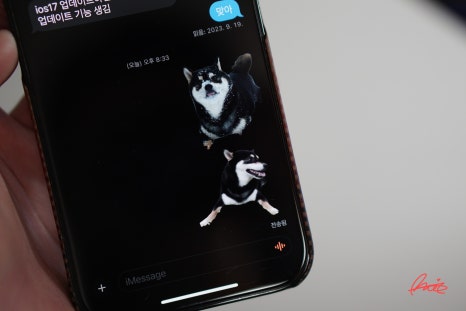

이렇게 예쁘게 꾸미기까지 마친 스티커는 어떻게 사용할 수 있을까요? iMessage 내에서 밖에 사용하지 못하는 것으로 알고 있었다면 지금부터 하는 이야기를 잘 들어주세요. 먼저 무작위 한 번호로 스티커를 전송합니다. 이후 따로 저장, 공유할 스티커 선택 > 상단 '사진'을 누르면 곧바로 파일 앱에 저장 메뉴가 있는데요.
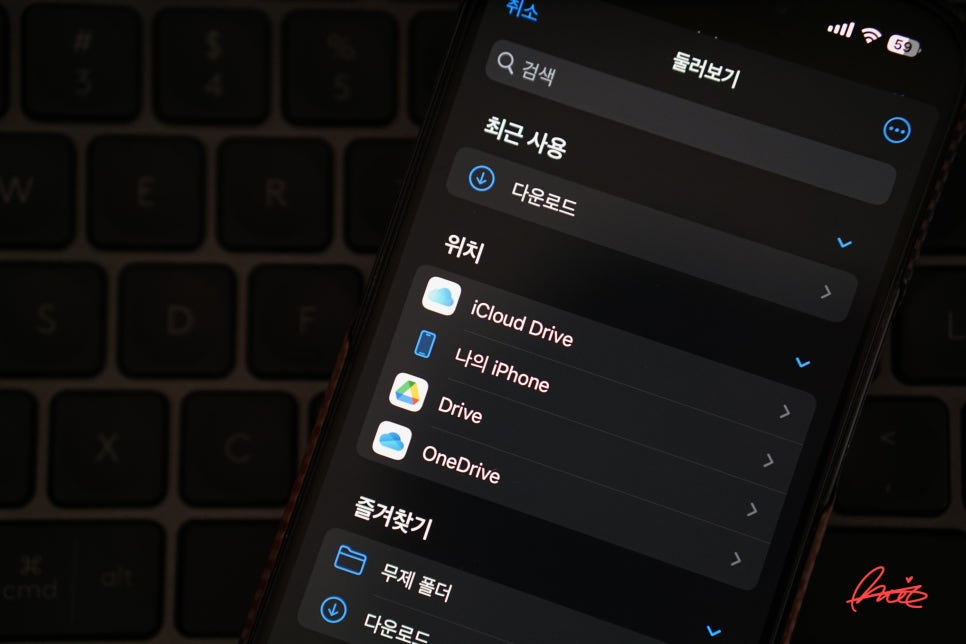
아이클라우드, 기기 내부 저장 공간 구분을 확실하게 한 다음 원하는 위치, 폴더에 저장합니다. 이후 곧바로 파일 어플을 실행해 정상적으로 파일이 있는지 확인, 열어줍니다.


동일하게 다시 상단 파일명을 누르면 이번엔 갤러리에 추가할 수 있는 '사진 앱에 저장'이 있습니다. 사진을 보는 것은 갤러리가 익숙하기에 오히려 자주 활용할 수 있는데요. 이에 더해 '내보내기'를 누르면 아이폰 스티커 만들기 파일을 PNG, HEIF, JPEG 파일 포맷을 선택할 수 있습니다.
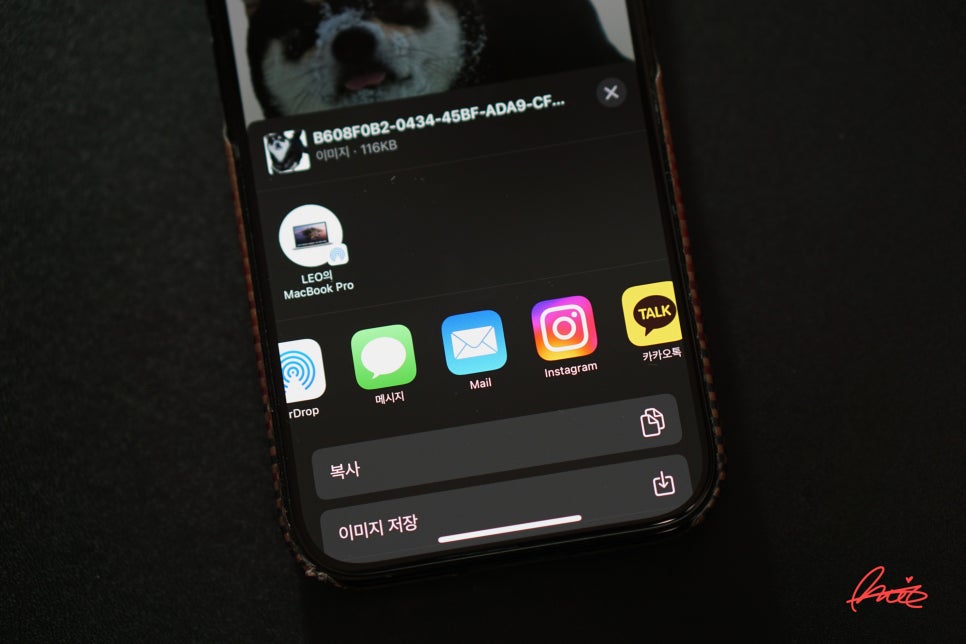
이러한 방식으로 에어드롭, 메일, 인스타그램, 카카오톡 등 다양한 SNS 서드파티 앱에도 제한 없이 쉽게 만든 스티커를 친구들에게 보낼 수 있는데요.
정리하면 아이폰 스티커 만들기보단 메시지 앱을 벗어나 파일 앱에서 다른 서드파티 어플로 옮기는 과정이 익숙지 않을 수 있습니다. 그래도 매번 똑같은 이모티콘을 쓰는 것보다 개성 넘치는 본인만 가지고 있는 스티커를 사용할 수 있기에 궁금하셨다면 하나씩 따라 해 보시길 바랍니다.
