아이폰 단축번호 전화 아이콘 설정 후 빠른 연결

스마트폰이 보급화되기 전 우리는 피처폰을 사용했었는데요. 그때 그 시절 평소 자주 연락을 주고받는 특정 상대방인 가족, 친구, 여자친구의 연락처를 숫자 키 패드에 각 지정해 주어 빠른 통화 연결을 사용하곤 하였습니다. 특히 연인 관계에서 1번 키 패드에 저장이 되어 있지 않는다면 서운해하는 기억이 새록새록 떠오르는듯싶습니다. 현재 스마트폰에는 이러한 편의 기능들을 아이콘 즉 위젯으로 설정하여 동일한 기능처럼 사용할 수 있게 될 텐데요. 특히 스마트폰 사용이 어려운 부모님 세대에 필요시 빠른 연결이 가능한 만큼 도움이 되리라고 생각됩니다.

아이폰 단축번호 설정과 같은 아이콘 위젯 만들기를 위해서는 아이폰 기본 앱 중의 하나인 단축어를 찾아주시면 되겠습니다. 혹시나 찾아지지 않는다면 App Store에서 무료로 다운로드할 수 있으니 참고하시길 바랍니다.

단축어를 실행 후 화면입니다. 아이폰 단축번호를 설정하기 위해 우측 상단에 보이는 추가하기 버튼을 눌러주시면 되겠습니다. 이후 다음 화면으로 이동해 주시면 되겠습니다.
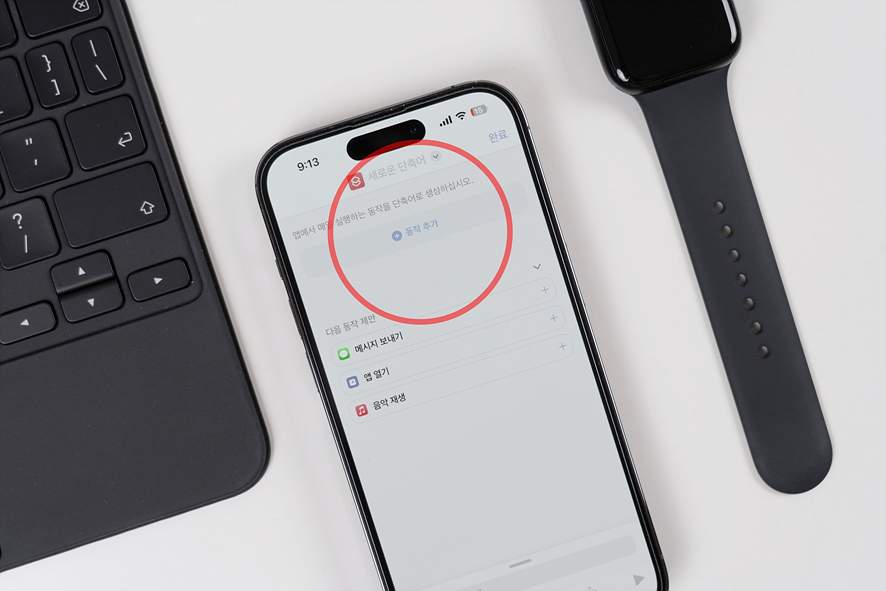
다음 곧바로 보이는 동작 추가를 눌러주시면 되겠는데요. 아이폰 단축번호 설정하는 법 어렵지 않으니 알려드린 내용대로 천천히 따라와 주시면 되겠습니다.
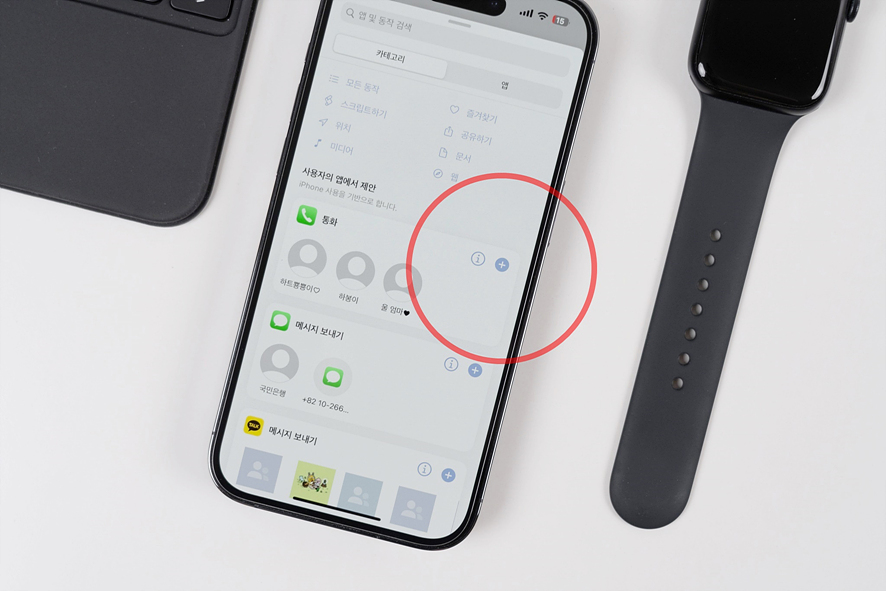
사용자의 앱에서 제안 영역을 살펴보시면 통화라는 항목을 찾아보실 수 있습니다. 아이폰 단축번호를 지정할 상대방의 연락처를 등록하기 위해 추가 버튼을 눌러 다음 화면으로 이동하겠습니다.

이후 연락처 님과 통화라는 시나리오가 생성되게 될 텐데요. 파란색 글씨체의 연락처를 선택해 주시면 되겠습니다.
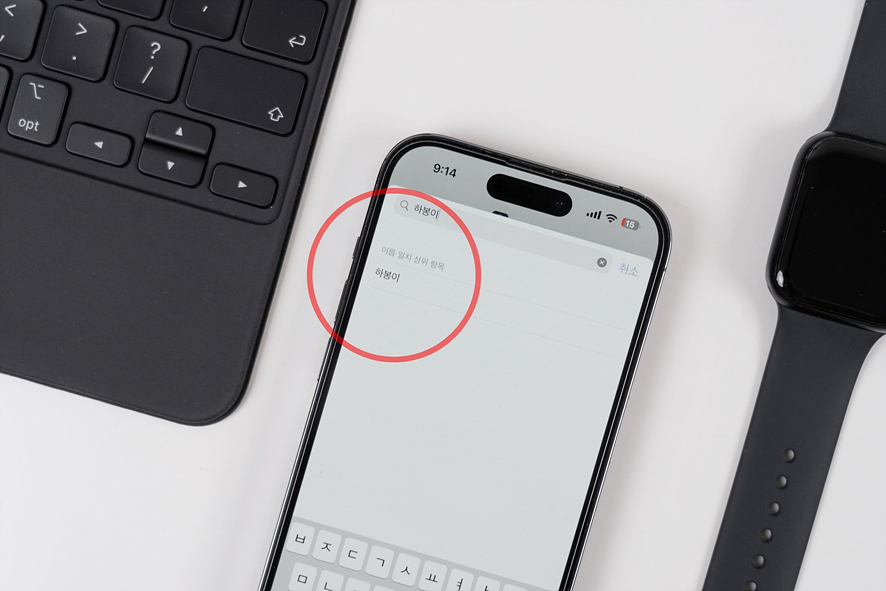
연락처에 저장되어 있는 상대방 이름을 검색해 찾아주시면 되겠습니다. 검색 결과가 완료된 상대방을 지정하고자 한다면 이름을 선택해 주시길 바랍니다.
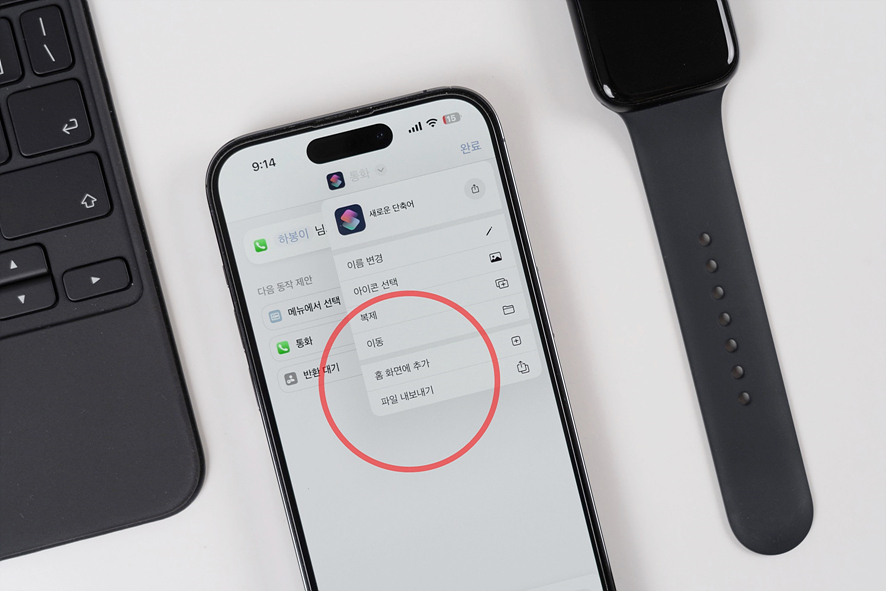
하봉이라는 이름을 검색해 등록해두니 기존 연락처의 파란색 글씨체에서 하봉이라는 이름이 적용되었다는 걸 확인할 수 있습니다. 이제는 아이폰 단축번호 설정을 위해 상단의 통화를 선택 후 새롭게 생성된 팝업창에서 홈 화면에 추가를 선택해 주시면 되겠습니다.
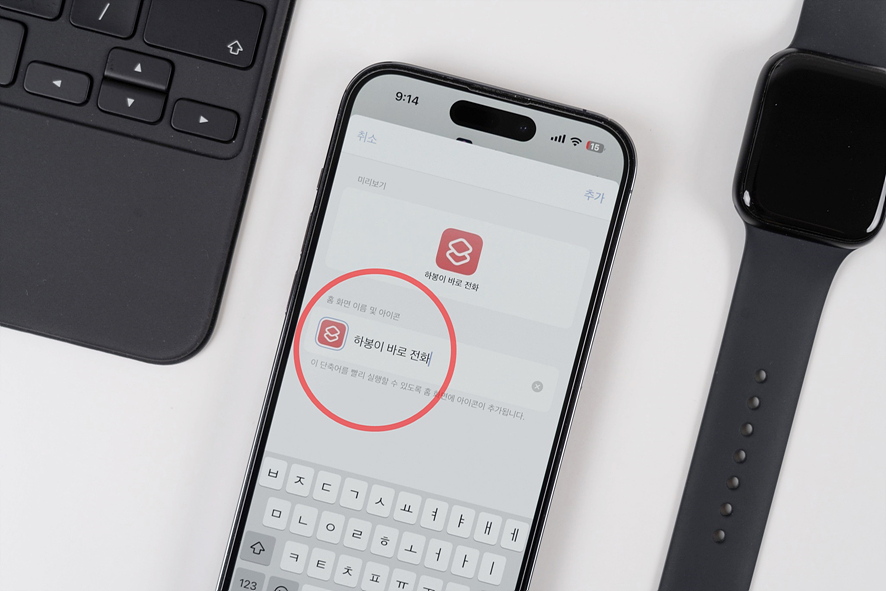
미리 보기 기능을 통해 아이폰 단축번호 설정이 완료된 모습을 확인할 수 있을 텐데요. 저장되어 있는 연락처를 쉽게 구분해 내기 위해 가능하다면 하단의 홈 화면 이동 및 아이콘의 생성 이름을 별도로 저장해 주시면 좋습니다. 모든 적용이 완료되었다면 우측 상단의 추가 버튼을 눌러 완료해 주시면 되겠습니다.

위젯 화면에 적용된 모습을 확인하실 수 있을 텐데요. 그렇다면 원터치 한 번만으로 지정한 상대방에게 통화가 되는지 궁금하게 될 텐데요. 직접 한번 위젯을 눌러 실행해 보도록 하겠습니다.

저장해두었던 하봉이에게 통화 발신이 되는 걸 확인할 수 있었는데요. 이제는 특정 상대방에게 빠른 통화를 원하는 분들이라면 높은 활용도를 보여주리라 생각됩니다.
