아이폰 클립보드 삭제 및 기록 보는법 간단 정리

안녕하세요 하루비입니다. 오늘은 아이폰 클립보드 삭제 및 기록 보는법을 알려드리겠습니다.
스마트폰을 사용하다 보면 복사, 붙여넣기를 굉장히 많이 사용하게 됩니다.
클립보드의 역할은 복사했던 내용을 보이지 않는 공간에 저장해두고 나중에 다시 사용할 수 있도록 합니다.
그래서 여러 내용을 복사, 붙여넣기 했더라도 클립보드에 들어가면 이전의 기록들이 남아 간단하게 복사할 수 있는 것이죠.
하지만 아이폰에서 클립보드 보는법은 굉장히 생소한하기에 모르는 분들이 많이 지금부터 함께 알아보도록 하겠습니다.
아이폰 복사, 붙여넣기 방법
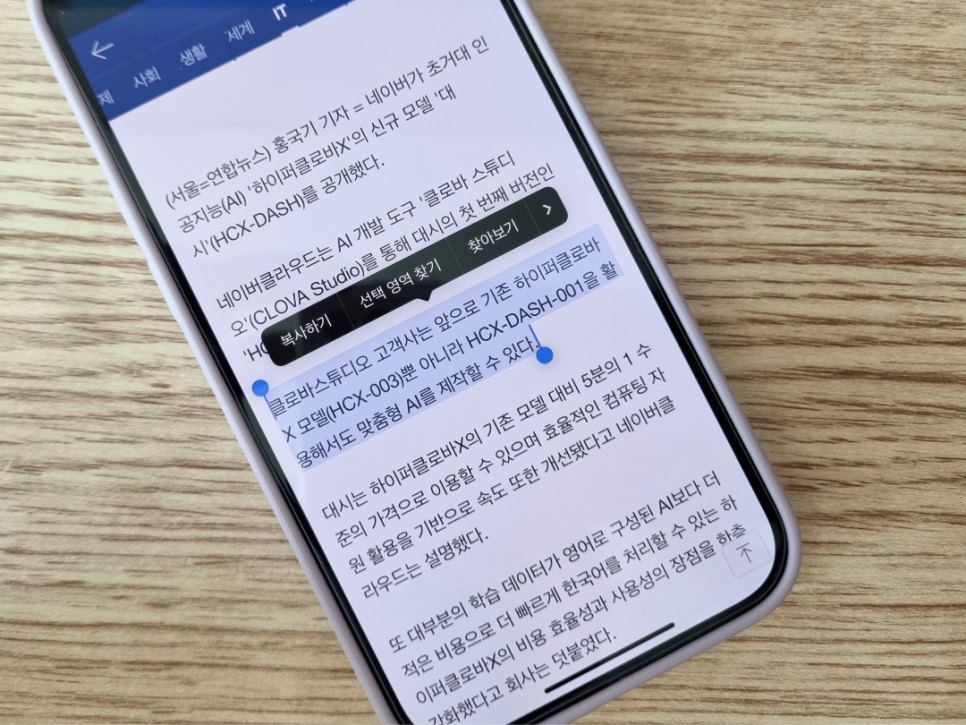
아이폰에서 글을 복사하기 위해서는 해당 글을 꾹 2초 정도 누르면 복사 메뉴가 팝업 됩니다.
이 메뉴 중에서 "복사하기" 버튼을 누르면 글이 복사됩니다.
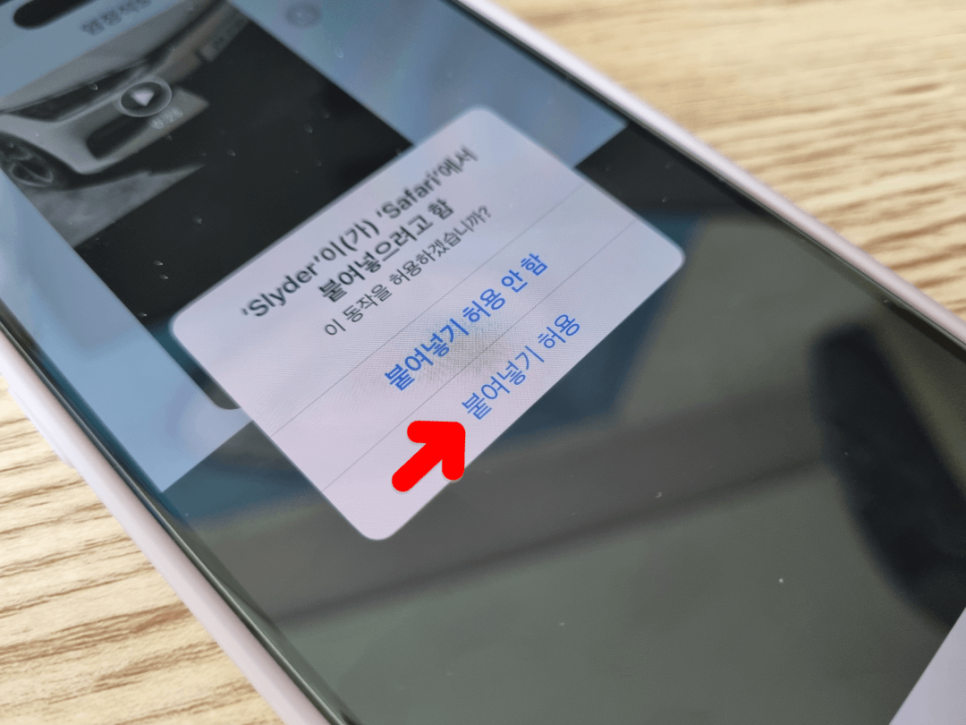
앱과 키보드의 설정에 따라 동작 허용 관련 팝업이 뜹니다.
우리는 내용을 불러와야 하기 때문에 "붙여넣기 허용" 버튼을 눌러줍니다.
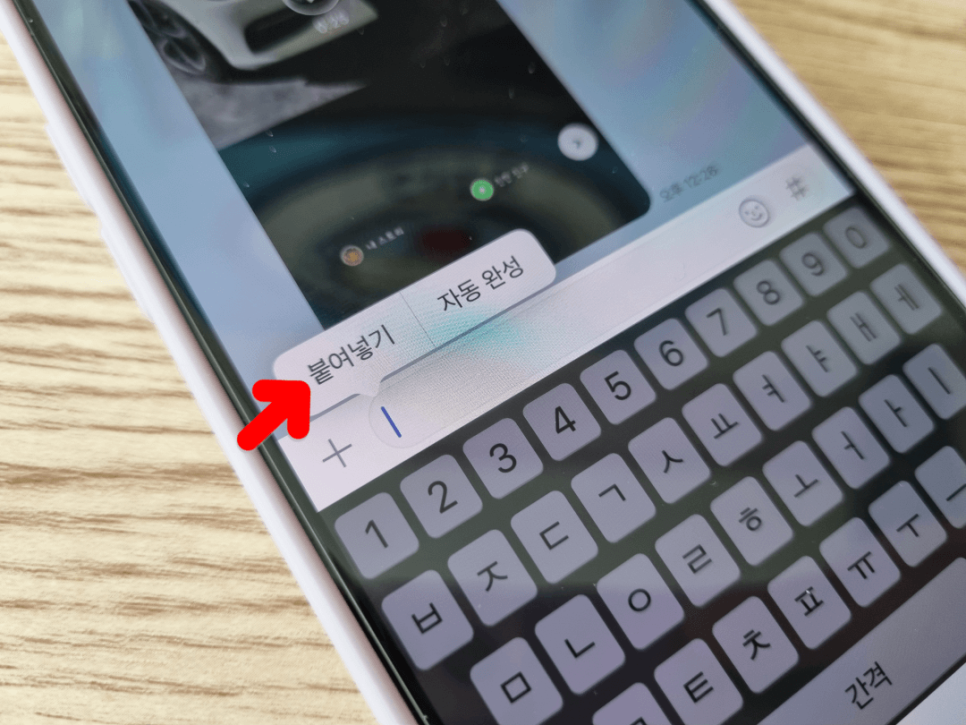
그리고 붙여 넣으려 하는 입력창을 꾹 2초 정도 누르면 붙여넣기 메뉴가 나타납니다.
이 버튼을 누르면 복사 후 붙여넣기 과정이 완료됩니다.
아이폰 클립보드 삭제 및 기록 보는 방법
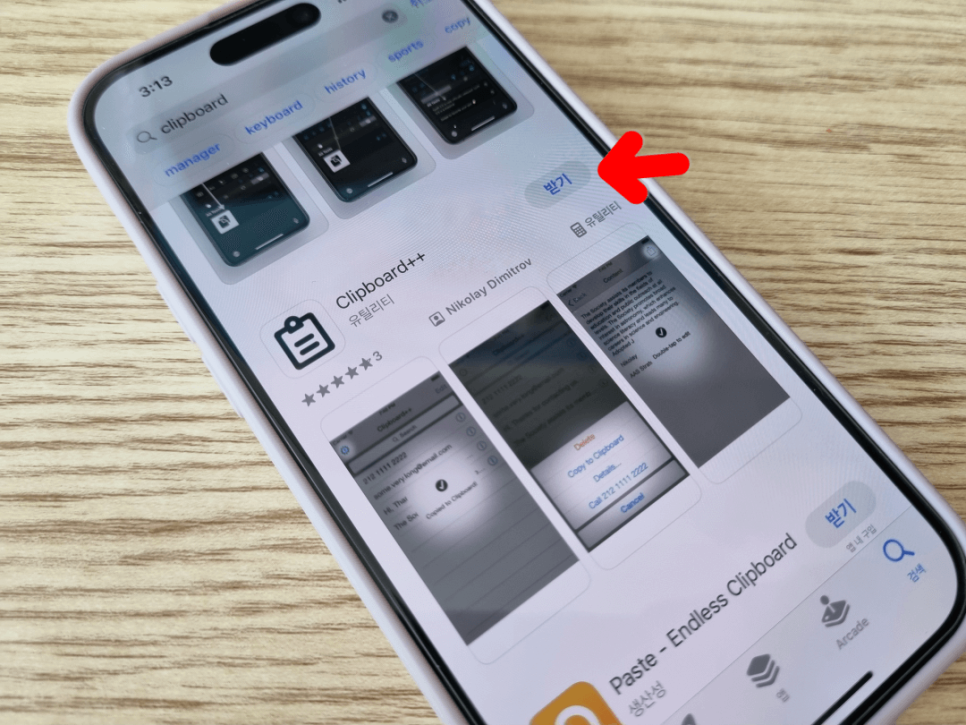
갤럭시와 다르게 아이폰은 기본적으로 클립보드가 존재하지 않습니다.
그래서 복사 붙여넣기 동작을 해도 마지막으로 한 글만 확인할 수 있습니다.
따라서 별도의 앱을 설치해야 하는데, 가장 가볍고 기본 앱처럼 사용할 수 있는 "Clipboard++"를 선택해 줍니다.
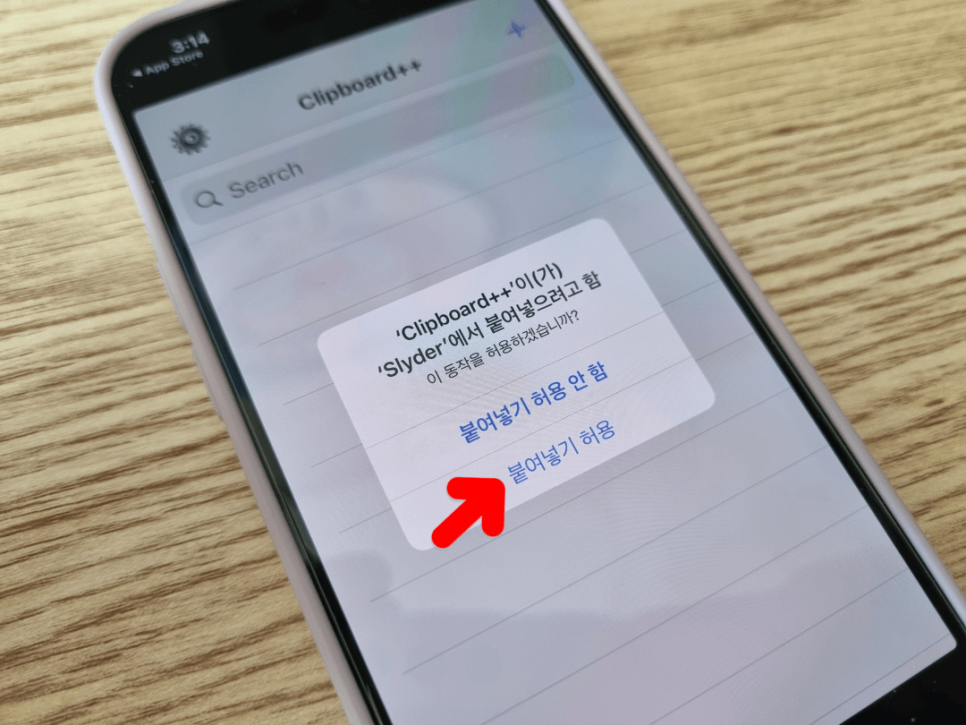
앱을 처음 실행하게 되면 아이폰 시스템에 의해 동작 허용 여부를 묻습니다.
당연히 이런 권한은 전부 허용해 주어야 아이폰 클립보드 사용이 가능합니다.
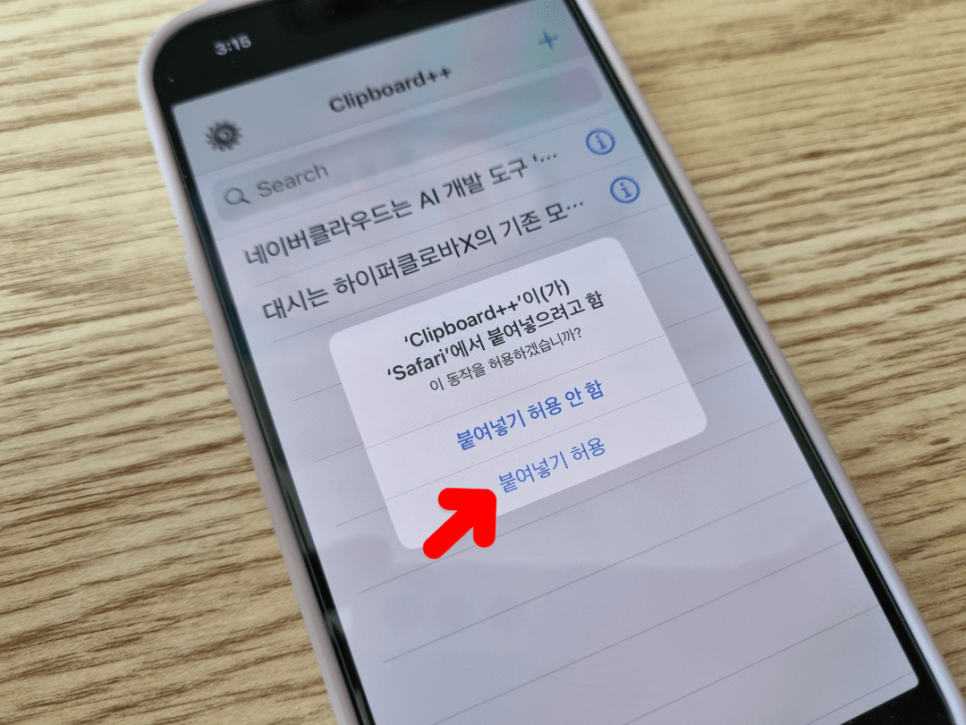
여러 글을 복사 후 앱에 들어가 보면 클립보드에 복사한 글이 있는 것을 확인할 수 있습니다.
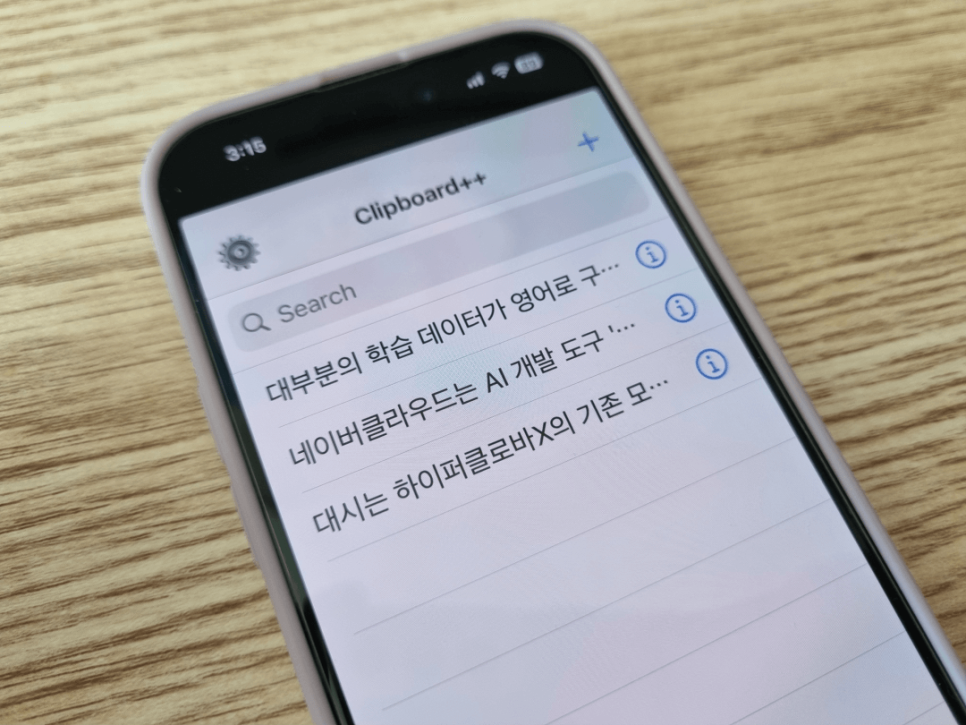
예시로 3개의 문장을 순차대로 복사하였는데, 앱에 들어와 확인해 보니 복사한 순서대로 문장이 저장되어 있습니다.
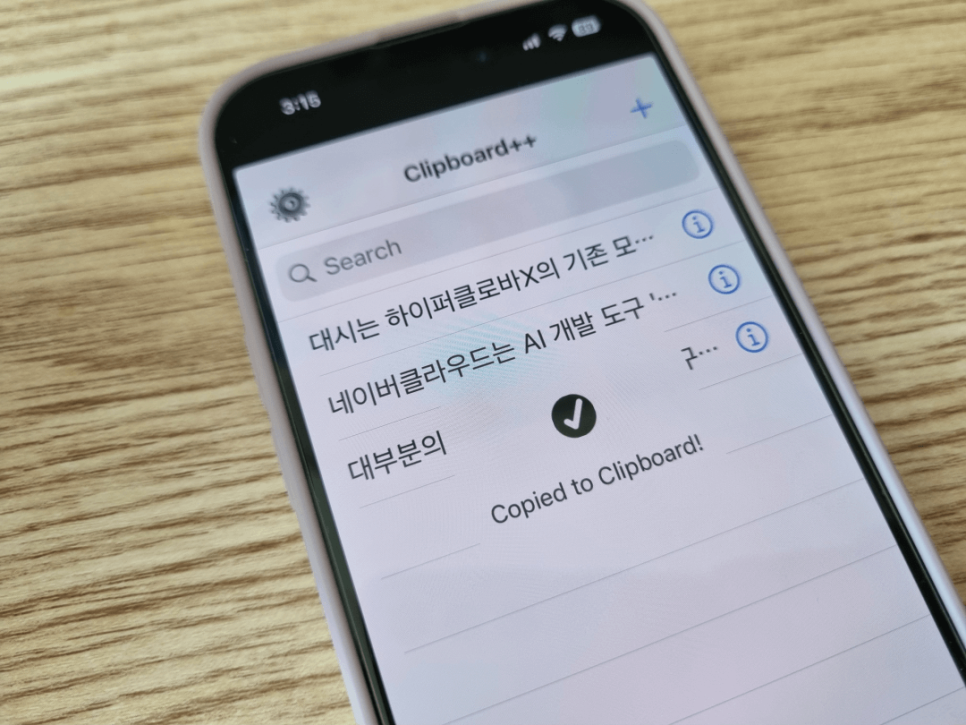
이 글을 복사하려면 해당 제목을 짧게 터치해 주세요.
"Copied to ClipBoard!"라는 알림이 뜨며 클립보드에 복사가 완료됩니다.
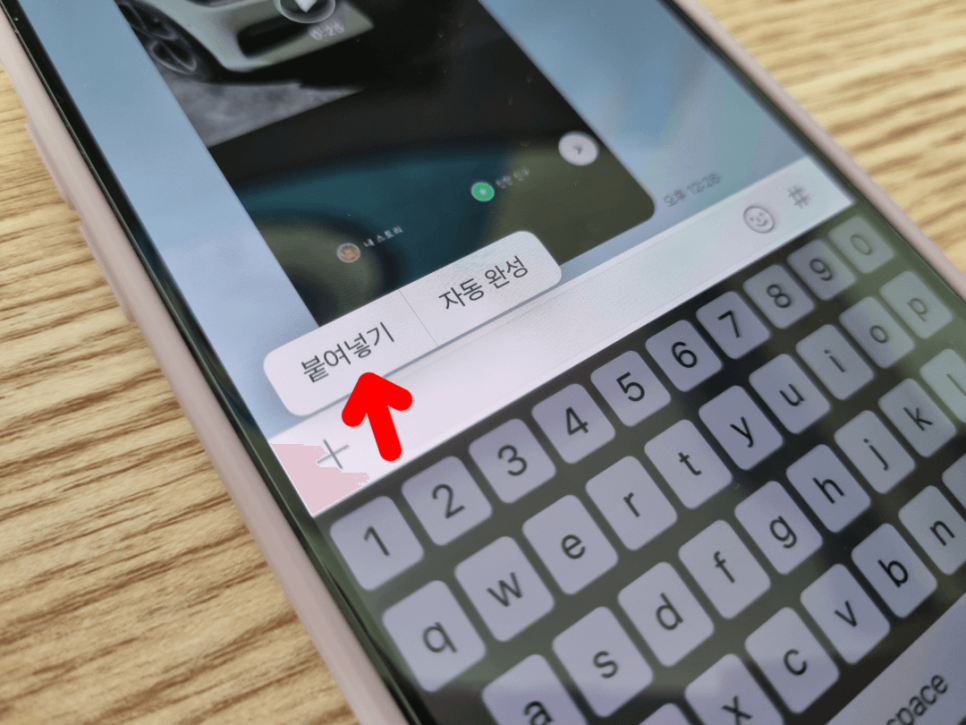
이전과 같이 붙여넣기하려고 하는 곳을 약 2초간 누르면 붙여 넣을 수 있는 항목이 팝업 됩니다.
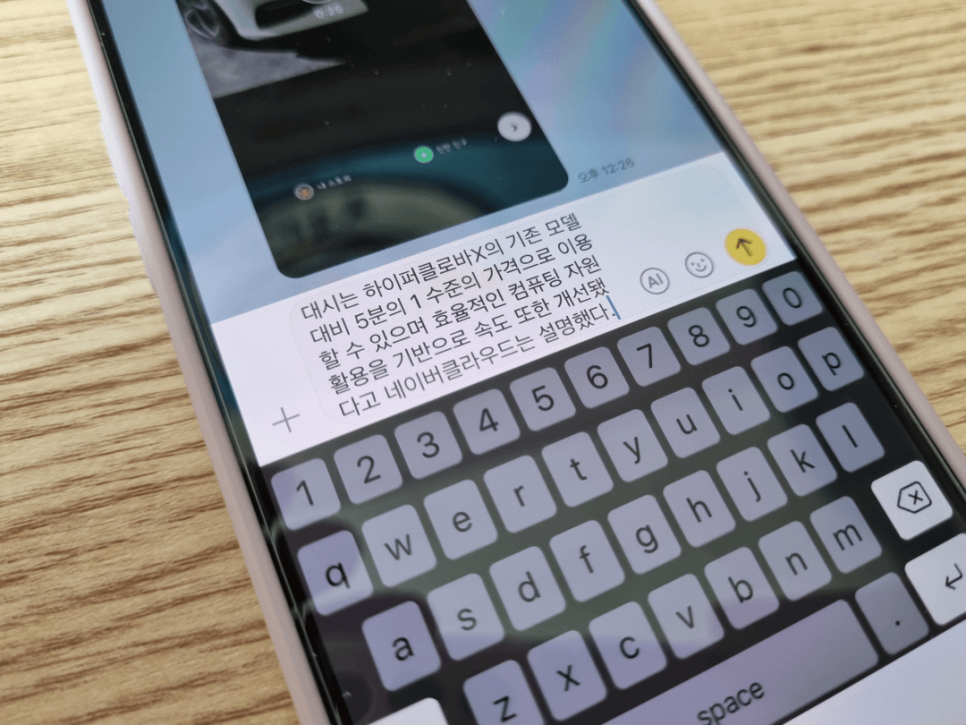
클립보드에서 성공적으로 불러온 모습입니다.
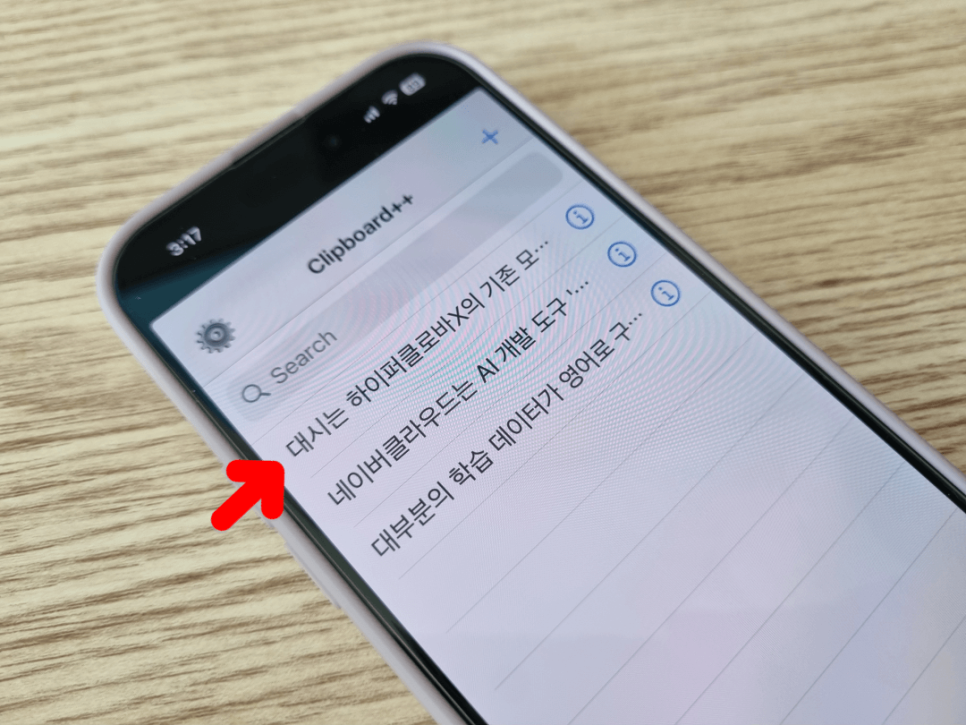
클립보드 삭제하는 방법은 글 목록을 2초 정도 꾹 눌러주면 됩니다.
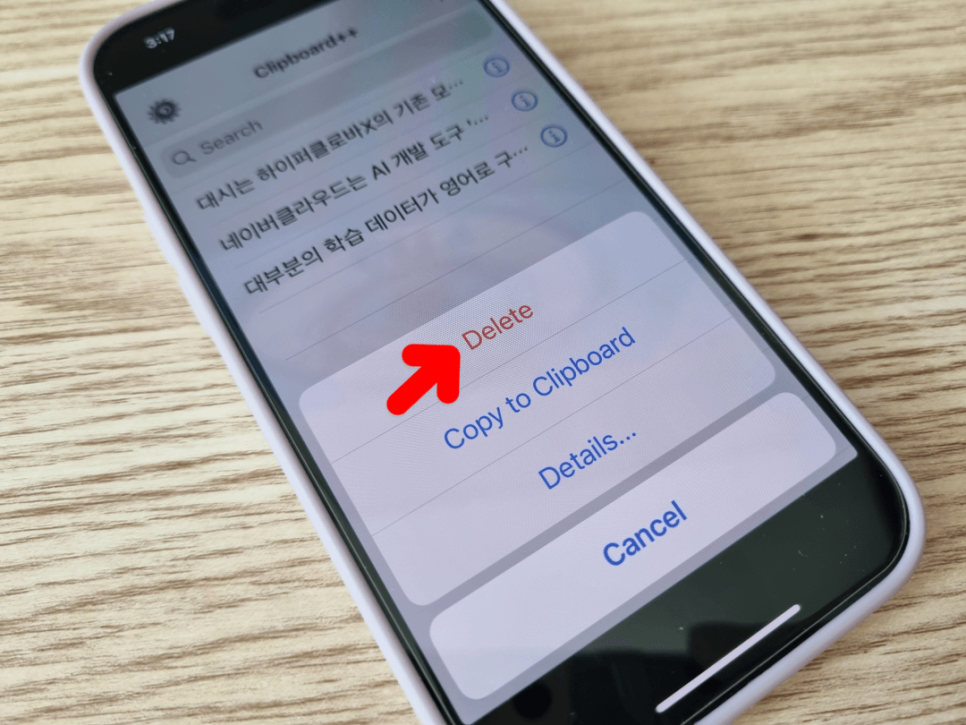
해당 글에 대한 동작 메뉴가 나오고 가장 위에 있는 "Delete" 버튼을 눌러 삭제하면 완료됩니다.
알려드린 방법이 어렵게 느껴지신다면 위의 영상을 보고 천천히 따라 해보시기 바랍니다.
이렇게 아이폰 클립보드 삭제 및 기록 보는법을 간단 정리해 보았습니다.
기본 앱으로 사용할 수 없는 부분이 아쉽지만 한 번만 설정해두면 편리하게 사용할 수 있으니 많은 도움이 될 수 있을 거예요.