소니 헤드셋 블루투스 연결 아이폰 갤럭시 컴퓨터에 하는 법

이번 글에서는 소니 헤드셋 블루투스 연결 방법 관련 거의 모든 내용을 다룬다. 스마트폰, 태블릿 같은 모바일 기기와 PC(Windows, macOS)에서 출력되는 사운드를 무선으로 감상하는 방법을 알아보자.
1. 모바일 기기 연결

먼저 여러분이 사용하고 있는 SONY 블루투스 음향 기기에서 페어링 모드를 활성화해야 한다. 2가지 방법이 있다.
첫 번째, 거의 모든 모델이 전원 On/Off와 BT Pairing 진입 기능이 하나의 버튼으로 묶여있다. 위 영상처럼 해당 버튼을 근처에 있는 동작 LED가 파란색으로 깜빡 깜빡거릴 때까지 꾹 누르고 있으면 된다.

그 상태에서 iOS, iPadOS, Android 운영체제 설정 메뉴 중 [Bluetooth]로 이동해 해당 기능을 활성화하면 자동으로 근처에 있는 연결 가능한 디바이스를 찾기 시작한다. 소니 헤드셋 블루투스 연결 대상 기기 이름이 리스트에 출력되면 그걸 터치하면 된다. 쉽다.

두 번째, 이미 페어링이 완료된 모바일 기기(스마트폰, 태블릿)에 'Headphones' 앱이 설치되어 있다면 [연결된 장치 관리] 메뉴에서 새로운 기기를 손쉽게 추가할 수 있다.


단, 모델에 따라 동시에 최대 연결 가능한 호스트(ex. 아이폰15, 갤럭시S24 등) 개수는 다를 수 있다. 내가 사용하고 있는 WH-1000XM5는 최대 2대다. 그리고 [시스템] → [동시에 2개 장치에 연결] 기능을 활성화해야 멀티 포인트 기능을 사용할 수 있다.
2. macOS 컴퓨터 연결
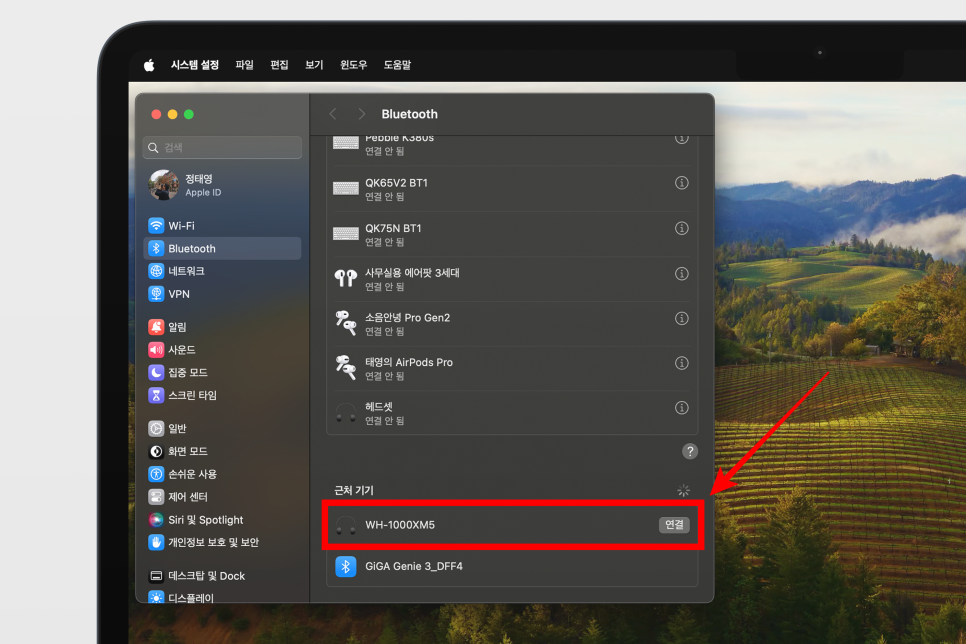
다를 바 없다. 최신 Sonoma 14.4.1 버전 기준으로 [시스템 설정] → [Bluetooth] 탭으로 이동한 뒤 스크롤을 아래로 끝까지 내리면 '근처 기기' 리스트를 확인할 수 있을 것이다. 여기에 페어링 모드가 활성화되어 있는 소니 헤드셋을 찾아서 [연결] 버튼을 클릭하면 된다.
3. Windows 11 PC 연결
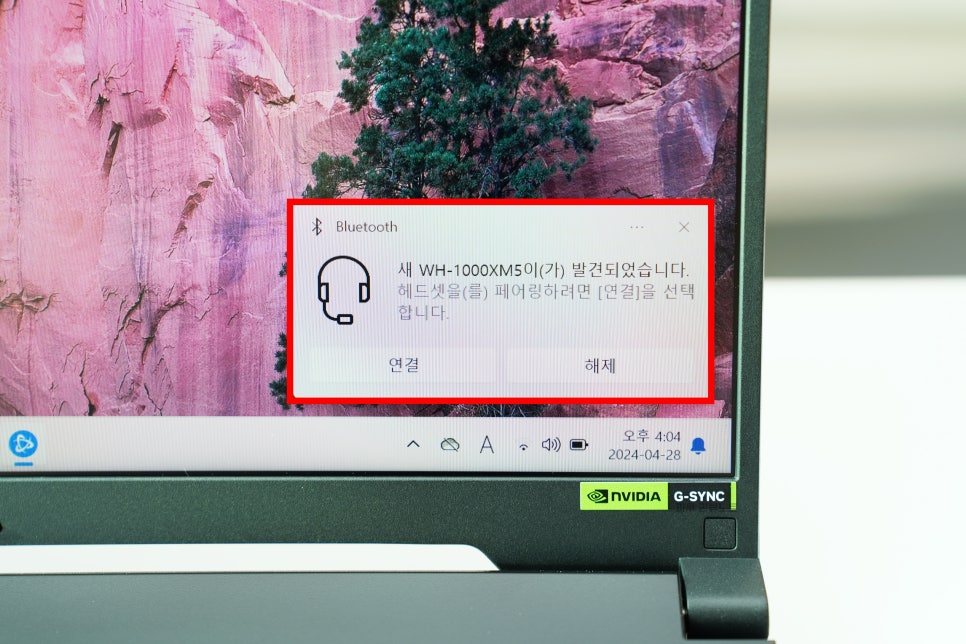
윈도우11 23H2 최신 버전 기준으로 데스크톱, 노트북 구분 없이 근처에 BT Pairing 상태의 블루투스 헤드셋이 있으면 위 이미지처럼 자동으로 PC에 등록해 놓고 사용할 것인지 묻는 팝업창이 출력된다. 여기서 [연결] 버튼을 누르면 끝!
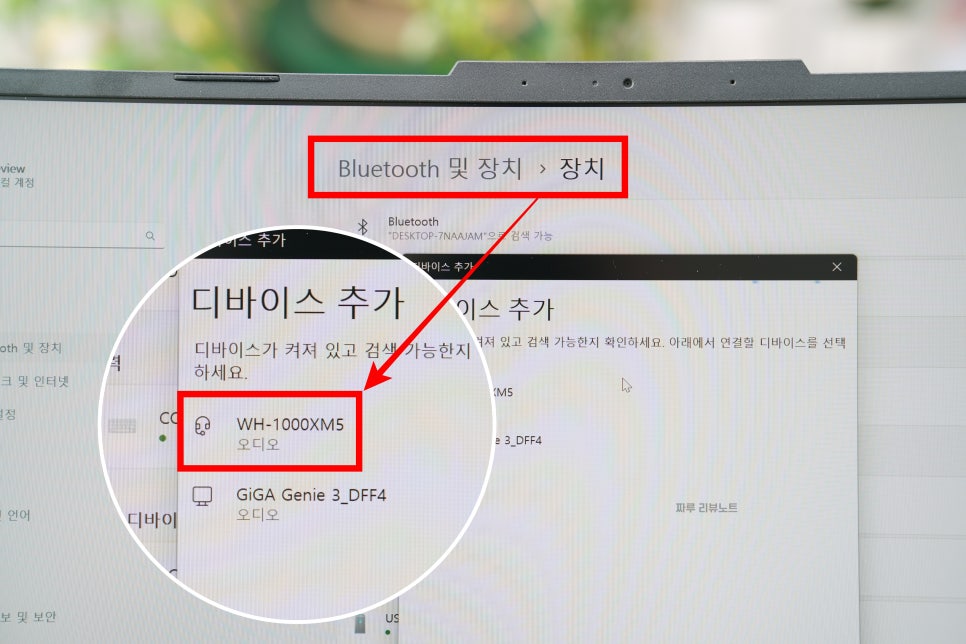
만약 윈도우 구형(7, 8, 10 등) 버전을 사용하고 있다면 키보드 'Win' 키를 눌러 [시장] 메뉴를 실행한 뒤 'Bluetooth 및 기타 디바이스 설정'을 입력한 뒤 해당 메뉴로 이동하자.
그리고 [장치 추가] → [Bluetooth] 순서대로 클릭하면 근처에 있는 소니 블루투스 음향기기가 스캔 될 것이다. 선택과 동시에 바로 등록이 완료된다.
4. 연결 해제 및 기기 삭제
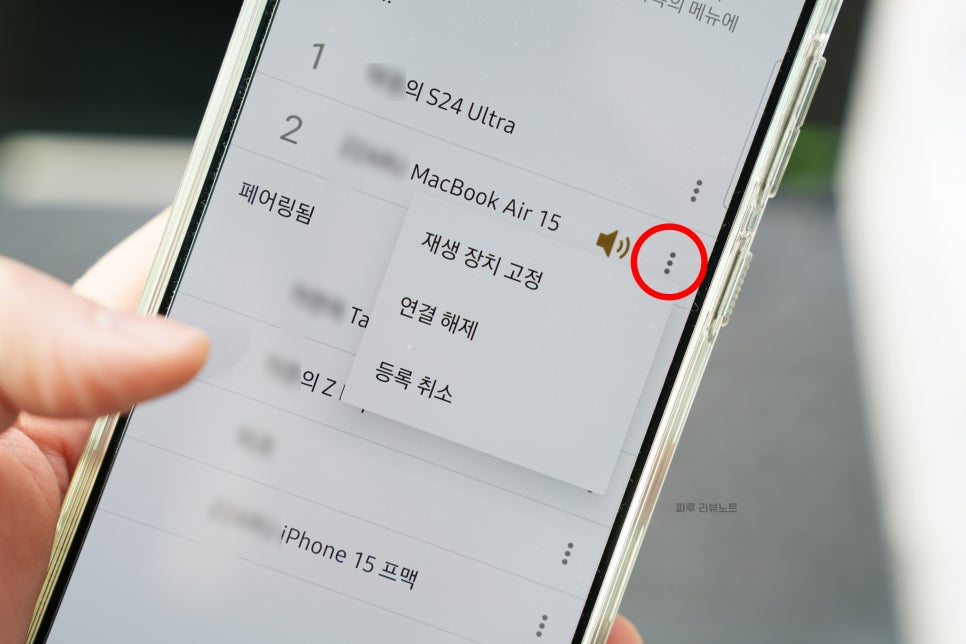
멀티 포인트 기능이 최대 2대까지만 유효하므로 새로 구매한 스마트폰, 컴퓨터 등을 기존 것 대신해서 연결하기 위해서는 직접 명확하게 특정 기기를 등록 취소해 주는 것이 좋다. 'Headphones' 모바일 앱 상단 메뉴 중 [상태] 탭에서 '현재 연결 중인 장치' 부분을 터치하자. 그럼 위 사진처럼 등록 기기 정보를 확인할 수 있을 것이다. 여기서 [더 보기(≡)] 아이콘을 눌러 [등록 취소] 기능을 실행하면 된다.

지금까지 소니 헤드셋 블루투스 연결 방법과 해제 방법을 안내했다. 당연히 이는 WM-1000XM5 같은 SONY 이어폰에도 유효하다. 이들의 최신 플래그십 모델의 후기가 궁금하다면 아래 포스팅들을 참고하길!
▼▼▼

오늘은 내가 2022년에 구매해 꽤 오랫동안 사용했던 소니 헤드폰 WH-1000XM5 후기와 할인 정보를 공유...
blog.korea-iphone.com

오늘은 지난 7월 27일에 진행된 라이브 쇼핑에서 구매한 소니 wf-1000xm5 후기를 준비했다. 내돈내...
blog.korea-iphone.com