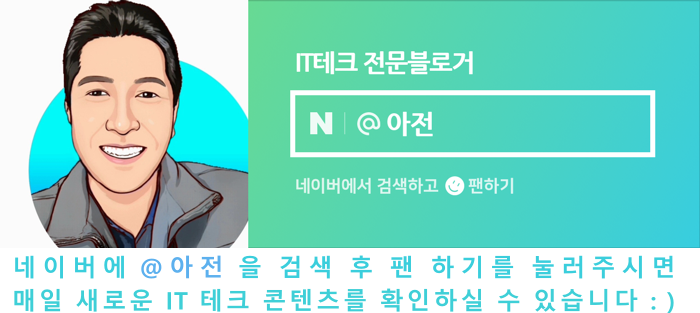아이폰 화면 길게캡쳐 스크롤캡쳐 방법

안녕하세요. IT 테크 인플루언서 아전입니다. 웹서핑 중에 마음에 드는 사진이나 콘텐츠 발견 시 아이폰 캡쳐 기능을 사용하는데요. 기본은 보이는 화면만 저장합니다.
스크롤 바를 내려가며 일일이 스크린샷을 찍기엔 불편한데요. 아이폰 화면 길게 캡쳐를 하면 됩니다.
불필요한 내용은 잘라내고 편집할 수 있어 유용한데요. 아이폰 캡쳐방법! 지금 시작할게요 : )

iPhone을 준비하세요
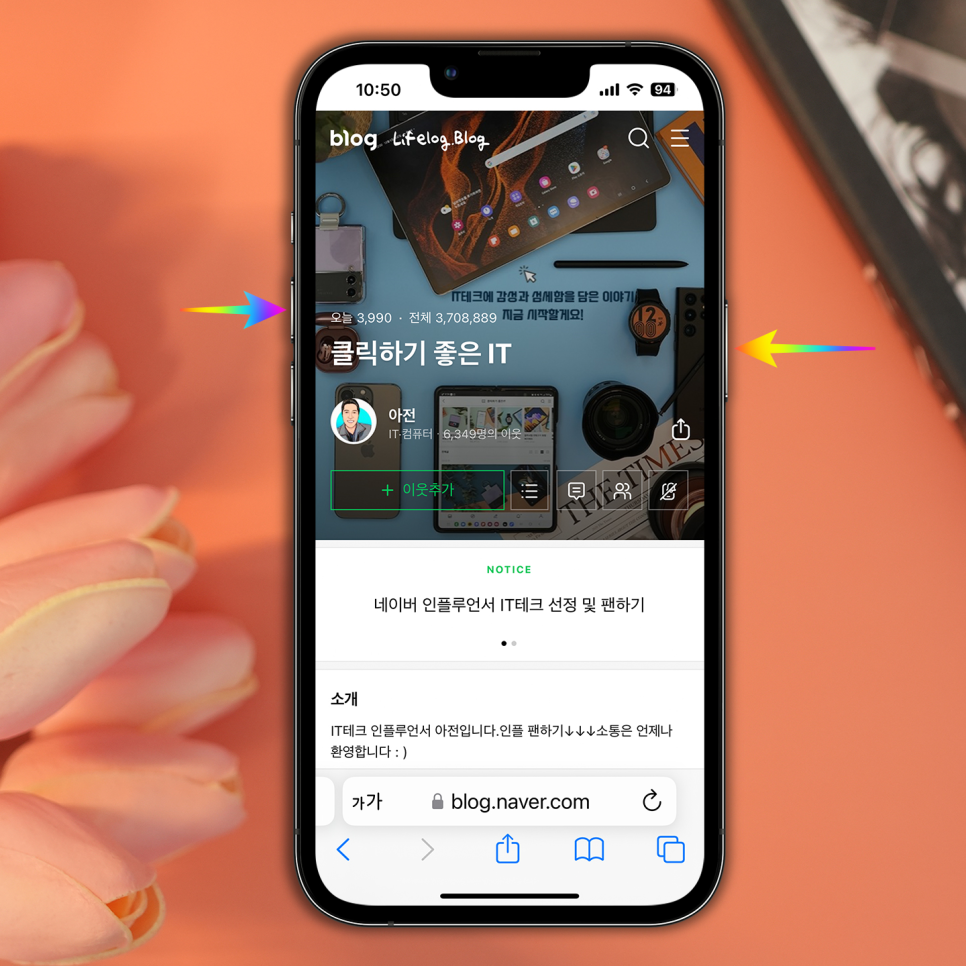
1. 아이폰 길게 캡쳐는 일반적으로 캡쳐할 때와 방법이 동일한데요. 볼륨 증가 버튼 및 우측 측면 버튼을 동시에 누르면 '찰칵'소리와 함께 미리 보기가 보이게 됩니다. 참고로 iPhone 13 Pro, iOS 16.3.1 버전 기준입니다.

2. 이때 좌측 하단의 미리 보기 팝업이 약 5초 정도 나왔다가 사라지는데요. 사라지기 전에 터치합니다.
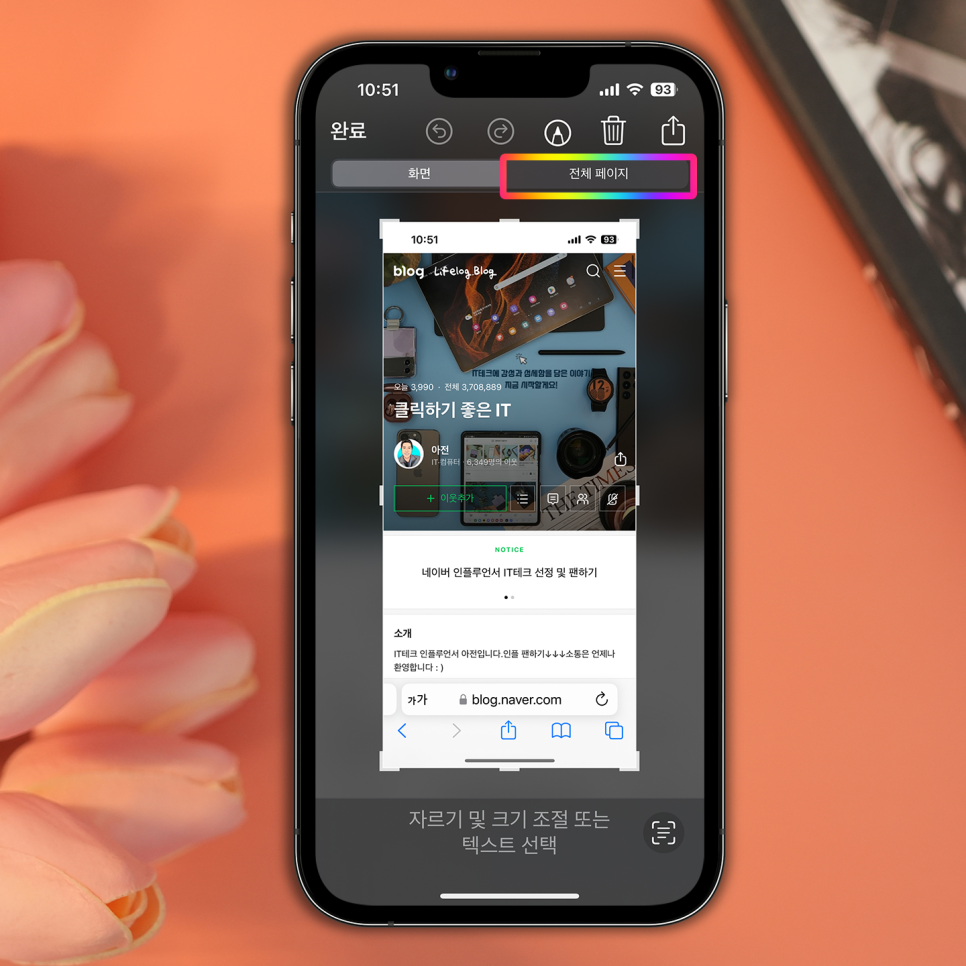
3. 편집 모드가 실행되고요. 자르기 및 크기 조절, 텍스트 선택이 가능한 일반 화면이 실행됩니다. 이때 두 번째 탭 [전체 페이지]를 누르면 아이폰 길게 스크린샷이 실행됩니다.
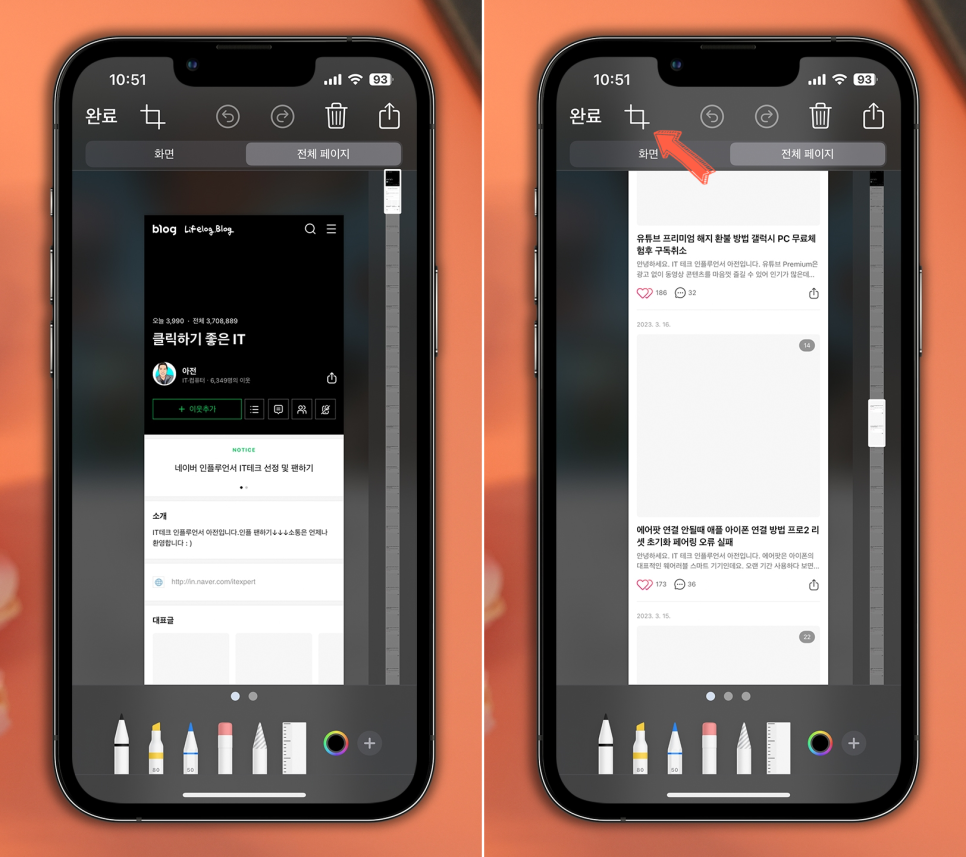
4. 한 번에 자동으로 전체 페이지를 가져오게 되고요. 우측 슬라이드 바를 이용해서 위. 아래로 이동해 가면서 콘텐츠 내용도 확인할 수 있습니다.
아래 연필이나 형광펜, 지우개 모양의 아이콘을 눌러 강조하거나 글씨 추가 및 그림도 그려 넣을 수 있습니다.
전체 내용 중 필요한 부분만 오려낼 수 있는데요. 좌측 상단에 크롭 아이콘을 클릭합니다.

5. 아이폰 스크롤캡쳐 화면이 보이고요. 크롭 기능을 이용해서 상하좌우 끝부분 기준으로 필요한 부분만 잘라 내고 완료 버튼을 눌러 마무리합니다.
위에서 설명드린 전체 과정을 동영상으로 확인해 볼게요.
오늘은 아이폰으로 화면 캡쳐하는 방법에 대해 알아봤는데요. 미리 보기 사진을 눌러 편집 모드로 진입할 수 있었고요. 전체 보기를 눌러 스크롤 스크린샷을 찍을 수 있었습니다.
일일이 화면 하나씩 스크린샷 실행할 필요 없이 한 번에 자동으로 전체를 가져와서 편리하더라고요.
제가 준비한 내용은 여기까지고요. 여러분들도 위에서 알려드린 방법으로 사용해 보시길 바라면서 이만 마치겠습니다.
감사합니다.
▼ 참고하면 좋은 포스팅

안녕하세요. IT 테크 인플루언서 아전입니다. 아이패드를 사용하다 중요한 장면이나 내용을 저장하기 위...
blog.korea-iphone.com