일본여행 준비물 파스모 교통카드 아이폰 애플페이 등록 및 충전 방법

최근 일본여행을 가시는 분들이 꽤 많아졌는데요. 일본 현지에서 지하철이나 전철, 버스 등을 탈 때 혹은 편의점에서 계산할 때 스이카나 이코카 같은 IC카드를 사용하면 잔돈을 챙길 필요없이 꽤 편리하게 여행이 가능합니다. 예전에는 일일이 1엔부터 5엔, 10엔 등 자잘한 동전을 챙기느라 동전지갑을 따로 준비해서 다니곤 했었는데, 이젠 일본에서도 교통카드는 물론 편의점이나 왠만한 큰 가게에서는 우리나라 티머니 같은 IC카드로 결제가 가능해서 미리 카드를 준비하면 꽤 유용해요.

일본의 IC카드는 지역별로 그 이름과 명칭이 조금씩 다르긴 하지만, 서로 다른 지역의 카드라 하더라도 일본 전국에서는 동일하게 통용이 됩니다. 대표적으로 도쿄 및 동일본 지역의 스이카와 파스모 카드가 있고, 오사카 및 간사이 지역의 이코카 카드, 후쿠오카 및 규슈 지역은 스고카 또는 하야카겐 카드가 있고요. 홋카이도 지역은 키타카 카드가 사용되고 있습니다. 저는 스이카 카드를 실물 카드로 가지고 있는데요. 도쿄 및 동일본에서 구입할 수 있는 카드이지만, 오사카나 후쿠오카 지역에서 지하철이나 버스 탈 때 혹은 편의점 이용할 때 모두 사용이 가능하다는 것이지요.

또한, 우리나라 티머니 교통카드를 삼성페이에 넣고 사용할 수 있는 것처럼 일본 역시 스마트폰에 넣고 사용이 가능한데, 다만 우리나라 사용자들의 경우, 아쉽게도 갤럭시는 되지 않고 아이폰 사용자들만 애플페이 교통카드로 등록이 가능해요. 게다가 모든 카드가 가능하지는 않고, 현재 스이카와 파스모 이 두가지만 가능하고, 조만간 오사카의 이코카 카드가 지원될 예정이라고 합니다. (참고로 갤럭시는 일본판 갤럭시만 된다고 합니다.)

예전에는 실물카드가 있어야지만, 아이폰 애플페이 등록이 가능했는데, 지금은 실물카드가 없어도 파스모 카드의 경우 앱만 다운 받으면 아이폰 애플페이 등록이 가능해서 굳이 따로 카드를 구입하지 않아도 파스모 카드를 등록해 충전을 한 다음, 일본여행을 할 때 사용을 할 수 있습니다. 그래서 이번 포스팅에서는 스이카가 아닌 파스모 카드를 미리 한국에서 아이폰 애플페이 등록하는 방법과 사용 금액을 충전하는 방법에 대해 알아볼까 합니다.
PASMO 카드 아이폰 애플페이 등록하기

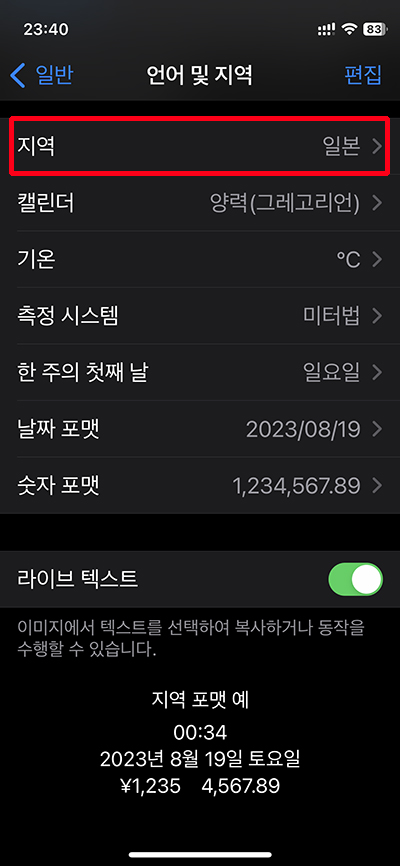
우선 파스모 카드를 애플페이 등록을 하기 위해 아이폰 언어 및 지역을 일본으로 바꿔줘야 하는데요. 지금은 우리나라도 정식으로 애플페이를 지원하고 있어서 이제 굳이 더이상 지역 변경을 할 필요가 없다는 분들도 계신데, 일단 저는 일본으로 바꾼 뒤 진행을 했습니다. 나중에 카드 등록이 완료된 후, 다시 한국으로 바꾸면 되고요. 일본여행 가서도 따로 다시 일본으로 바꿀 필요없이 그냥 지역이 '한국'인 상태로 그대로 사용이 가능합니다.


이제 앱스토어에서 'pasmo' 앱을 검색한 뒤 다운로드 받고 설치를 해주세요. 그리고 앱을 실행하면, 오른쪽 화면과 같이 첫 화면이 나오게 되는데, 위의 なじめる 버튼을 선택해 줍니다.
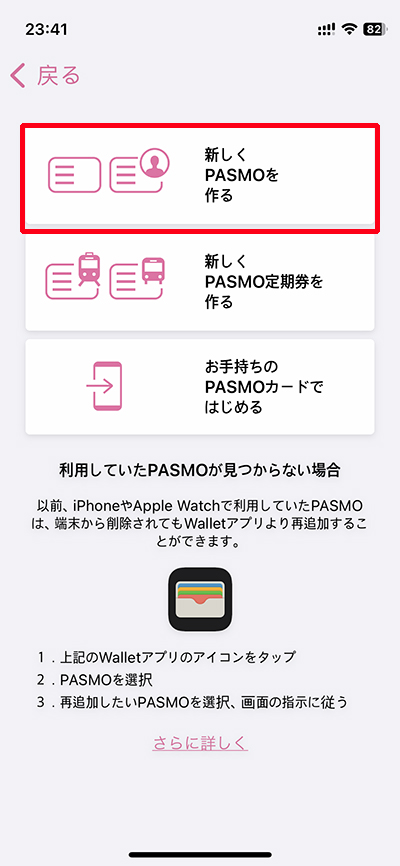
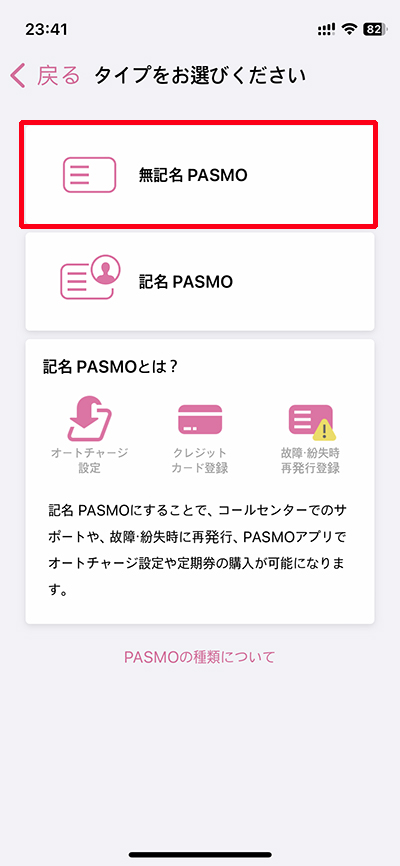
그럼 제일 위에 있는 새로 만들기 항목을 선택한 다음, 무기명 PASMO 항목을 선택해 주세요. 파스모 카드는 종류가 여러가지가 있는데, 그냥 우리 같이 외국인들은 무기명 파스모를 선택해서 만들면 됩니다.
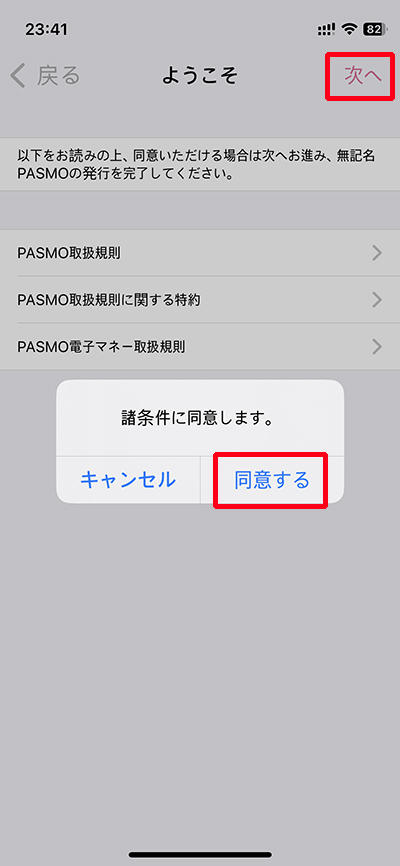
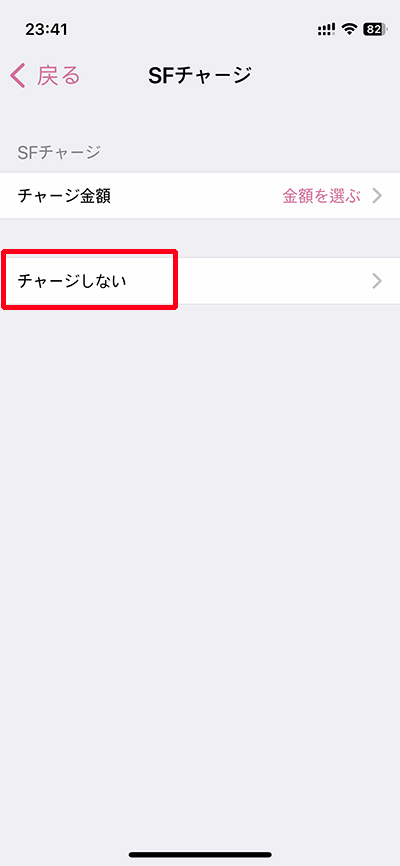
그리고 상단 오른쪽 '다음' 버튼을 누르면 약관동의 팝업이 뜨게 되는데, 오른쪽 '동의한다' 항목을 선택하고 넘어가면 됩니다. 그럼 이제 충전을 먼저 할 것인지 아니면 충전을 안할 것인지 선택하는 화면이 나오는데, 아래 항목이 '충전안함' 항목이니 일단 충전을 하지 않음을 선택하면 아래 화면과 같이 자동으로 애플페이 등록 화면으로 넘어가게 됩니다.



이제 지갑 앱에 파스모 교통카드가 등록되는 과정인데요. 만약 애플워치도 함께 있다면, 등록기기를 아이폰 또는 애플워치 둘 중에 하나를 선택해줘야 합니다. 참고로 일반 신용카드나 체크카드는 아이폰과 애플워치 둘 다 애플페이 등록이 가능하지만, 교통카드의 경우 둘 중 하나만 선택해서 등록이 가능해요. 일단, 저는 아이폰에 등록을 해주기로 합니다. 카드가 자동으로 추가가 되고, 약관동의까지 해주세요.

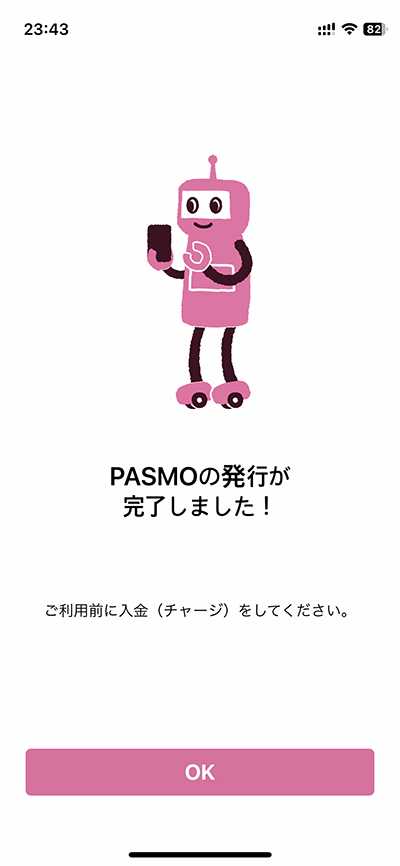
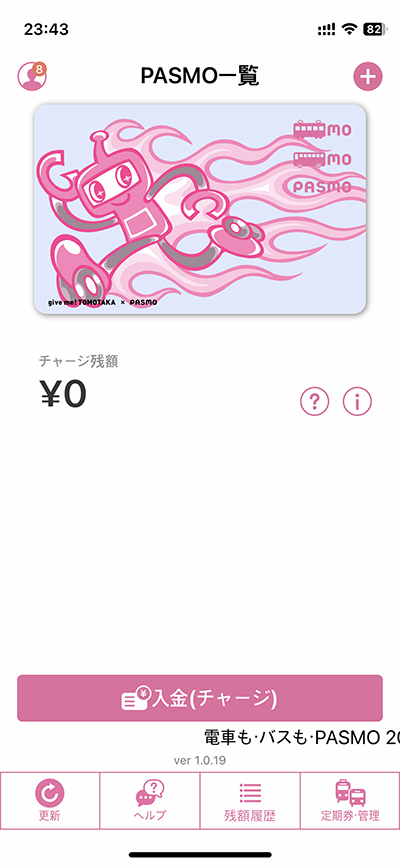
약관동의까지 끝내고 나면, 이제 파스모 카드 애플페이 등록은 마무리 됩니다. 완료 화면까지 확인하고 난 뒤, 지갑 앱을 실행하거나 아니면 파스모 앱을 실행하면, 위의 화면과 같이 파스모가 등록되어 있음이 확인되고, 아까 충전은 하지 않았으니 현재 잔액이 0엔이라고 표시되어 나옵니다. 이제 이 상태에서 일본여행을 가게 되면, 가기 전 또는 일본 현지 도착 후 충전해서 사용을 하면 되는데요.
파스모 카드 충전 방법
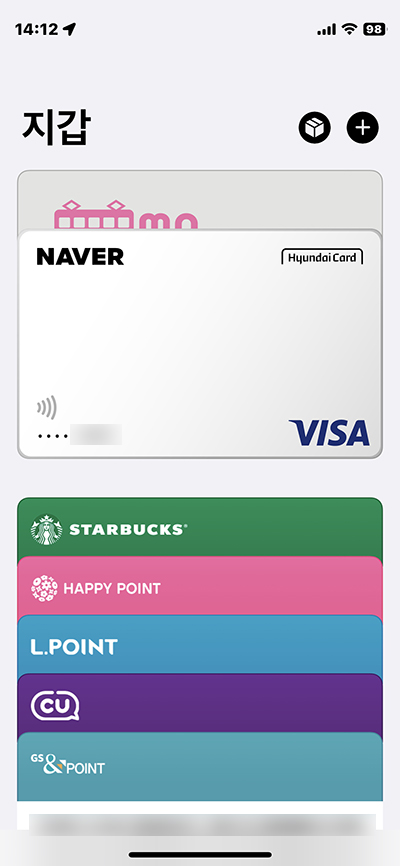
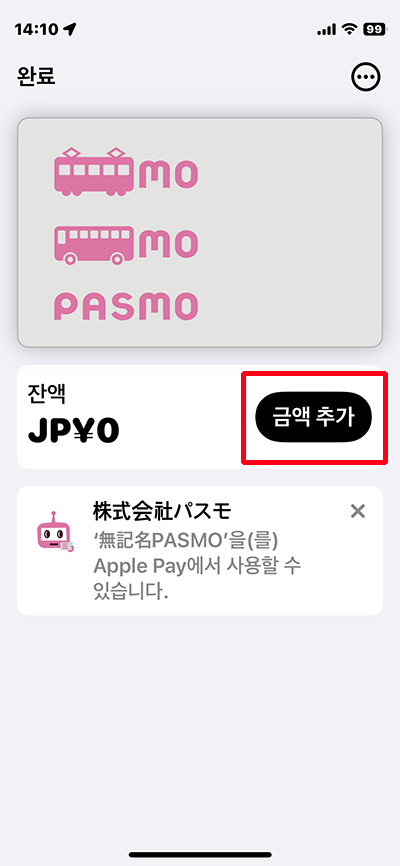
아이폰 지갑 앱을 열면, 현재 나의 아이폰에 등록된 애플페이 카드 목록들이 나옵니다. 저는 현대카드와 파스코 카드 두 개가 등록되어 있네요. 파스모 카드와 함께 애플페이 신용카드가 함께 등록되어 있으면, 바로 해당 카드로 파스모 카드 충전이 가능합니다만, 지금 현재는 마스터 카드만 충전이 가능해요. 저처럼 비자 카드인 경우는 애플페이로 파스모 충전이 되지 않으니 참고하시고, 만약 마스터 카드가 등록되어 있는 분이라면, 일단 금액추가 버튼으로 충전할 금액을 입력해 주세요.


만약 1000엔을 충전하고자 한다면, 1000엔을 입력 후, 상단 오른쪽 추가 버튼을 선택하면, 결제 화면이 나오게 되는데, 애플페이 결제할 때처럼 오른쪽 전원버튼을 두 번 연속 따닥 누르면 Face ID 인증 후 결제가 되며 해당 금액이 충전이 될 것입니다. 아쉽게도 저는 현대카드가 비자카드여서 이런 방식으로는 충전이 되질 않더라고요.


따라서 저처럼 애플페이에 비자카드만 등록되어 있는 분들은 국내에서는 미리 충전을 하지 못하고, 일본 현지에 도착하셔서 충전을 해야 하는데요. 지하철 역이나 기차역 자동발매기에 보면 IC카드 충전기가 있으니 이곳에서 충전을 하시면 됩니다. 왠만한 규모 있는 역에서는 대부분 기계가 한글도 지원하고 있으니 크게 어렵지 않게 충전할 수 있을거예요. 물론 스이카 카드나 다른 카드사의 충전 기계에서도 종류 상관없이 충전은 모두 호환이 가능하니 그대로 충전하시면 됩니다. 그리고 역 자동발매기 말고도 일본 전국 편의점에서도 충전을 할 수 있어서 편의점이 보인다면, 편의점에서 충전을 할 수도 있으니 참고하세요.
파스모 카드 익스프레스 교통카드 설정

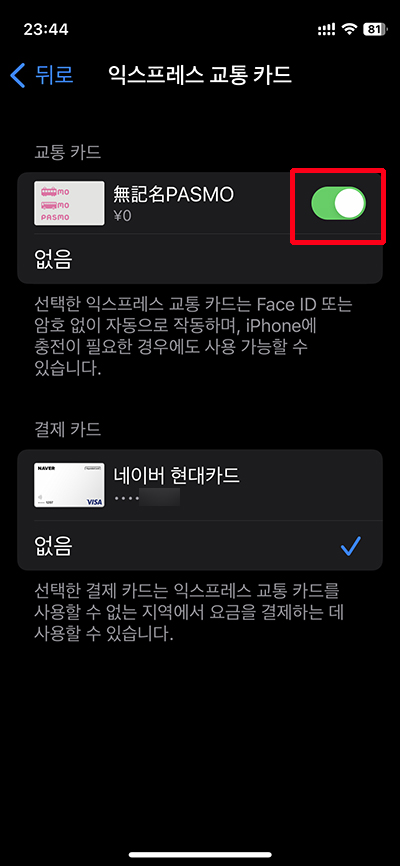
파스모 카드를 등록하고 우리나라 삼성페이 교통카드 처럼 Face ID 인증 없이 화면이 꺼진 상태에서도 교통카드 사용이 가능하도록 하기 위해서는 익스프레스 모드를 설정해줘야 하는데요. 이번엔 아이폰 설정 앱으로 들어가 '지갑 및 Apple Pay' 항목으로 들어가서 아래 교통카드 항목에 익스프레스 교통카드를 파스모 카드로 지정한 뒤, 오른쪽 스위치 버튼을 ON 시켜두면 됩니다. 그럼 이제 화면이 꺼진 상태에서도 전철이나 버스를 탈 때 교통카드 인식이 가능해요.
파스모 카드 아이폰에서 애플워치로 옮기는 방법
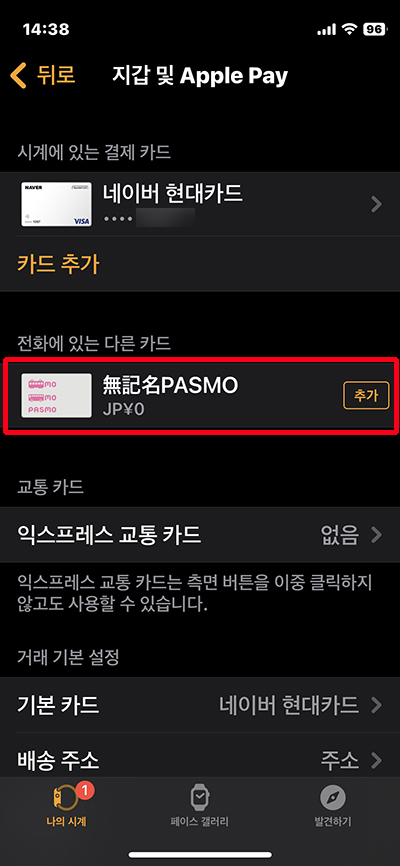

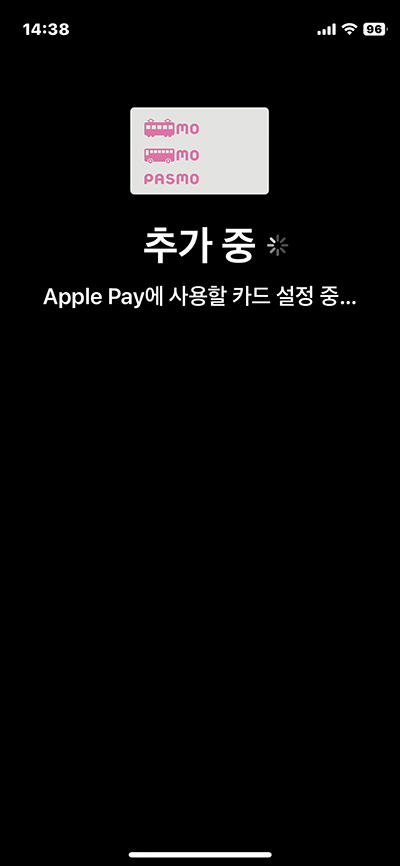
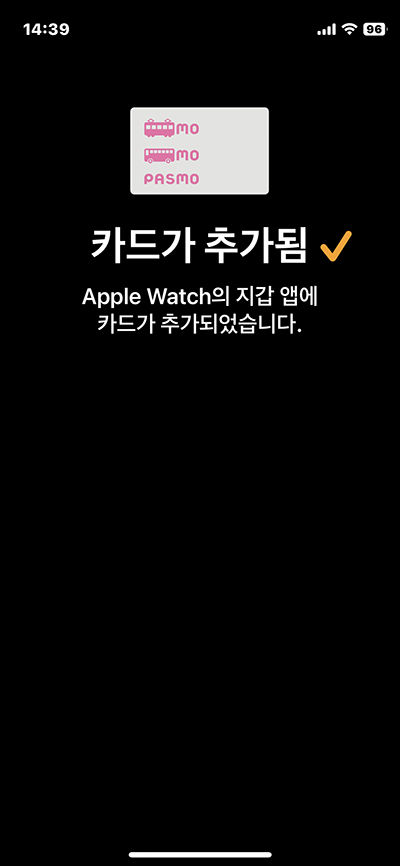
만약 파스모 카드를 아이폰이 아닌 애플워치에 담아서 워치로 카드를 찍거나 사용하고자 한다면, 아이폰에서 워치로 이동이 가능한데요. 워치 앱으로 들어가서 지갑 및 Apple Pay 설정 화면으로 들어가면, 전화에 있는 다른 카드 추가 항목이 있습니다. 선택을 해주세요. 그럼 카드전송 화면이 뜨면서 카드를 워치로 전송하면 더이상 폰에서는 카드를 사용할 수 없다는 메시지가 나오니 확인 후 다음 버튼을 선택해 주면, 카드가 애플워치로 전송이 됩니다.


전송이 완료되면 워치에서도 알림이 오면서 위와 같이 애플워치에서 파스모 카드를 사용할 수 있다는 메시지가 나오고, 파스모 카드가 정상적으로 등록되었음을 확인할 수 있습니다. 다만, 해당 서버 속도에 따라 폰에서 워치로 전송 시간이 조금 오래 걸리는 경우도 있으니 사용하기 전 미리미리 전송을 해두시는 것을 추천드려요.
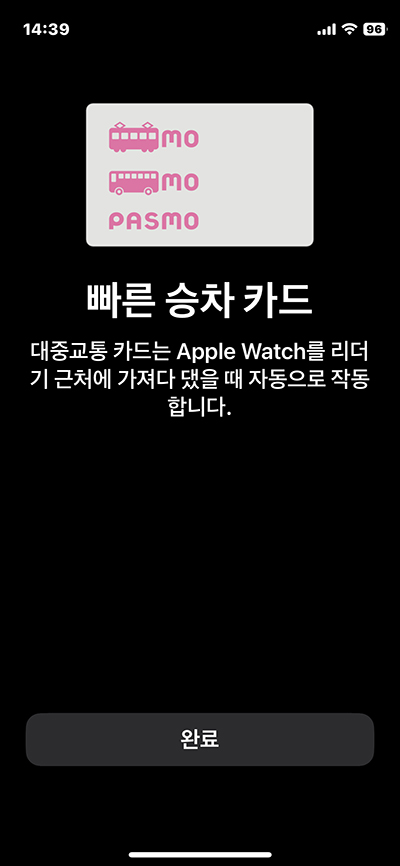

전송이 완료되면, 완료 표시와 함께 워치 앱에서 애플페이 항목에 파스모 카드가 추가된 것을 확인할 수 있습니다. 반면 아이폰 애플페이 항목으로 들어가면 파스모 카드는 없어진 것을 확인할 수 있을거예요.
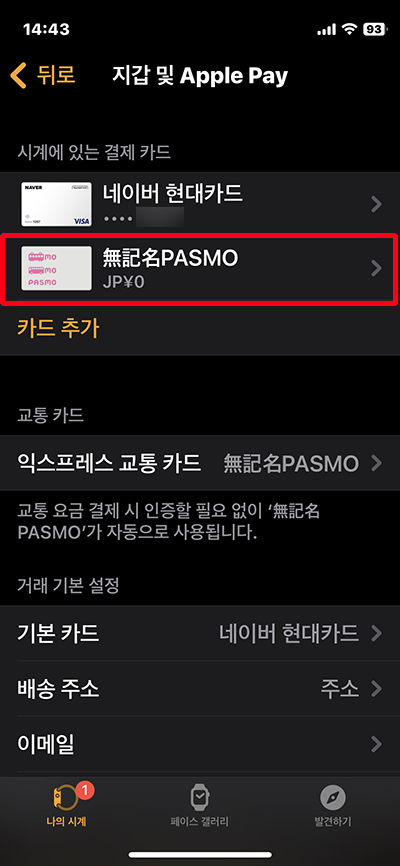

만약 워치에 있는 파스모 카드를 다시 아이폰으로 옮기기를 원한다면, 워치 앱의 애플페이 화면에서 파스모 카드를 선택한 뒤, 화면 아래에 있는 '****의 iPhone에 카드 추가' 항목을 선택하면, 다시 워치에서 폰으로 파스모 카드가 전송됩니다. 그럼 이제 워치에서는 사용이 안되고 폰에서만 사용이 가능하겠지요. 암튼 이런 방식으로 워치나 폰 중 둘 중 하나에만 등록해서 사용 가능하니 참고하시기 바랍니다.