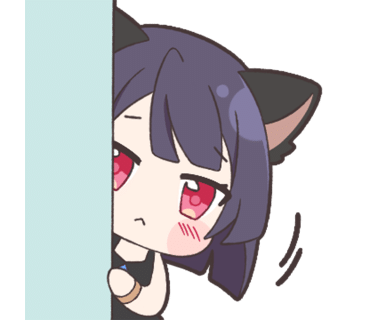아이폰 메모 표 만들기, 크기 조절, 그리고 삭제 방법

안녕하세요. IT 블로거 시월입니다 :)
아이폰 메모 앱에는 우리가 잘 사용하지 않는 여러가지 기능들이 숨어있습니다. 대표적으로는 문서 스캔이 있으며, 별 다른 기대가 없었던 것과는 달리 표(테이블)를 만들고 제어할 수 있는 기능도 탑재하고 있습니다.
아마 메모 어플을 이용하여 무언가 자료를 정리하는 분들에게는 환영받을것 같은 표 만들기, 크기 조절, 그리고 삭제까지. 오늘 포스팅에서 알려드립니다.

혹시, 메모 앱을 삭제해버리셨다면, 앱 스토어을 통해서 다시 설치해주시면 됩니다.
표 만들기
먼저 표를 삽입하는 방법입니다. 새 메모, 또는 기존에 작성해둔 메모 어디든 상관없습니다.
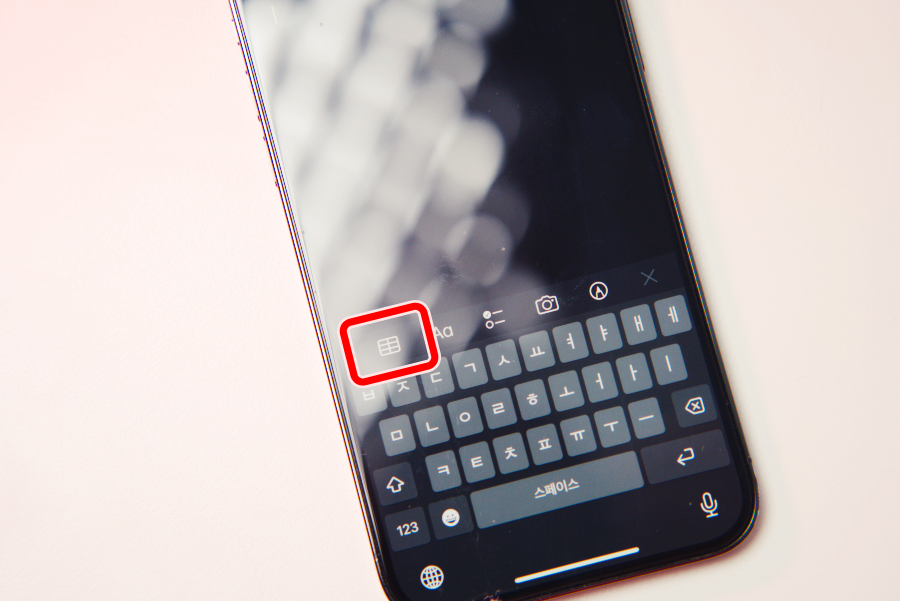
1. 우측 하단의 [ 작성 ] 버튼을 누르거나, 기존에 작성된 메모를 선택하여 편집 화면으로 이동합니다.
2. 키보드 창 상단 툴바 첫 번째 [ 표 ] 버튼을 탭 합니다.
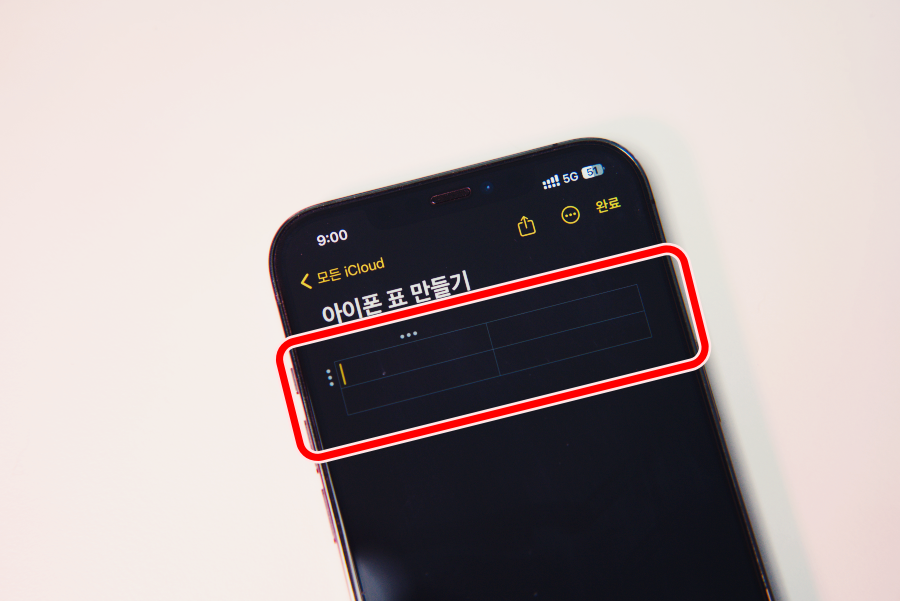
3. 화면에 2 x 2 크기의 표가 만들어졌습니다.
크기 변경 및 삭제
아이폰 메모 표의 기본 사이즈는 2 x 2입니다. 즉 2개의 열과 2개의 행으로 이루어져있죠. 이제 여기에서 행과 열을 추가하거나 삭제하여 전체 표의 크기 조절이 가능합니다.
바꿔 말하면, 엑셀이나 워드의 그것처럼 셀의 테두리를 드래그하여 아이폰 메모 표 크기 조절은 지원하지 않는다는 뜻이기도 합니다.
행과 열 추가
행이나 열을 추가할때는, 다른 편집 툴들과 마찬가지로 명령을 내린 열이나 행 다음에 새로운 셀이 삽입됩니다.
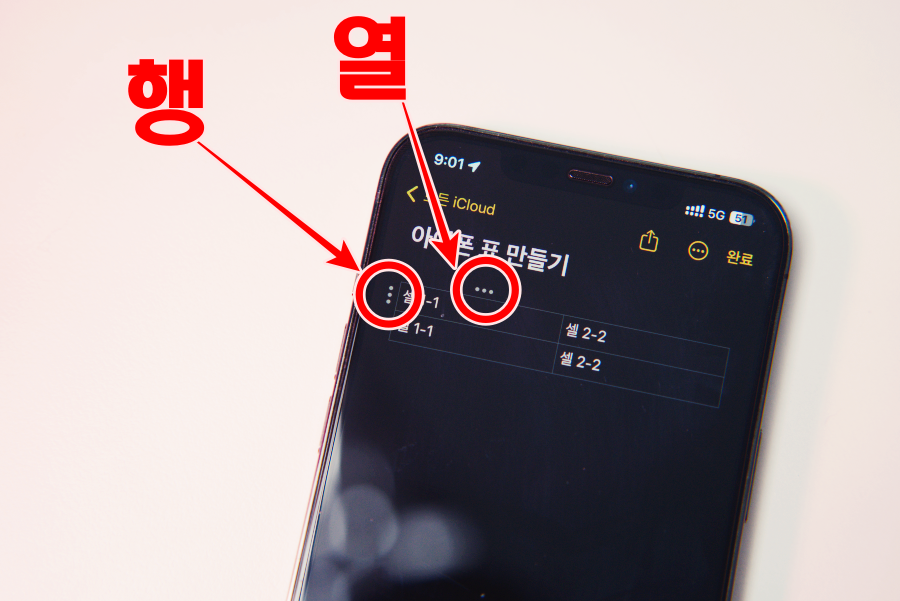
1. 새로운 행이나 열이 삽입되어야 하는 위치 바로 앞의 셀을 선택합니다.
2. 표의 테두리에 [ 옵션(쩜 셋) ] 버튼이 두 개 나타납니다.
3. 좌측의 쩜 셋 버튼은 행에 대한 명령을, 상단의 버튼은 열에 대한 명령을 내리기 위한 것입니다.
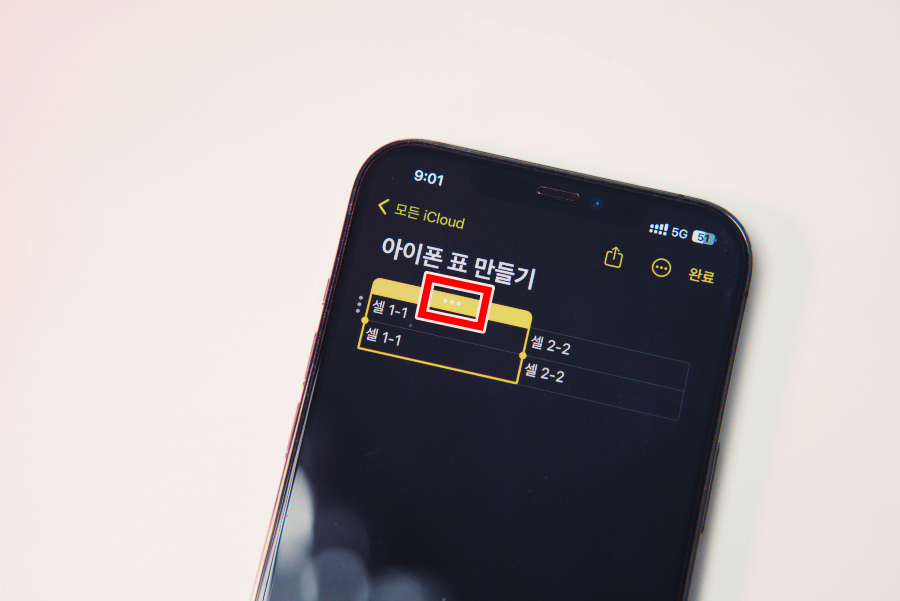
4. 옵션 버튼을 한 번 선택하면 해당 열 또는 행 주위에 노란 테두리가 생깁니다.
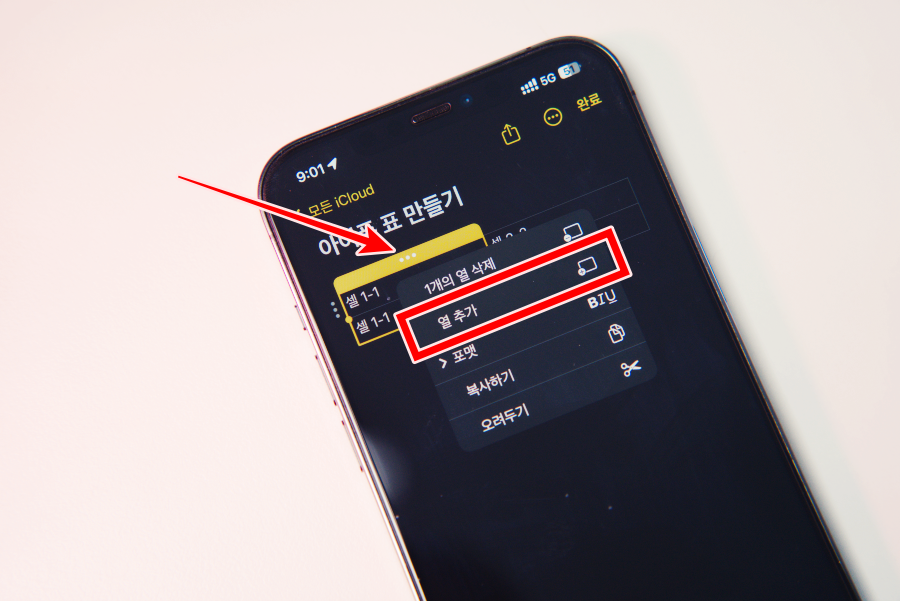
5. 테두리가 생긴 상태에서 쩜 셋 버튼을 한 번 더 선택하면 메뉴가 나타납니다.
6. 메뉴의 [ 열(또는 행) 추가 ]를 실행하여 새로운 열(또는 행)을 생성합니다.
행과 열 삭제
삭제시에는, 추가때와는 다르게 영역의 설정이 가능합니다. 2줄 이상의 열이나 행을 한 번에 지워버릴 수 있다는 말이죠.
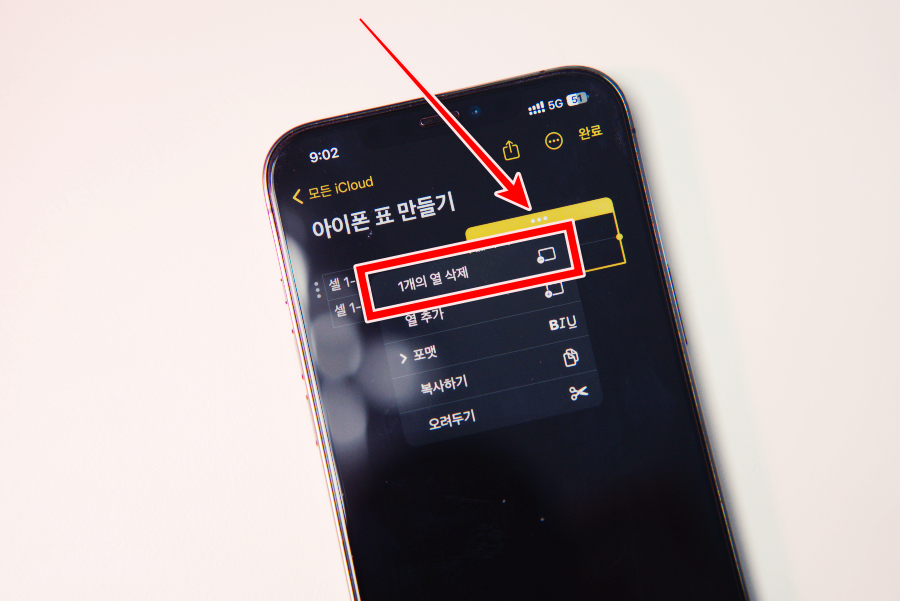
1. 삭제할 열이나 행에 포함된 셀을 선택합니다.
2. 삽입 시와 마찬가지로, 원하는 방향의 옵션 버튼을 탭 하여, 노란 박스를 만들어줍니다.
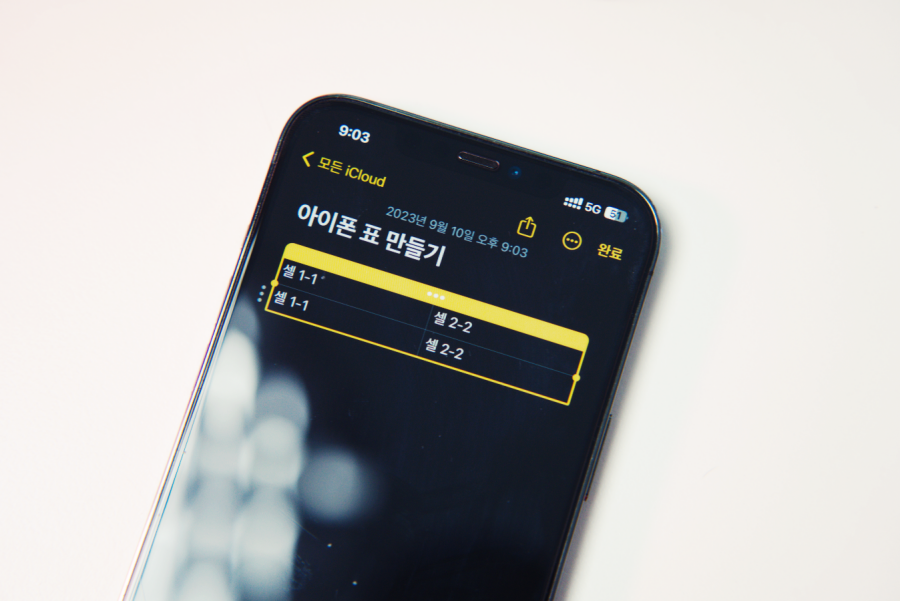
3. 박스의 테두리를 드래그 하여, 주변의 열이나 행을 함께 선택 가능합니다.
4. 원하는 영역이 모두 포함된 상태에서, 옵션 버튼을 한 번 더 탭 하여, 메뉴를 열어줍니다.
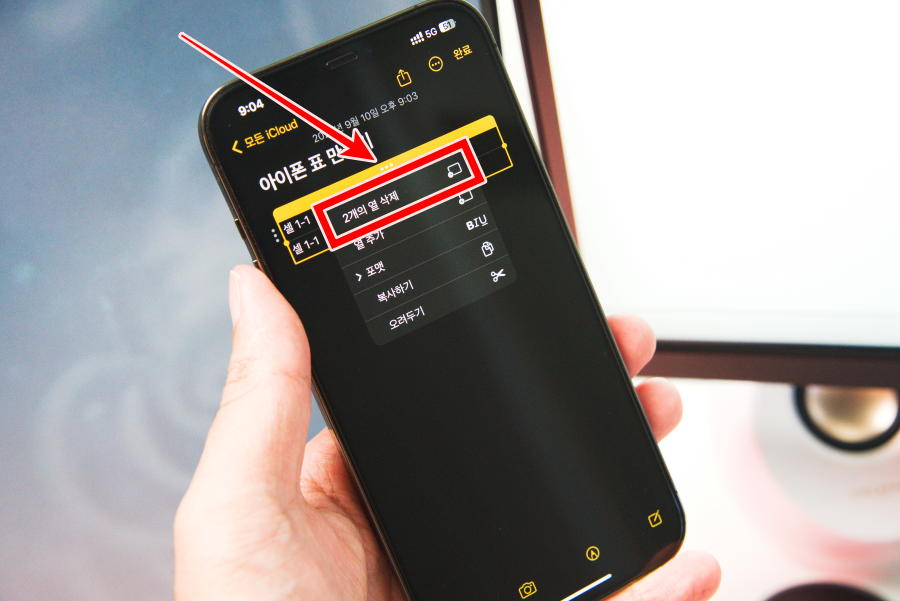
5. [ X개의 열(행) 삭제 ]를 실행하여 지정된 영역내의 표를 지워줍니다.
6. 메모의 표 전체를 삭제하고 싶다면, 전체 영역을 포함시켜준 다음, 삭제를 진행합니다.
이동(순서 변경)
아이폰 메모 표 내에 존재하는 행과 열은 드래그를 이용하여 순서 변경이 가능합니다.
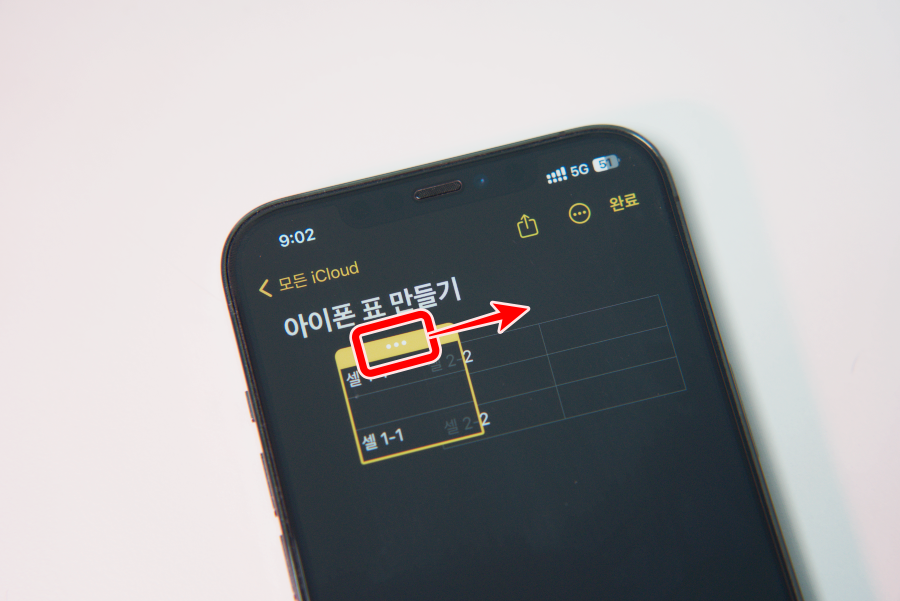
1. 셀을 선택한 다음, 이동할 영역을 노란 테두리로 감싸줍니다.
2. 여러개의 행(열)을 이동하려면 삭제 시와 마찬가지로 영역을 확장 해줍니다.
3. 옵션(쩜 셋) 버튼을 누른 상태에서 드래그 하여, 원하는 위치에 드랍해줍니다.
아이폰 메모 표 내에는 삭제나 추가, 또는 이동 시 사용자의 확인을 요청하는 단계가 없기 때문에, 사실 작은 화면 내에서 편집하고 순서를 바꿔가며 활용하는게 쉬운편은 아닙니다만, 별도의 편집툴을 운용하기 힘든 iOS 환경에서 가장 편하게 표(테이블)로 된 자료를 만들 수 있는 방법이 아닐까 싶네요 :)
오늘의 내용이 앱등이 애플 유저 분들에게 도움이 되었으면 합니다. 감사합니다 :)