갤럭시 아이폰 클립보드 삭제 및 복사 기록 보는법

반갑습니다.
NAVER 지식iN 태양신 진실여포입니다.
텍스트, 이미지 등 데이터를 복사, 잘라내기 할 때 붙여넣기 하기 전까지 Clipboard라는 임시 저장 공간이 필요합니다.
Clipboard는 "종이를 끼울 수 있는 집게가 달린 판" 정도로 직역할 수 있으며 사무용품 중에서 흔하게 볼 수 있습니다.
오늘은 스마트폰 클립보드 활용에 대해 알아보겠는데요. 미리 저장한 내용들을 필요시 다시 꺼내 쓸 수 있는 편리한 기능이니 참고해 보시기 바랍니다.
Galaxy
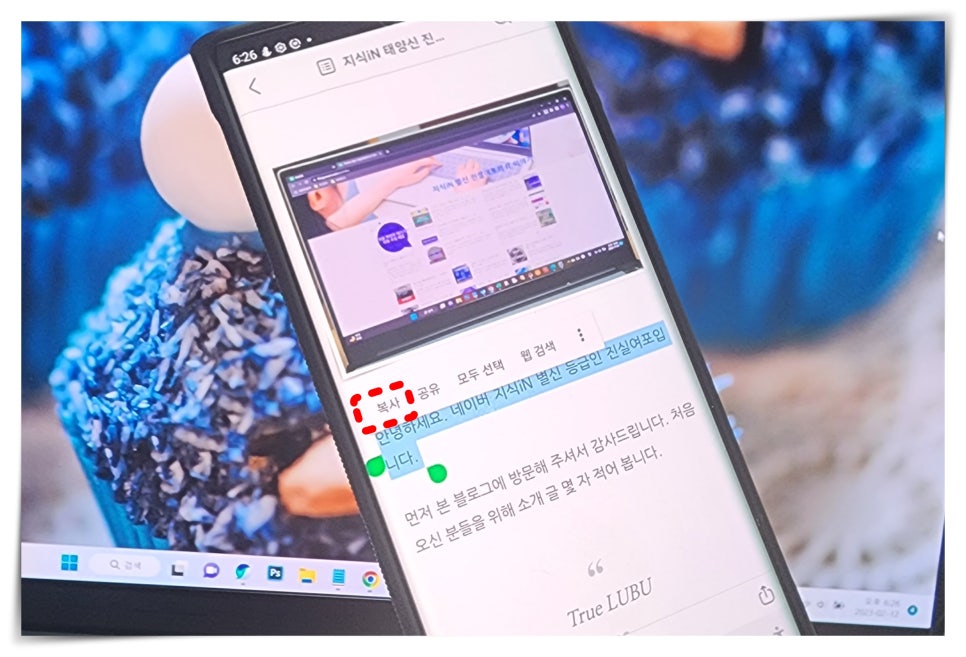
기사, 뉴스 등 공유할 내용은 영역 설정 후 복사합니다.
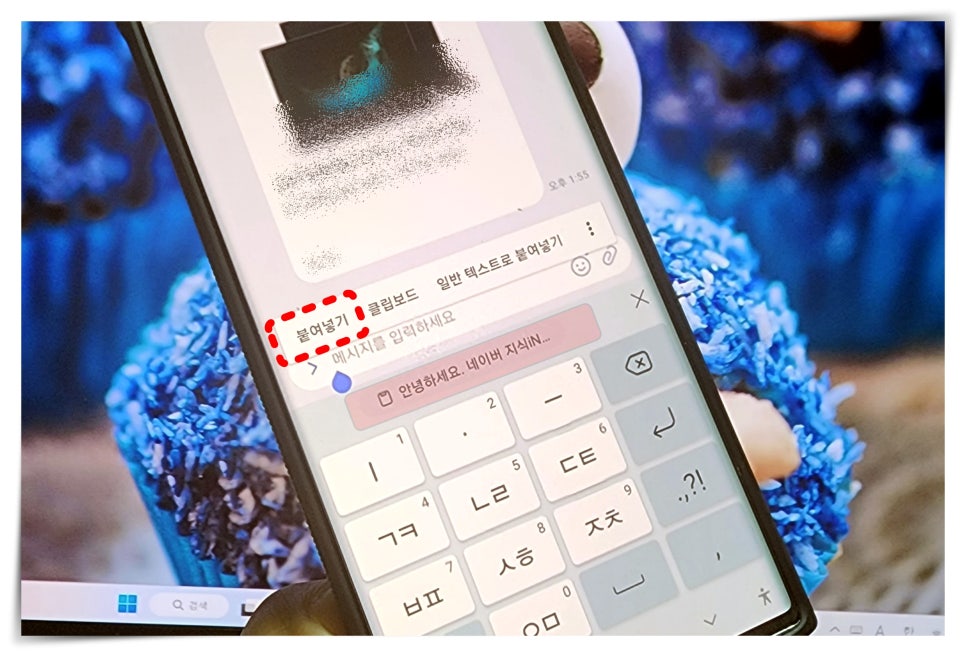
카톡 등 SNS 입력 창에 붙여넣기 하는 방법이 일반적입니다. 이는 입력창을 터치 후 해당 기능을 선택할 수 있습니다.
붙여 넣기는 최근에 복사한 1개의 Data만 가져올 수 있다는 단점이 있습니다.
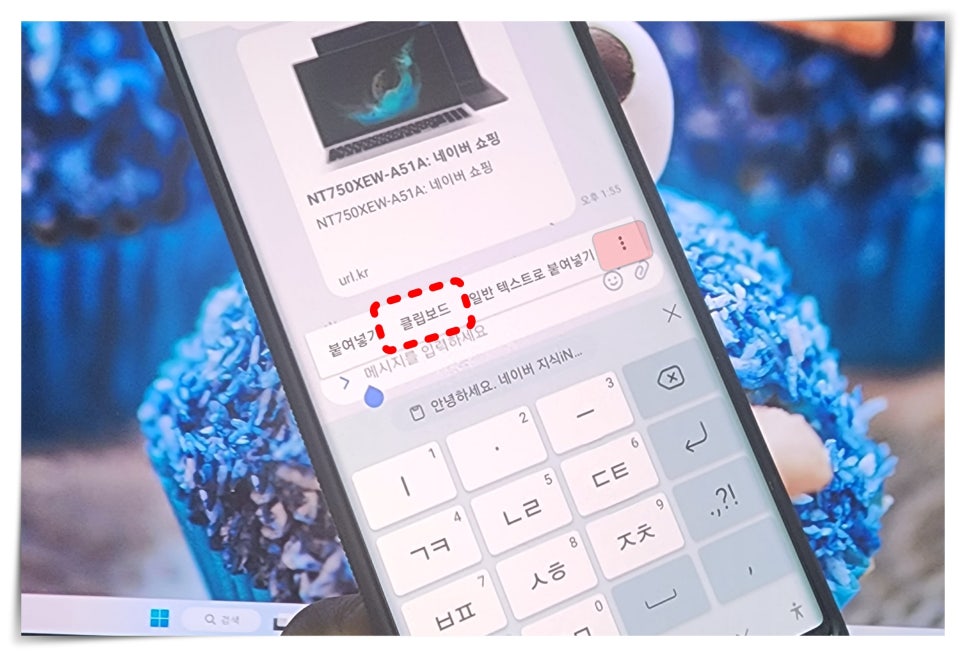
클립보드를 이용하면 일정 기간 Copy 했던 데이터들을 재사용할 수 있습니다.
메시지 입력 창 클릭해 [클립보드] 항목을 선택하면 됩니다. 만일 보이지 않는다면 우측 세로 점 3개 버튼을 눌러 선택할 수 있습니다.

얼마 전 copy and paste 한 텍스트나 이미지 목록을 확인할 수 있는데요. 이 중 원하는 정보 선택 후 재공유 또는 활용할 수 있습니다.
한번 사용하면 지워지는 자료들인 줄 알았는데 이렇게 차곡차곡 잘 보관하고 있다니 신기하지 않나요?

자주 사용하는 문장들은 사용하기 편하게 고정하거나 필요 없는 text나 image 등은 삭제할 수 있습니다.
1) 해당 자료를 꾹~ 눌러 줍니다. 2) 목록 오른쪽 고정 또는 삭제 아이콘을 눌러 줍니다.
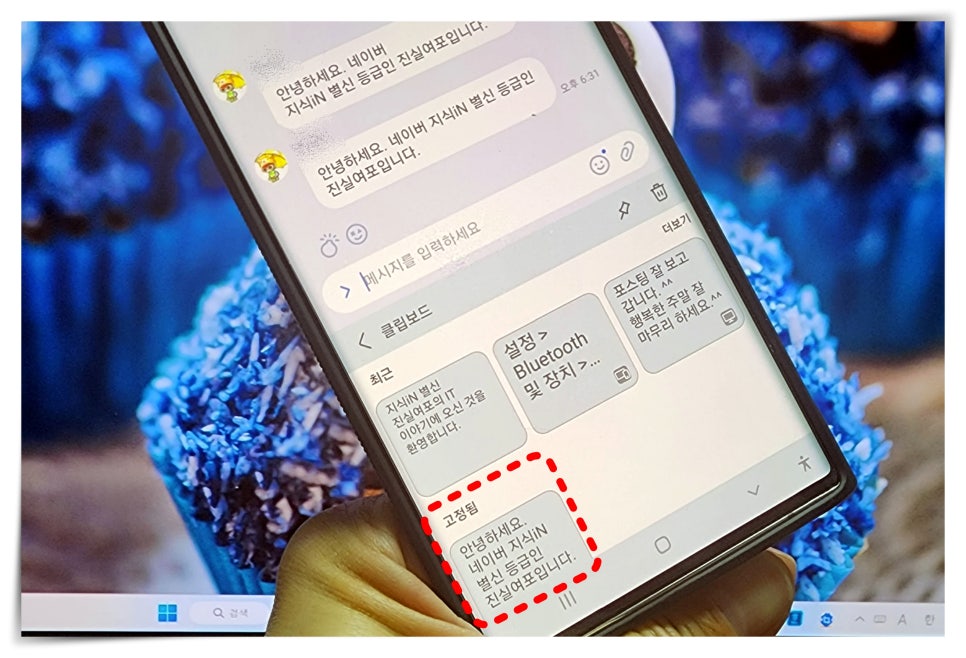
이렇게 고정된 문장들은 찾기가 쉬워 바로 활용할 수 있습니다.

더 이상 고정을 원치 않다면 1) 꾹~ 눌러 2) 해제하기 아이콘을 선택할 수 있습니다.

보관이 필요 없는 자료는 길게 누른 후 휴지통 아이콘 버튼을 눌러 삭제하면 됩니다.
부족한 설명은 영상으로 대신합니다. 참고해 보세요.
iphone
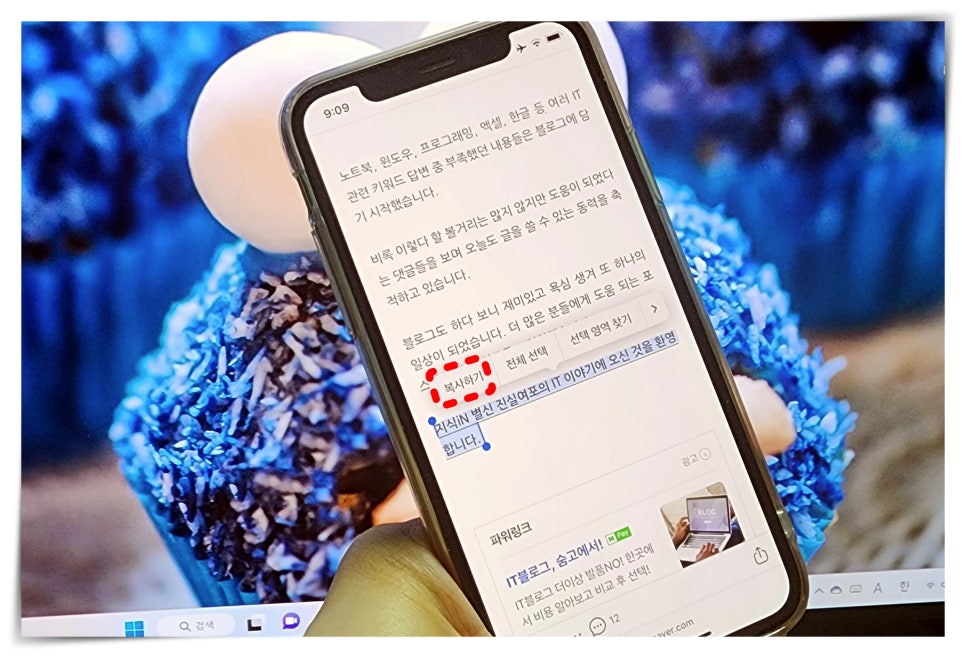
아이폰도 마찬가지로 공유할 문장은 영역 설정 후 [복사하기]를 선택합니다.
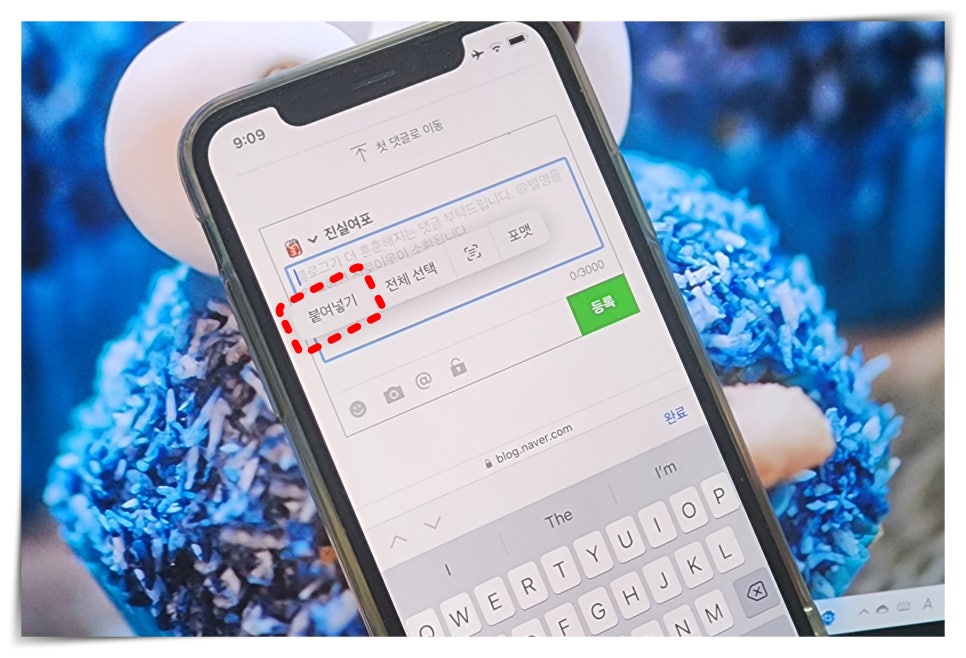
붙여넣기를 해주면 되는데요. 갤럭시와 달리 아이폰에는 클립보드 기능이 없습니다. 필요시 그때마다 copy and paste를 해야 합니다.
별도의 앱을 설치하면 갤럭시와 비슷한 Clipboard 기능 사용이 가능합니다.

앱스토어에서 FastClip 앱을 검색 후 다운로드 설치합니다.
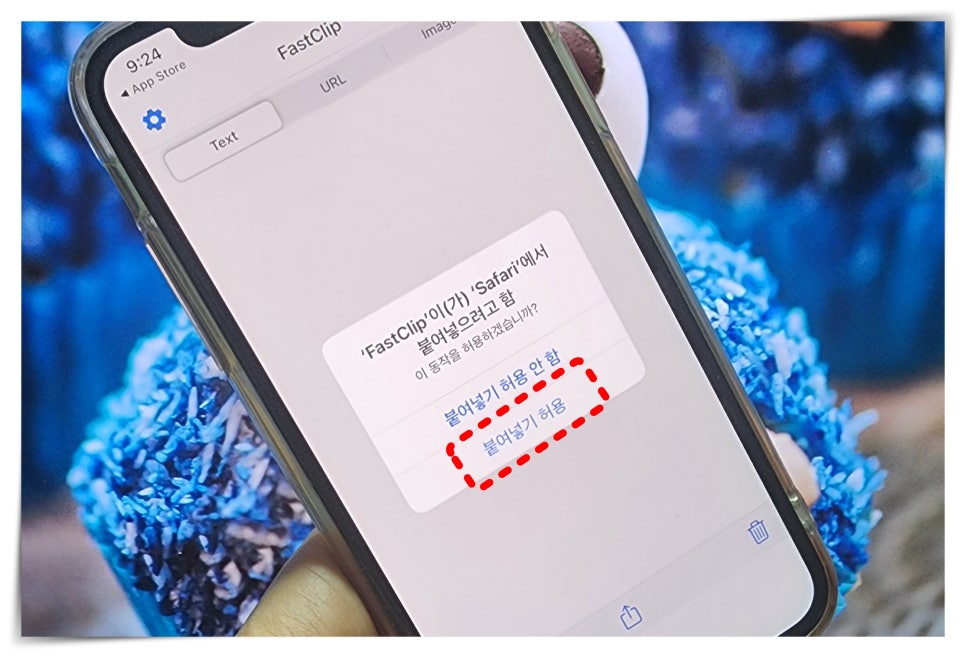
앱을 실행하면 좀 전에 사파리에서 복사한 내용을 붙여넣기 한다는 메시지가 나오는데요. [허용]을 눌러 주시면 됩니다.
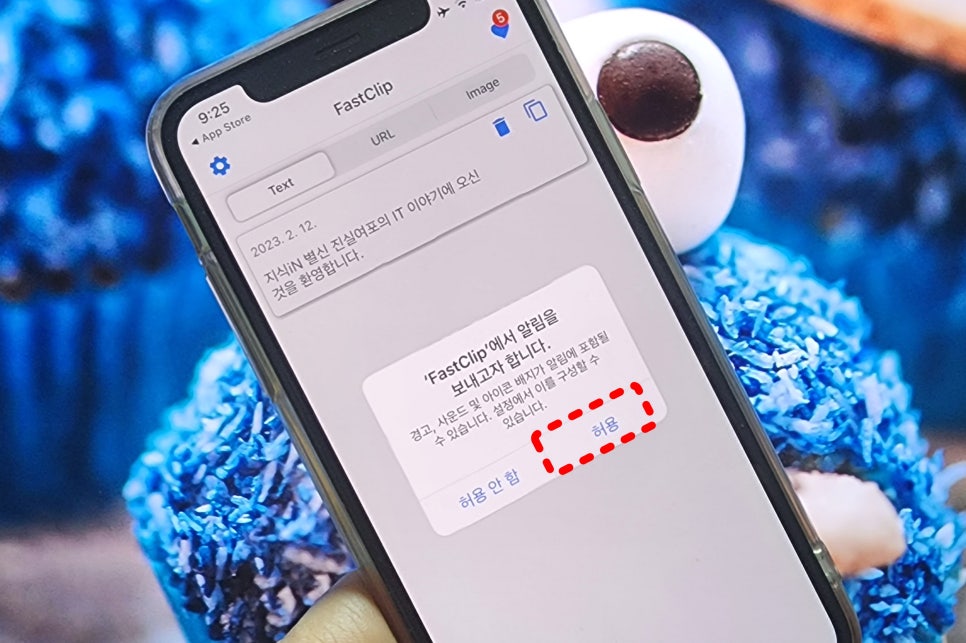
Text 탭에서 붙여넣기 허용한 문장이 보이는 것을 확인할 수 있습니다.
FastClip 알림 설정 관련 메시지 창에서는 [허용] 버튼을 눌러 줍니다.

저장된 자료들은 필요시 Copy 버튼을 눌러 다시 사용할 수 있습니다.
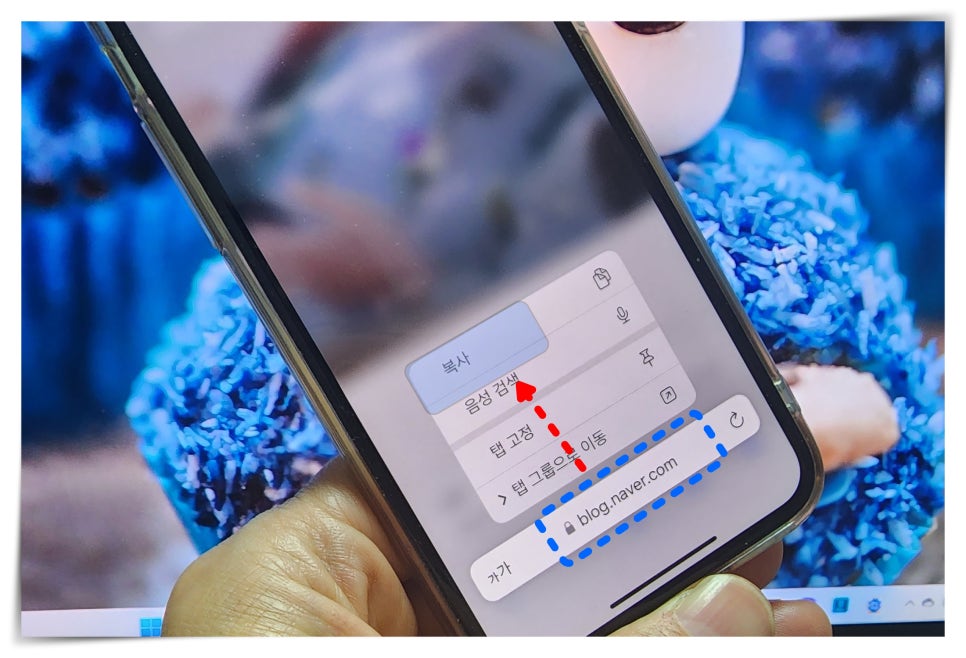
Clipboard로 Copy 할 Text, Url, image 등은
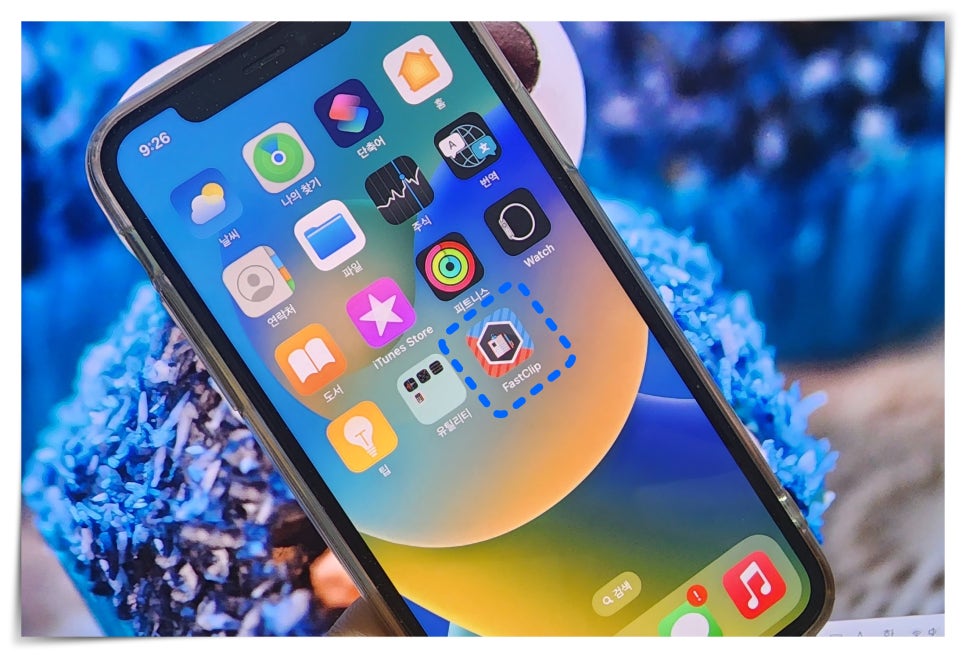
FastClip 앱을 열어
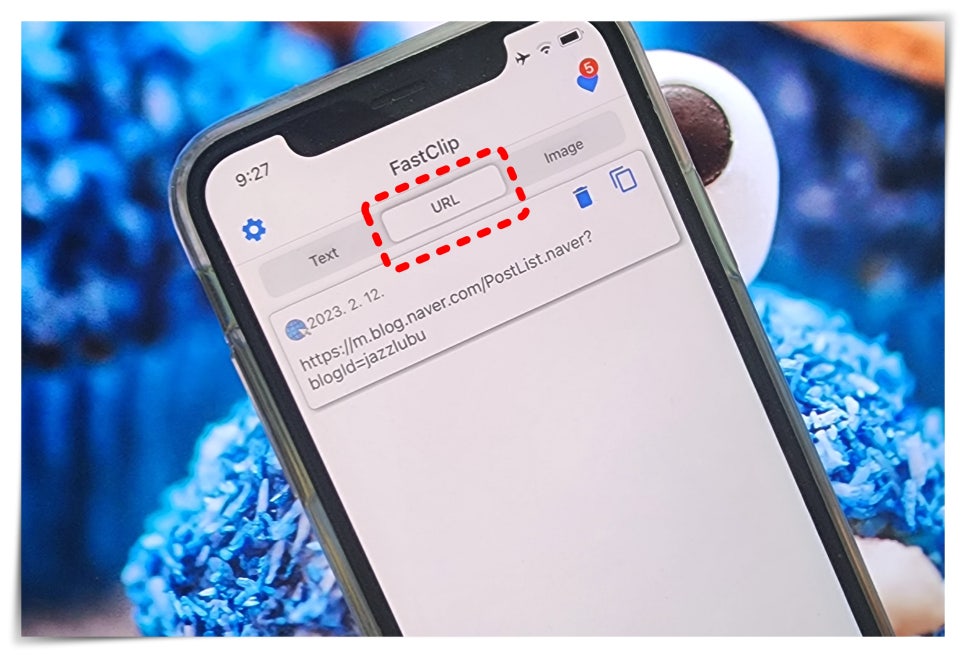
해당 탭에서 확인할 수 있습니다.
간단한 영상을 준비했습니다. 참고해 보세요.
마치며
이상으로 갤럭시 아이폰 클립보드 고정, 삭제 및 복사 기록 보는법 등에 대해 알아봤습니다.
스마트폰 이용 시 조금이나마 도움이 되었으면 합니다.
끝까지 읽어 주셔서 감사합니다.


윈도우에서 제일 많이 사용하는 프로그램 중에 하나는 'Windows 메모장' 프로그램입니다. 저도 ...
blog.korea-iphone.com