갤럭시 페이스타임 아이폰이랑 영상통화해보자!

안녕하세요 IT 월드를 운영하고 있는 해겨리 입니다. 잘 지내고 계시나요?
이번 시간에는 갤럭시 페이스타임 사용하는 방법에 대해 알려드리려고 합니다. 사실 요즘에는 카카오톡만 사용해도 손쉽게 영상통화를 할 수 있는데 이런 거 꼭 알아야 되나 싶으시죠? 저도 처음에는 그렇게 생각했었는데, 저번처럼 카카오톡이 터지는 경우가 발생할 수도 있으니 이런 거 하나 정도는 알아두는 게 좋을 것 같더라고요.
그래서 지금부터 남녀노소 누구라도 쉽게 따라 할 수 있도록 눈높이에 맞춰서 설명을 해보려고 하니, 해당 내용이 궁금하다면 딱 5분만 집중해서 읽어보시길 바랍니다.
갤럭시 페이스타임 사용법
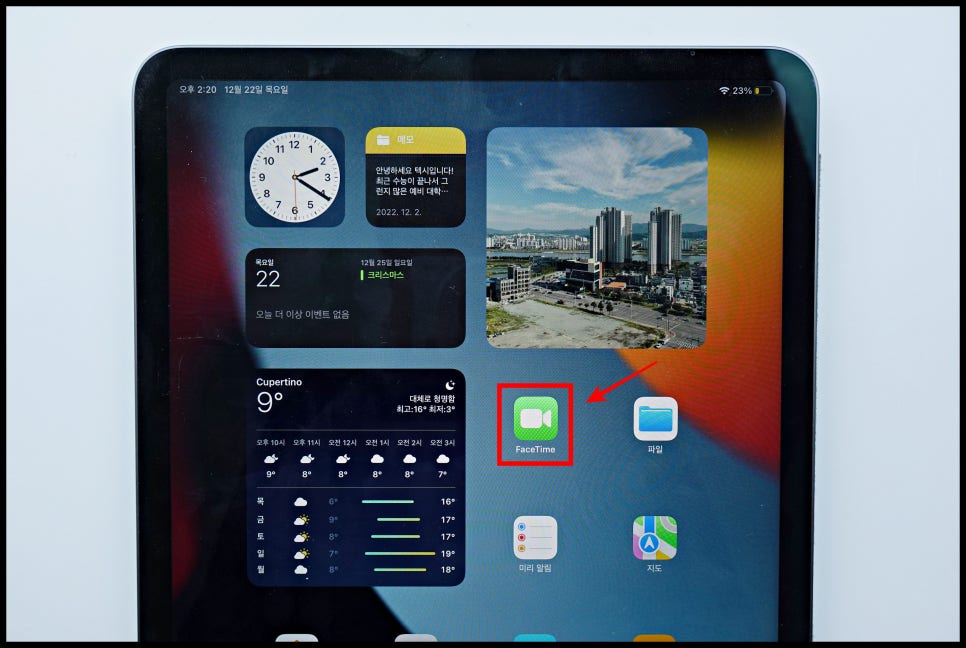
1. 갤럭시에서 페이스타임을 사용하기 위해서는 일단 아이폰이나 아이패드, 맥북을 통해 FaceTime을 실행해 주셔야 됩니다.
다들 무슨 앱을 통해서 진행하는 걸로 알고 계신데, 그거 아닙니다. 일단 무작정 제가 알려드리는 방법대로 따라 해 보세요.
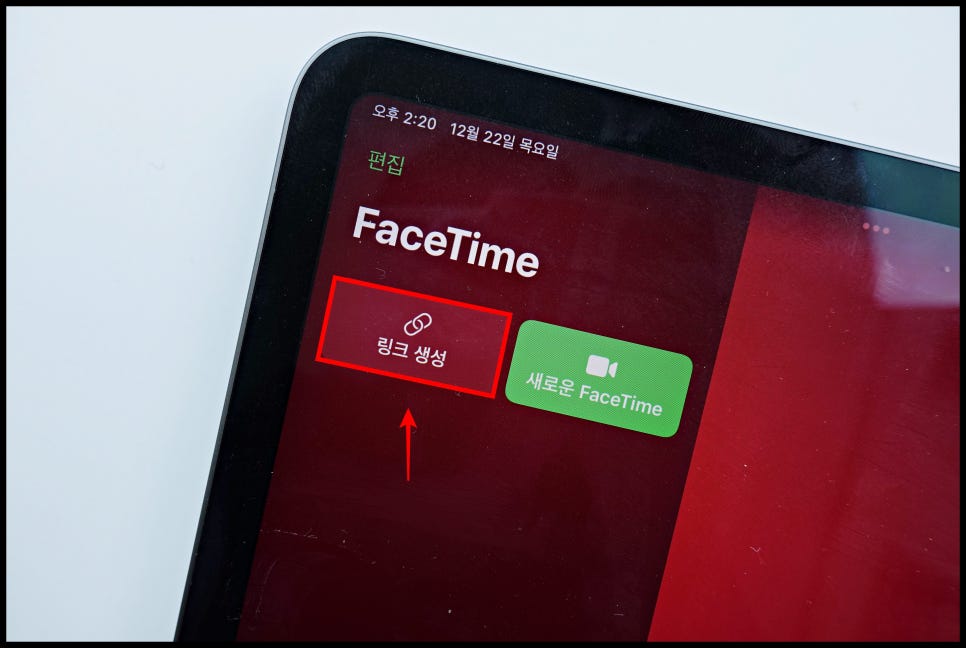
2. 이렇게 FaceTime을 실행하고 나면, 좌측 상단에 '링크 만들기'이라는 메뉴가 있을 겁니다.
떡하니 나와있기 때문에 생각보다 손쉽게 찾을 수 있을 거예요. 찾았다면 클릭해서 다음 단계로 넘어가 줍시다.
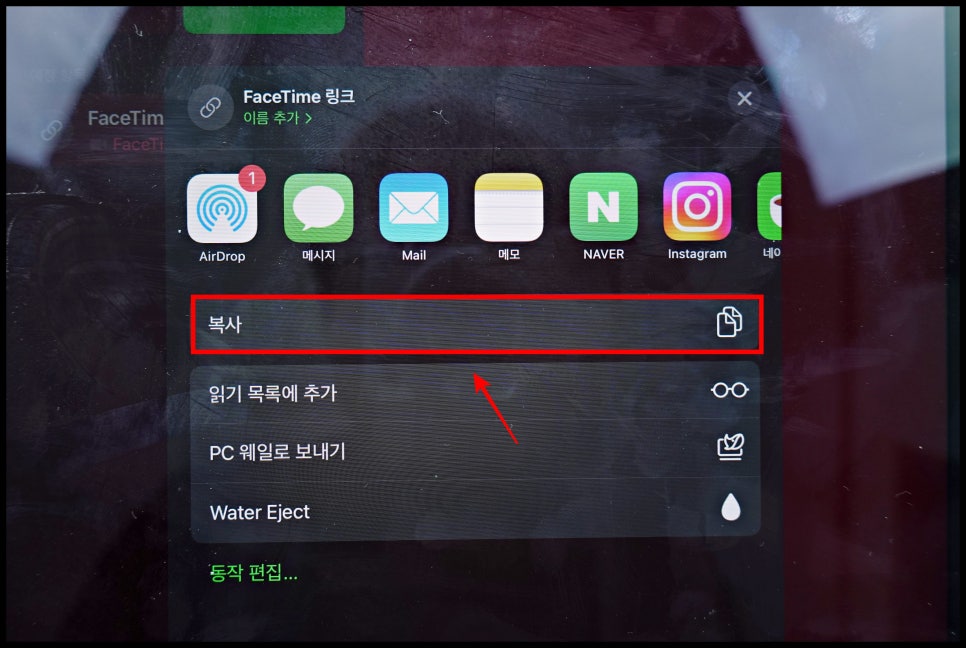
3. '링크 만들기'를 클릭하고 나면, 이런 식으로 해당 주소를 복사하거나 어디론가 공유할 수 있는 화면이 나타나게 됩니다.
메시지를 통해서 상대방에게 전달해도 되지만, 저는 주소를 복사한 후 카톡으로 보내볼게요.
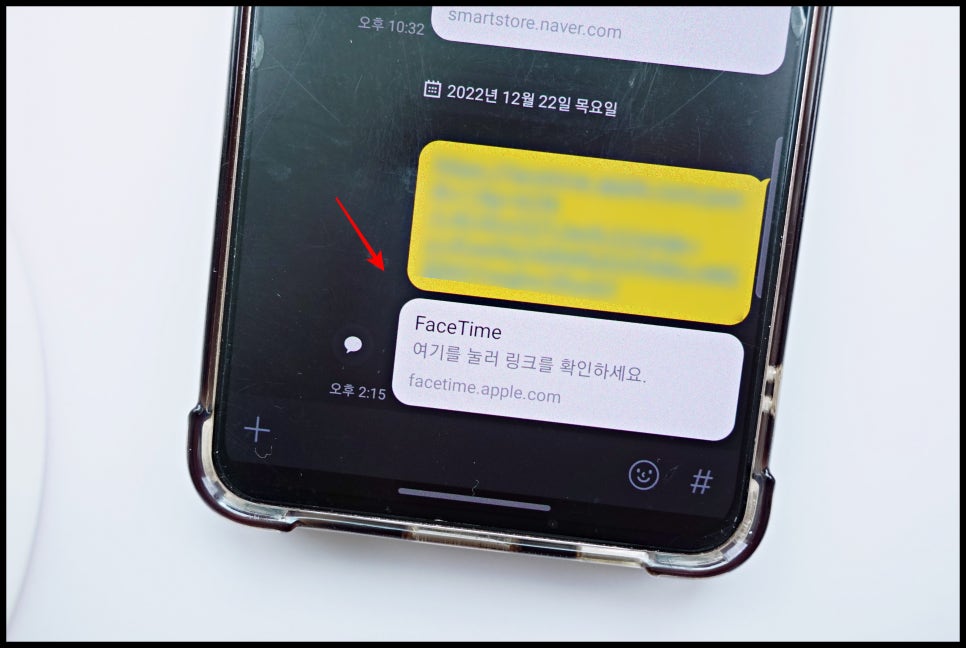
4. 꼭 카카오톡이 아니어도 됩니다. 메시지를 전송할 수 있는 앱이면 뭐든지 상관없어요. 방금 복사한 주소를 상대방에게 보내줍시다.
그럼 이렇게 링크가 완성되는데, 상대방은 이것을 클릭해 주시면 돼요.
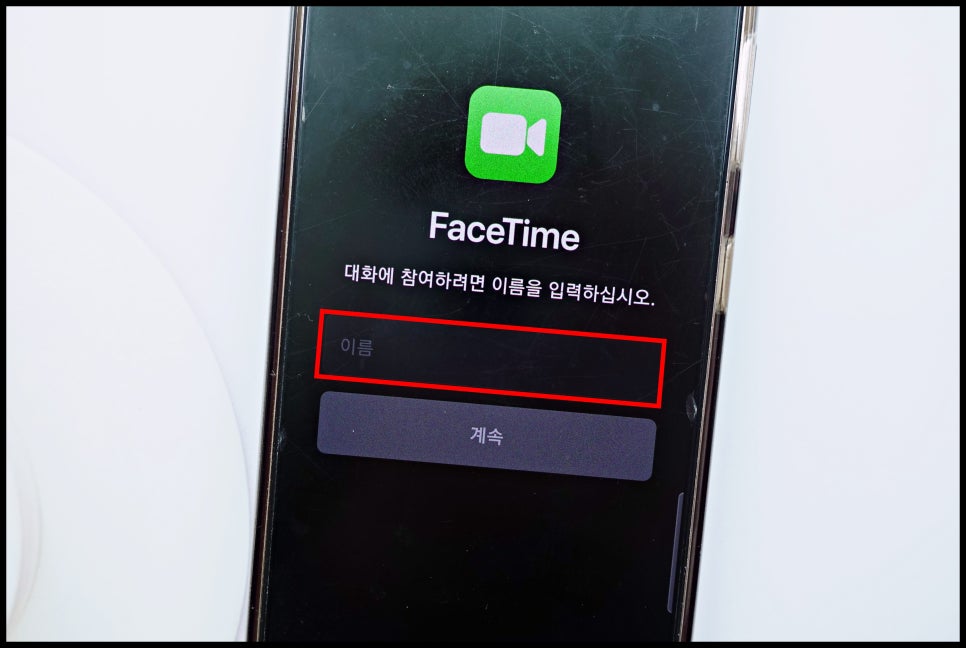
5. 해당 버튼을 누르게 되면, 이런 식으로 닉네임 설정칸이 나타나게 되는데요.
본인 이름을 작성해도 되고, 닉네임을 임의로 설정해도 됩니다. 그러고 나서 계속 버튼을 눌러준다면 갤럭시 페이스타임 연동이 됩니다.
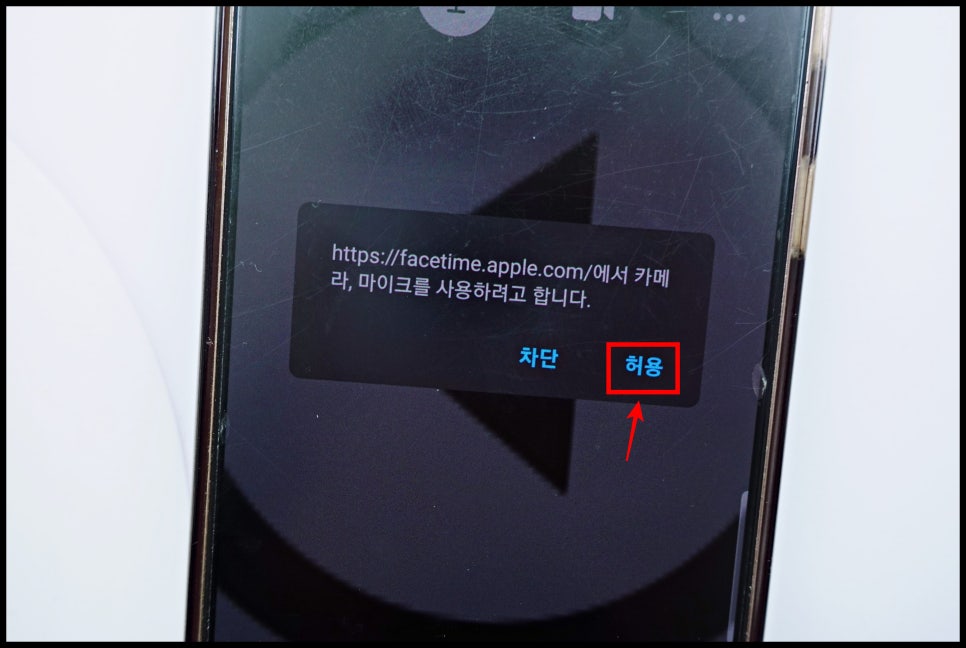
6. 아! 물론 마이크랑 카메라는 허용해 주셔야 대화를 진행할 수 있겠죠? 꼭 허용 버튼 눌러주세요. 아니면 연결이 안 되는 경우가 있어요.
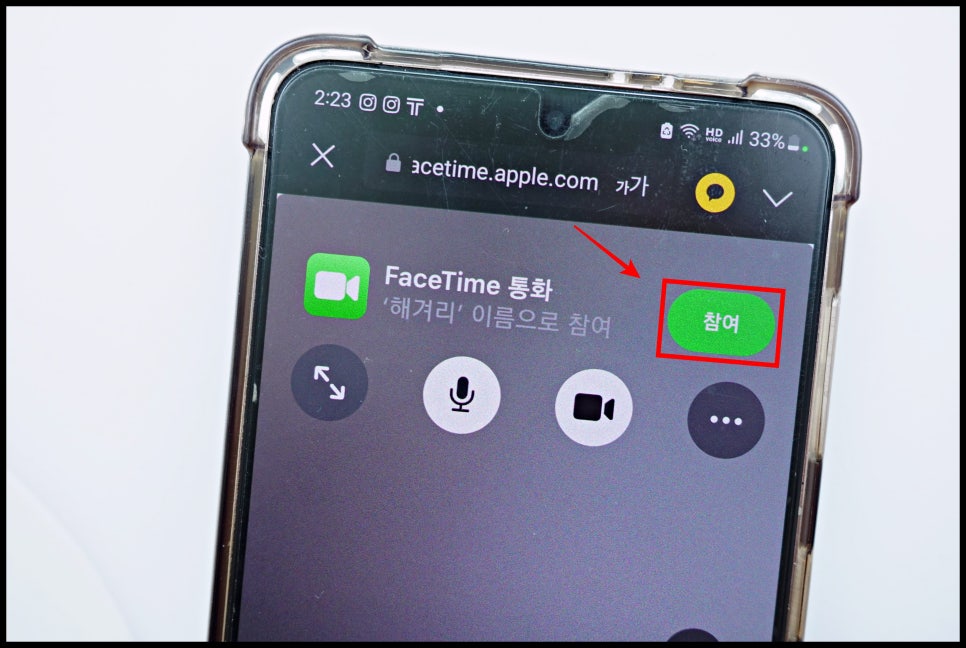
7. 자, 여기까지 잘 따라오셨다면 이제 본격적으로 상대방이 만들어 놓은 FaceTime에 접속할 예정입니다.
우측 상단을 주목하면 '참여'라고 적힌 버튼이 있는데, 이것을 클릭하신 후 대화방에 들어가 주시면 됩니다.
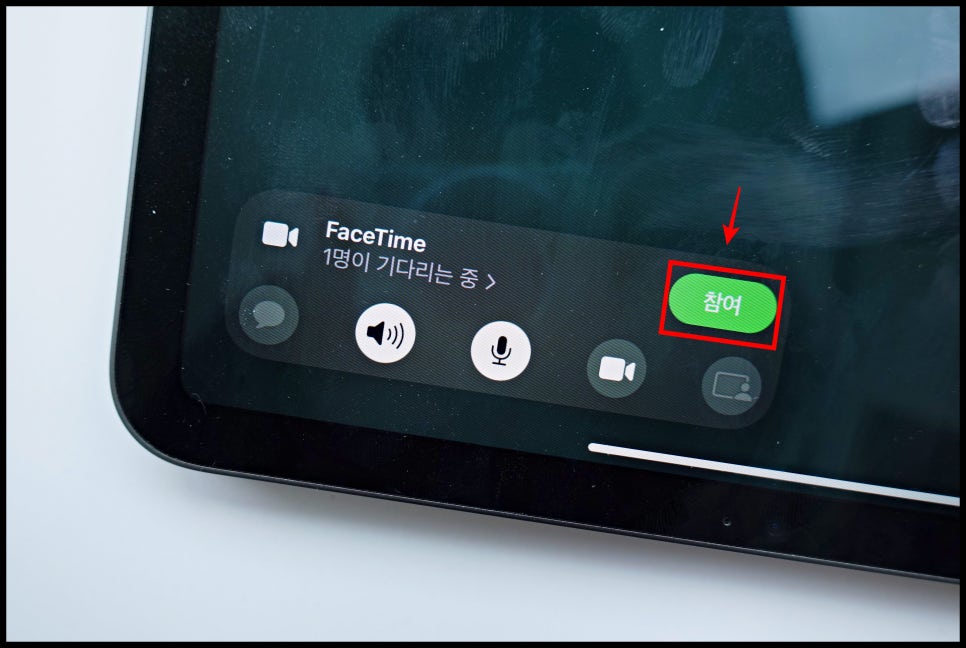
8. 이때, 링크를 만들었던 아이폰 or 아이패드 유저도 대화에 참여하셔야 됩니다.
현재 페이스타임 아랫부분을 보면 1명이 기다리는 중이라고 나타나죠? 이게 바로 상대방입니다.
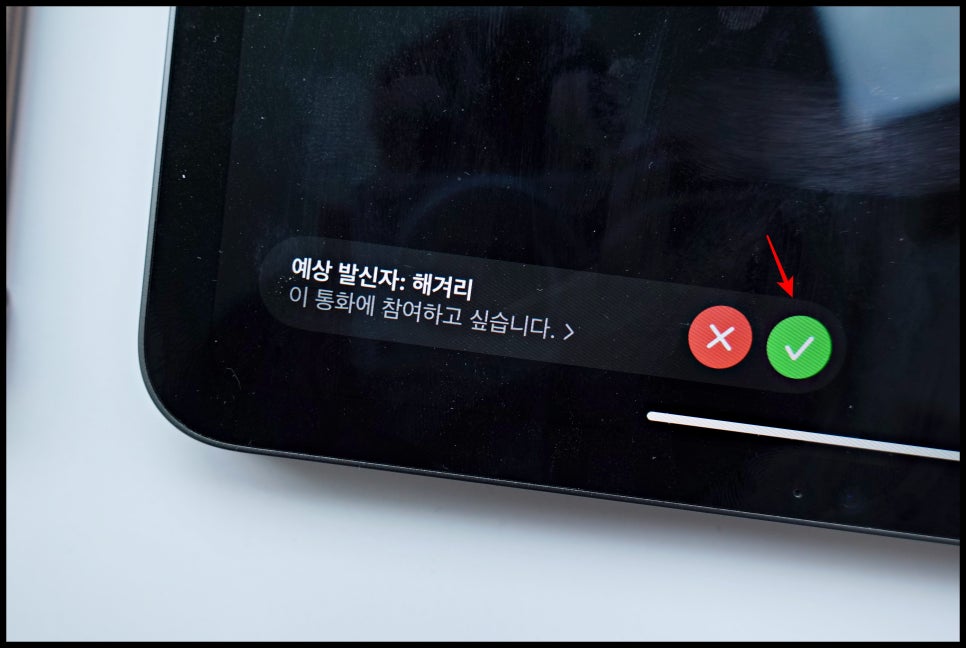
9. 2~30초 정도 기다리다 보면, 좌측 하단에 상대방이 이 통화에 참여하고 싶다는 문구가 나타나요.
이때, 초록색 체크 표시를 눌러주셔야만 정상적으로 연결이 됩니다. 이때 실수로 x를 누르면 다시 하셔야 된다는 점 참고하시길 바랍니다.
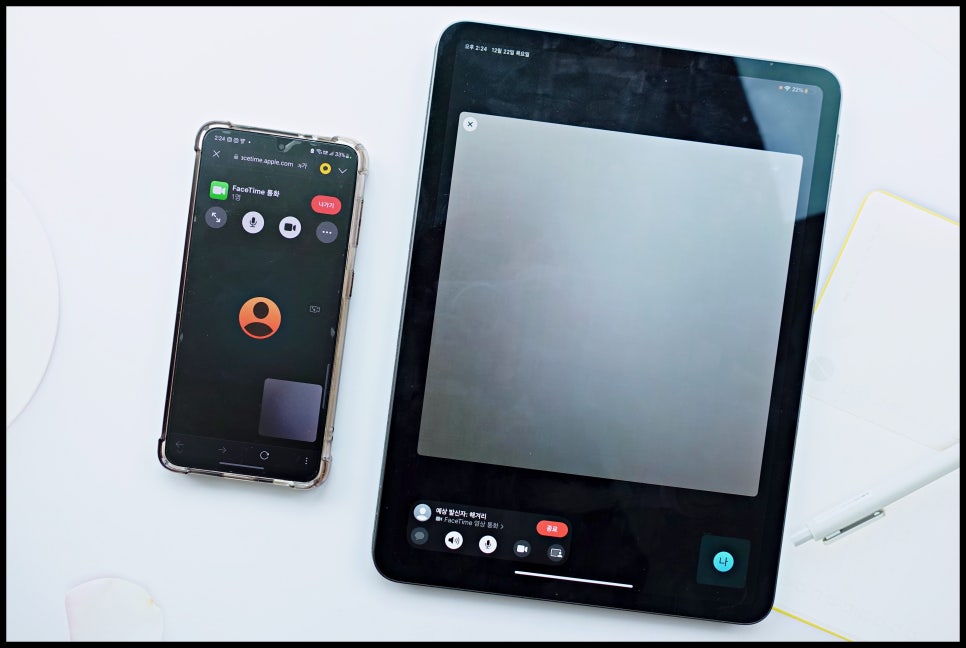
10. 짜잔~ 이 방법을 통하면 갤럭시 페이스타임 성공입니다. 다만, 여기서 주의해야 되는 부분이 하나 있는데요.
이렇게 영상통화를 하게 될 경우, 화질이 고르지 못하다는 점은 꼭 명심하셔야 됩니다. 생각보다 화질이 안 좋더라고요.
마무리 토크
오늘 여러분들은 저와 함께 갤럭시 페이스타임 사용하는 방법에 대해 알아보셨는데요, 어떠셨나요?
재밌고 유익한 정보가 되셨을까요? 다들 갤럭시는 FaceTime을 못 한다고 알고 있는데, 그 인식을 바꿔드리고 싶더라고요.
행여라도 제가 알려드린 방식이 어려우셨다면 댓글로 남겨주세요. 확인 후 도와드리도록 하겠습니다.
그럼 이상으로 이번 글은 마무리 짓도록 할게요. 긴 글 읽어주셔서 진심으로 감사합니다. 행복한 하루 보내세요!