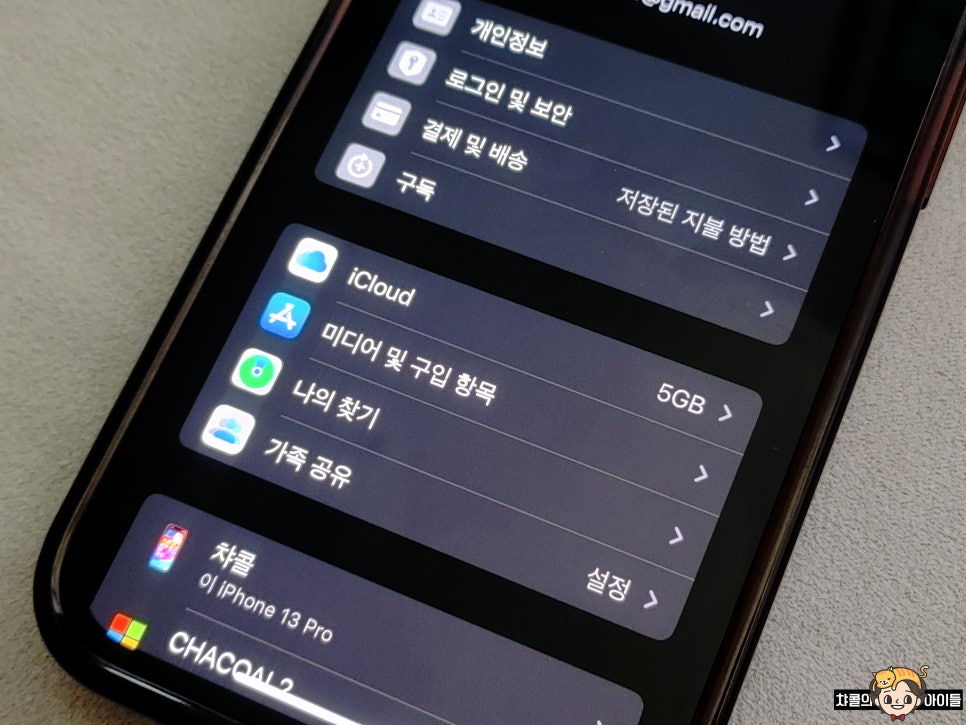아이폰 사진 전체삭제 3가지 방법 분석
아이폰 사진 전체삭제
3가지 방법 분석
- IT/테크 인플루언서 챠콜 -
1. 개요
안녕하세요. IT/테크 인플루언서 챠콜입니다. 아이폰 사용자가 가끔 직면하는 문제 중 하나는 저장 공간 부족입니다. 특히, 고해상도 사진들이 많이 쌓이면 빠르게 저장 공간이 차지됩니다. 때로는 기기의 저장 공간을 빠르게 확보하기 위해 아이폰 내의 모든 사진을 삭제할 필요가 있습니다. 이 글에서는 아이폰에서 사진을 전체 삭제하는 방법을 단계별로 설명하겠습니다.
2. 아이폰 사진 전체삭제 방법 3가지
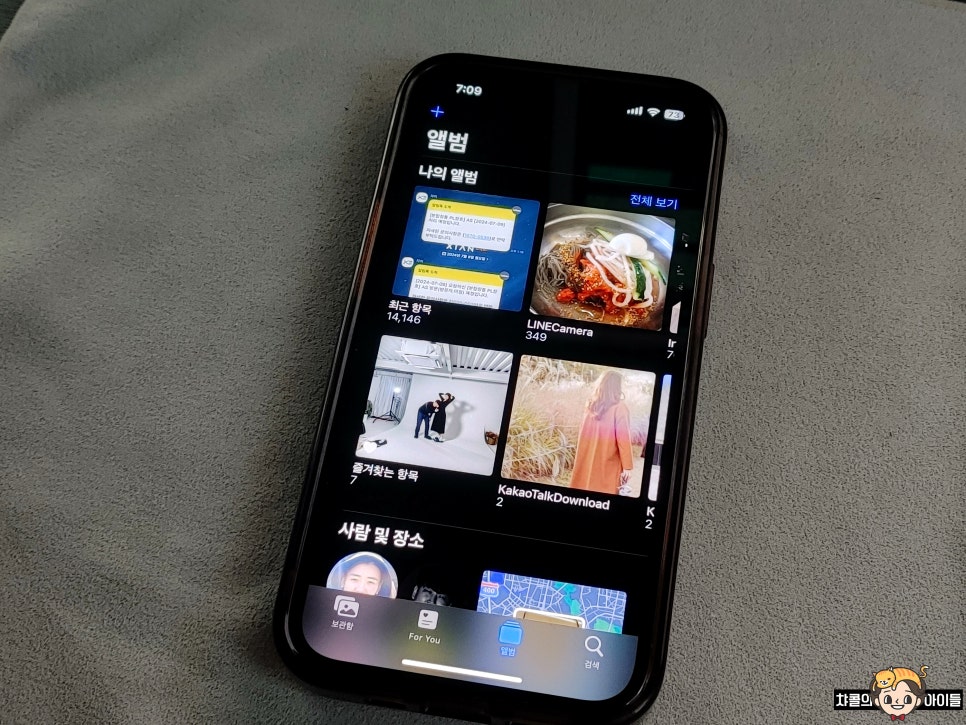
2-1. 사진 앱 사용
아이폰에서 저장된 사진을 삭제하는 가장 기본적인 방법은 사진 앱을 이용하는 것입니다. 다음은 아이폰에서 사진 앱을 사용하여 사진을 삭제하는 구체적인 단계입니다.
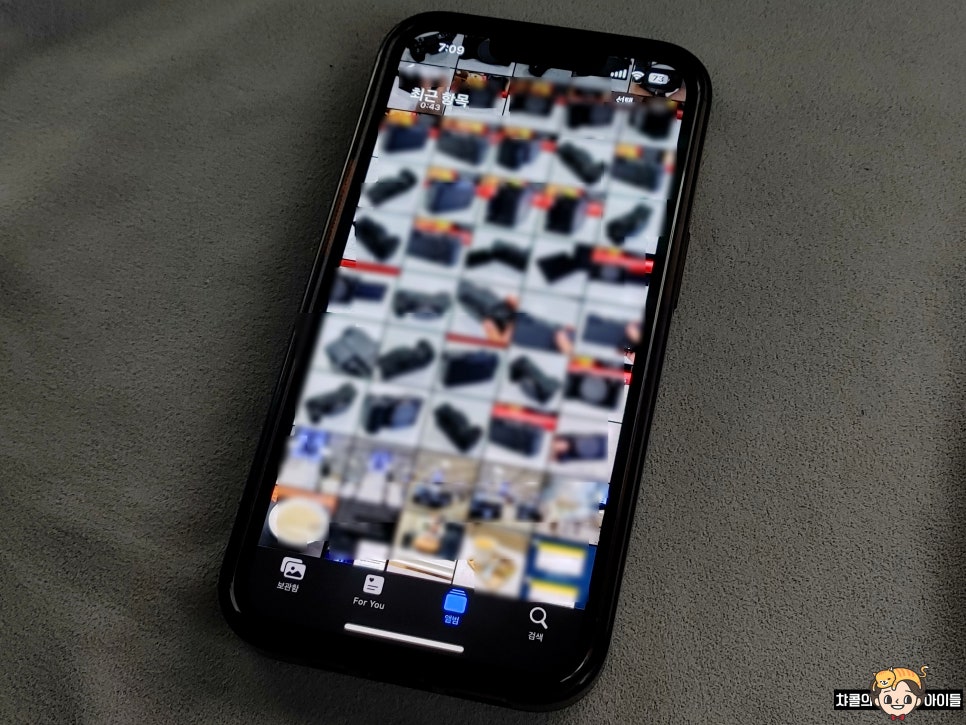
먼저, 아이폰의 홈 화면에서 '사진' 앱을 찾아 엽니다. 사진 앱을 열면 화면 하단에 여러 탭이 보입니다. 이 중에서 '앨범' 탭을 선택합니다. 앨범 탭에는 다양한 앨범이 나열되어 있으며, 이 중 '최근 항목' 앨범을 선택합니다. '최근 항목' 앨범에는 아이폰에 저장된 모든 사진과 비디오가 포함되어 있습니다.
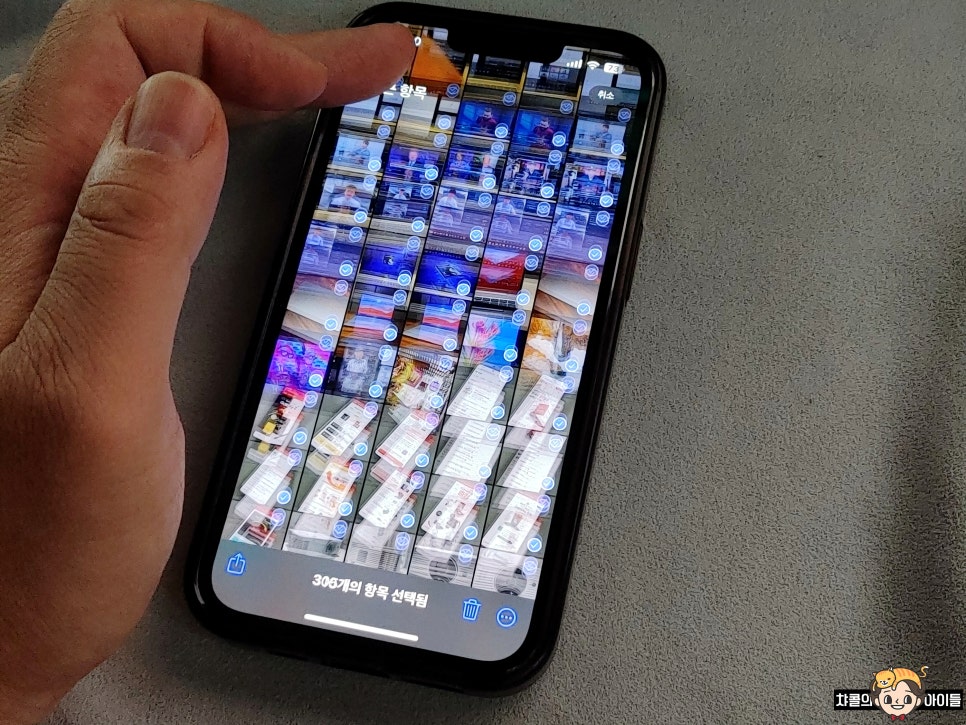
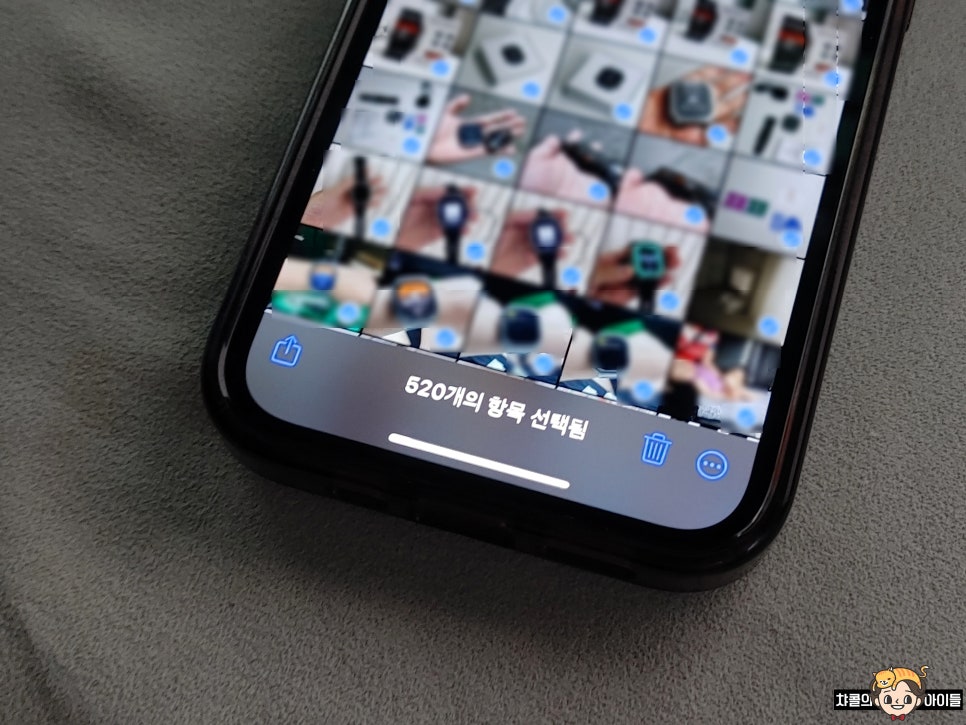
사진을 선택하려면 오른쪽 상단의 '선택' 버튼을 탭합니다. 그런 다음 삭제할 이미지를 선택해 주는데요. 하나하나 선택하시다가 드래그를 아래에서 위로 하시면, 화면이 위로 올라가면서 여러 이미지 및 영상들이 선택됩니다. 해당 스크롤이 제일 상단으로 향할 때까지 손을 떼지 마시고요. 상단으로 향하고 난 다음에 삭제를 눌러 주시면 모든 과정이 마무리 됩니다.
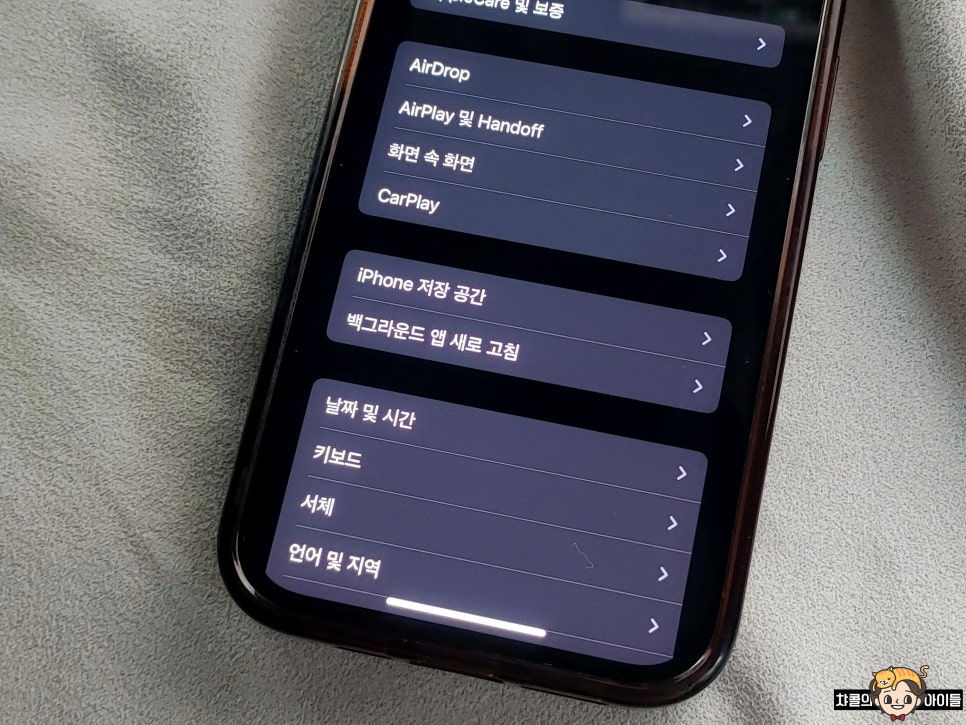
2-2. 설정을 통한 저장 공간 관리
아이폰의 저장 공간을 효율적으로 관리하기 위해 설정 앱을 통해 사진을 삭제할 수도 있습니다. 먼저, 아이폰의 홈 화면에서 '설정' 앱을 열고 '일반'을 탭합니다. '일반' 메뉴에서 'iPhone 저장공간'을 선택합니다. 이 메뉴에서는 아이폰의 저장 공간을 차지하는 다양한 항목들을 관리할 수 있습니다.
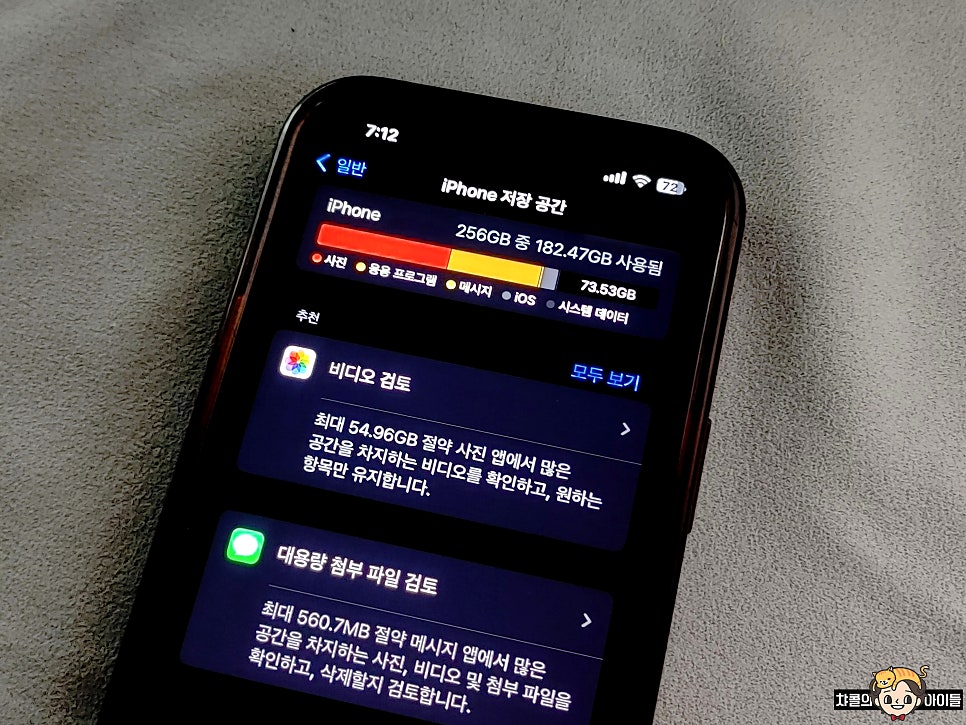
'iPhone 저장공간'에서 '사진'을 탭합니다. 여기서 '모든 사진 삭제' 옵션을 선택하여 사진을 일괄 삭제할 수 있습니다. 이 옵션은 특히 사진이 저장 공간의 큰 부분을 차지하고 있을 때 유용합니다. 이 방법을 사용하면 한 번에 많은 양의 사진을 효율적으로 삭제할 수 있습니다.
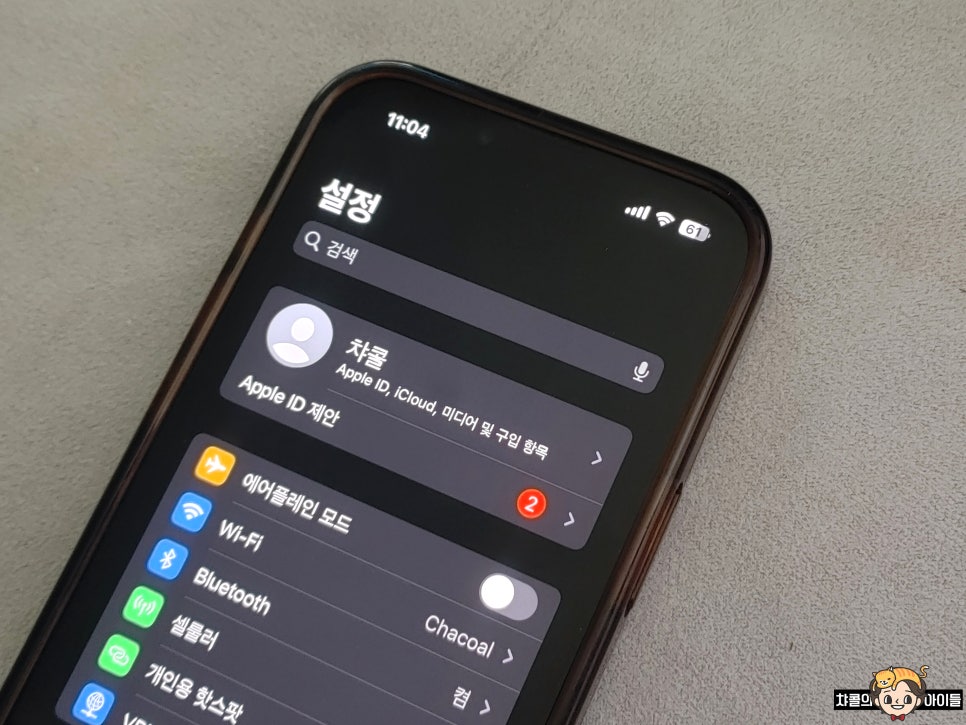
2-3. iCloud 사진 라이브러리 사용
iCloud 사진 라이브러리를 사용하는 경우, 사진을 삭제하면 아이클라우드에서도 삭제되어 모든 기기에서 동기화된 사진이 제거됩니다. 먼저, '설정' 앱에서 [사용자 이름]을 탭하고 'iCloud'로 이동합니다. 'iCloud' 메뉴에서 '사진'을 선택합니다. 'iCloud 사진'이 켜져 있으면, 아이폰에서 삭제된 사진은 자동으로 아이클라우드에서도 삭제됩니다.
또한, iCloud.com에 접속하여 사진을 삭제할 수도 있습니다. 웹 브라우저를 열고 iCloud.com에 접속한 후, 애플 ID로 로그인합니다. 로그인한 후 '사진'을 선택합니다. 여기서도 아이폰과 유사한 방법으로 사진을 선택하고 삭제할 수 있습니다. 이러한 방법을 통해 iCloud에 저장된 모든 사진을 일괄 삭제할 수 있습니다.
3. 마무리
아이폰에서 모든 사진을 삭제하는 것은 매우 간단합니다. 사진 앱을 사용하거나 설정을 통해 저장 공간을 관리할 수 있습니다. 하지만, 모든 사진을 삭제하기 전에 중요한 사진이 없는지 확인하고 백업을 하는 것이 중요합니다. 삭제된 사진은 복구가 어려우므로 신중하게 결정해야 합니다. 이 방법들을 통해 아이폰의 저장 공간을 효과적으로 관리할 수 있습니다.
이 글이 아이폰 사용자에게 유용한 정보를 제공하기를 바랍니다. 전해드린 내용에 대해서, 궁금하신 부분은 편하게 댓글 남겨주세요. 답변드리겠습니다. 챠콜이었습니다. 감사합니다.
#아이폰사진전체삭제