아이폰 다운로드 파일 저장 위치 경로 변경하기

안녕하세요 블로그 분석하는 남자입니다. 오늘은 아이폰 다운로드 파일 저장 위치와 경로 변경하기에 대하여 알려 드리도록 하겠습니다. 사파리 브라우저를 이용하여 문서나 파일 등을 인터넷으로 검색하여 다운을 하게 되면 어디 폴더에 있는지 헤매는 경우가 있습니다.
iPhone을 사용한 지 얼마 안 돼서 미숙한 상태이거나 사이드바에 따로 표시가 보이지 않아서 찾기가 어려운데요 기본적으로 기본적으로 iCloud Drive 내에 저장이 됩니다. 경로가 헷갈린다면 바로 확인을 할 수 있는 방법과 위치를 바꾸기 위한 방법은 다음과 같습니다.
.

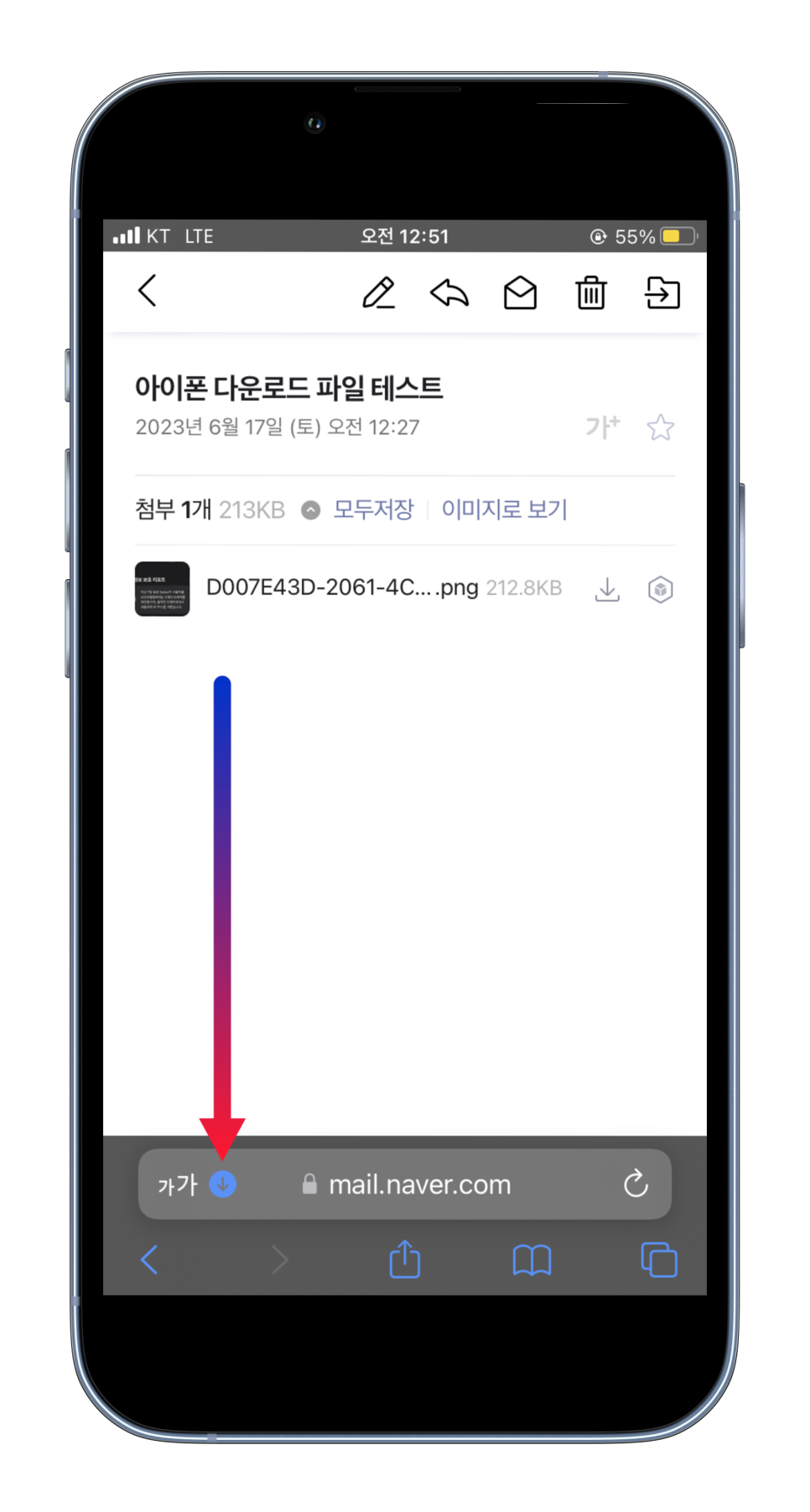
브라우저에서 바로 찾기
1. Safari를 이용하여 하셨을 경우 가가 바로 옆에 완료가 되면 '파란색 화살표'로 표시되어 나타나게 됩니다. 확인을 하기 위해서는 클릭을 하셔서 들어가주세요
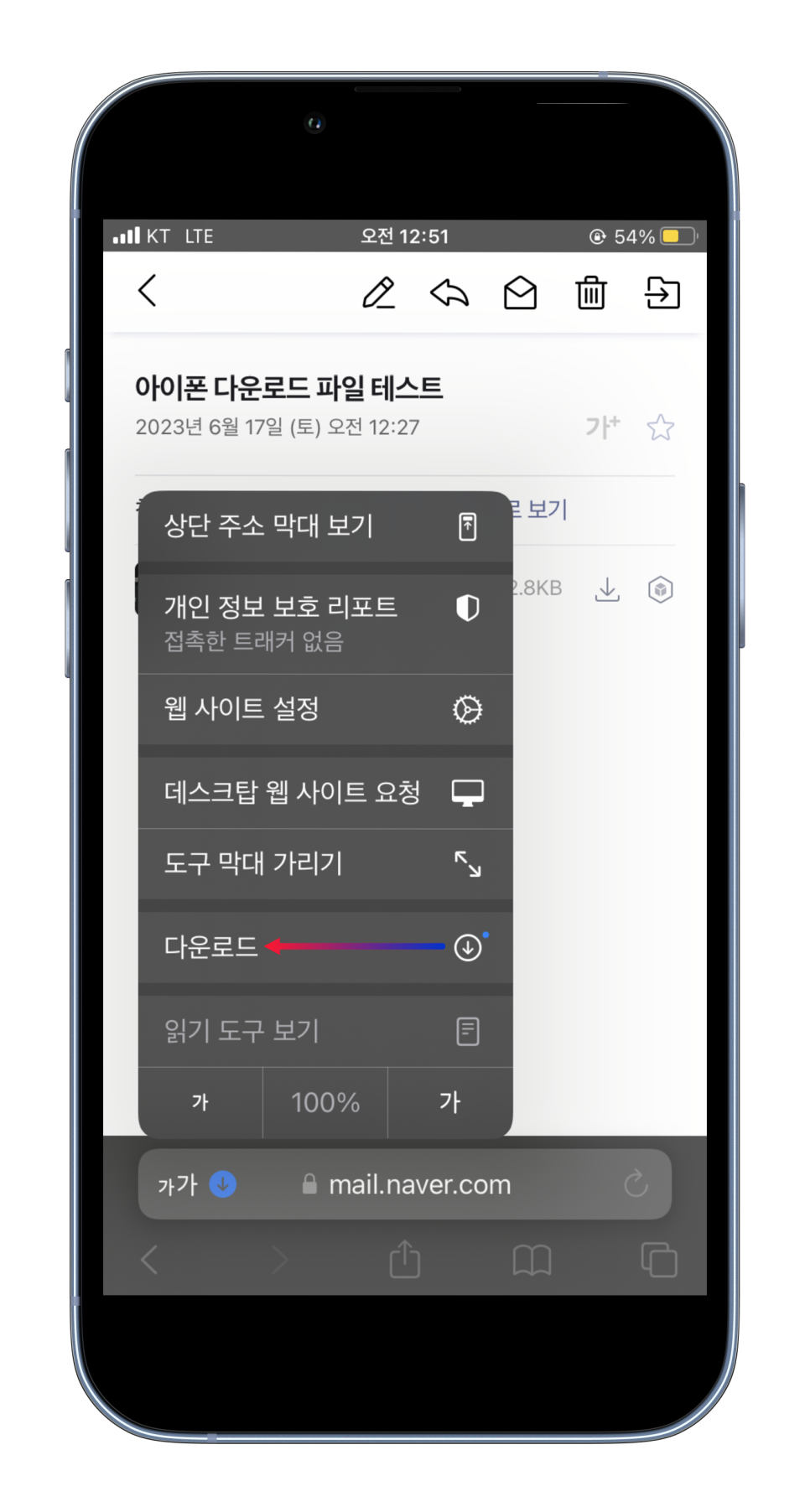
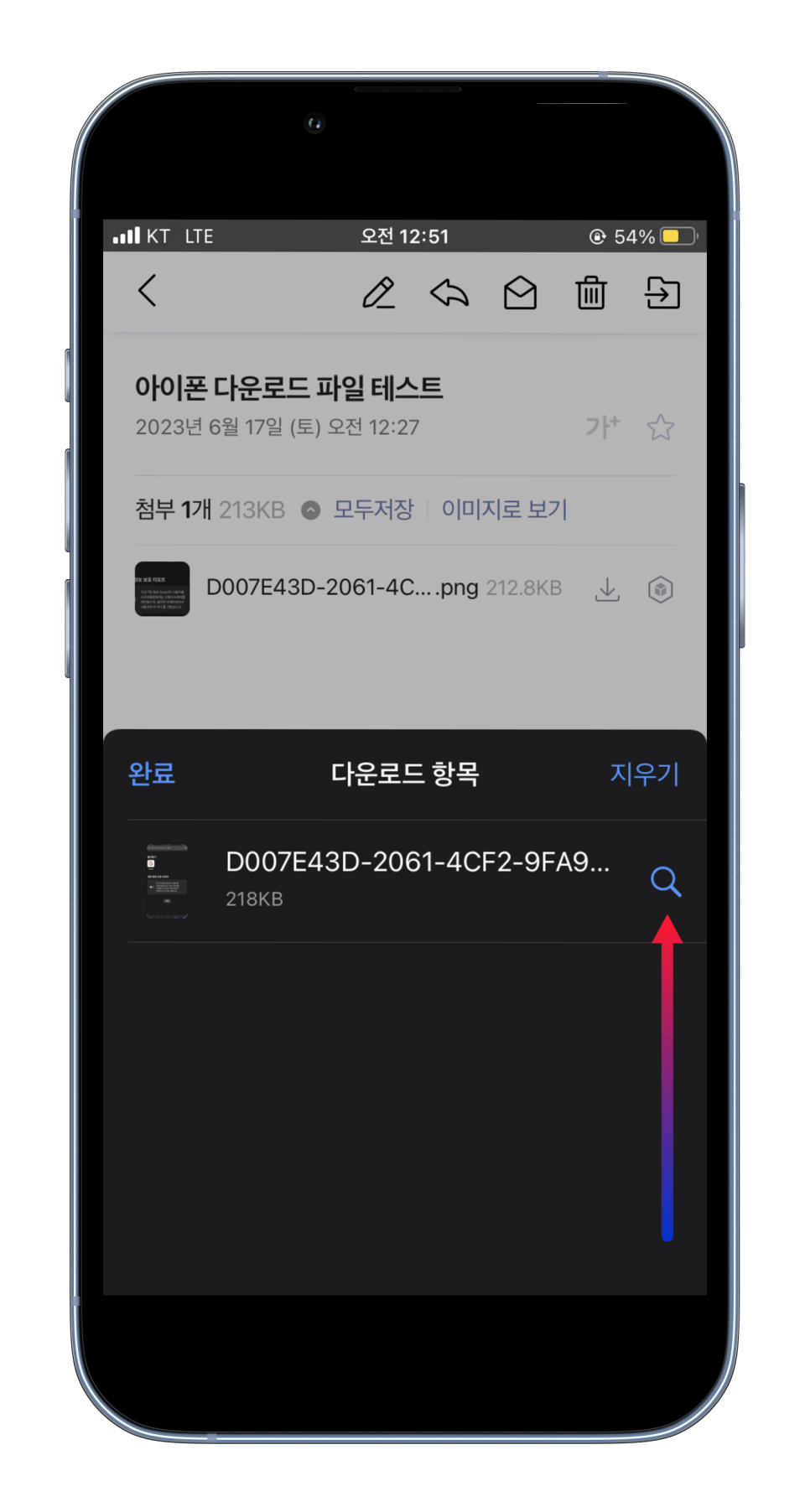
2. 아래에 보시면 '다운로드' 메뉴를 눌러 주시게 되면 오른쪽 화면과 같이 파일명이 목록에 보이게 됩니다. 이 상태에서 우측에 있는 '돋보기' 모양을 클릭을 합니다.
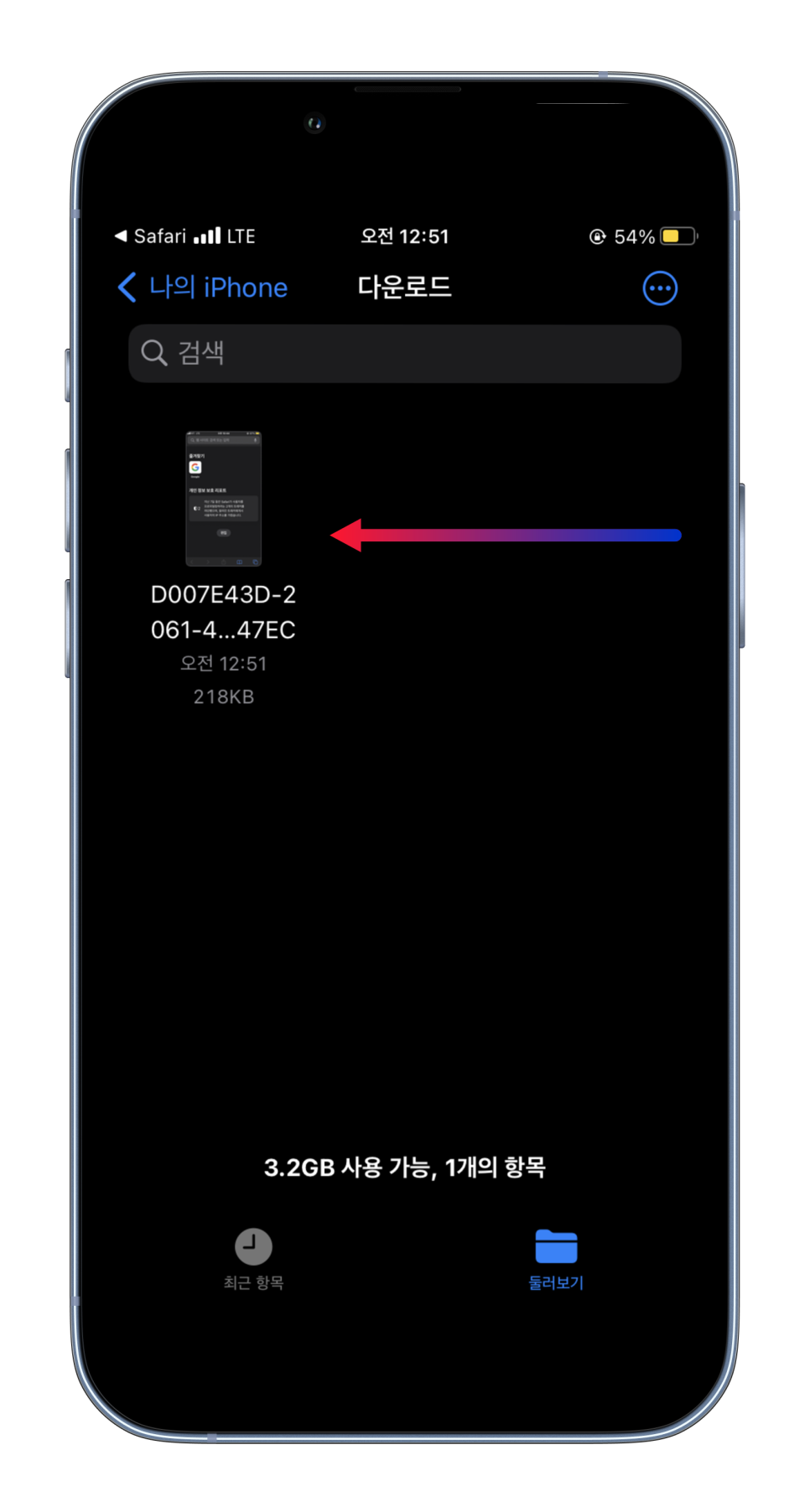
3. 자동으로 경로를 바로 찾아줘서 내가 찾던 아이폰 다운로드 파일을 손쉽게 확인하고 단번에 저장 위치까지 볼 수 있습니다.
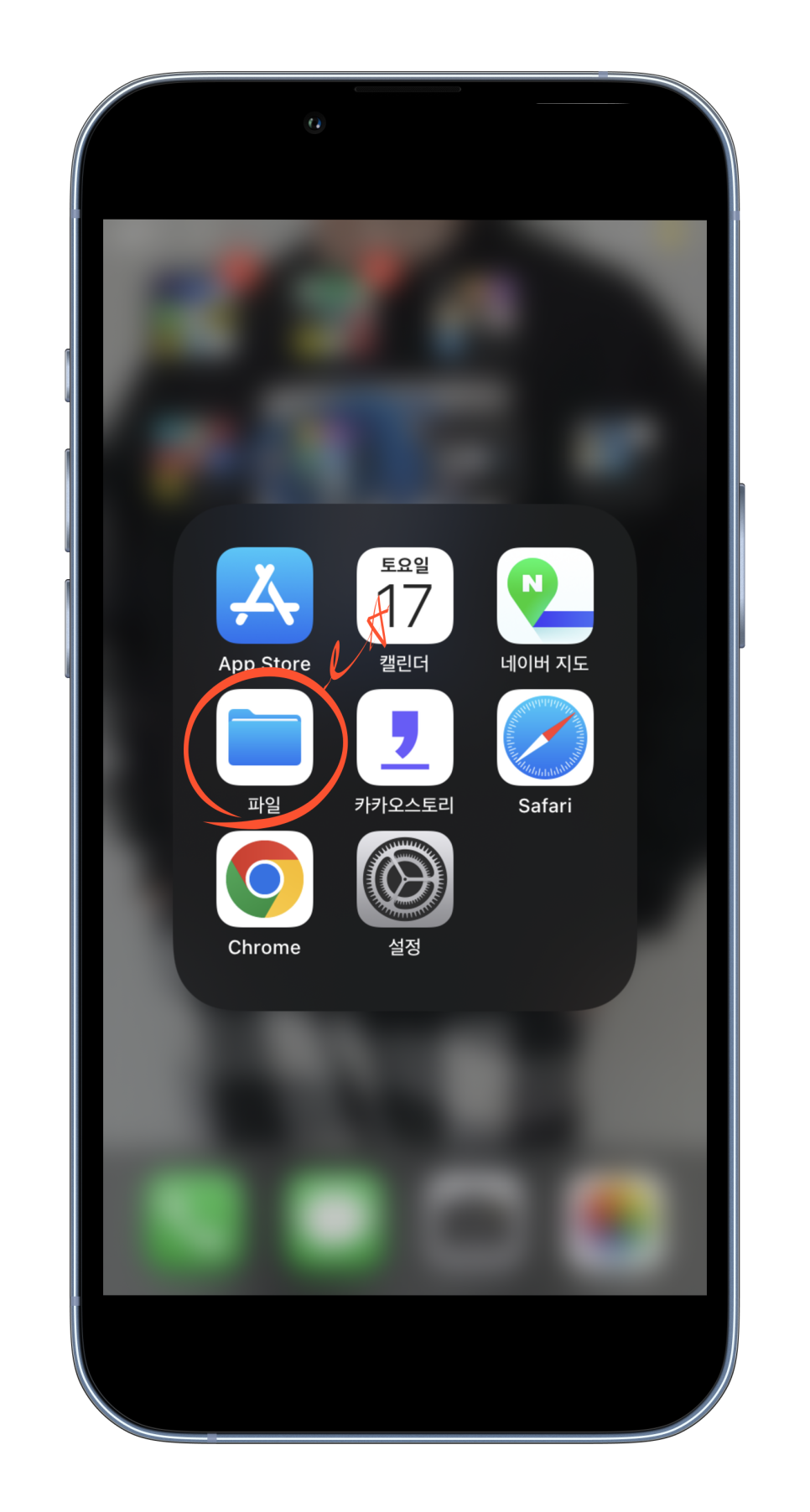
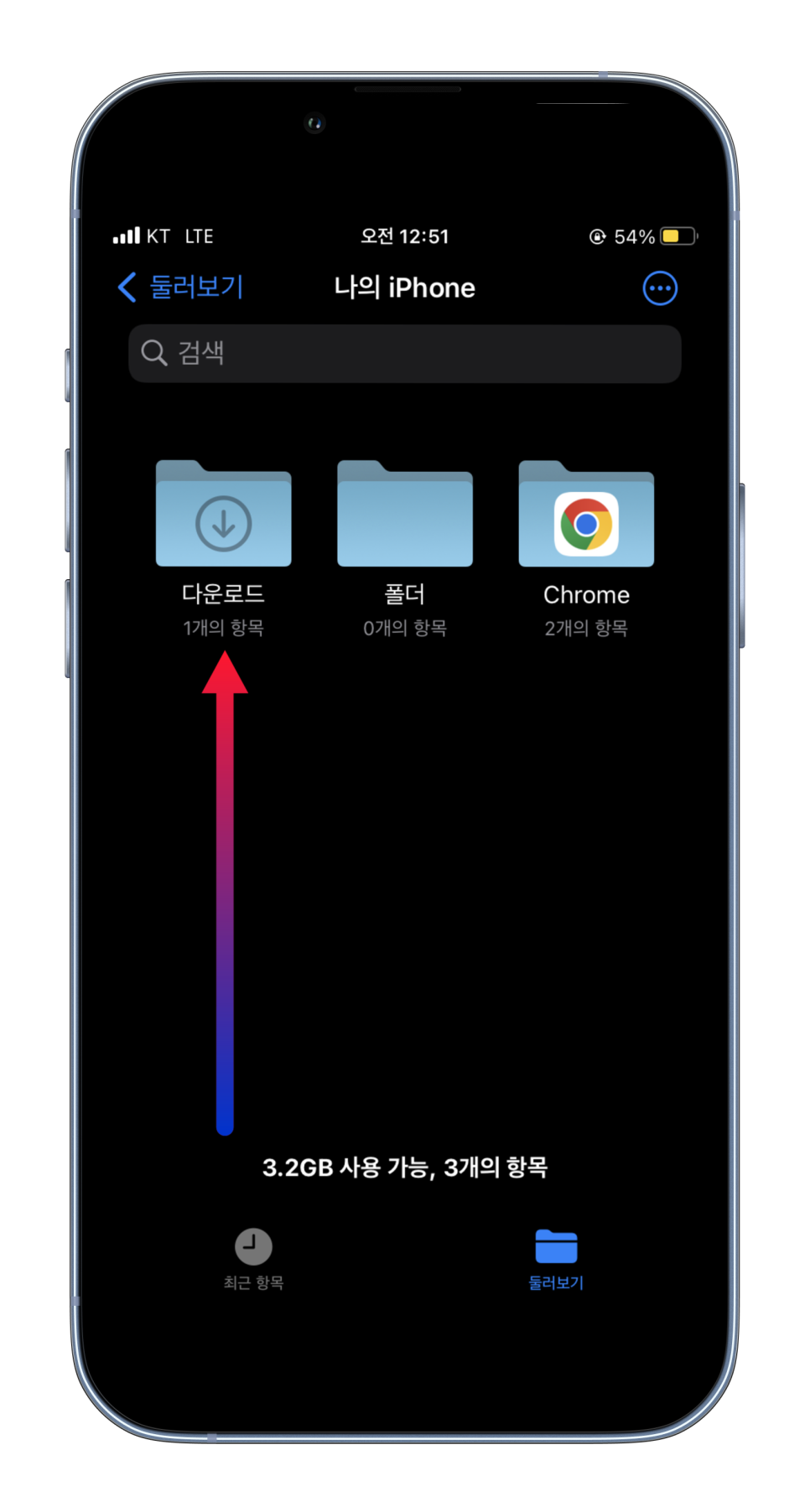
파일 앱 활용
4. 바탕화면에 있는 '파일'을 찾아주시거나 없는 경우라면 상단에서 아래로 스와이프 하여서 검색창에 따로 입력을 하시면 찾을 수 있는데요 선택하여 들어가주시면 '다운로드' 폴더에 보시면 1개의 항목이라는 표시 보이게 되는데 클릭을 해주세요
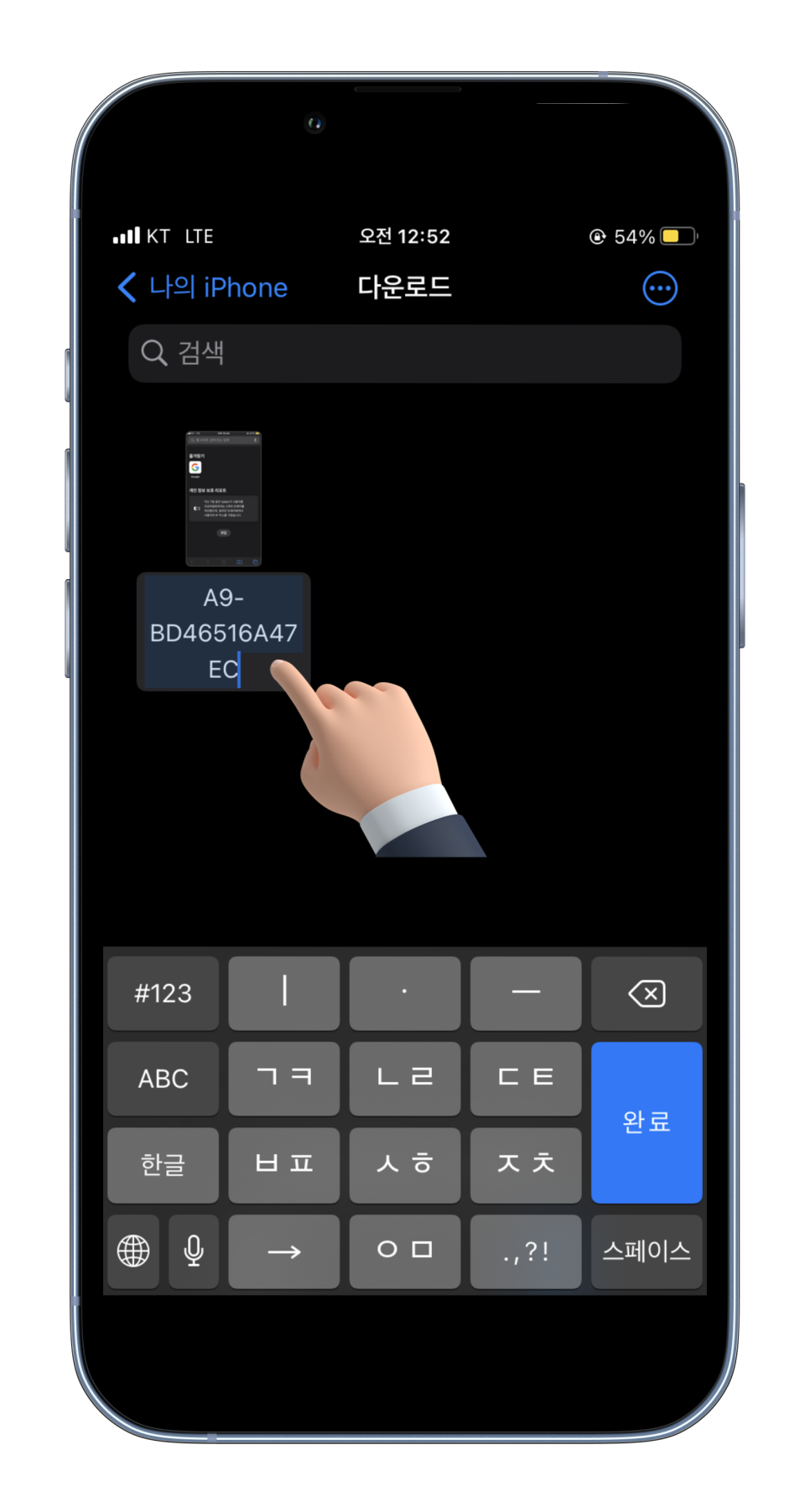
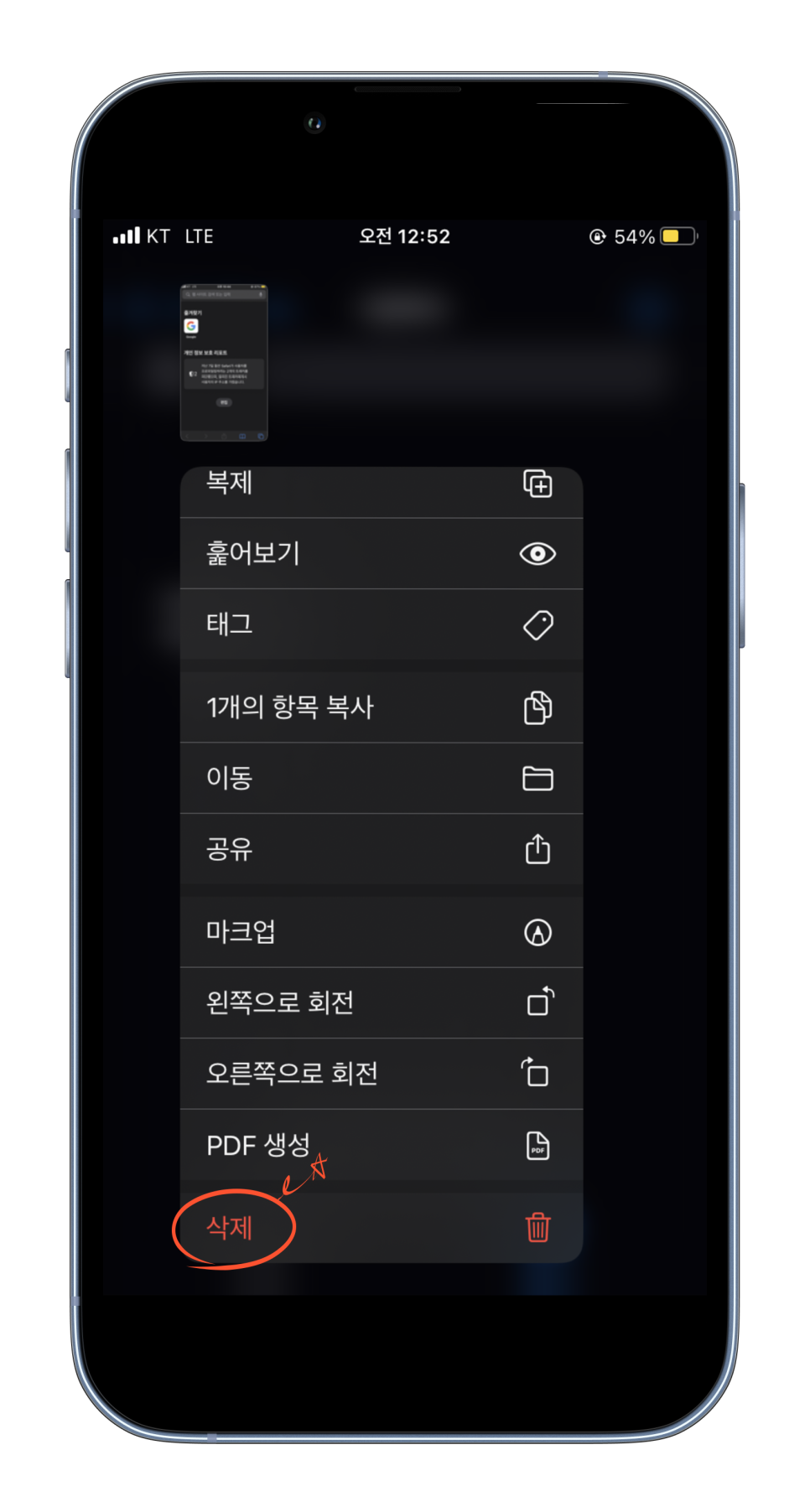
5. 다운로드 후 파일명 이름을 변경을 하고 싶다면 한번 터치를 해주시면 수정을 바로 하실 수 있어요 그리고 1초간 꾹 눌러주시게 되면 공유를 할 수 있거나 따로 삭제를 통해서 정리를 하실 수 있습니다.
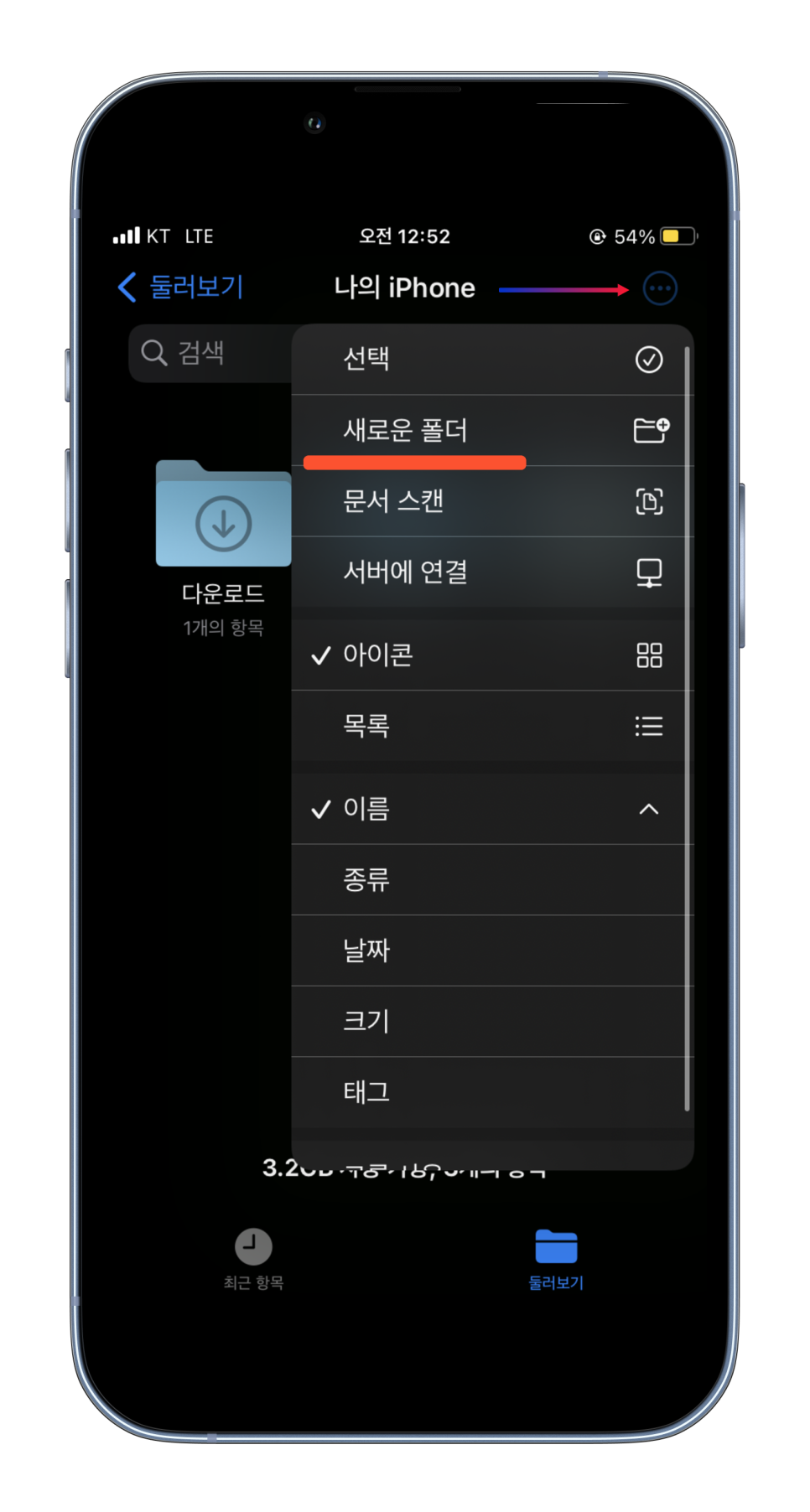
알기 쉽도록 새 폴더 만들기
6. 다시 이전 초기 화면으로 돌아가 주셔서 우측 상단에 보이는 세로 '점 3개' 모양을 눌러주신 후 새로운 폴더 항목을 선택을 해주세요
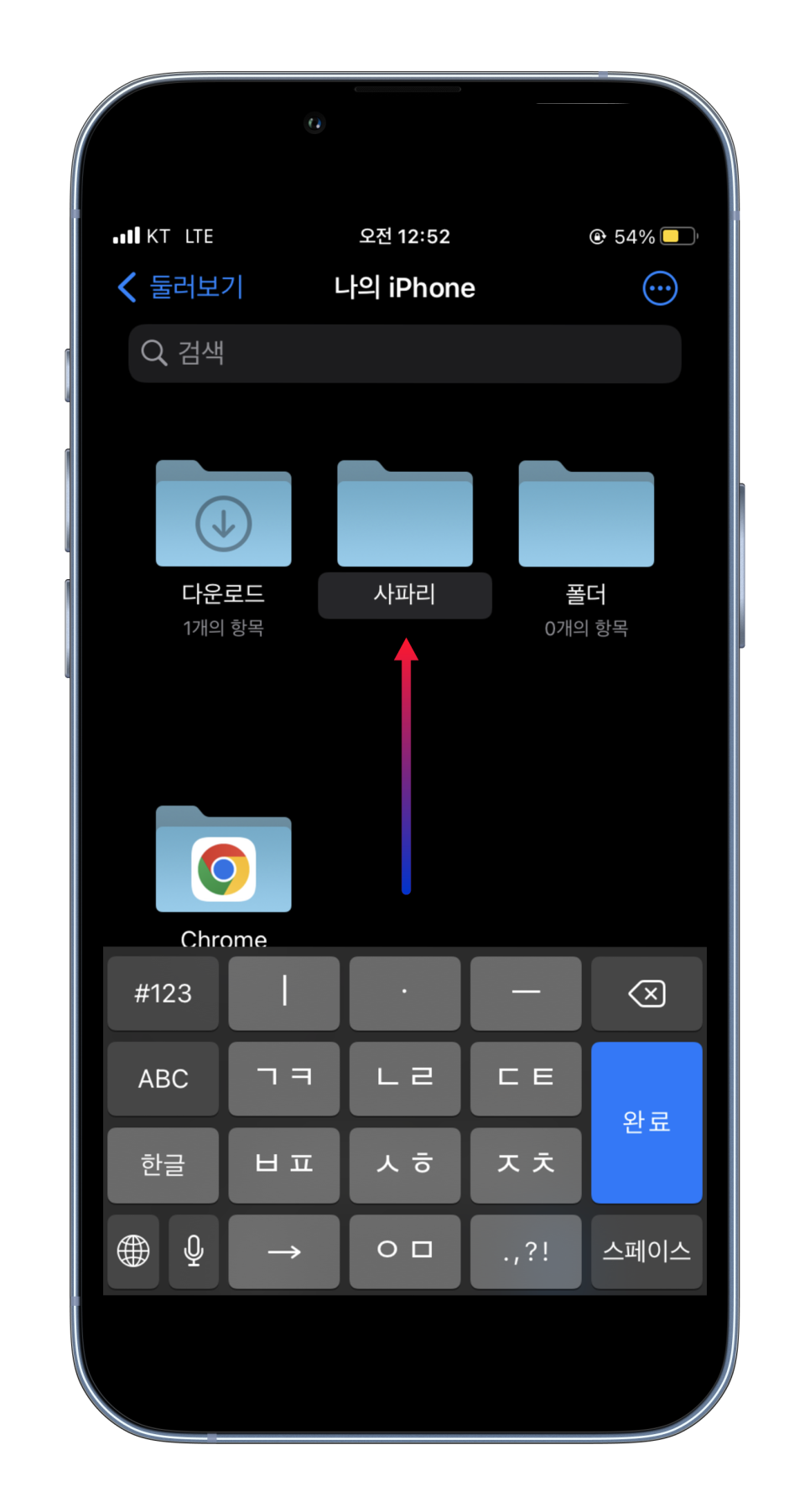
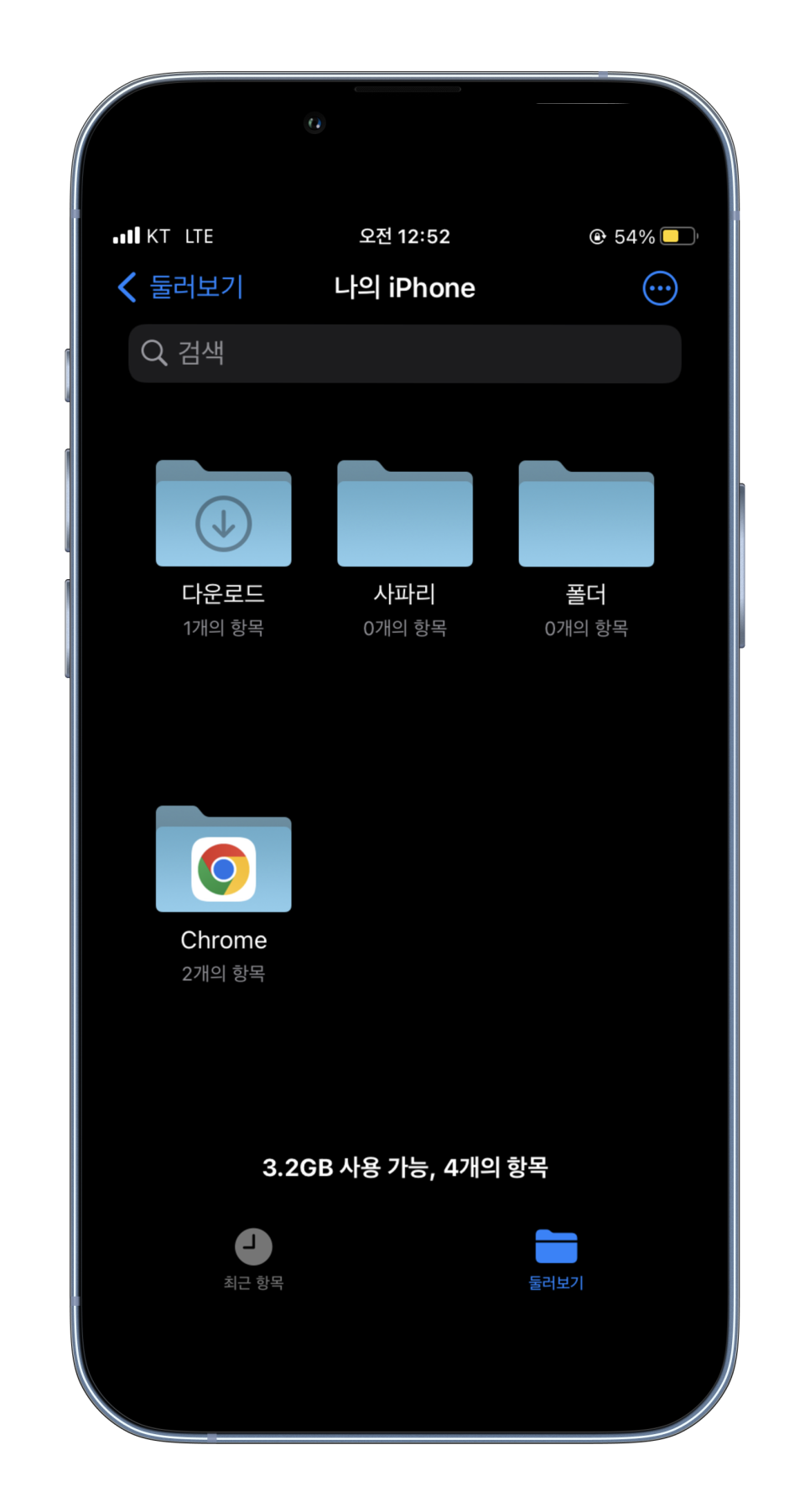
7. 사용자가 알아보기 쉽도록 원하는 이름 '텍스트'를 입력을 해주세요 그리고 키보드에서 완료를 해주시게 되면 나의 iPhone 홈 화면에 추가가 됩니다.

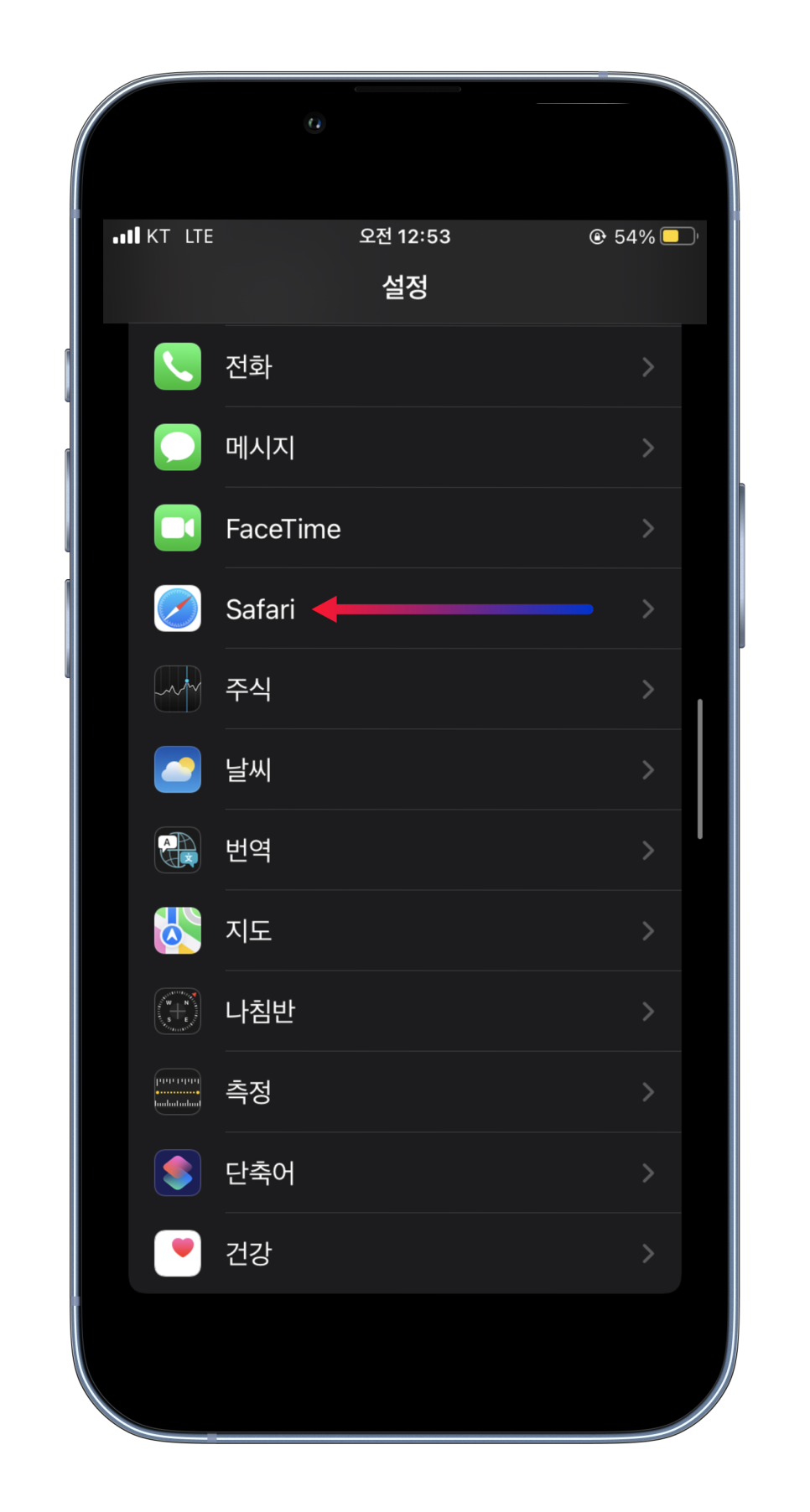
설정으로 경로 위치 변경
8. 설정 앱을 실행을 해주신 후 아래로 내려서 사파리를 찾아서 클릭을 합니다.
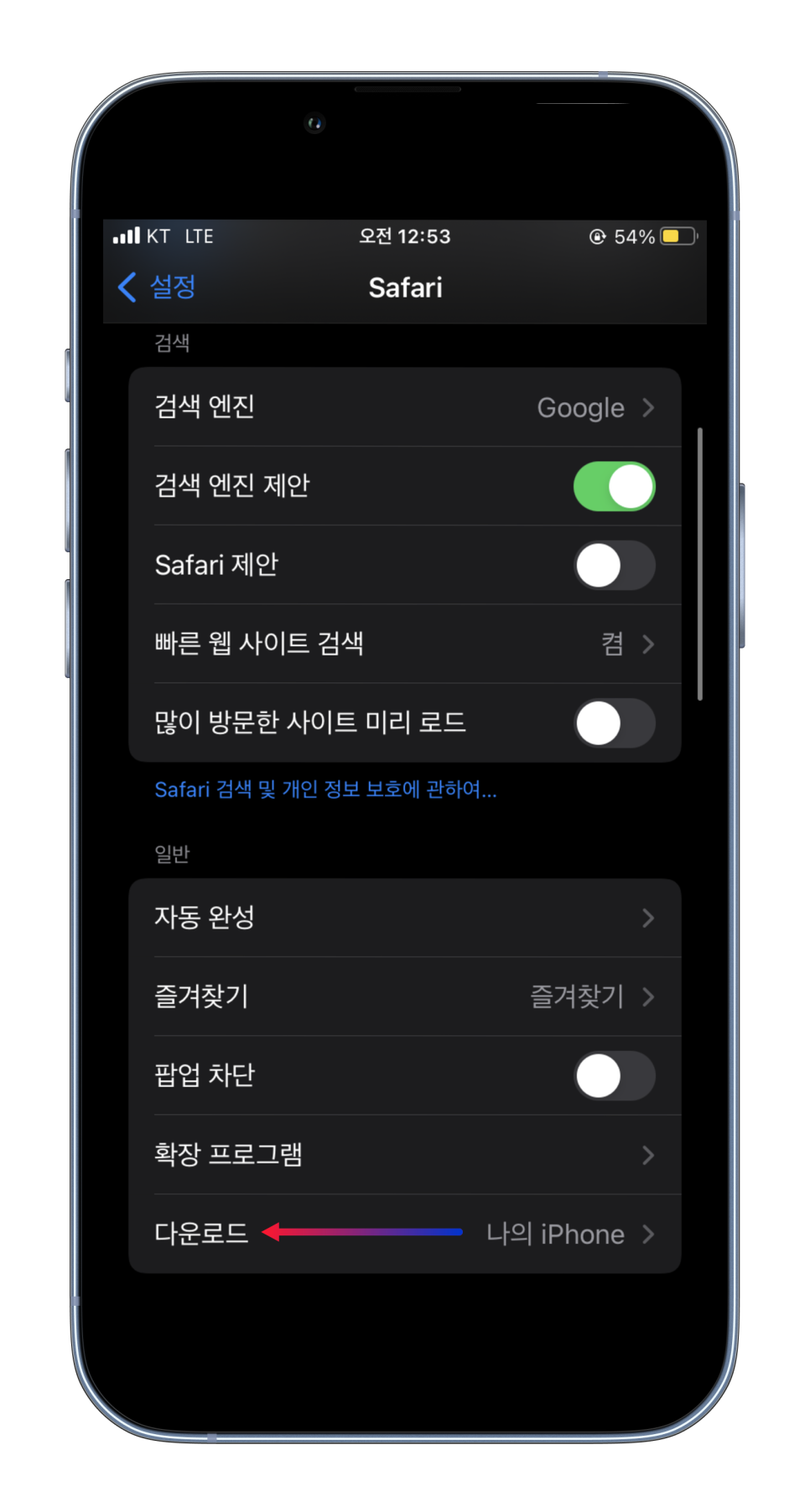
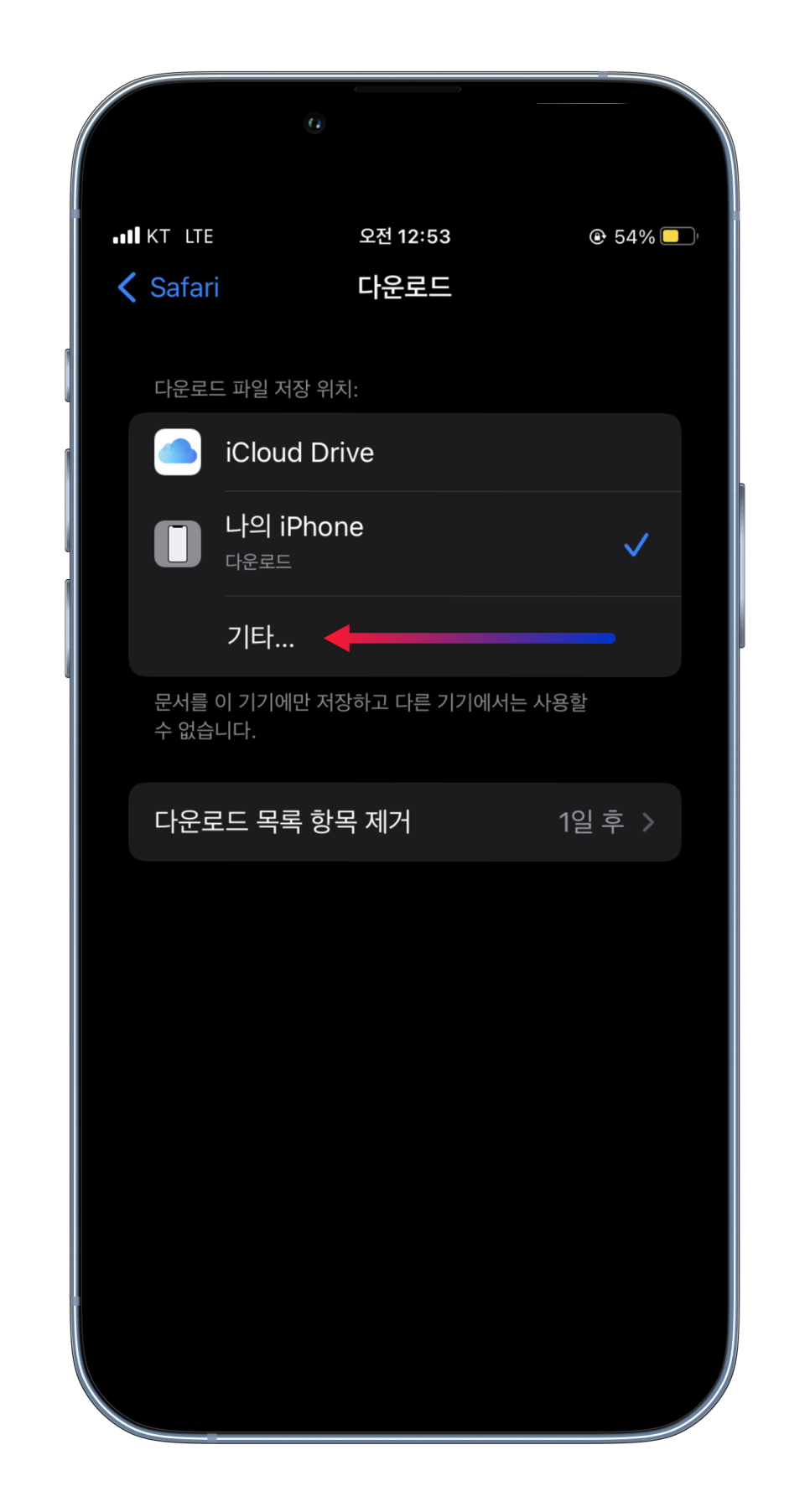
9. 아래로 내려주시면 '다운로드' 메뉴에 보시면 나의 iPhone으로 지정이 되어 있는데 바꾸기 위해서는 눌러주세요 그리고 '기타' 항목으로 들어가 주시면 됩니다.
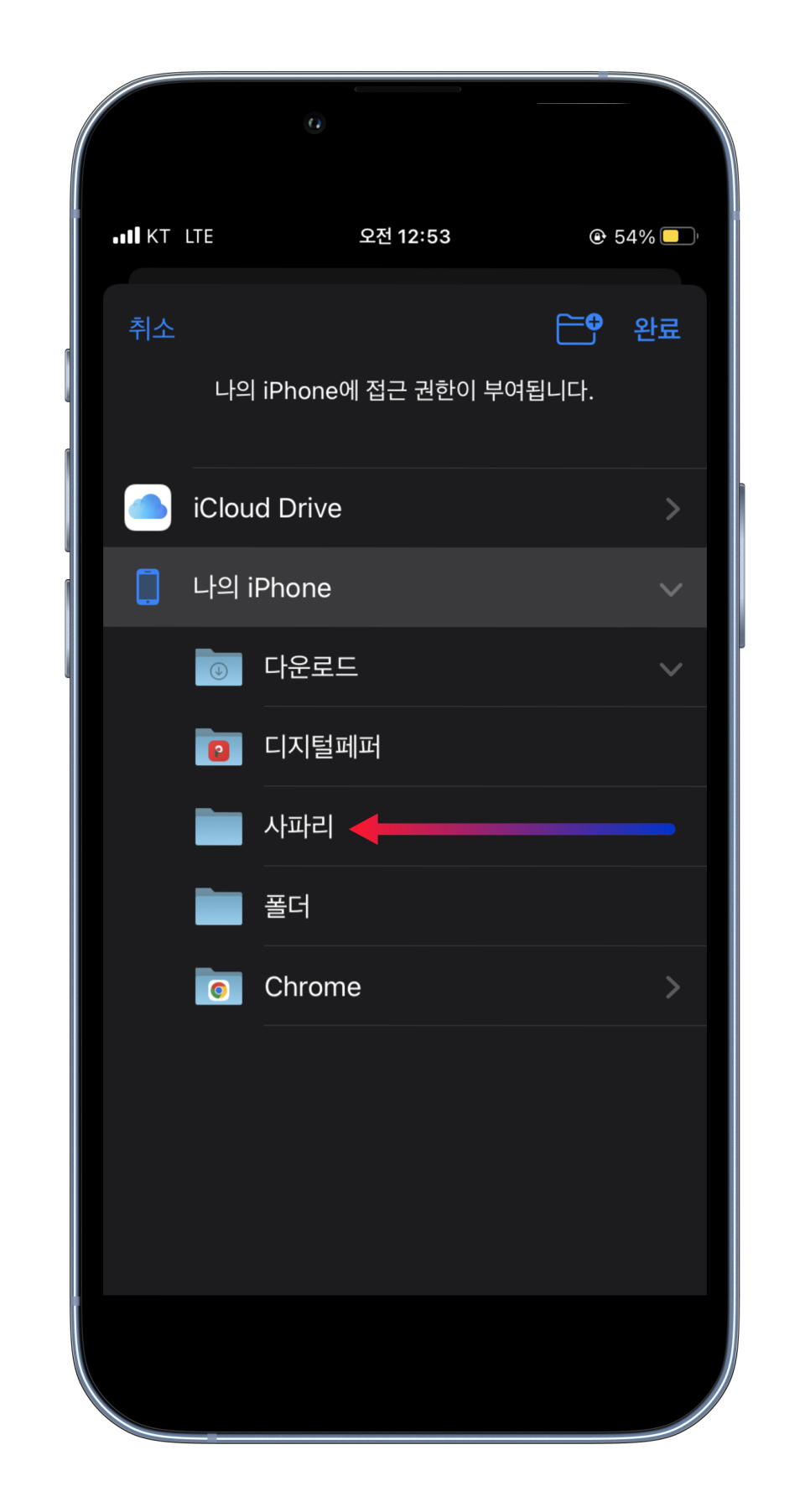
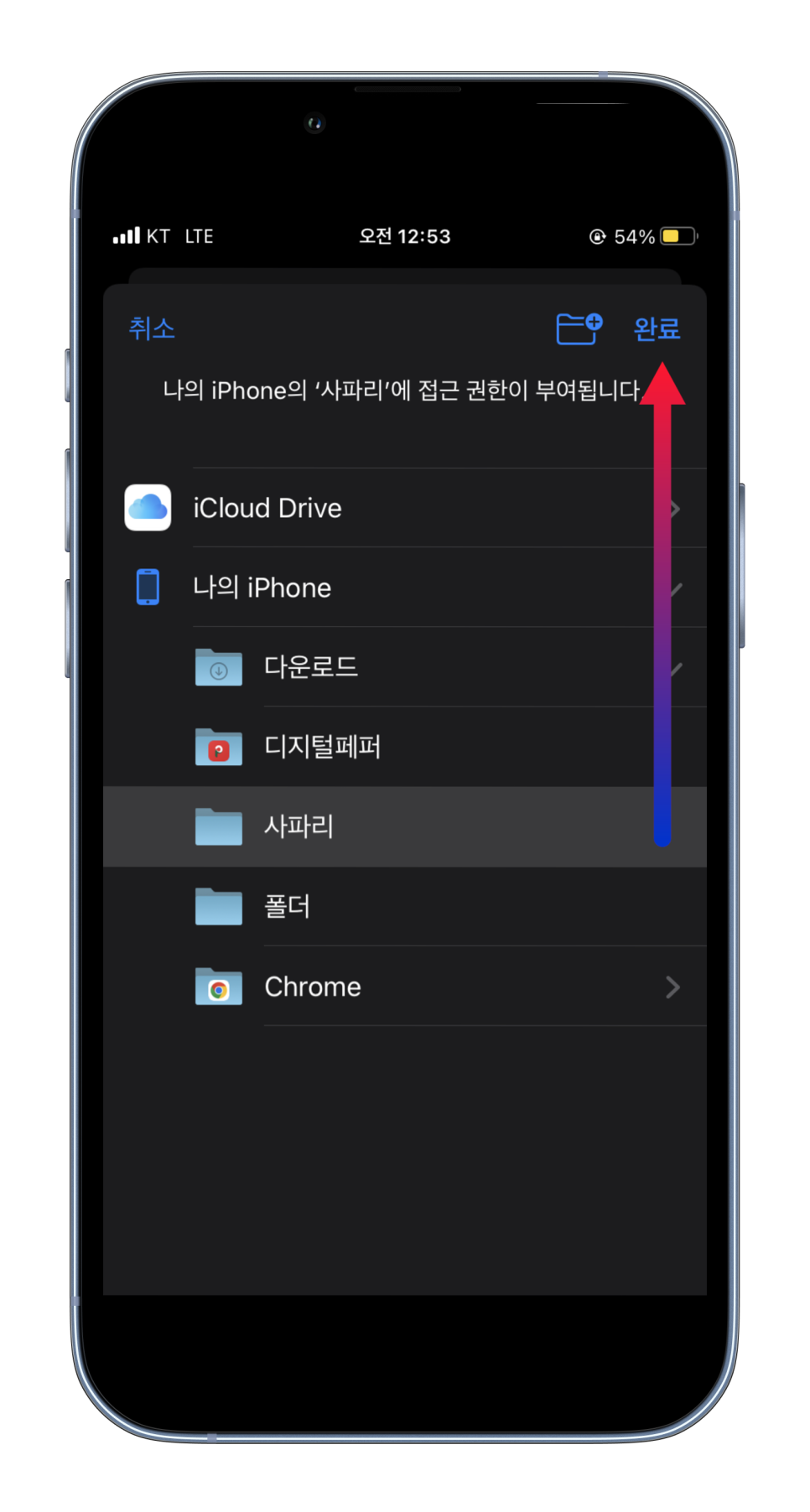
10. 아까 만들어둔 폴더가 보이게 되는데 한번 터치를 하게 되면 회색으로 선택이 되면 오른쪽 위에 있는 '완료'를 눌러주세요
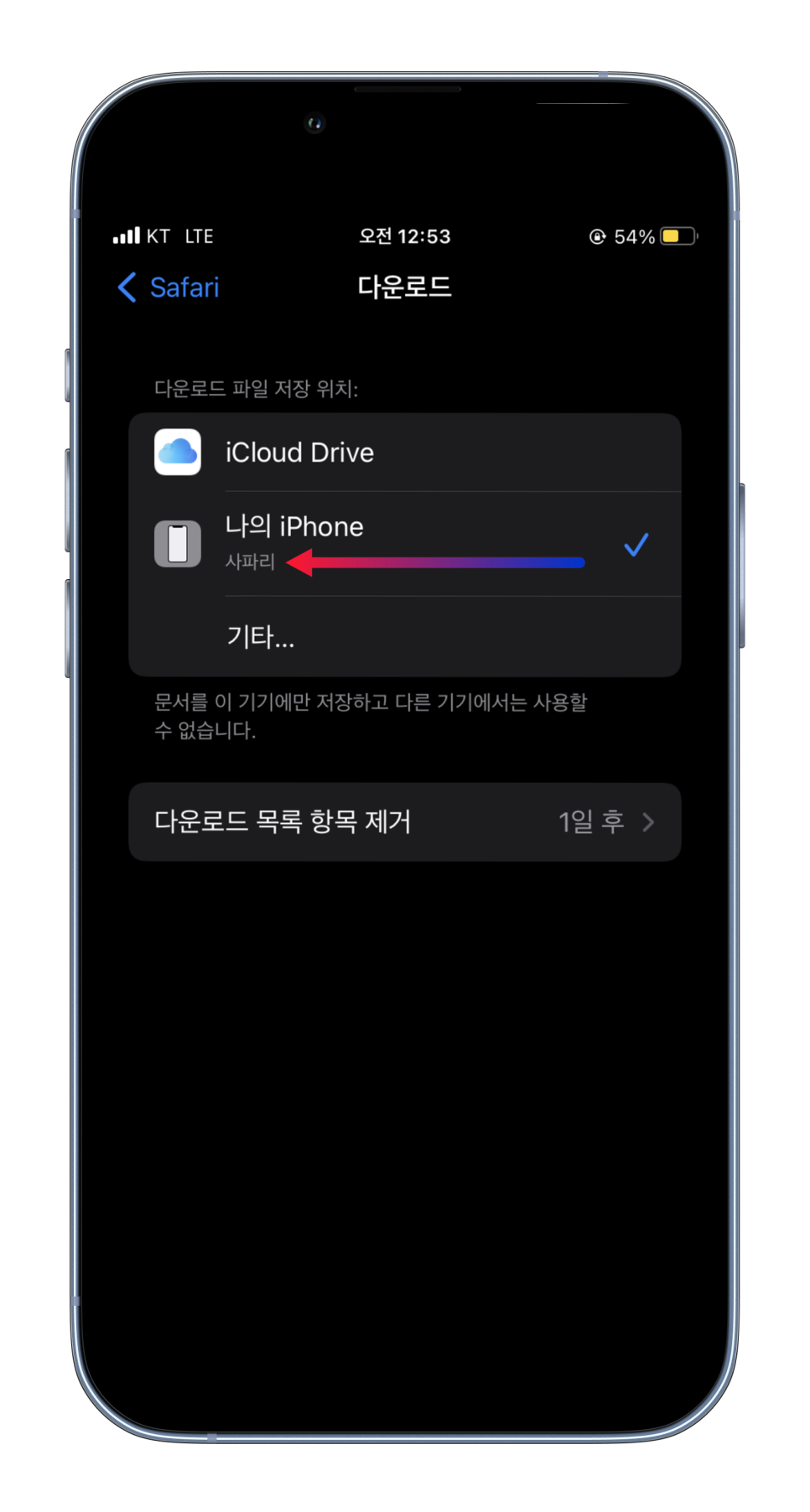


아이폰 다운로드 파일 저장 위치가 아까 만든 새 폴더로 변경이 되었습니다. 새로운 문서를 다운을 하여 확인을 해보면 자동적으로 '사파리'항목에 추가가 되어 더 이상 헤매지 않아도 바로 찾아서 볼 수 있게 됩니다. 만약 다시 이전으로 되돌리고 싶다면 다시 '나의 iPhone' 메뉴를 눌러 주시게 되면 기본값으로 변경이 되기 때문에 참고하세요
