아이폰으로 쉽게 사진 보정하려면 라이트룸 프리셋 적용하기

안녕하세요 이제 날씨도 좋아지고
사진 밖에서 찍기 너무 좋죠?
저는 원래 포토샵을 이용해서 색보정 하는데
라이트룸에도 쓸 수 있는
프리셋을 구매하게 되서
사용 방법 안내드리려고 합니다!

1초만에 사진에 깊이와 풍미를 더해줄 pc,모바일 겸용 사진 보정 필터 프리셋!
www.tumblbug.com
사용 방법을 설명드리기 앞서서
프리셋은 여기서 펀딩 성공한 상품이며
제 개인 제작이 아니라 공유가 불가능하단 점
먼저 안내드리겠습니다!
검색 시 프리셋은 전문가들이 판매도 하고 계시고
공유를 검색하시면 많은 분들이 배포하시니
그쪽에서 찾아주시면 감사하겠습니다!
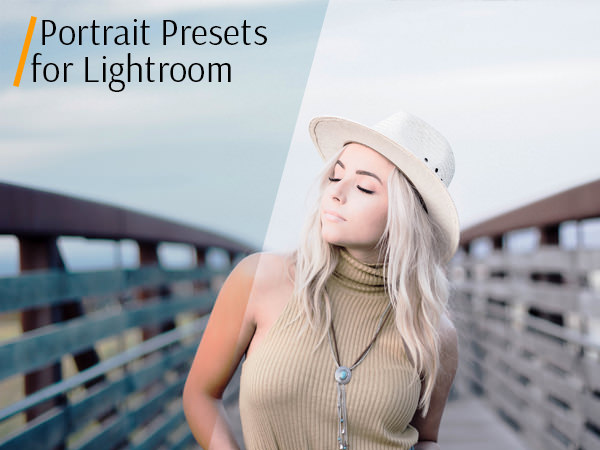
Free Lightroom presets for portraits bundle is a good chance to try before buying the full collection – Matte Portrait LR Presets. Free preset Lightroom portrait will help you to create an unlimited numbers of perfect, beautiful projects
fixthephoto.com
여기는 무료 공유 사이트 중 하나니까
처음 활용하실 때 여기 이용하시는 것도
좋을 거 같아 추천드립니다 :)
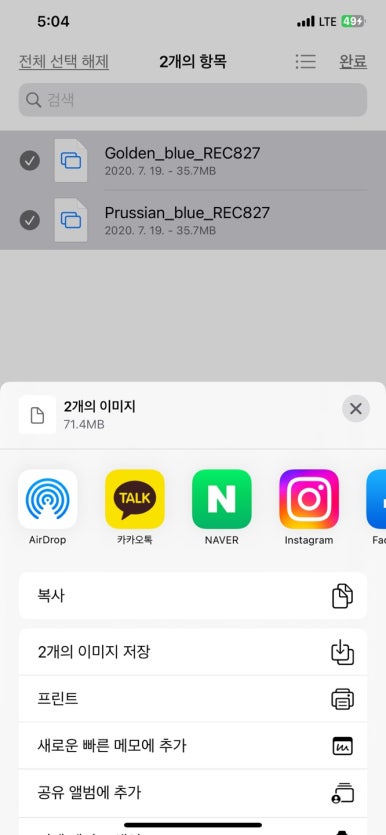

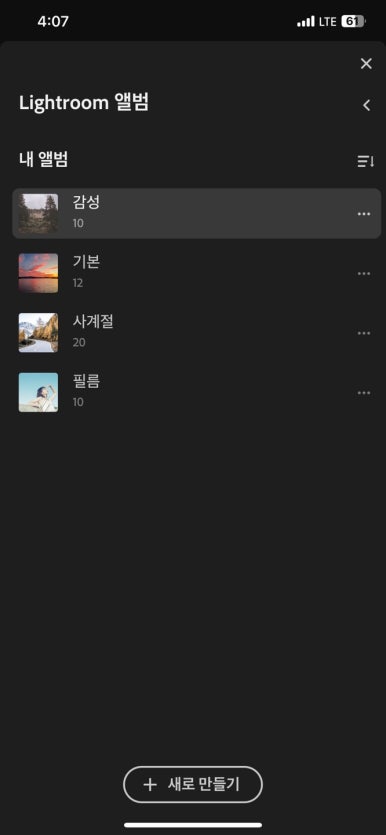
프리셋을 가져오실 때는
폴더에서 '이미지'로 저장 꼭 해주시고
라이트룸에서 DNG로 되어있는 파일을
가져와주시면 되는데
전 편의성을 위해 라이트룸에 폴더를 만들어
가져와주었습니다.

아이폰에서 라이트룸 프리셋을 적용하는
방법에는 두 가지가 있어요.
1. 설정 복사
2. 사용자 설정 만들기
요렇게 두 개가 있는데
설정 복사 먼저 알려드릴게요.
한 번에 보시기 쉽게
처음으로 영상도 편집해서 만들어봤는데
저는 영상을 잘 안보니까 저와 같은 분들을 위해
사진으로도 알려드릴게요!
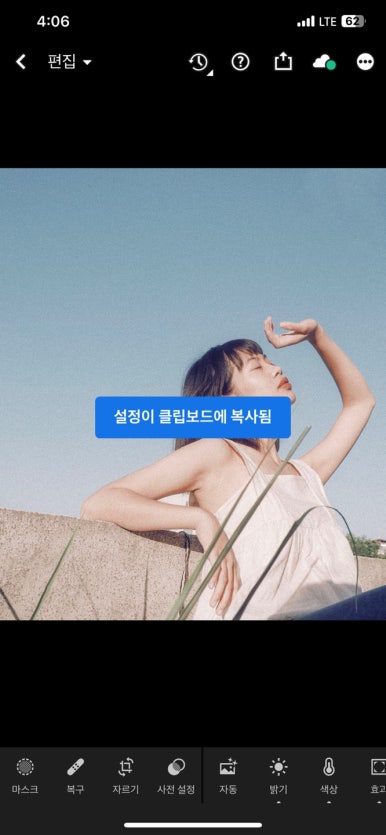
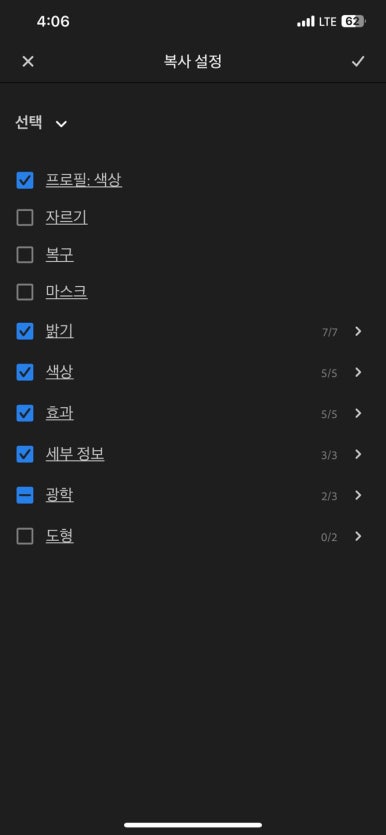
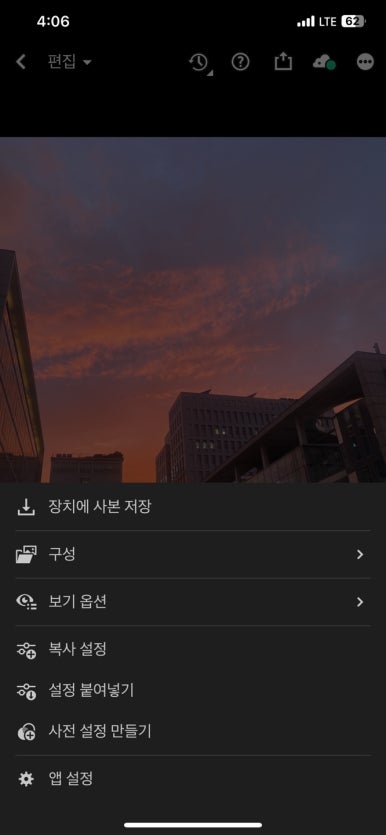
프리셋 파일을 누르면 이렇게 이미지로 열려요
(아이폰 사진에서는 이미지로 안열림)
그러면 오른쪽 상단에 있는 점 세 개를 눌러서
복사 설정을 누르면 가운데 사진이 뜹니다.
고러면 기본으로 체크되어 있을 거에요
그 상태로 체크 눌러 주심 복사가 되고
보정하려는 사진에 우측 상단 점 세 개를 눌러
설정 붙여넣여어 주면 끝납니다!
간단하지만서도 또 이 프리셋이 안 어울리면
다른 프리셋을 찾아 다시 복붙해줘야 해서
조금 귀찮을 때가 있습니다.
두 번째 방법은 프리셋을 사전설정으로
저장해두고 필터처럼 사용하는 겁니다!
아래에서 사진으로 설명 드릴게요.

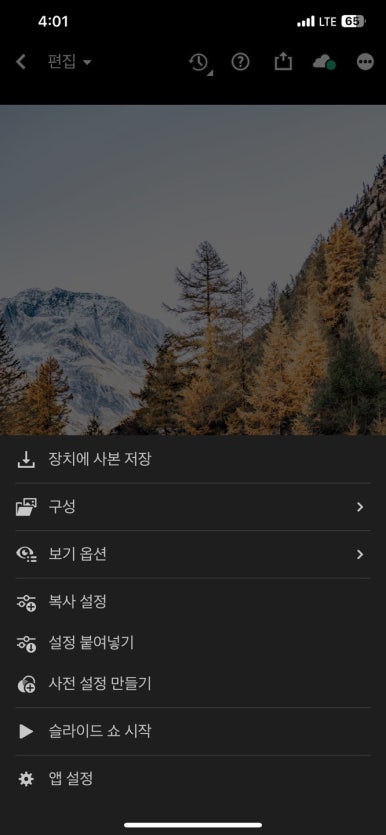
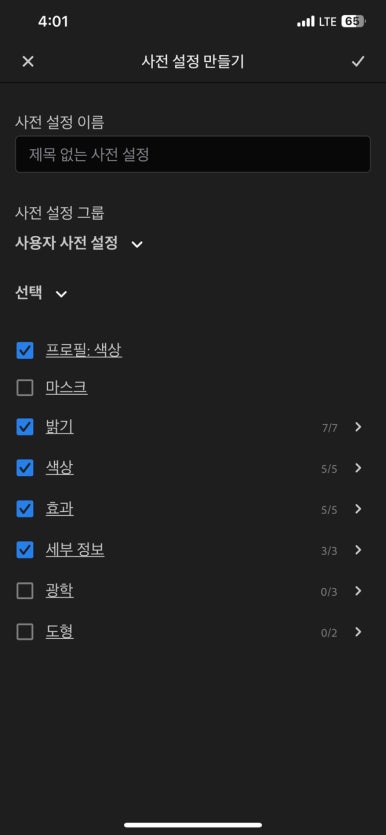
똑같이 프리셋을 골라서 우측 상단 점 세 개 누른 후
이번에는 사전 설정 만들기 눌러줄게요.
똑같이 기본적으로 체크된 거 놔둬주고
이름과 그룹만 설정 후 체크 눌러줄게요.

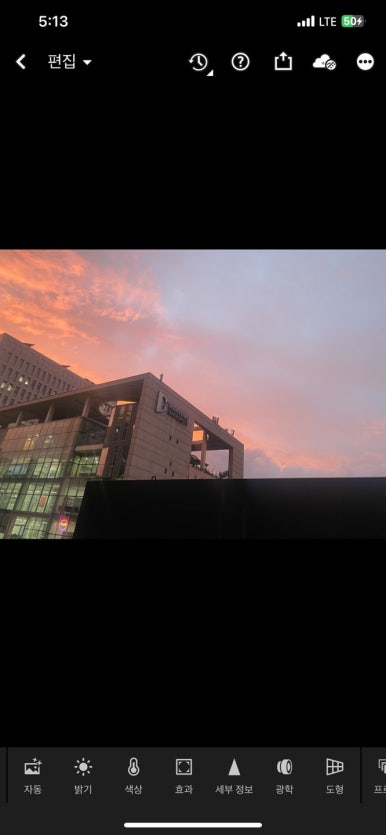
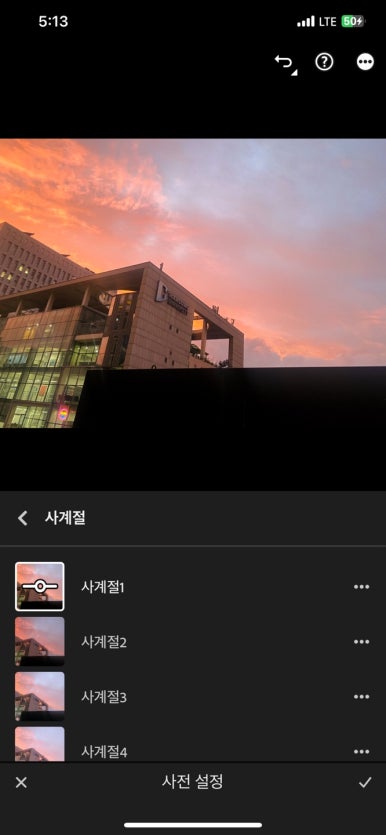
그럼 작성한 이름이 설정한 그룹에
추가되었다는 문구가 뜨게 됩니다.
이러면 필터로 저장이 된 거에요!
원하는 사진을 누른 후 이번엔 하단에 사전설정
버튼을 눌러 아까 저장한 경로를 찾아가
필터를 눌러주면 되요!
가운데 사진이 원본이고
오른쪽이 사계절1이란 필터를 적용한 사진인데
바로 변화가 있죠?
이거는 어울리는 필터를 하나하나 찾아서
복붙할 필요 없이 그룹만 이동하면서
필터 적용을 하면 된다는 게 편하지만
처음에 저장해주는 과정이 귀찮다는 단점이 있어요ㅠ

요렇게 아이폰에서 라이트룸을
적용하는 방법을 정리해봤어요.
복붙을 사용하면 맘에 안 들때 프리셋을 뒤적인단게
사전설정은 처음에 만들어두는 과정이 복잡하단게
단점이었는데 둘의 단점이 반대로 둘의 장점이란거
요거까지 기억해주시면 될 것 같아요!
보정어플의 필터보다 라이트룸 프리셋이 좋은 건
하단 편집툴들을 이용해서 각 사진에 맞게
보정 및 편집을 더 자세하게 할 수 있어서
일차적인 분위기 형성 후 세부적 보정이
가능하다는 점이에요.
우리 라이트룸으로 더 똑똑하게 더 이쁘게
사진 보정해보도록 해요 :)