아이폰 사진 jpg 변환 방법 알아보기!
아이폰 카메라를 이용해서 사진을 촬영하면 기본적으로 HEIF라는 확장명으로 사진 파일이 자동으로 저장된다. 하지만 카메라를 어떻게 설정해 놓느냐에 따라 우측 사진과 같이 JPEG로 저장을 할 수도 있다. 여기서 JPEG는 JPG와 같은 확장명이니 참고하면 된다. 그렇다면 아이폰 사진 jpg 변환 방법은 어떻게 하는 것일까?

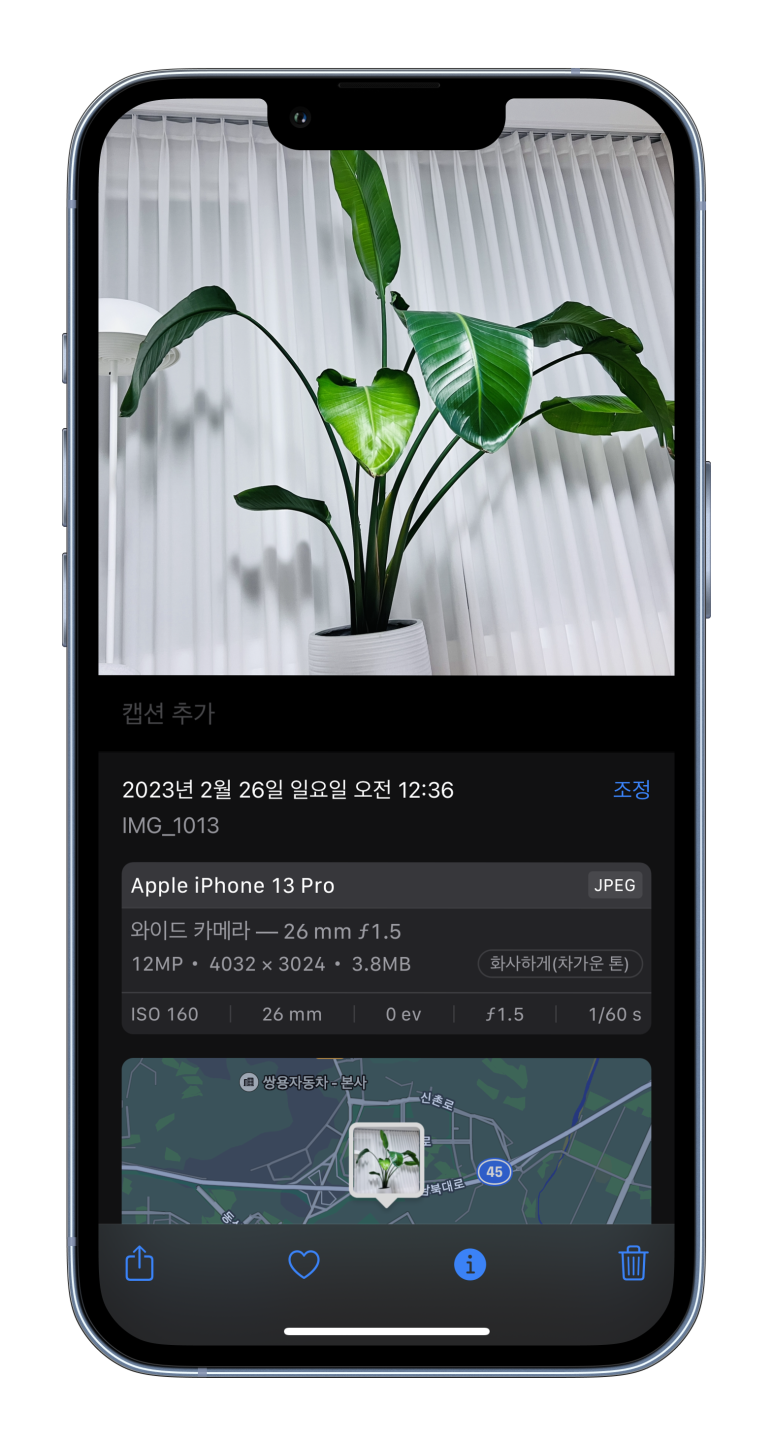
이번에 소개하는 방법은 총 두 가지로써 상황에 따라서는 한 가지 방법만 이용해도 된다. 하지만 각기 상황이 다르기 때문에 두 가지 방법을 모두 숙지해놓는게 유용하고 추후 문제를 해결하는데 있어 빠르게 해결 가능하다.

아이폰 설정 변경하기!
첫 번째 방법은 카메라의 설정을 HEIF에서 JPG로 변환해 주는 방법으로써 별도의 프로그램이나 앱을 이용하지 않고도 이용할 수 있는 방법이다. 아이폰 유저들에게 익숙한 톱니바퀴 모양인 설정을 찾아 들어가 준다.
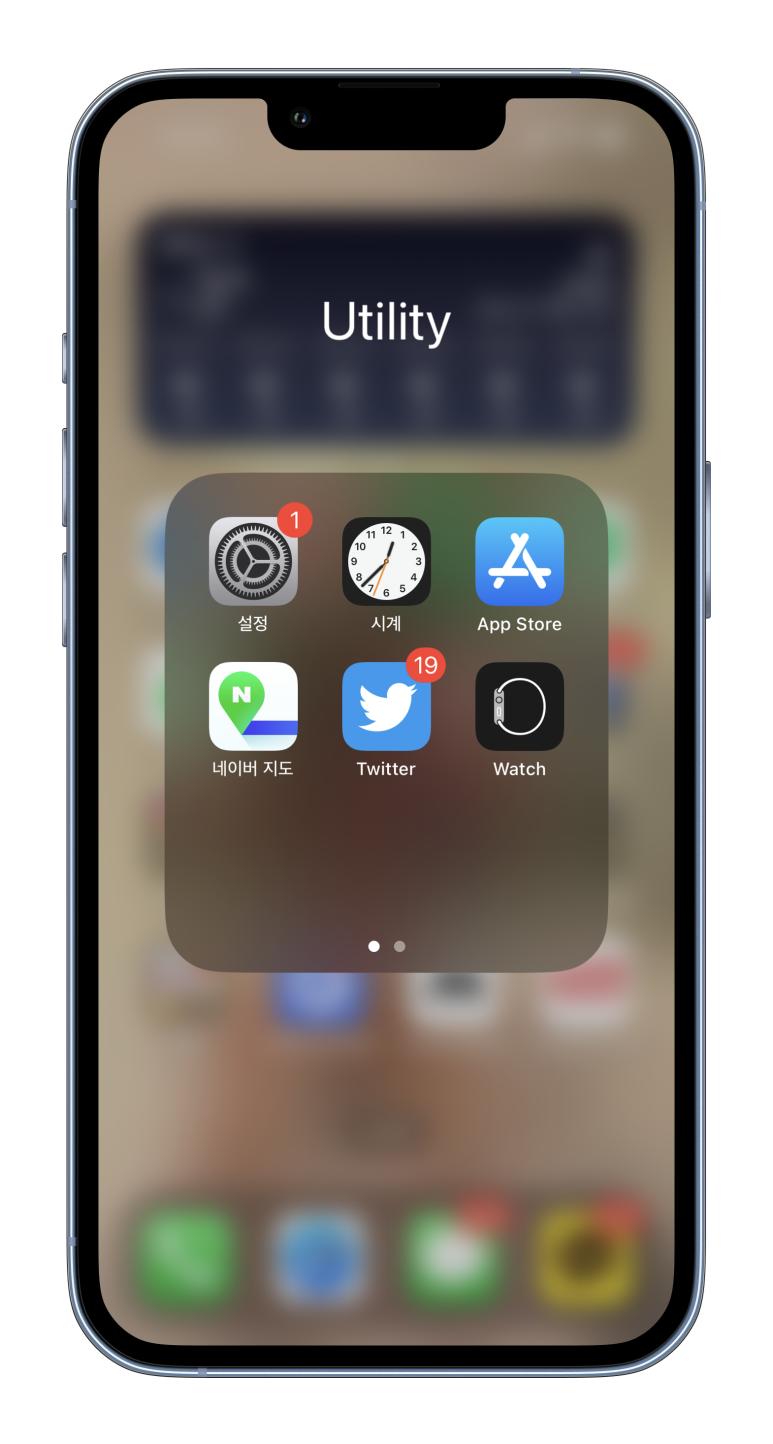
설정에 들어가주면 좌측 사진과 같이 메인 탭이 디스플레이된다. 1차적으로 탭을 밑으로 내려주어 카메라 문구 및 아이콘을 찾아 클릭해 준다.

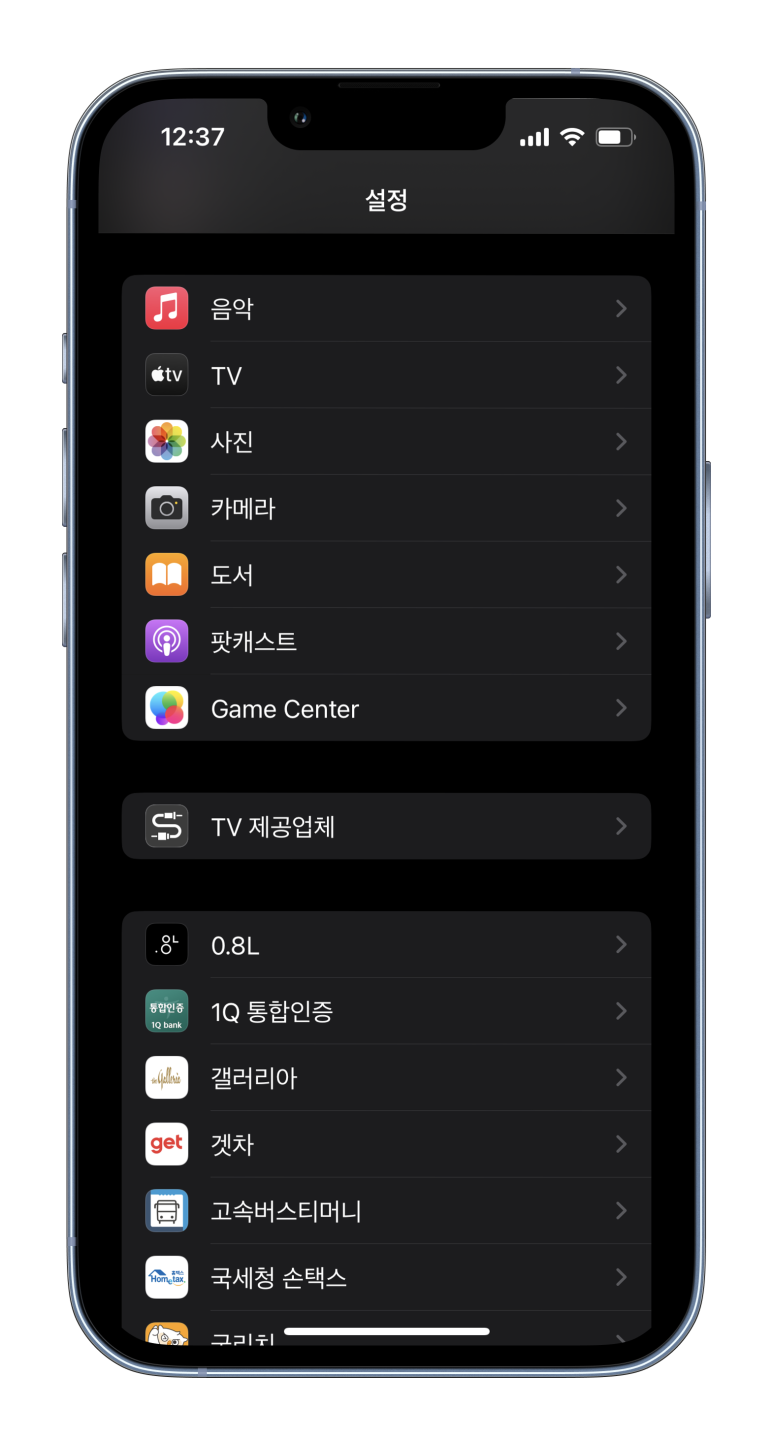
카메라에 들어가 준 모습이다. 어디에도 아이폰 사진 jpg 변환 문구와 관련된 설정값이 보이지 않는다. 아무 관련이 없을 것 같은 첫 번째 항목인 포맷에서 방법을 찾을 수 있다. 클릭해 준다.
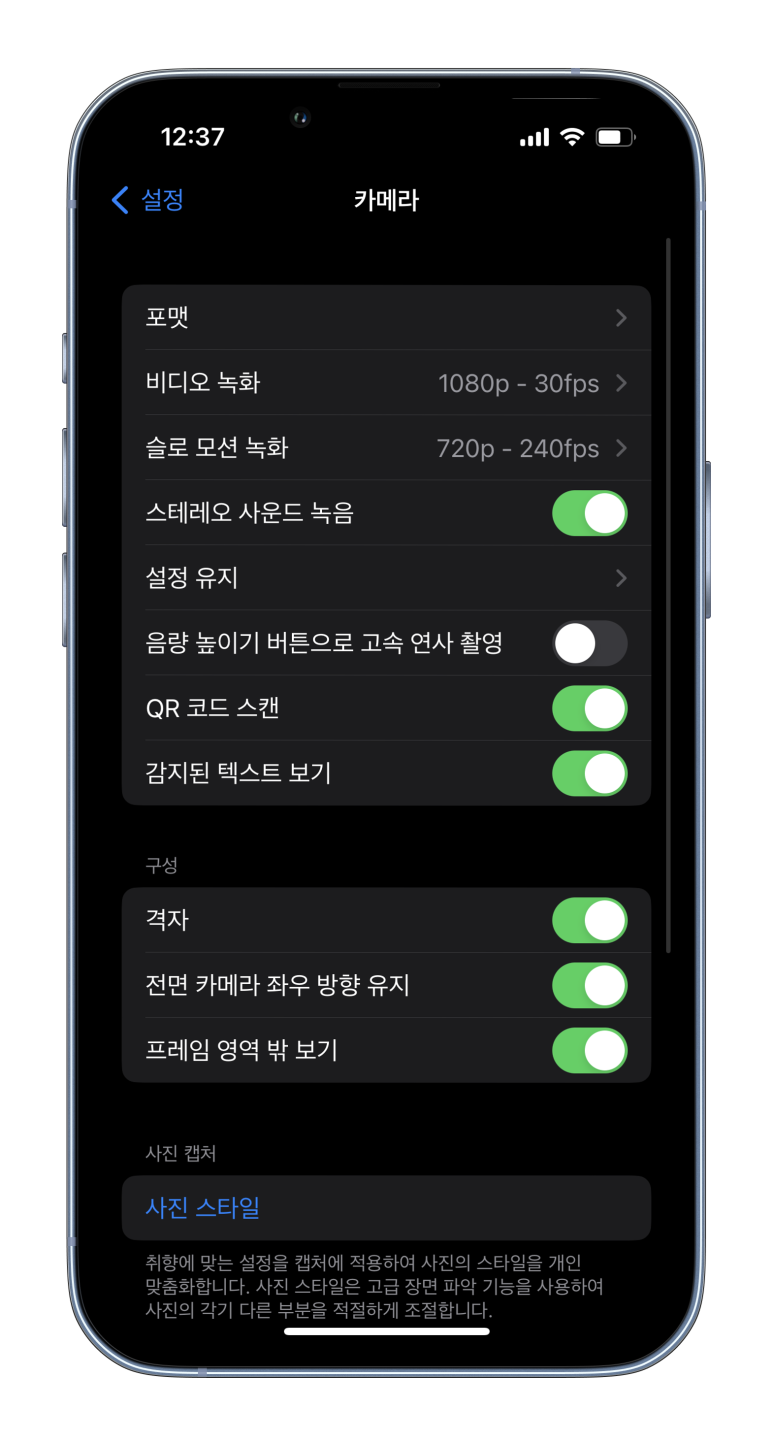
아래 두 사진은 포맷 설정값에 들어가 준 모습이고 자세히 살펴보면 값이 다른 부분이 존재한다. 바로 고효율성과 높은 호환성으로 각각 다른 부분에 [V]가 표시되어 있다. 좌측 사진은 HEIF로 사진이 저장되도록 설정된 것이며 우측 사진은 JPG로 사진이 자동으로 저장되게끔 설정이 되어 있는 모습이다. 우측과 같이 설정값을 변경해 준다.

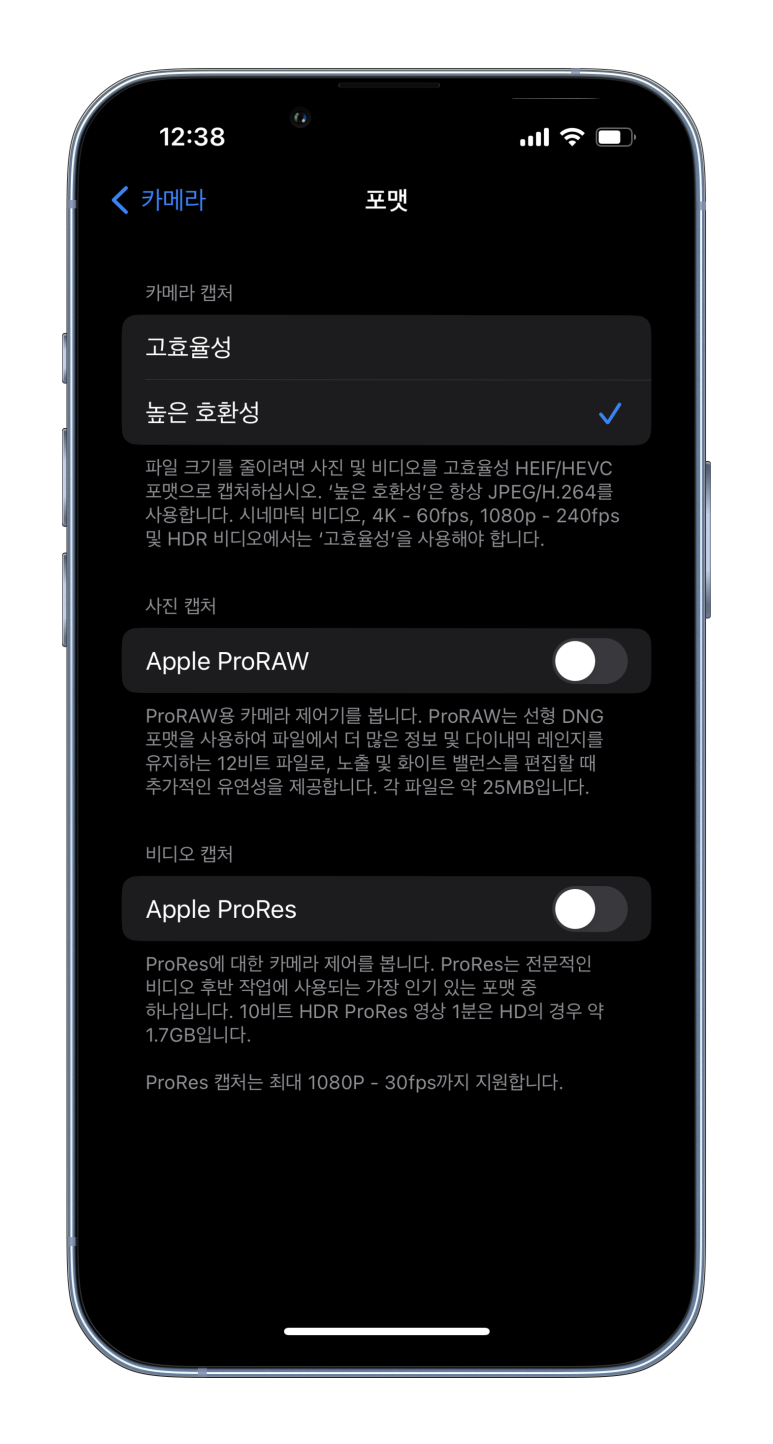
이렇게 첫 번째 방법에 대해 알아보았는데 중요한 점은 설정을 변경 후 촬영한 사진에 대해서만 JPG로 사진이 자동으로 저장된다. 즉, 기존에 촬영한 사진의 경우 동일하게 HEIF로 되어 있다. 이런 이유로 두 번째 방법을 이용하여 기존에 저장된 사진을 JPG로 변환할 수 있다.
앱 이용하여 확장명 변환
아이폰 사진 jpg 변환 두 번째 방법은 특정 앱을 이용하면 된다. 필자가 이용하고 있는 앱은 몰디브로써 앱스토어에서 다운로드를 진행해 주면 된다.

몰디브에 접속해 준 모습이다. 메인 화면에 총 6가지 아이콘 및 옵션이 존재하는데 가장 첫 번째에 위치한 편집을 선택해 준다.

편집을 선택해 주면 사진첩이 열리게 되고 사진첩에서 본인이 변환하고자 하는 사진을 선택해 주면 하기와 같은 화면이 디스플레이 되고 우측 하단에 있는 편집을 클릭해 준다.

위와 같은 방법대로 진행해 주면 사진의 필터, 필름효과가 같이 여러 기능을 이용할 수 있는데 우리는 아이폰 사진 jpg 변환 목적을 가지고 있기 때문에 별도로 편집 기능을 이용하지 않고 우측 상단에 있는 공유 아이콘을 클릭하면 된다.
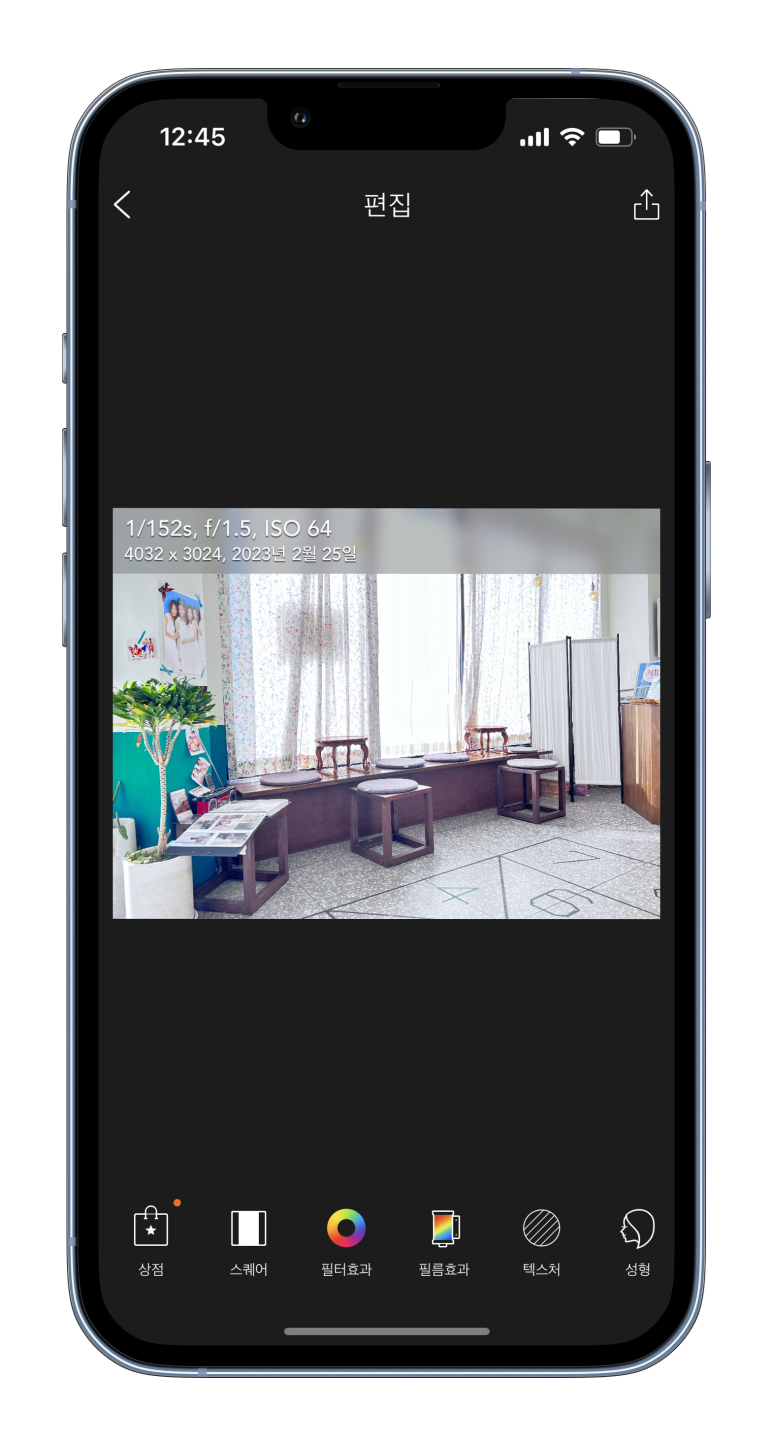
화면이 전환되면서 자동으로 사진이 사진첩에 저장되고 아래와 같은 모습이 보이게 된다. 몰디브 앱에서 진행해 주어야 할 사항은 모두 완료되었다.
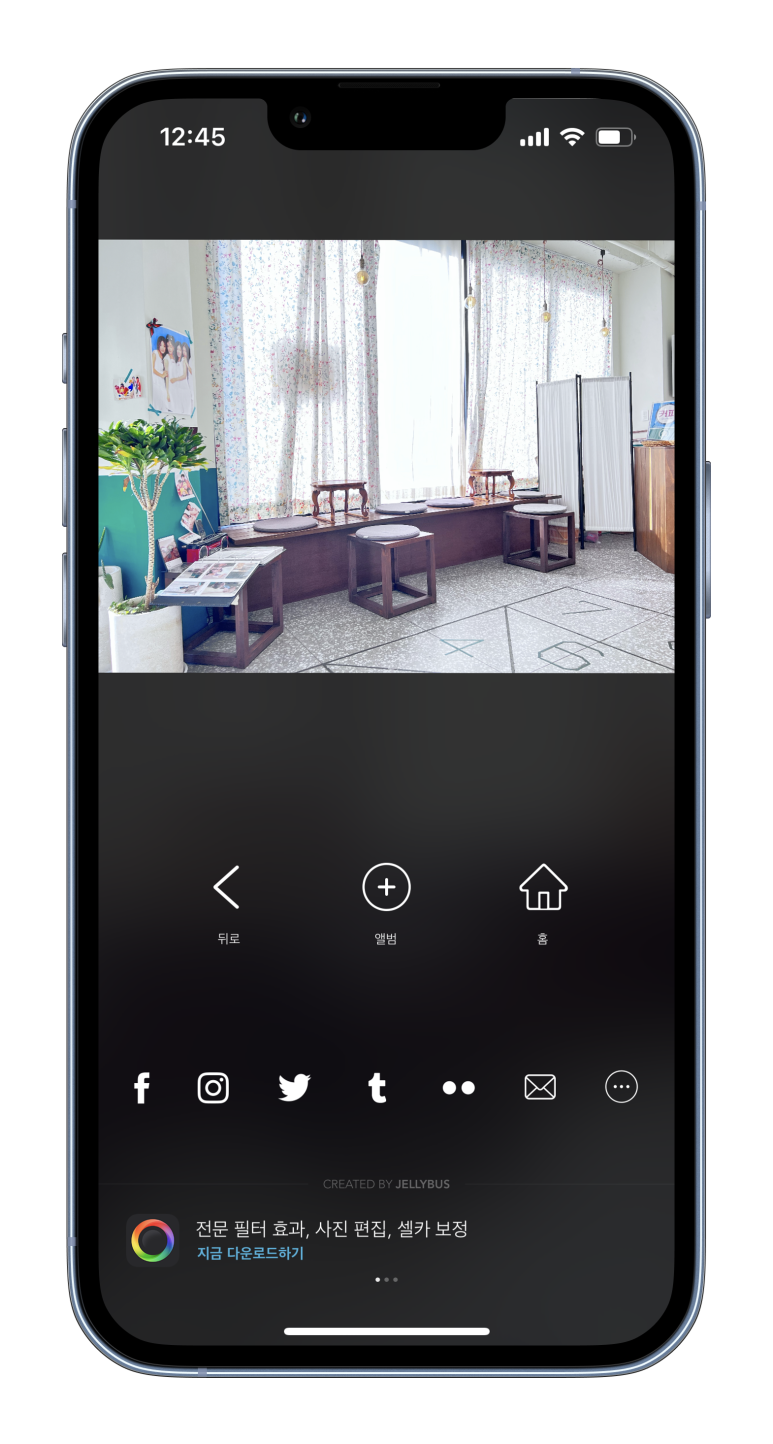
그리고 정확하게 파일 확장명이 변환되었는지 확인하기 위해 사진첩 제일 마지막에 자동으로 저장되어 있는 파일을 선택하여 상세보기를 진행해 준다. HEIF가 JPG로 변환된 것을 확인할 수 있다.
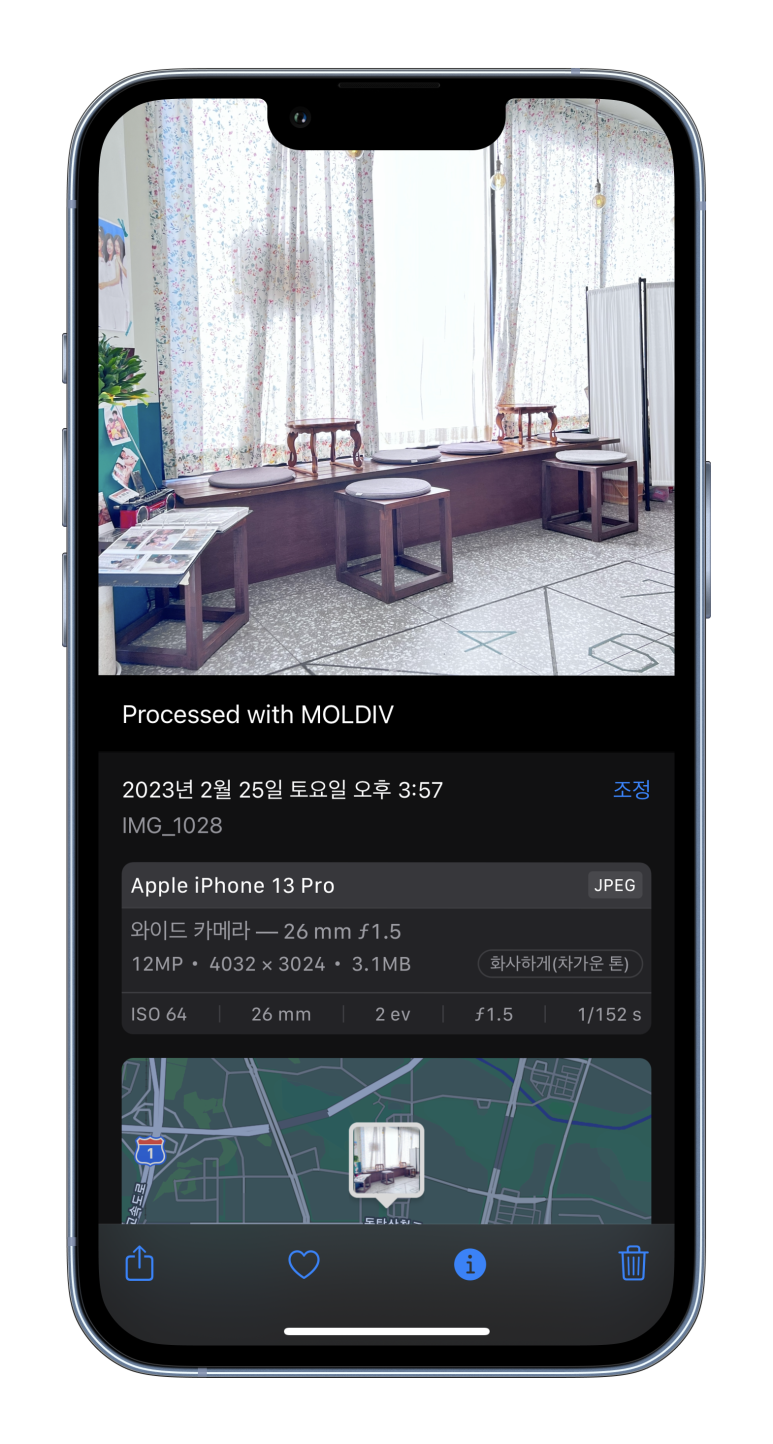
오늘은 이렇게 아이폰 사진 jpg 변환 방법에 대해 알아보는 시간을 가져보았다. 일반적으로 첫 번째 방법을 이용하여 확장명을 변환해 주는 방법만 알고 있는데 정확하게 말하면 앞으로 촬영할 사진에 대해서만 적용되고 기존에 촬영한 사진은 별도로 변환(두 번째 방법)을 진행해 주어야 한다. 이렇듯 본인 상황에 따라 사용할 수 있는 방법이 다르기 때문에 두 가지 방법을 모두 숙지해 놓는 게 유용하다.
만약 많은 사진 파일의 확장명을 변경하고자 한다면 PC로 사진을 전송한 뒤 PC에서 작업을 진행해주는게 좋다. PC에서 확장명을 변경하고자 한다면 아래 글을 참고하면 된다.

각 파일은 촬영한 기기, 모델에 따라 또는 수정한 프로그램 툴에 따라 확장명일 다르게 저장된다. 이런 이...
blog.korea-iphone.com