아이폰 화면 녹화 소리 녹음 하는법
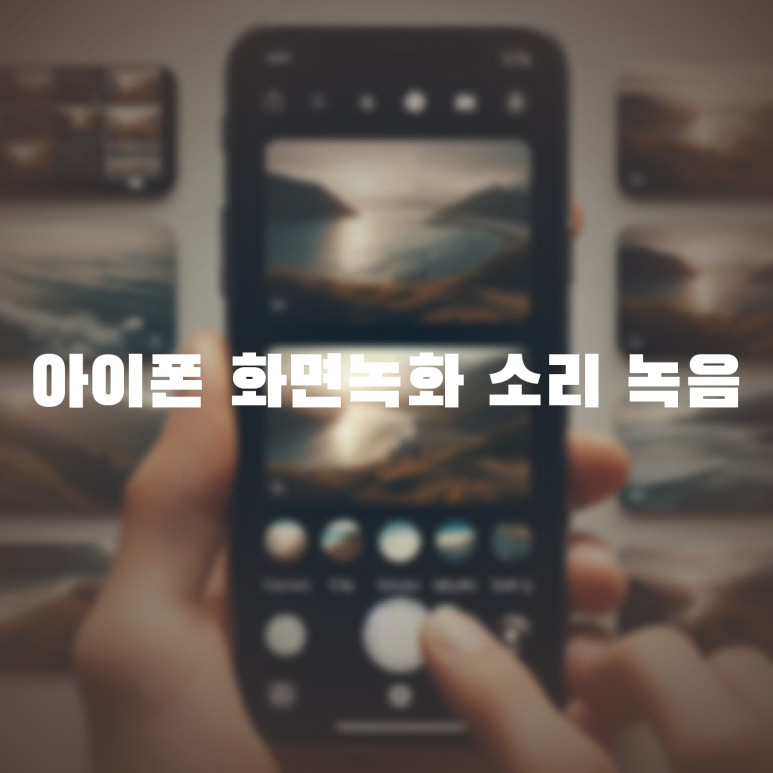
안녕하세요. 버들붕어입니다.^^
이번 시간에는 아이폰 화면 녹화 소리 녹음 하는법에 대해 알아보도록 하겠습니다. 유튜브 영상을 저장하고 싶거나 혹은 자기가 한 게임 플레이를 기록하고 싶을 때가 있습니다. 또는 중요한 화상 회의의 내용을 영상으로 저장하여 나중에 다시 듣고 싶을 때 유용하게 사용할 수 있습니다. 또한 iPhone에 내장된 마이크를 이용하여 외부 소리까지 함께 녹음을 할 수 있습니다.
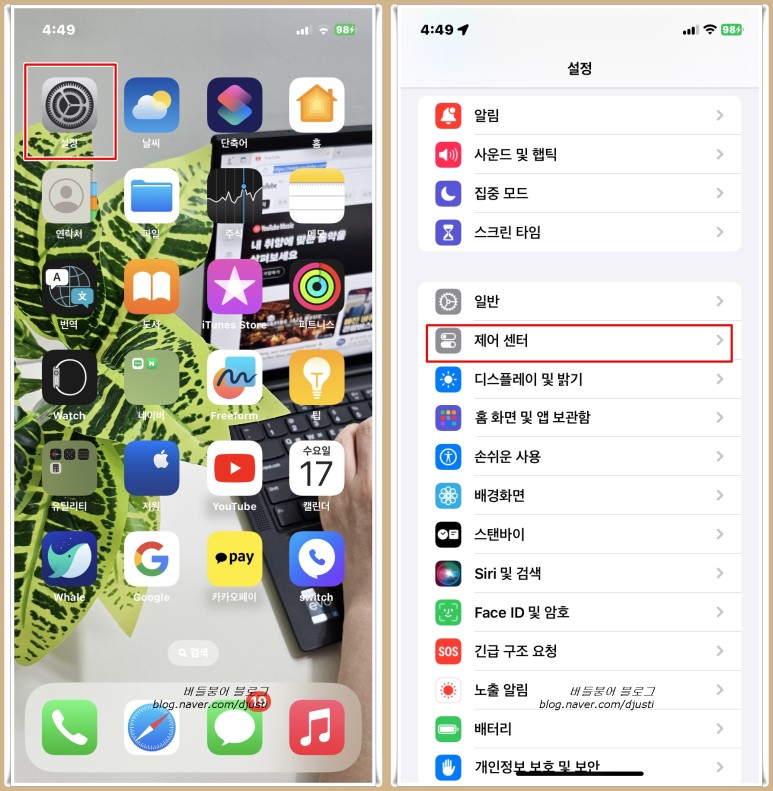
만약 제어센터 항목에 아이폰 화면 녹화 아이콘이 표시되지 않는다면 설정 앱을 통해 제어센터 항목에 추가를 해주셔야 합니다. 홈 화면에 있는 설정 앱을 실행해 주세요. 그리고 제어센터 메뉴를 선택합니다.
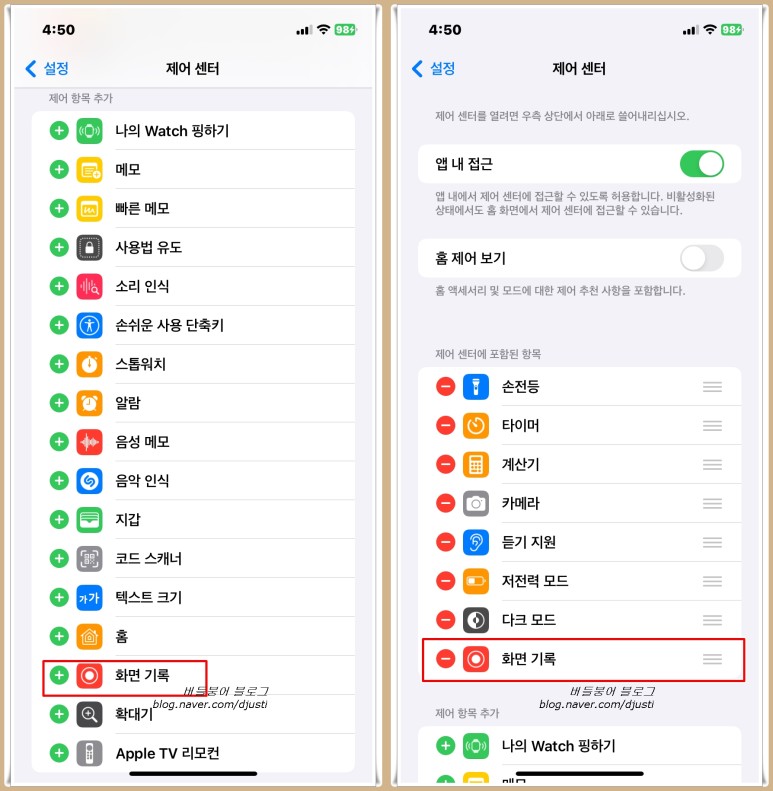
화면 하단에 있는 화면 기록 옆에 있는 + 버튼을 클릭하여 제어센터에 포함된 항목에 추가를 해주시면 됩니다. 이렇게 변경하였다면 제어센터 항목에 화면기록 아이콘이 표시가 된답니다.
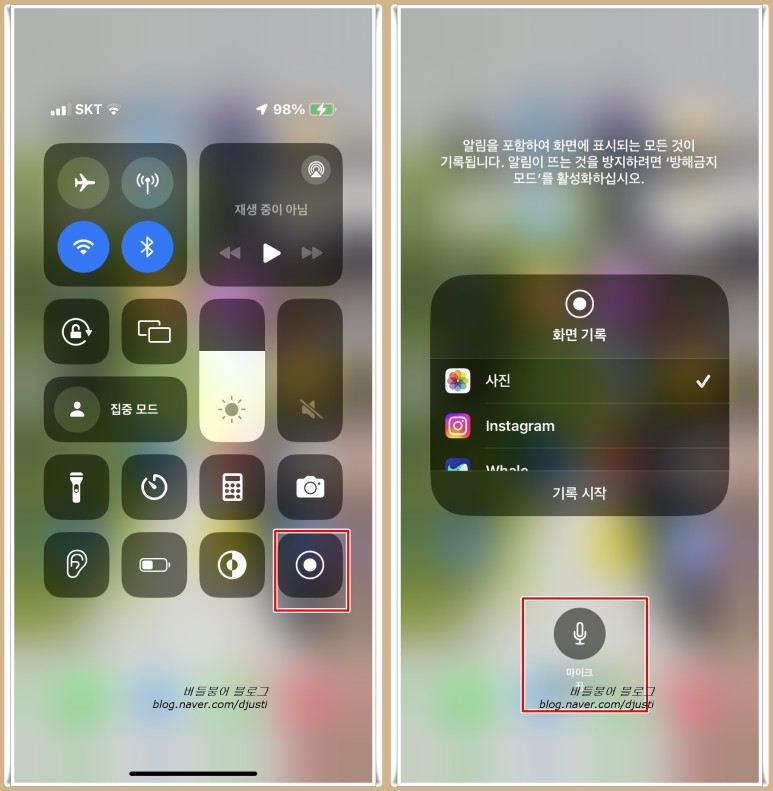
화면 상단 오른쪽에서 아래로 스와이프하여 '제어 센터'를 열고 '화면 녹화' 아이콘을 길게 눌러주세요. 참고로 터치만 할 경우 기록을 시작할 수 있지만 아이폰 화면 녹화 소리 녹음까지 같이 하고 싶은 경우에는 마이크 옵션을 활성화를 해야 합니다. 그러면 오른쪽 화면과 같이 마이크가 끔으로 되어 있다면 선택을 해주세요.
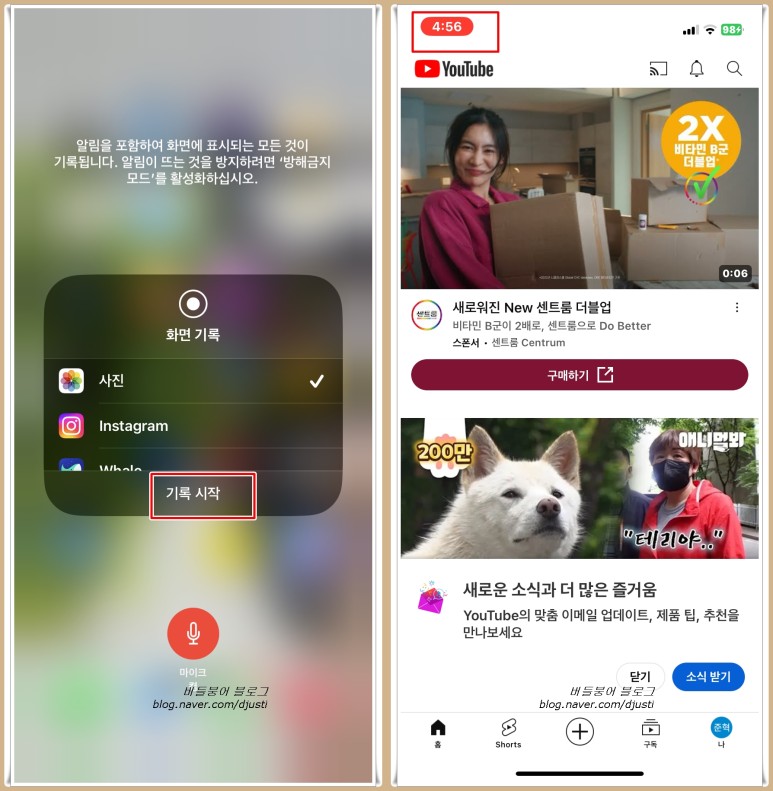
마이크 켬으로 되어 있는 것을 확인하였다면 화면과 함께 시스템 소리 또는 마이크를 통한 외부 소리를 녹음할 수 있습니다. 기록 시작 버튼을 클릭해 주세요.
그러면 바로 녹화가 되지 않고 3초 뒤에 시작이 되는데요. 그동안 기록하고 싶은 화면을 준비해 주시면 됩니다. 아이폰 화면 녹화 시작이 되면 오른쪽 화면 좌측 상단에 있는 시계 배경색이 붉은색으로 된 것을 알 수 있습니다. 해당 아이콘을 통해 녹화 중이라는 것을 손쉽게 알 수 있으며 중지하고 싶은 경우 해당 아이콘을 선택을 해주세요.
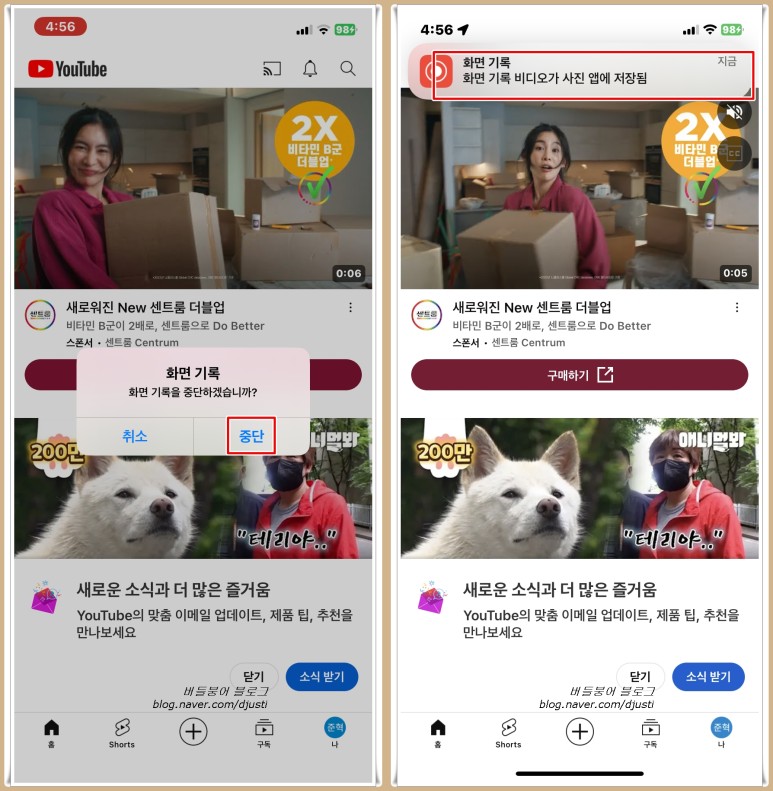
그러면 회면 기록을 중단하겠습니까?라고 물어보는 팝업창이 열립니다. '중단' 버튼을 클릭하면 아이폰 화면 녹화 소리까지 저장된 비디오 파일이 사진 앱에 저장이 된답니다.
위에 소개한 방법을 참고하여 아이폰에서 화면과 소리를 쉽게 녹화할 수 있습니다. 지금까지 아이폰 화면 녹화 소리 녹음 하는법에 대해 자세하게 알아봤습니다. 다들 즐거운 하루 보내세요.^^
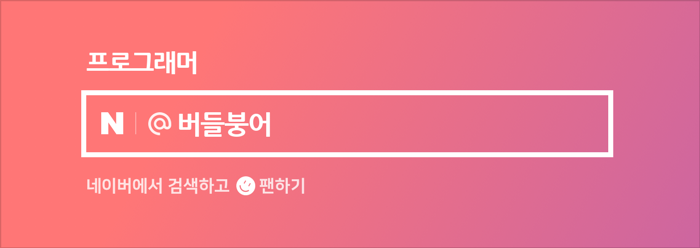
#아이폰화면녹화