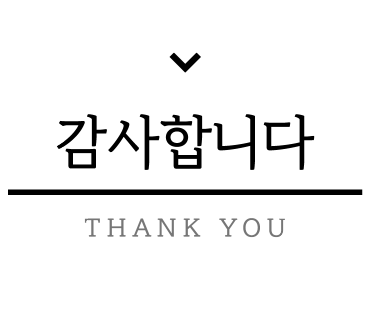아이폰14 15 스크롤캡쳐 전체페이지 아이폰 길게 캡쳐 방법

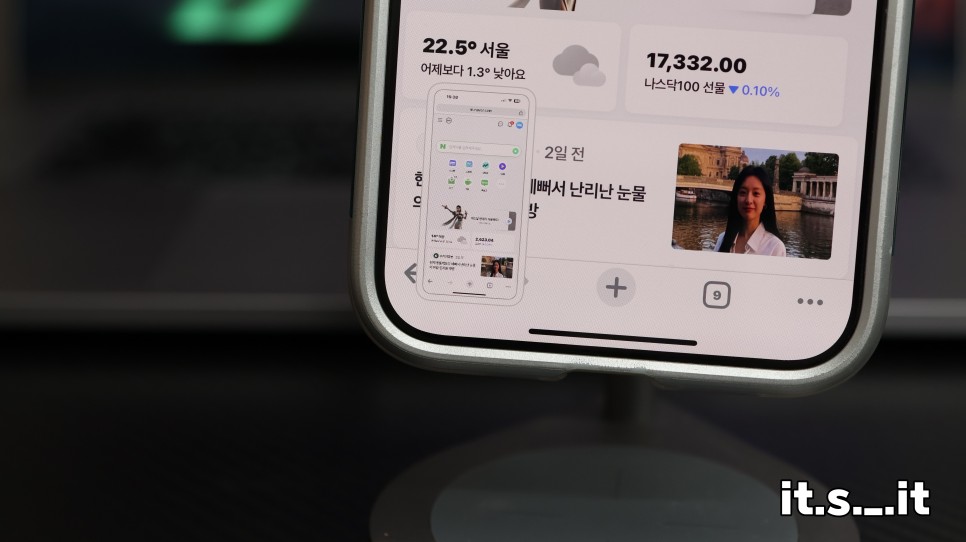
아이폰에서 화면을 캡쳐하는 방법은 보통 두 가지가 있습니다. 첫 번째는 일반적인 캡쳐 방법이고, 두 번째는 화면을 길게 캡쳐하여 스크롤까지 포함한 전체페이지 방법입니다. 오늘 준비한 '아이폰14 15 스크롤캡쳐 전체페이지 아이폰 길게 캡쳐 방법' 포스팅에서 다양한 화면을 캡쳐하는 방법에 대해 알아보겠습니다.
아이폰14 15 스크롤캡쳐 전체페이지 방법
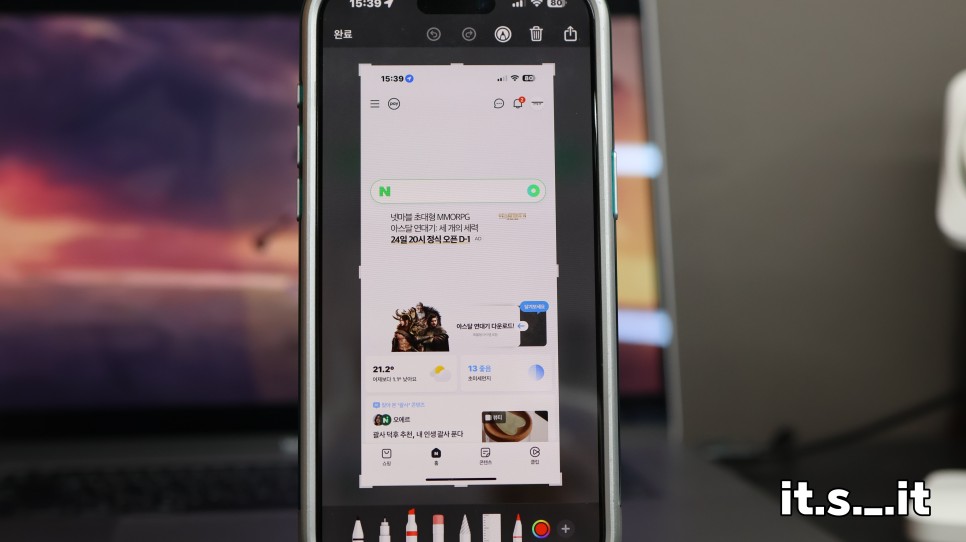
iPhone에서 전체 화면을 아이폰 스크롤 캡쳐 방법은 간단합니다. 먼저, 앱에서는 전체 스크린샷이 지원되지 않아, 사파리 앱이나 크롬 앱을 통해 해당 웹페이지를 실행한 후 캡쳐하시면 됩니다.
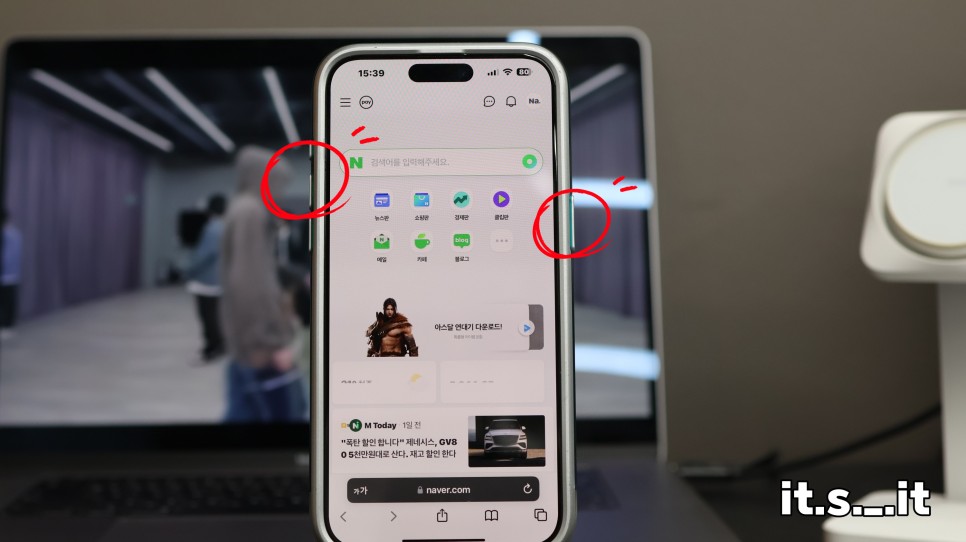
아이폰에서 스크린샷을 찍는 방법은 간단합니다. '볼륨 상단키+전원키'를 짧게 누르면 스크린샷이 찍힙니다. 여기서 주의할 점은 볼륨 하단키로 누를 경우에는 스크린샷이 실행되지 않습니다.
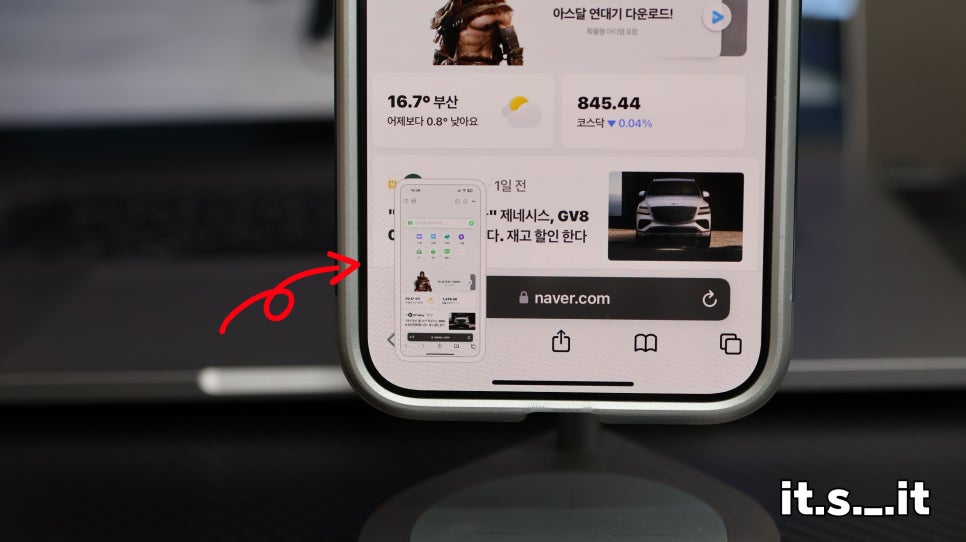
볼륨 상단키+전원키를 짧게 누르게 되면 왼쪽 아래에 스크린샷이 바로 위치하게 되며 캡쳐한 이미지를 선택할 수 있게 팝업이 됩니다.
팝업 된 이미지를 선택합니다.
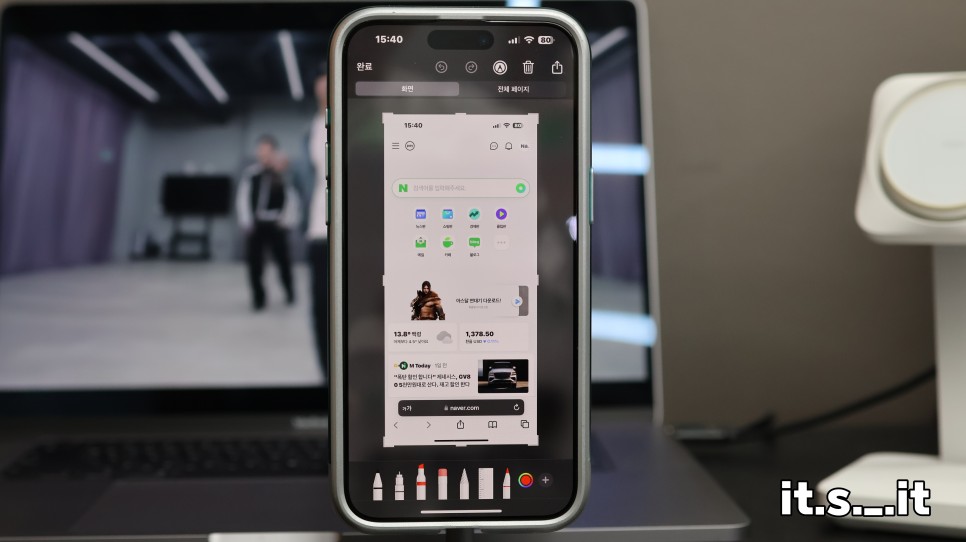
팝업 된 이미지를 선택하면 화면전환이 이루어지며, 이곳에서 다양한 메뉴와 함께 수정이 가능하도록 캡쳐된 사진을 확인할 수 있습니다.
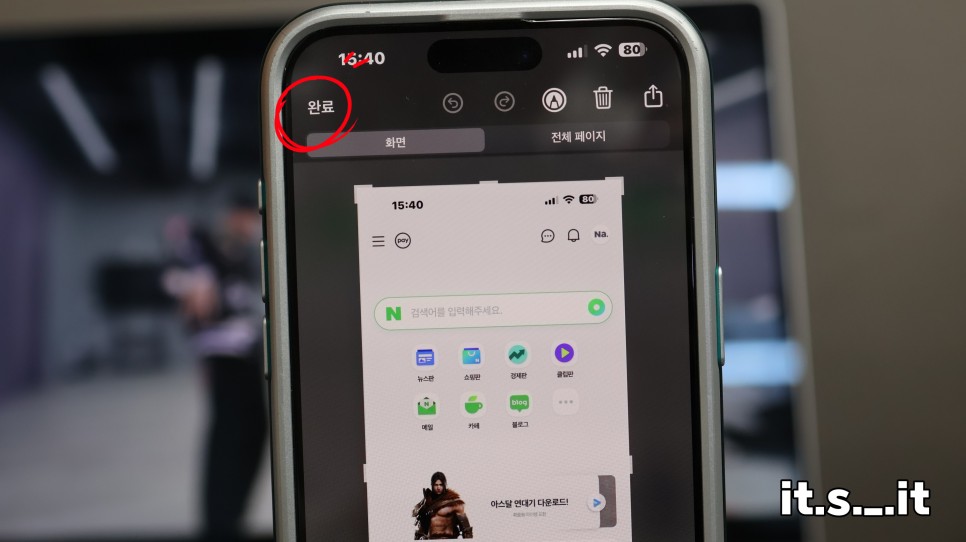
이미지 화면을 저장하려면 왼쪽 상단에 위치한 '완료' 버튼을 선택하면 바로 저장이 되며, 아이폰 스크롤 캡쳐 또는 전체 페이지를 저장하려면 상단 우측에 위치한 '전체 페이지' 메뉴를 선택합니다.
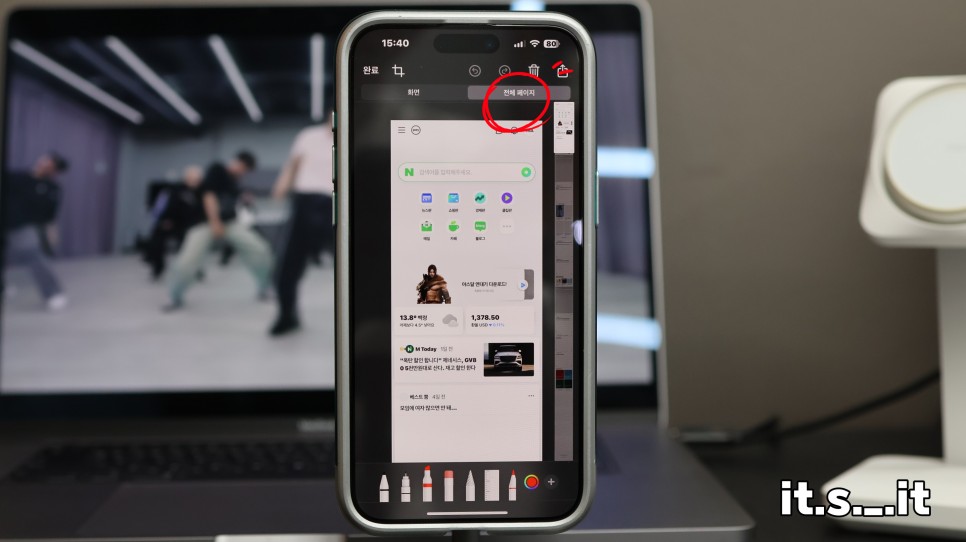
전체 페이지 메뉴를 클릭하면 우측 중앙에 전체 페이지 이미지를 확인할 수 있습니다. 이 기능을 통해 아이폰 유저는 쉽게 전체 페이지 레이아웃을 파악할 수 있어 편리합니다.
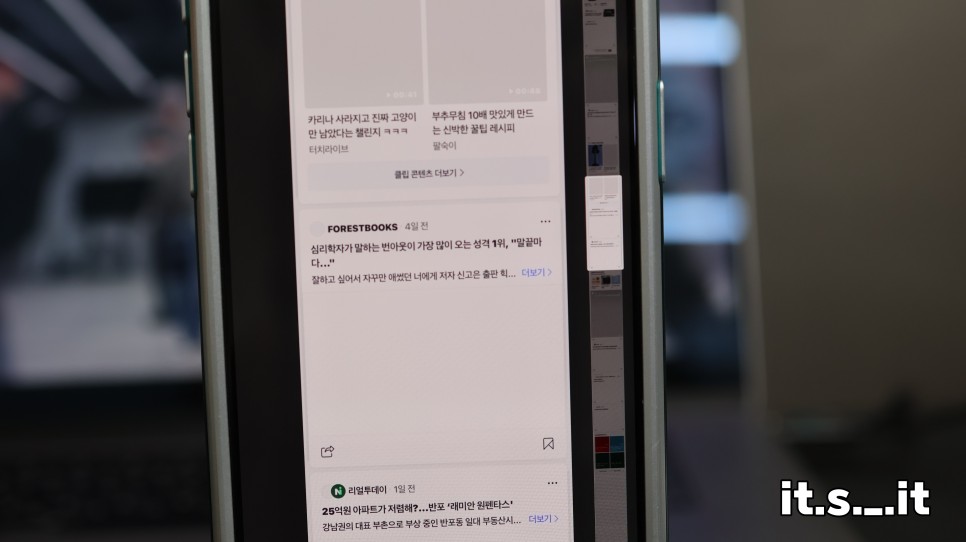
우측 이미지 스크롤로 이동 가능한 기능을 확인할 수 있습니다. 웹페이지 우측에 위치한 이미지를 스크롤 하여 이동할 수 있습니다.
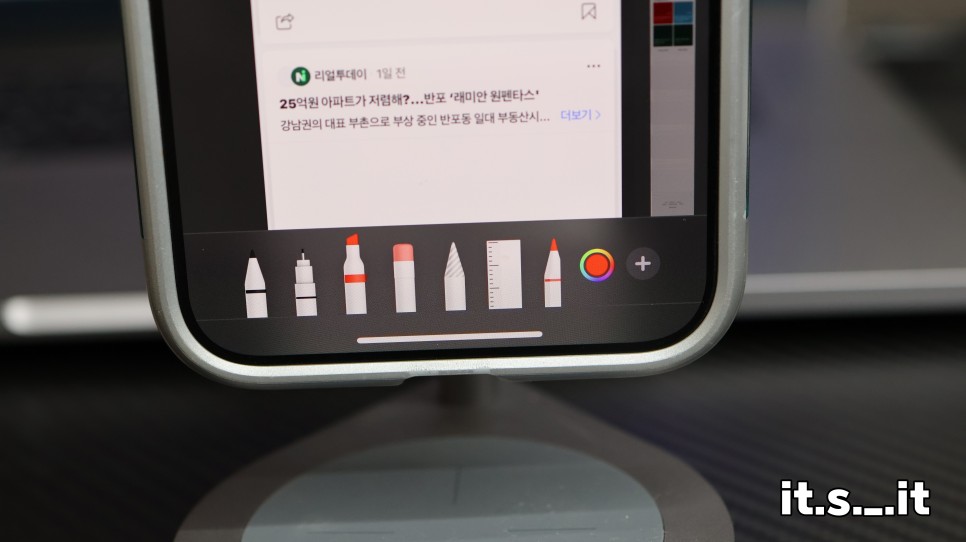
하단에 위치한 곳에서는 펜, 지우개, 자, 형광펜 등 다양한 도구를 활용하여 사진 편집이 가능하며, 편집한 사진을 저장할 수 있습니다. 이를 통해 사용자는 손쉽게 이미지를 수정하고 보관할 수 있습니다.
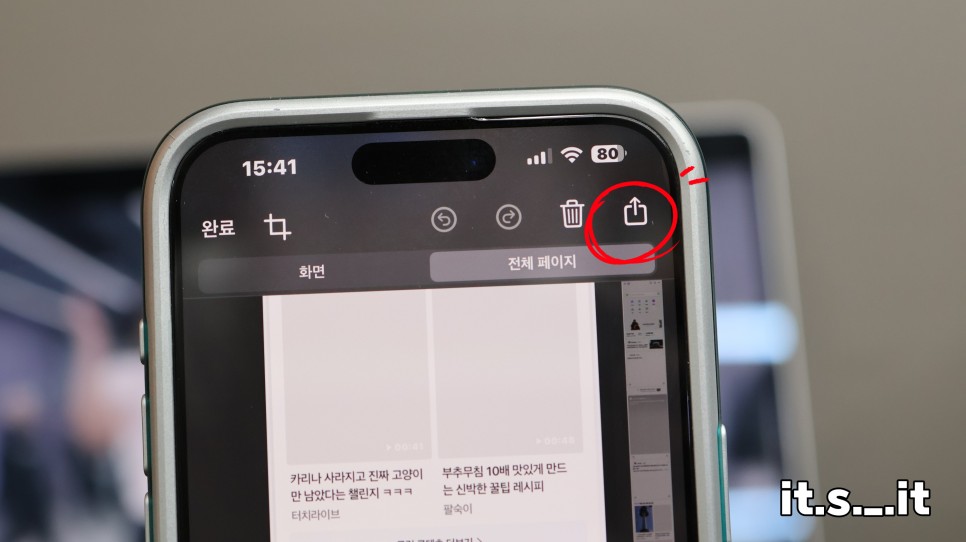
우측 상단에 위치한 내보내기 아이콘을 터치하여 전체 페이지를 저장할 수 있습니다.
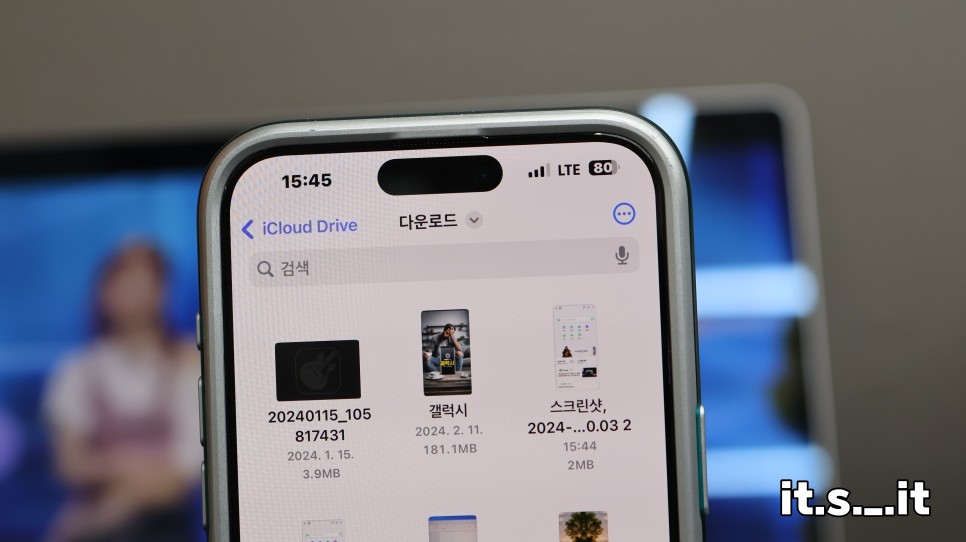
파일에 저장하는 방법 외에도, iCloud Drive를 활용하여 파일을 저장할 수 있습니다. 그러나 iCloud Drive를 통해 저장할 경우 해당 파일을 찾는 데 번거로움이 있을 수 있습니다. 이러한 불편함을 해소하기 위해 카카오톡을 통해 파일을 내보내는 방법을 권유 드립니다. 이를 통해 파일을 더욱 쉽게 공유하고, 필요한 시점에 쉽게 찾을 수 있습니다.
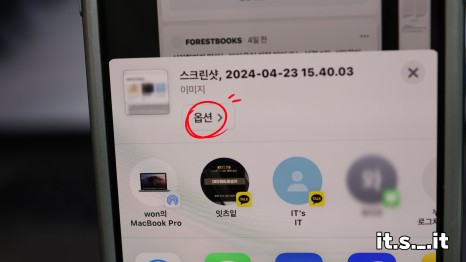
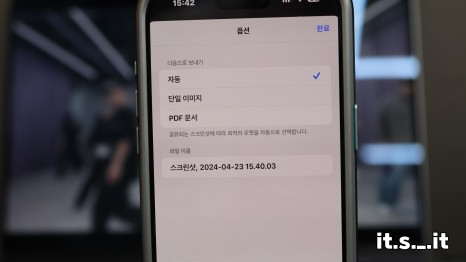
이미지 이름 하단에 위치한 '옵션'버튼을 선택합니다. 옵션 메뉴를 통해 자동, 단일 이미지, PDF 문서로 저장이 가능하며, 파일 이름 또한 이용자가 원하는 명칭으로 변경도 가능합니다.
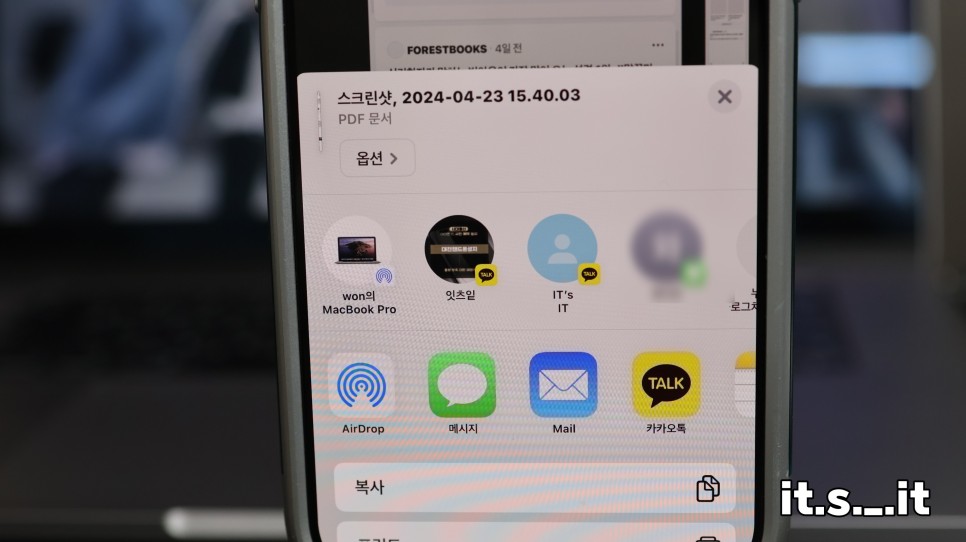
카카오톡 아이콘을 선택하거나, 상단에 자주 사용하는 내 프로필 카카오톡 아이콘이 있다면 해당 아이콘을 선택하여 전송하면 됩니다.
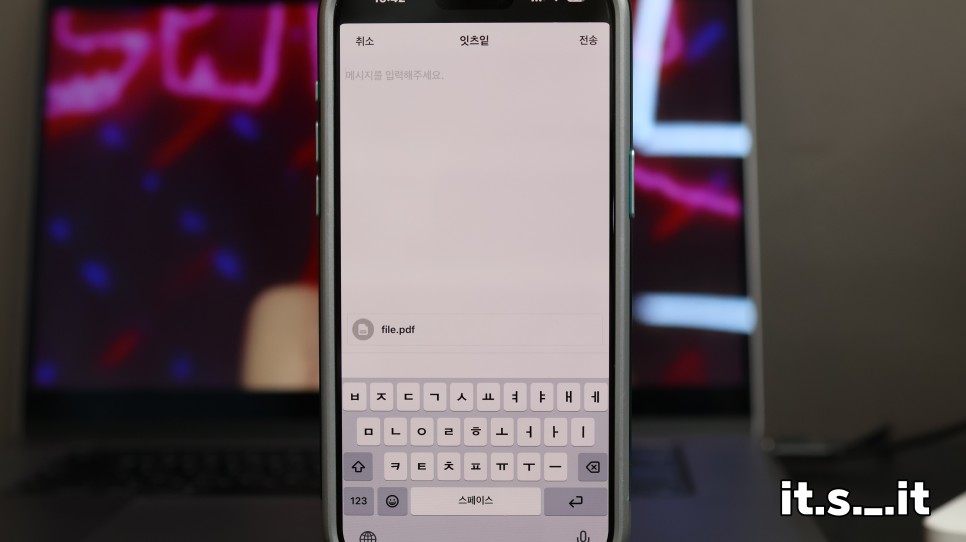
캡쳐 파일 전송 시 하단에 PDF 파일의 경우 첨부파일로 추가되는 것을 볼 수 있습니다.
오늘 준비한 '아이폰14 15 스크롤캡쳐 전체페이지 아이폰 길게 캡쳐 방법' 포스팅을 참고하면, 전체 화면 스크린샷을 다양한 커뮤니티 또는 내용을 전달할 때 상당히 도움이 될 거라 생각합니다.
오늘 준비한 내용은 여기까지이며 다음 시간에도 유익한 내용으로 찾아오겠습니다.