아이폰 누끼따기 사진 합성 편집 가이드
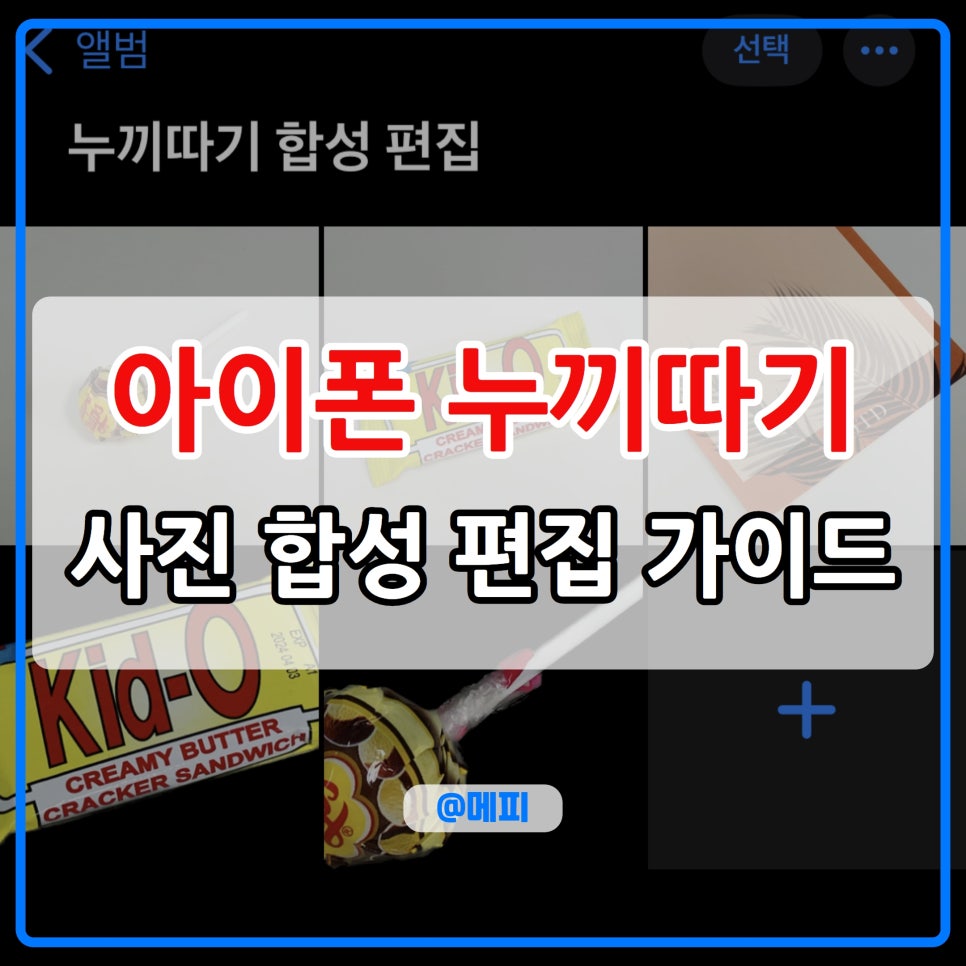
안녕하세요. 메피입니다.
사진을 편집하다 보면 배경을 없애고 싶을 때가 있습니다.
아이폰 XS 이후 모델이라면 포토샵 없이 기본 기능으로 누끼를 딸 수 있는데요.
✅ iOS 16 이상
✅ 아이폰 8 / X 시리즈 미지원
단축어를 생성하면 손쉽게 합성까지 가능합니다.
바로 아이폰 누끼따기 사진 합성 편집 방법 알려드릴게요!
목차
아이폰 누끼따기
아이폰 사진 합성 편집 (ft. 단축어)
아이폰 누끼따기
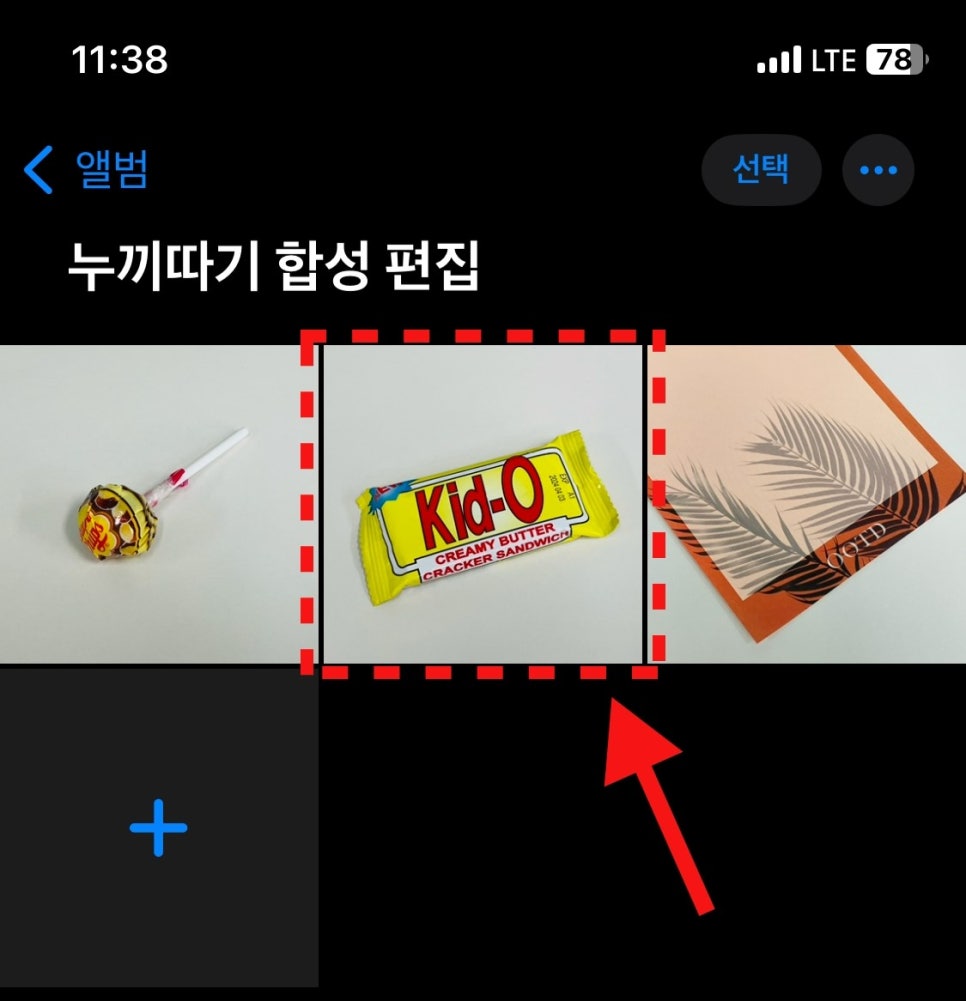
사진 앱을 실행한 뒤 누끼따기 할 사진을 선택합니다.
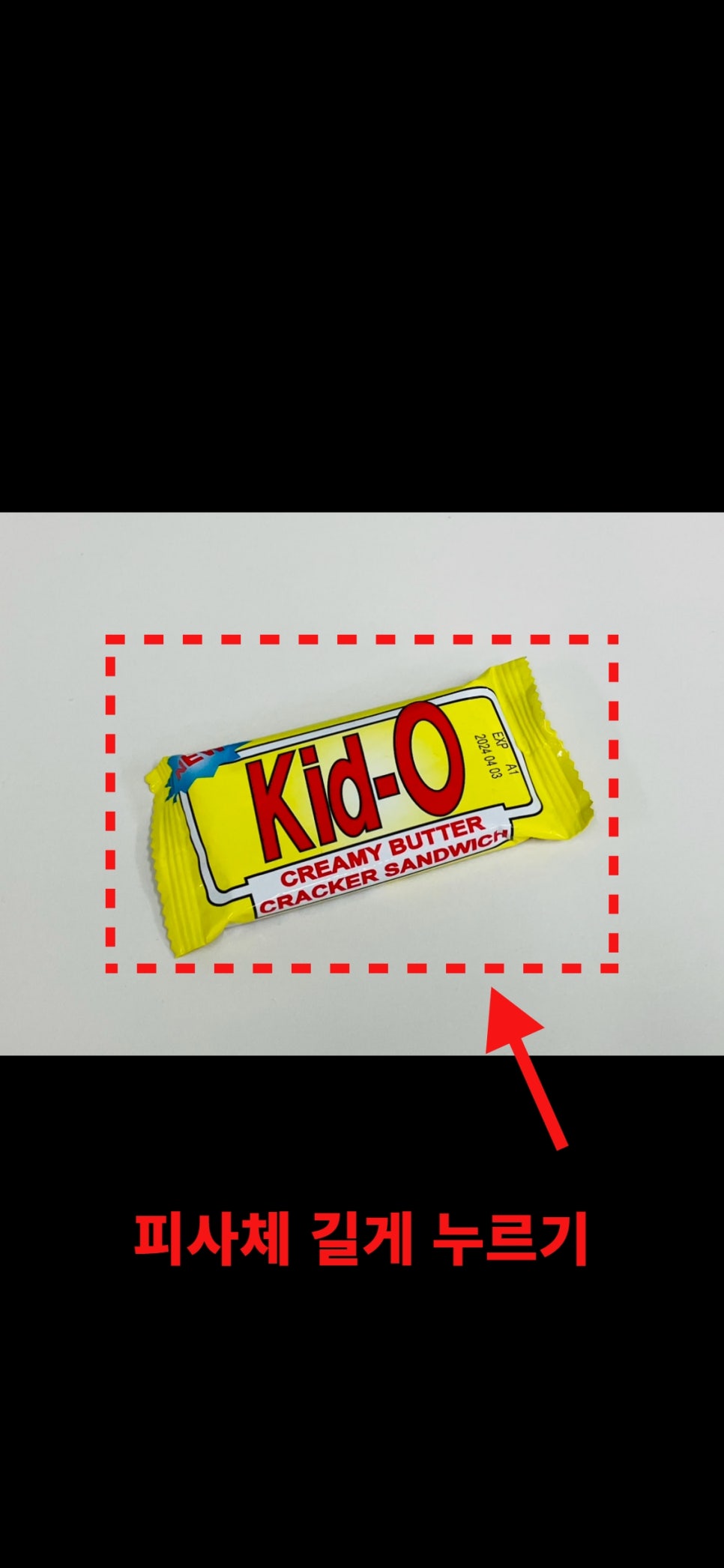
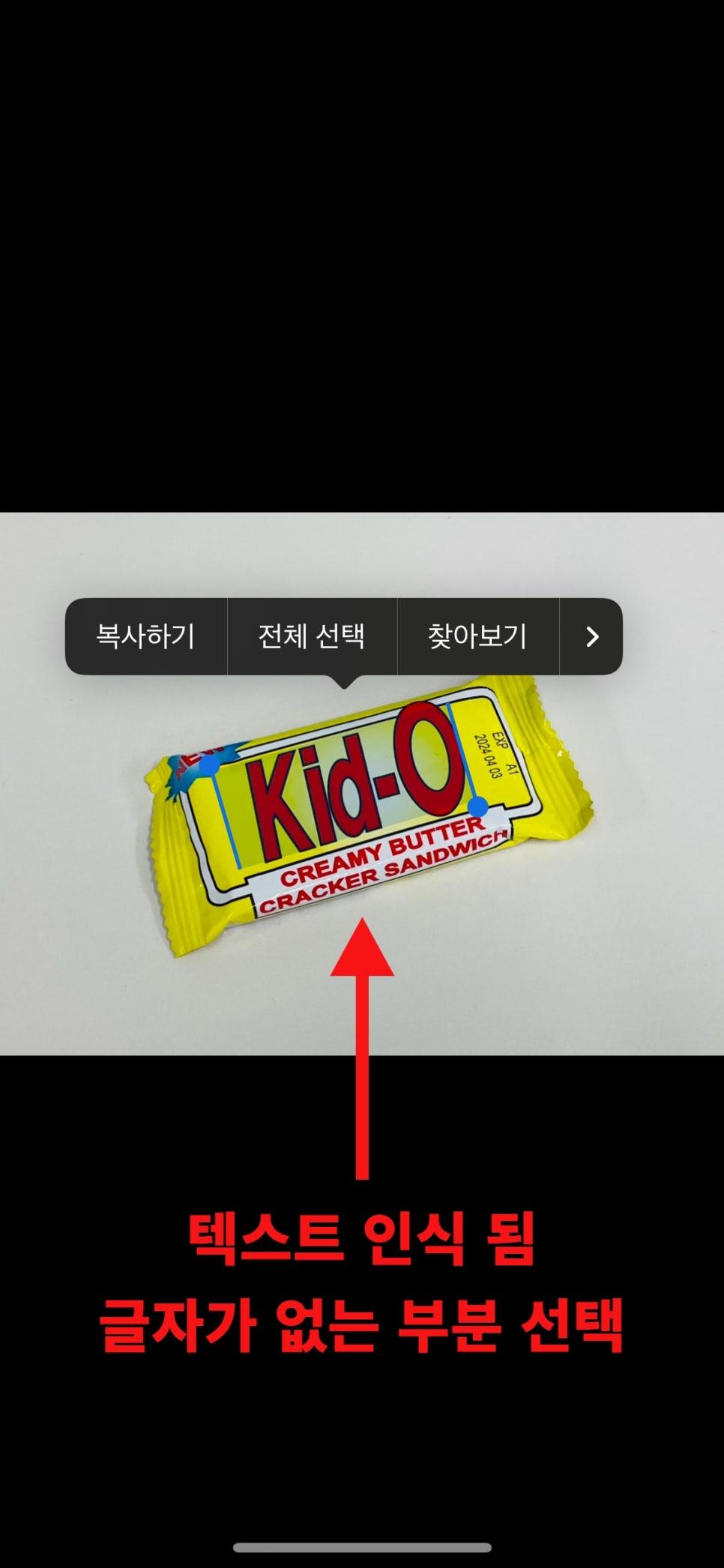
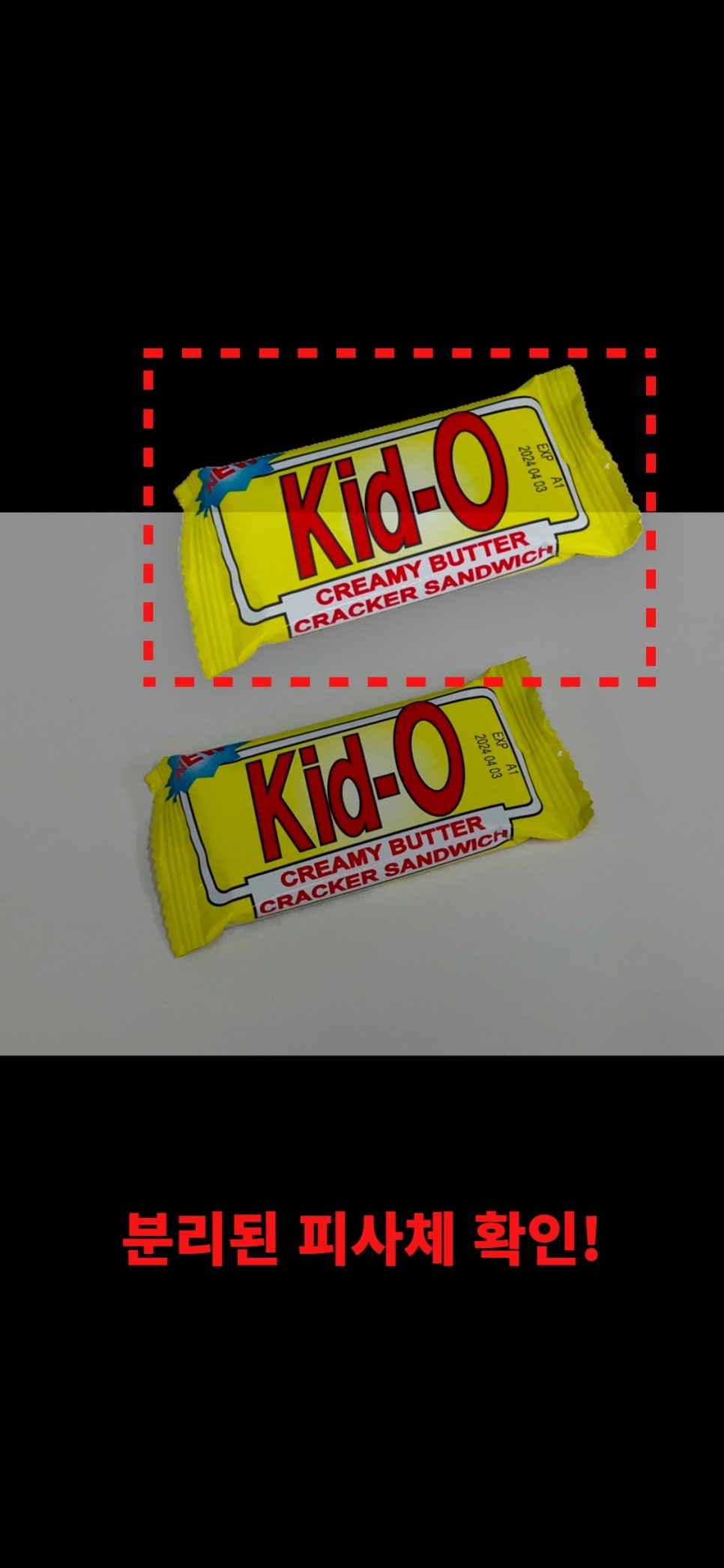
그런 다음 피사체를 길게 눌러주면 되는데요.
텍스트가 있는 사진은 해당 부분을 피해서 선택해야 누끼따기가 됩니다.
✅ 텍스트 인식되는 점 참고
선택된 피사체를 누른 채 옆으로 드래그하면 분리된 것을 확인할 수 있습니다.
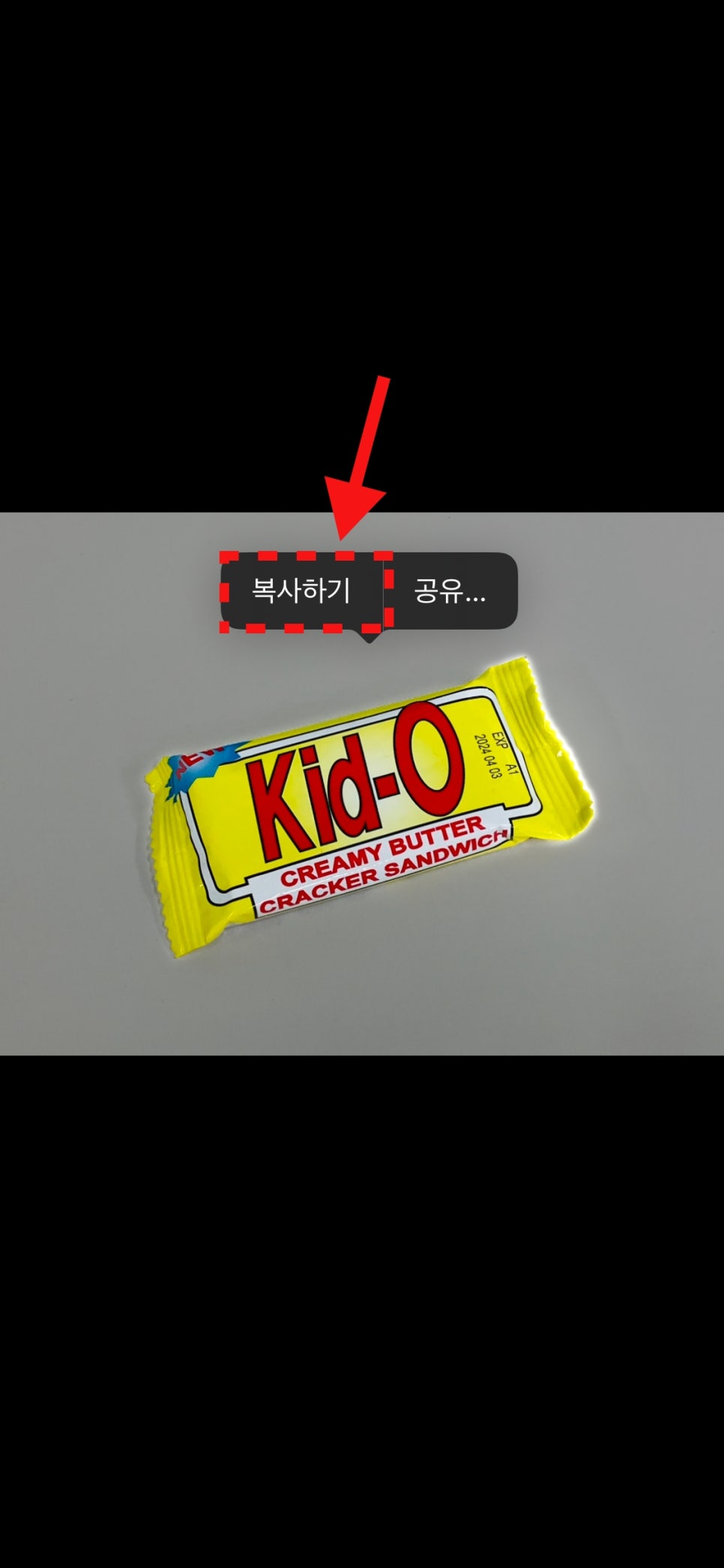
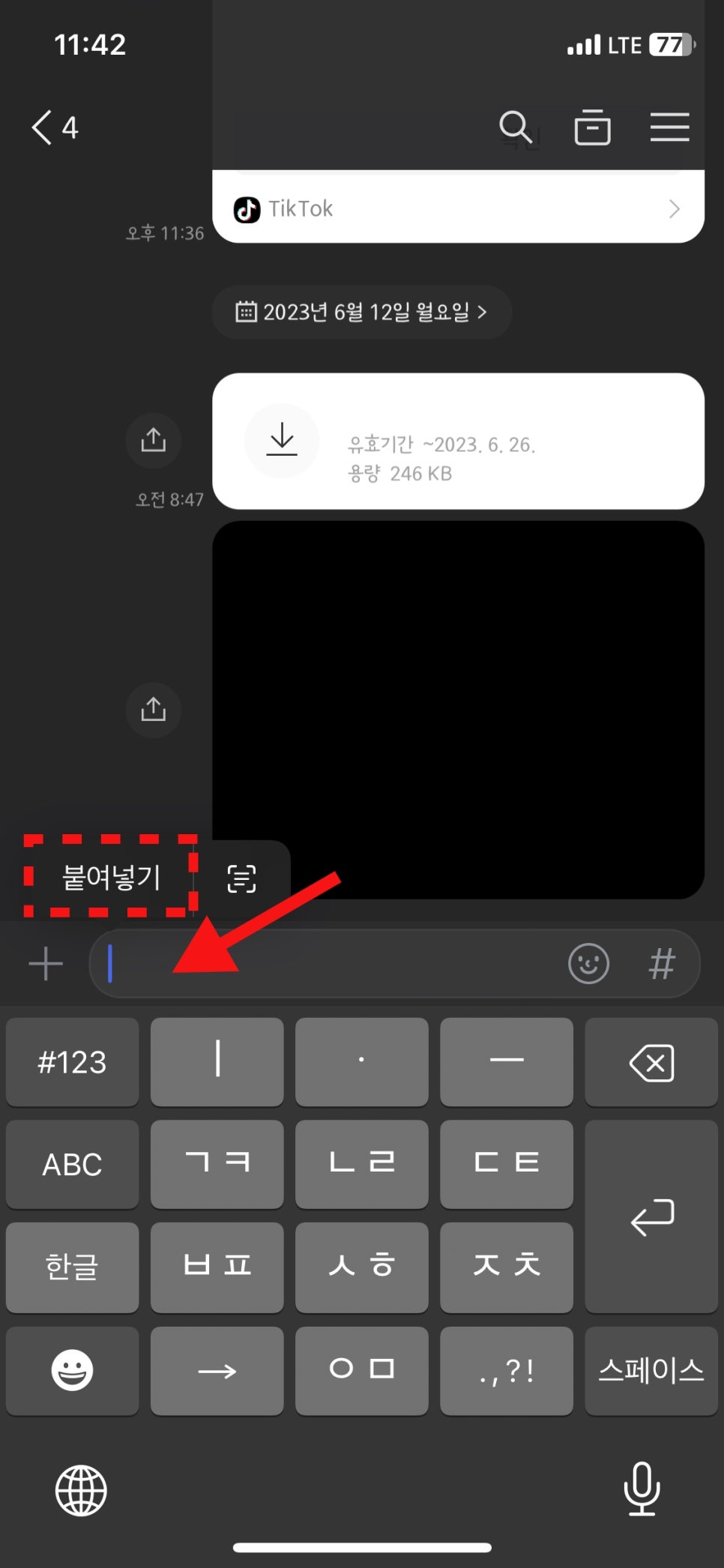
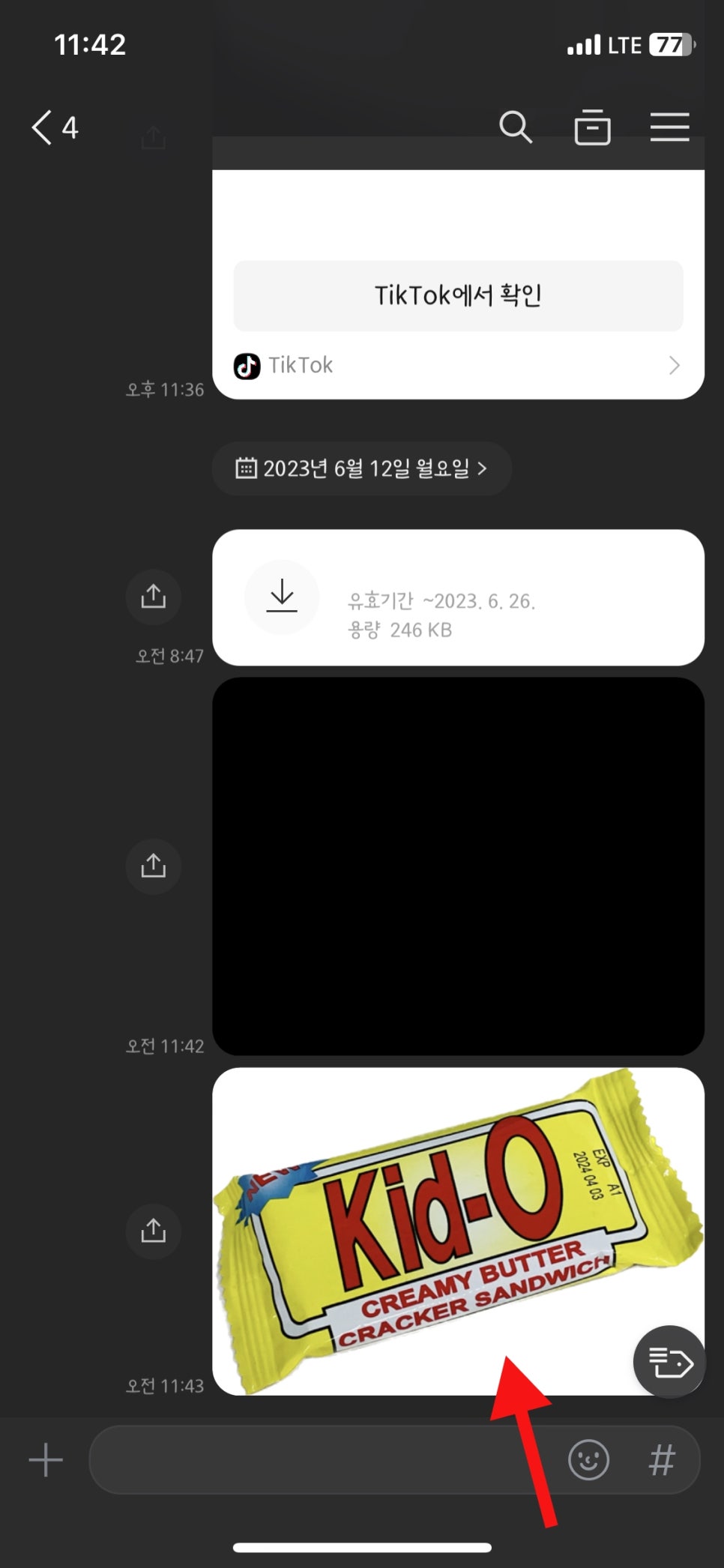
화면에서 손을 떼면 복사하기, 공유 버튼이 나타납니다.
복사하기를 누르면 메신저와 메모장과 같은 곳에 바로 붙여넣기 할 수 있습니다.

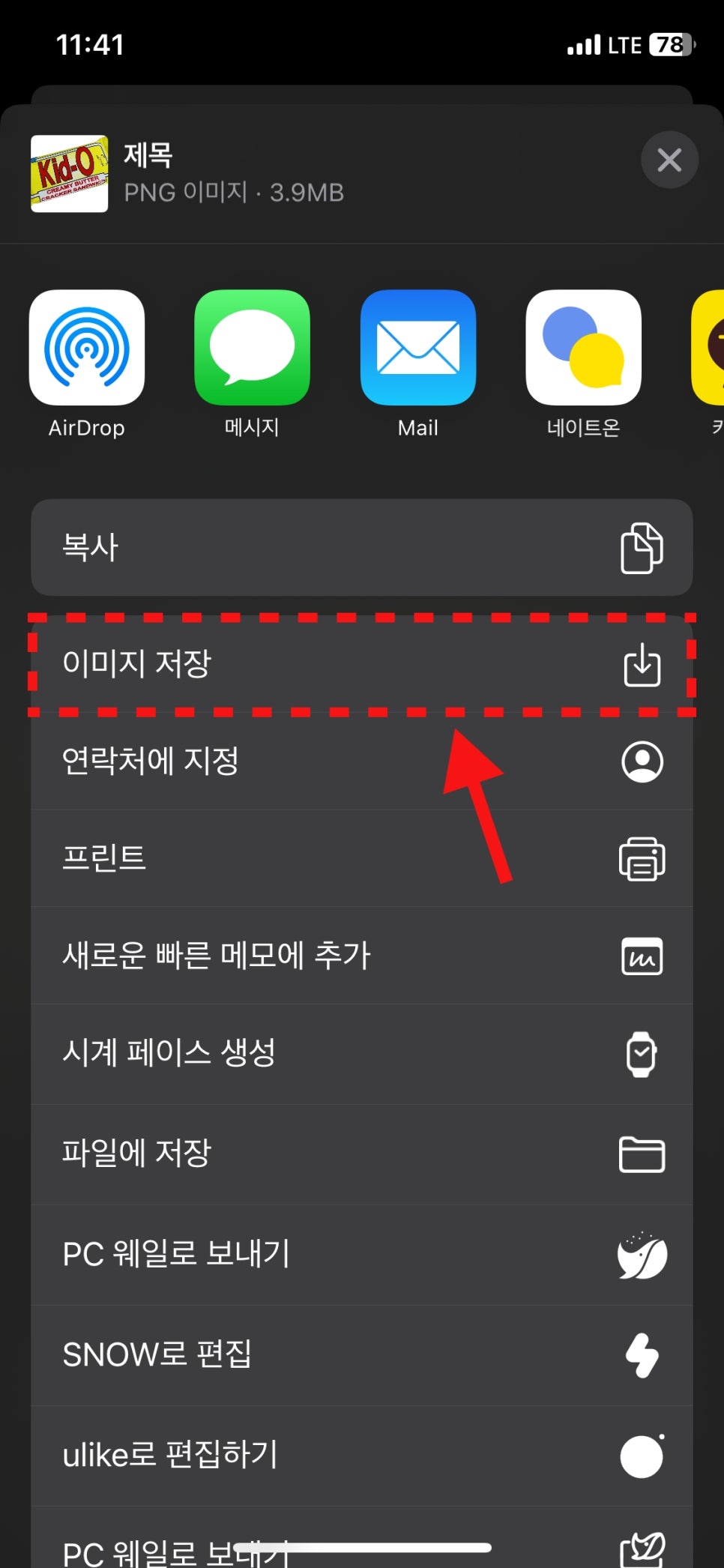
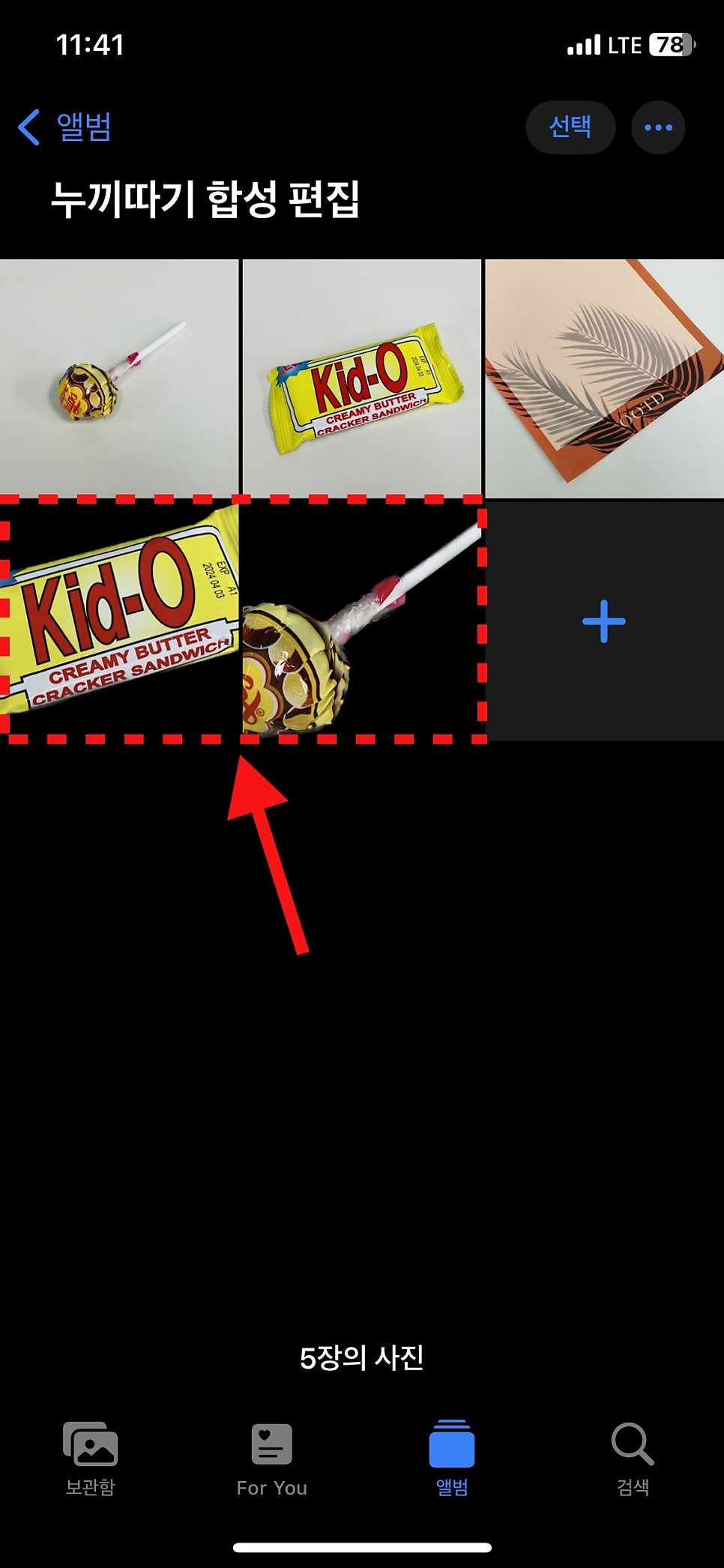
저장하고 싶은 경우에는 공유 버튼을 눌러 이미지 저장을 선택해 주세요.
그럼 앨범 앱에 누끼따진 사진이 추가된 것을 확인할 수 있습니다.
아이폰 사진 합성 편집 (ft. 단축어)
단축어를 생성하면 사진 합성도 가능한데요.
✅ 사진 앱은 누끼따기만 할 수 있는 점 참고
조금 어렵게 느껴질 수 있으니 차례대로 따라 해주세요!
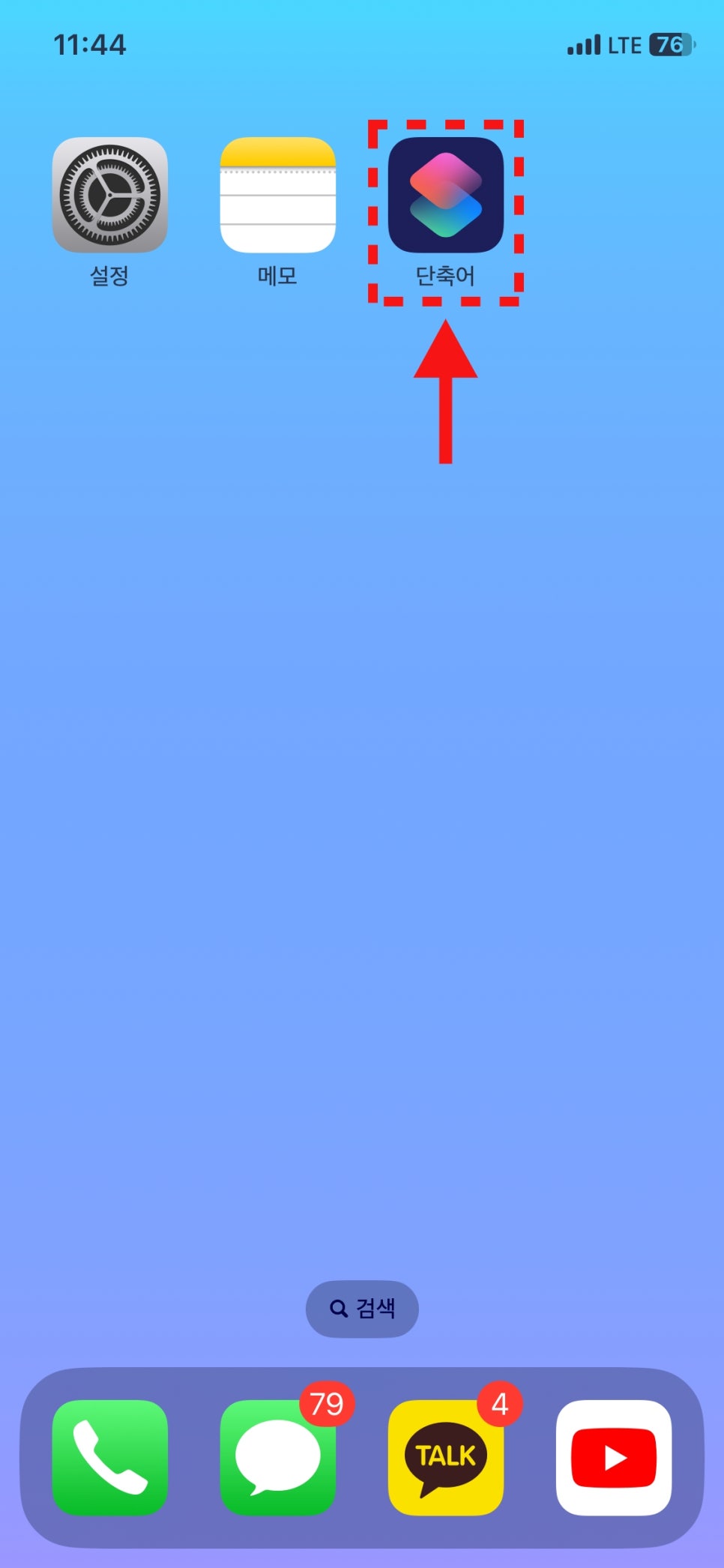
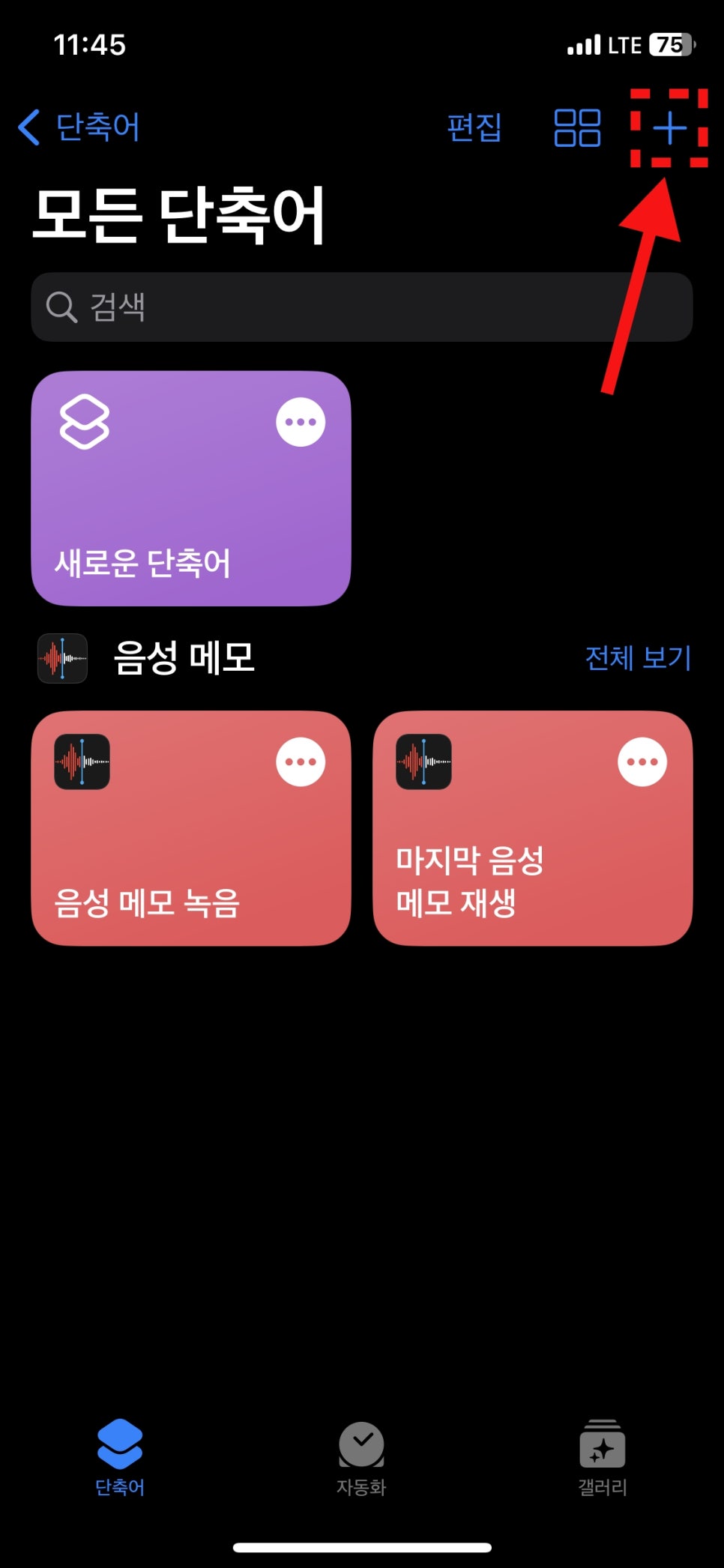
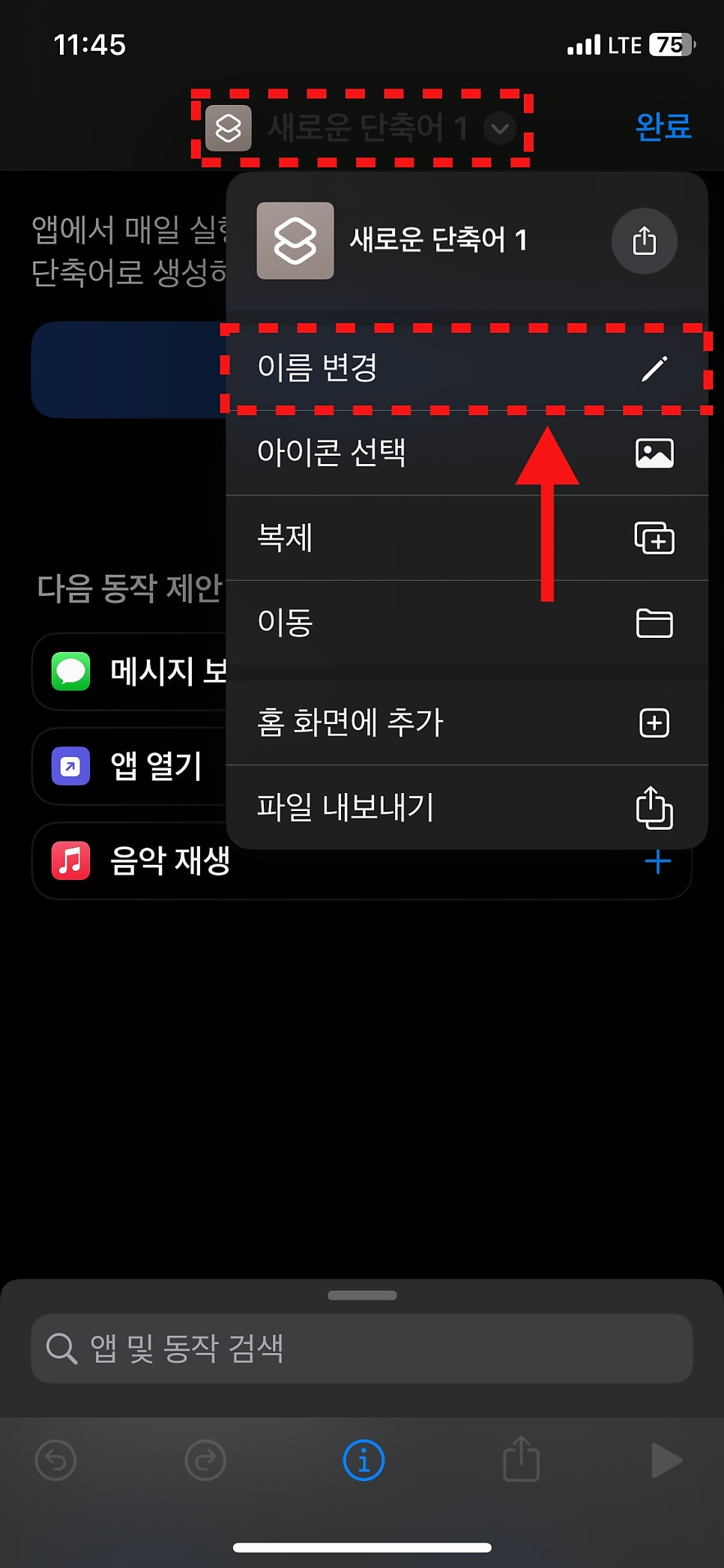
1. 단축어 앱을 실행합니다.
2. 오른쪽 상단 + 버튼을 눌러주세요.
3. '새로운 단축어 1'을 눌러 이름을 지정합니다.
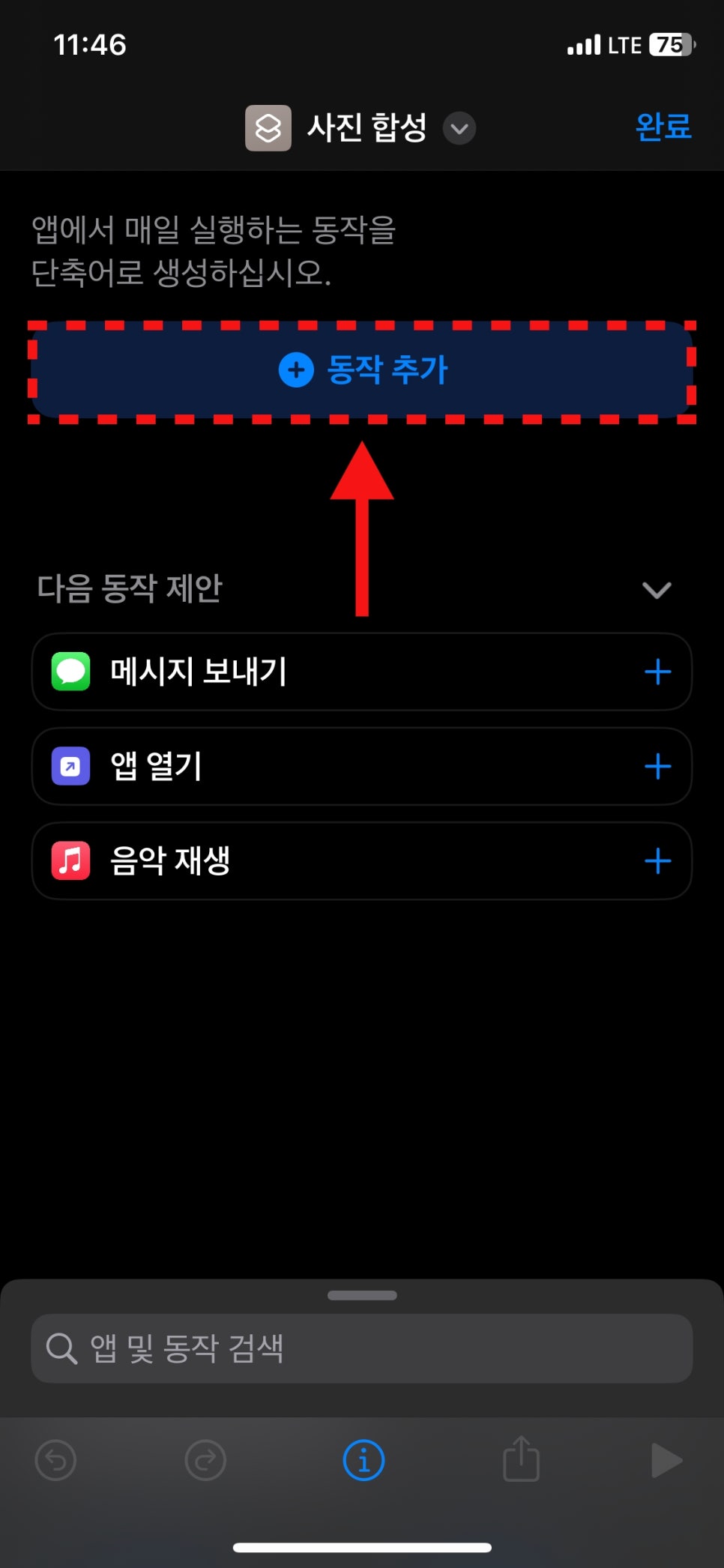
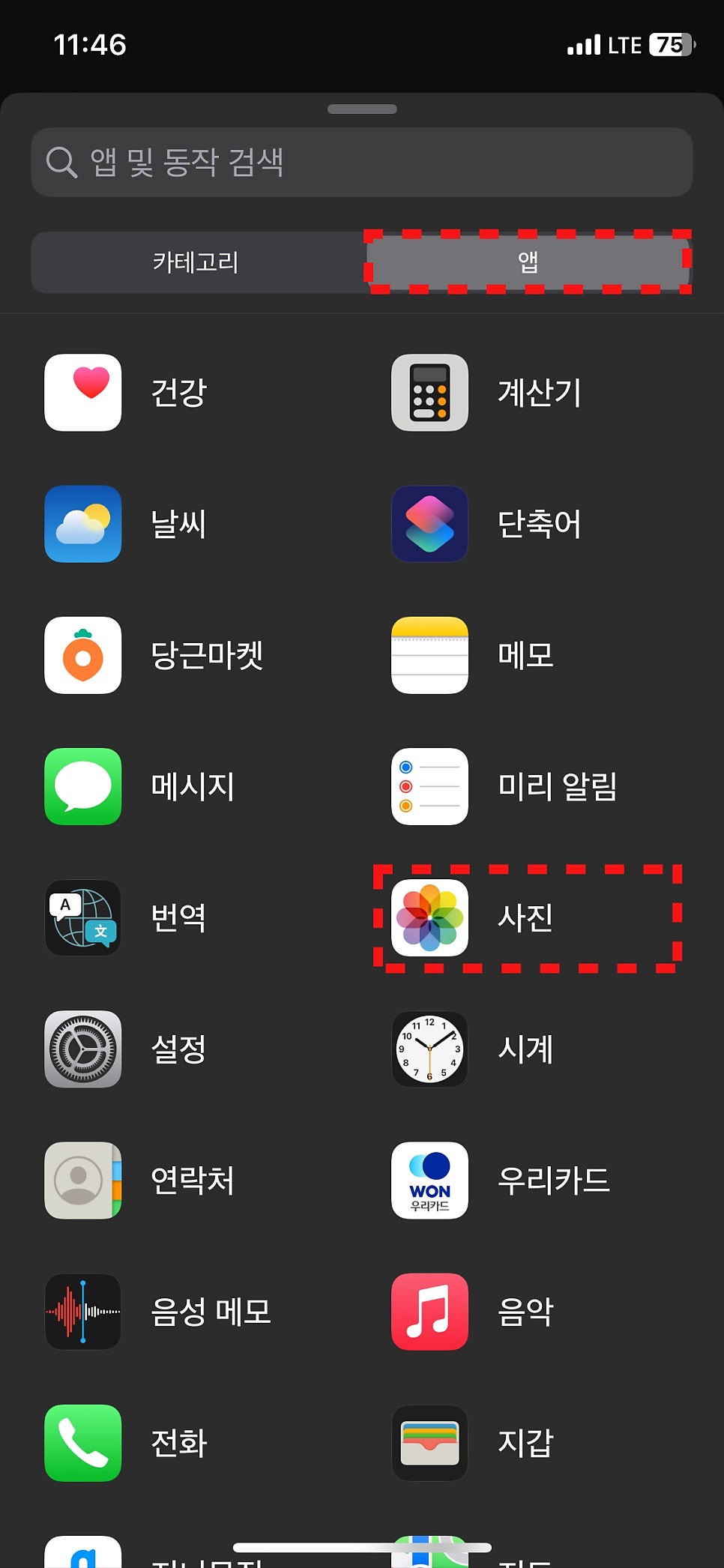
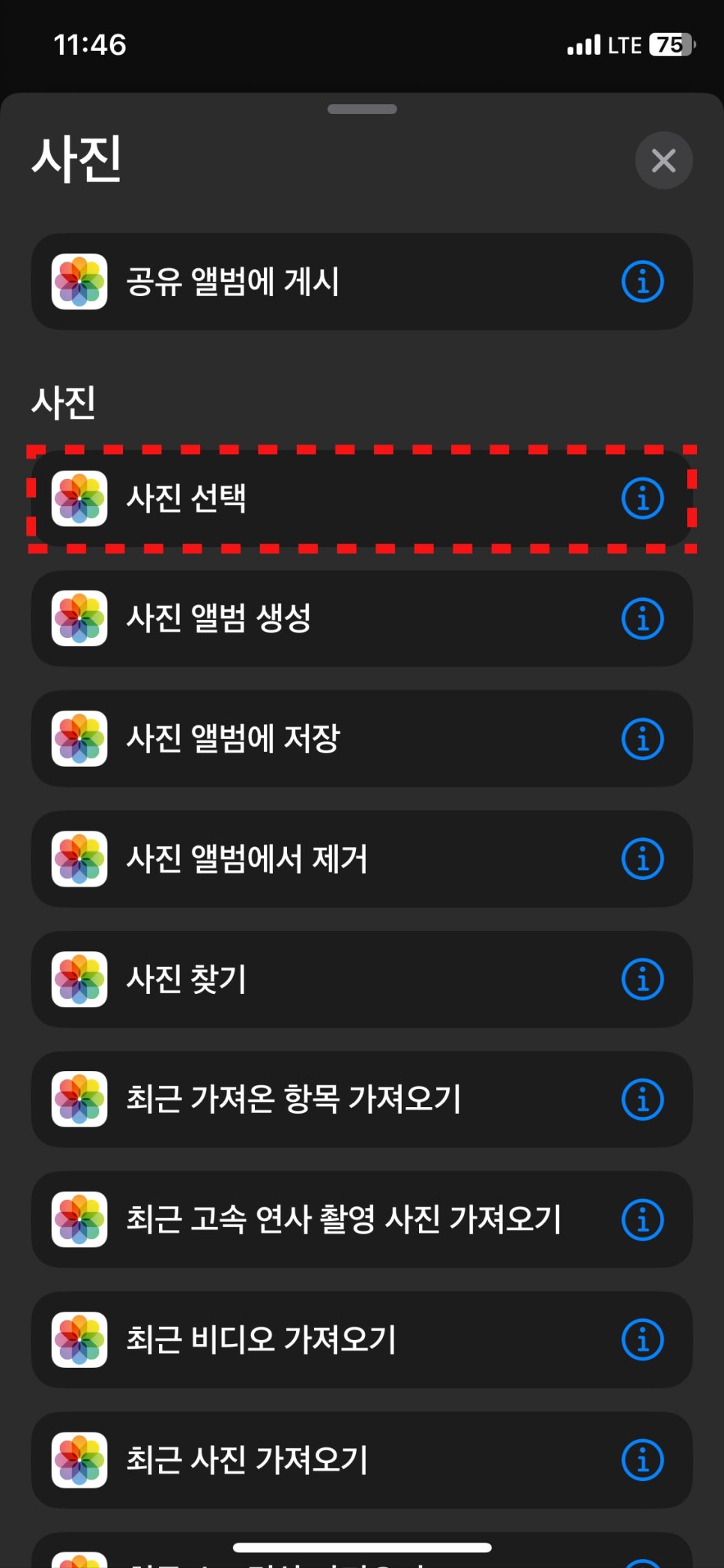
4. + 동작 추가 버튼을 누릅니다.
5. 앱 탭에서 사진을 선택합니다.
6. 사진 선택을 눌러주세요.
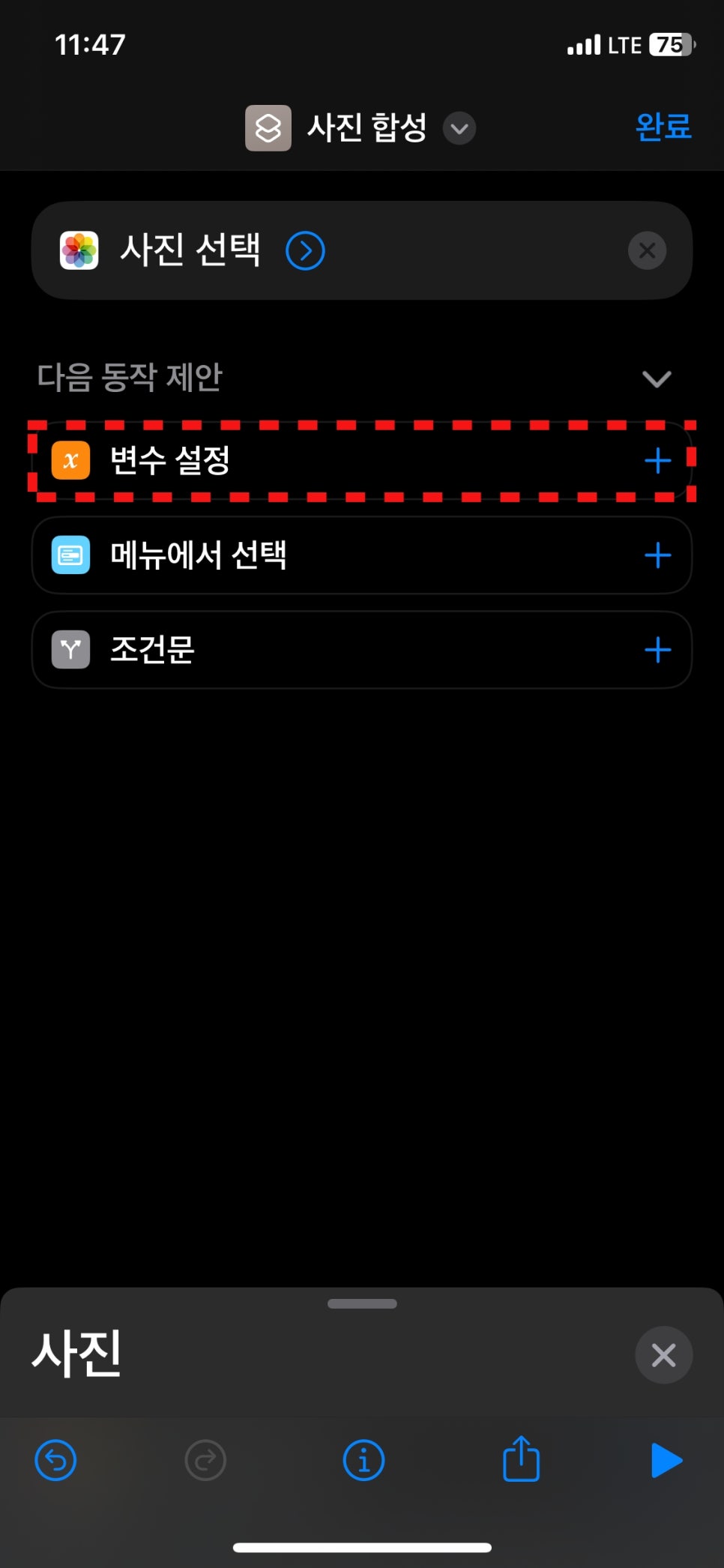
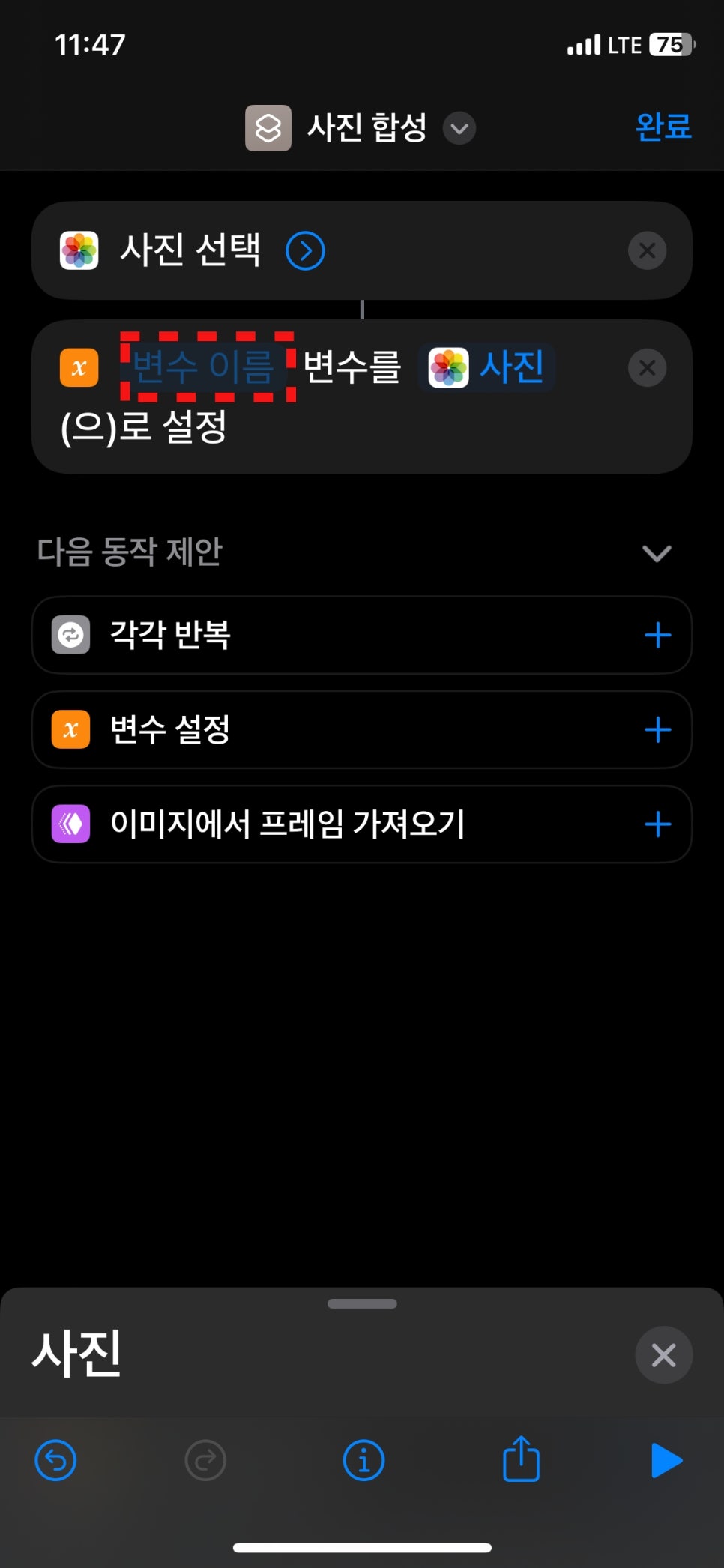
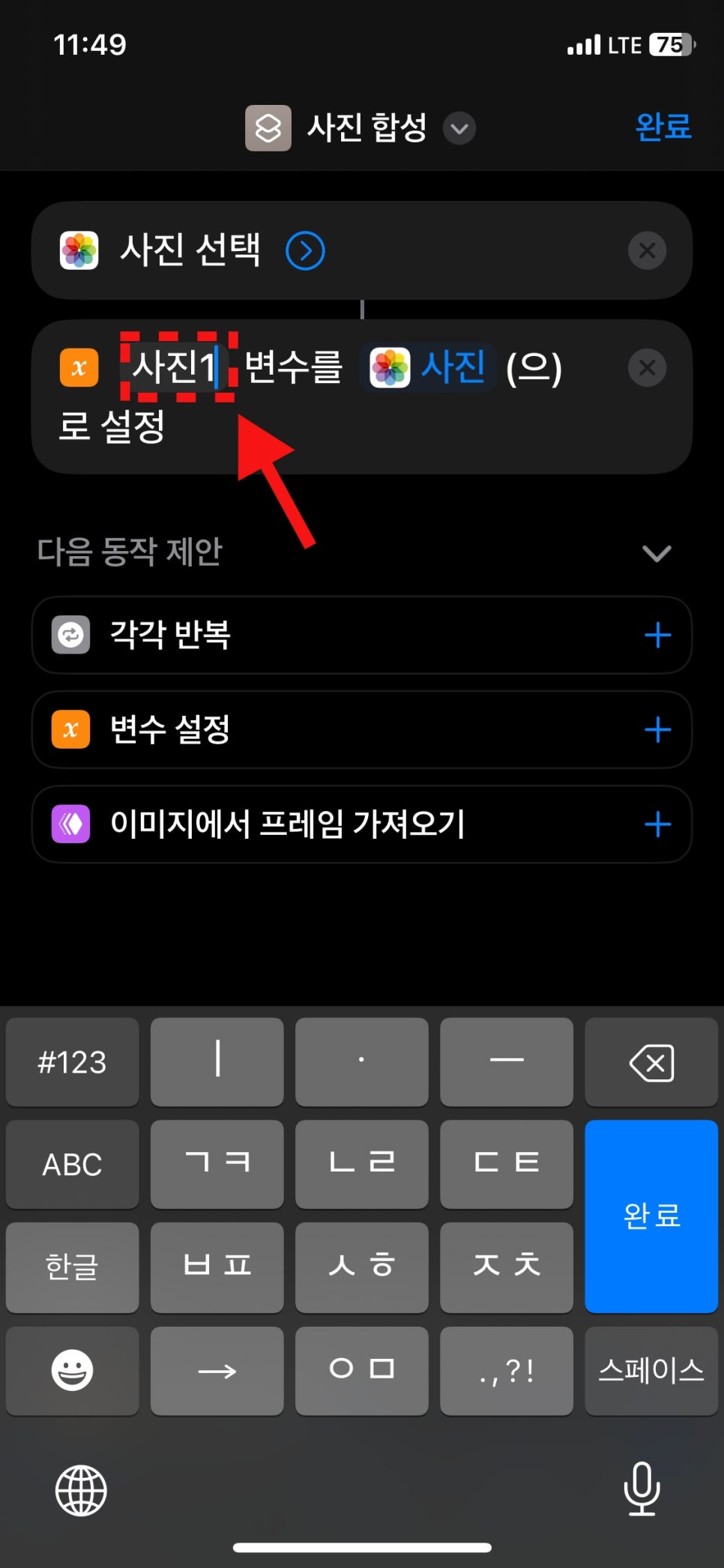
7. 변수 설정을 선택합니다.
8. 변수 이름을 눌러 알아보기 쉽게 바꿔줍니다.
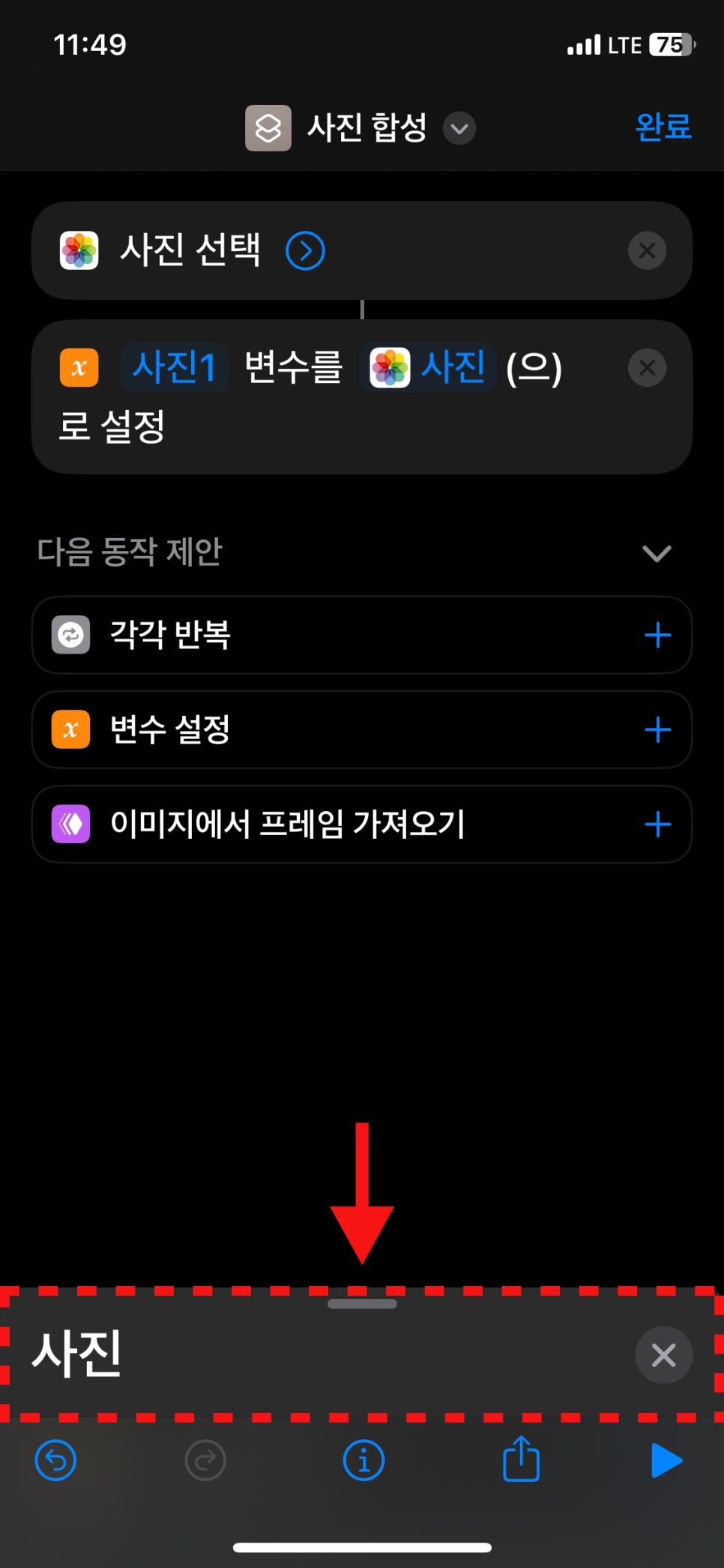
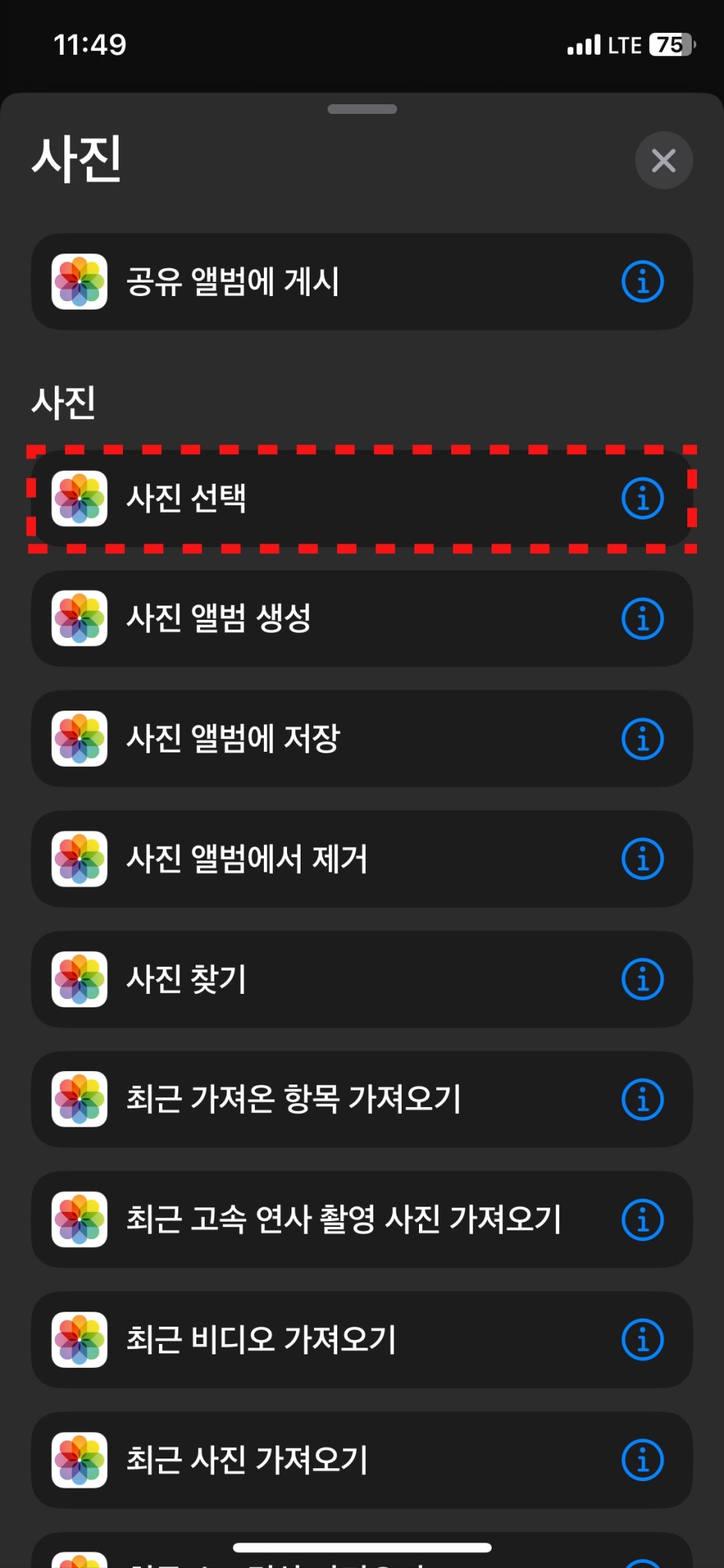
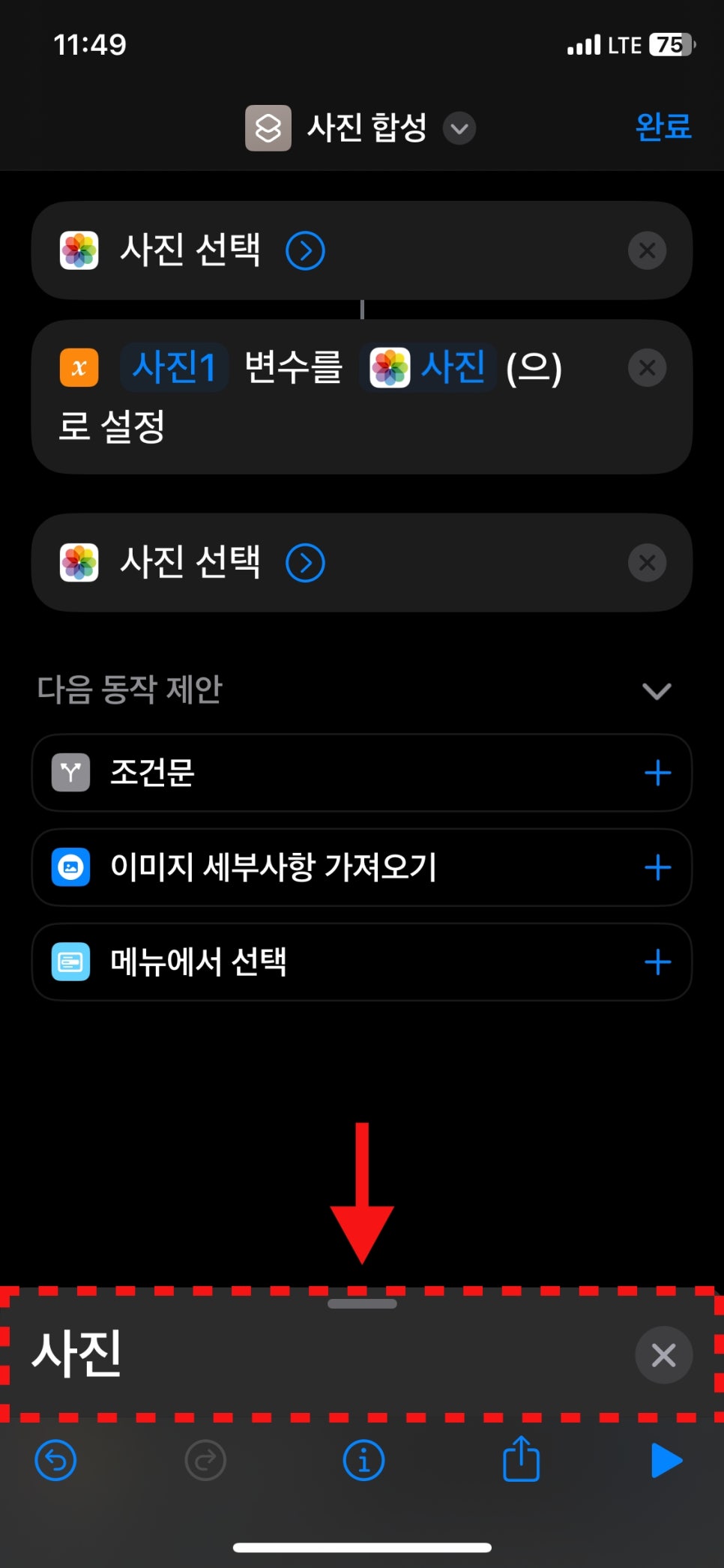
9. 아래 검색창을 열어줍니다.
10. 사진 선택을 추가한 다음 다시 검색창을 열어주세요.
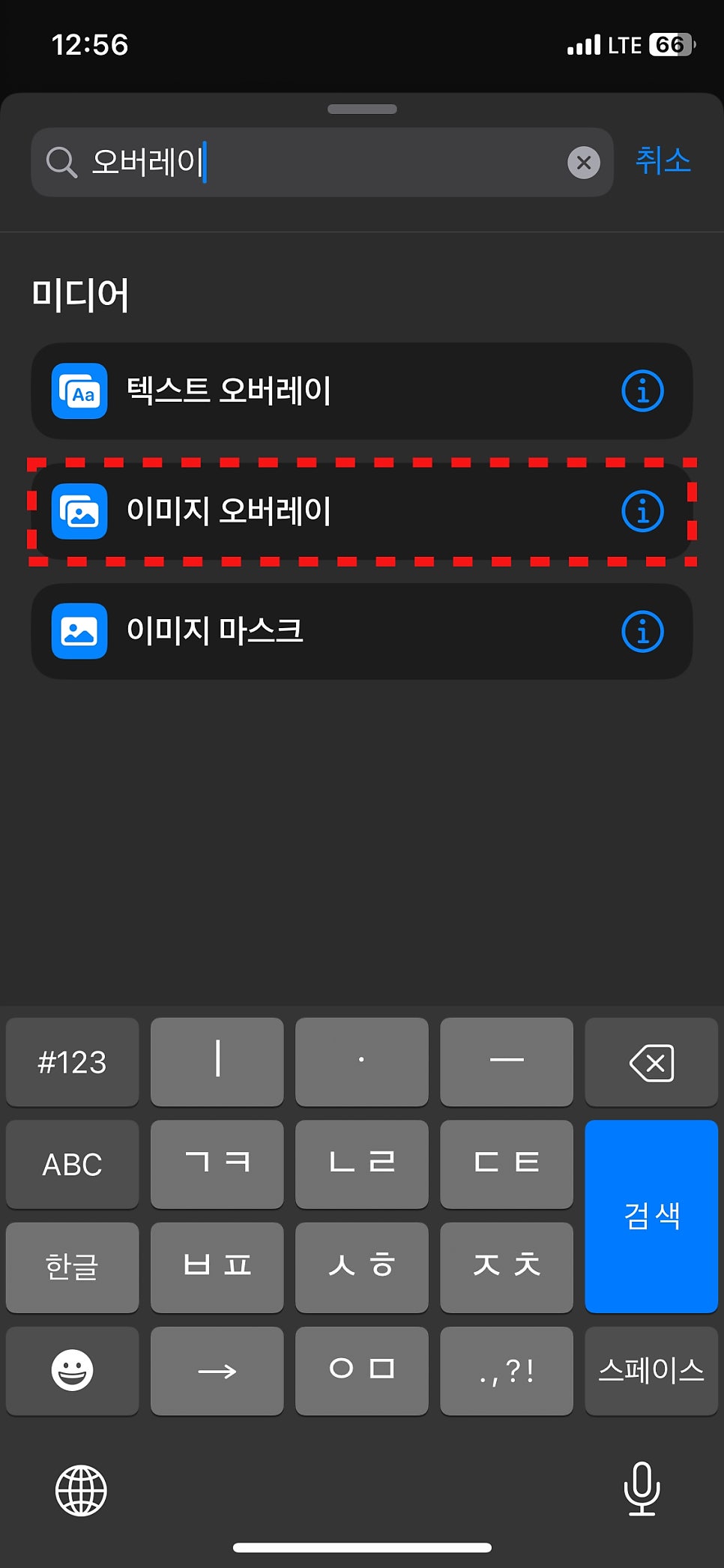
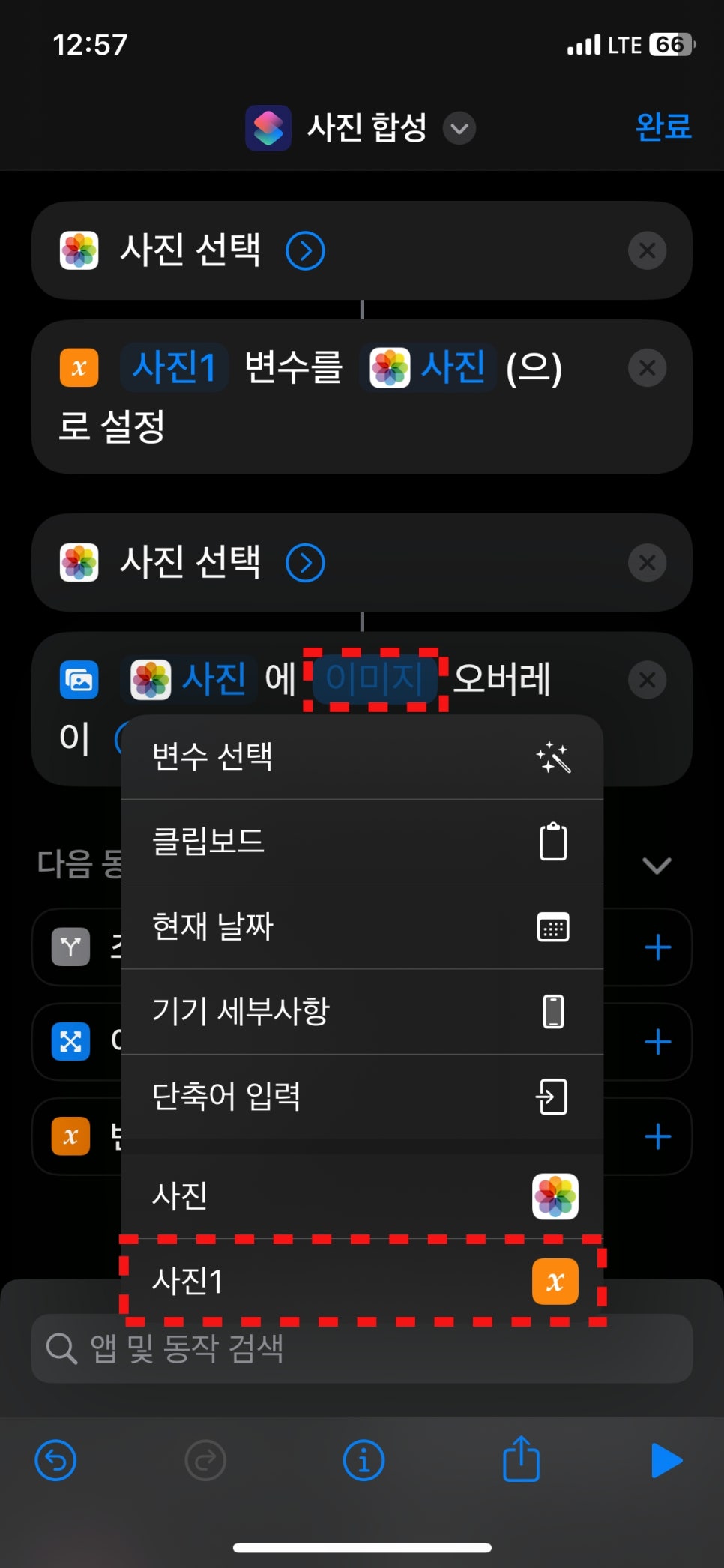
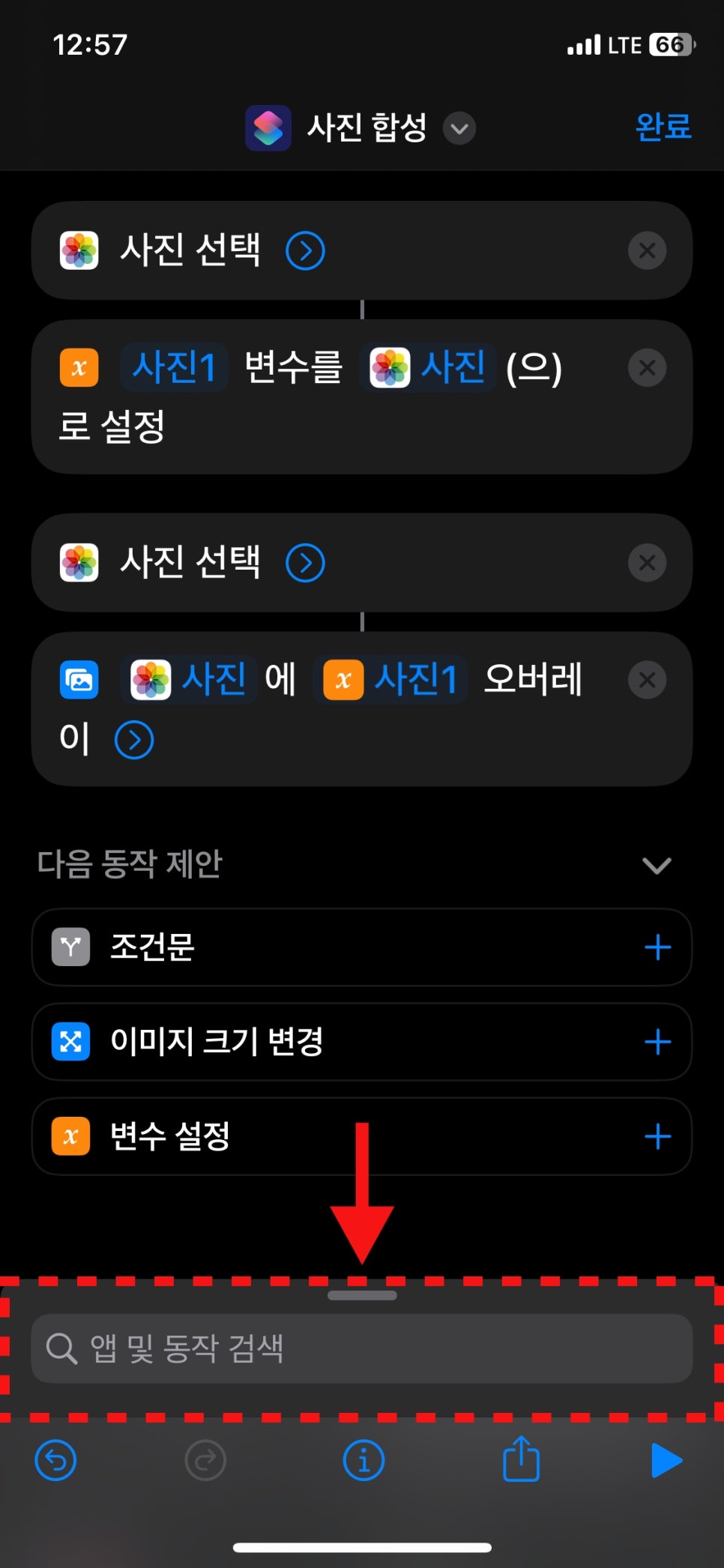
11. 이미지 오버레이를 선택합니다.
12. 이미지를 조금 전에 지정한 변수로 바꿔줍니다.
13. 마지막으로 검색창을 한 번 더 열어줍니다.
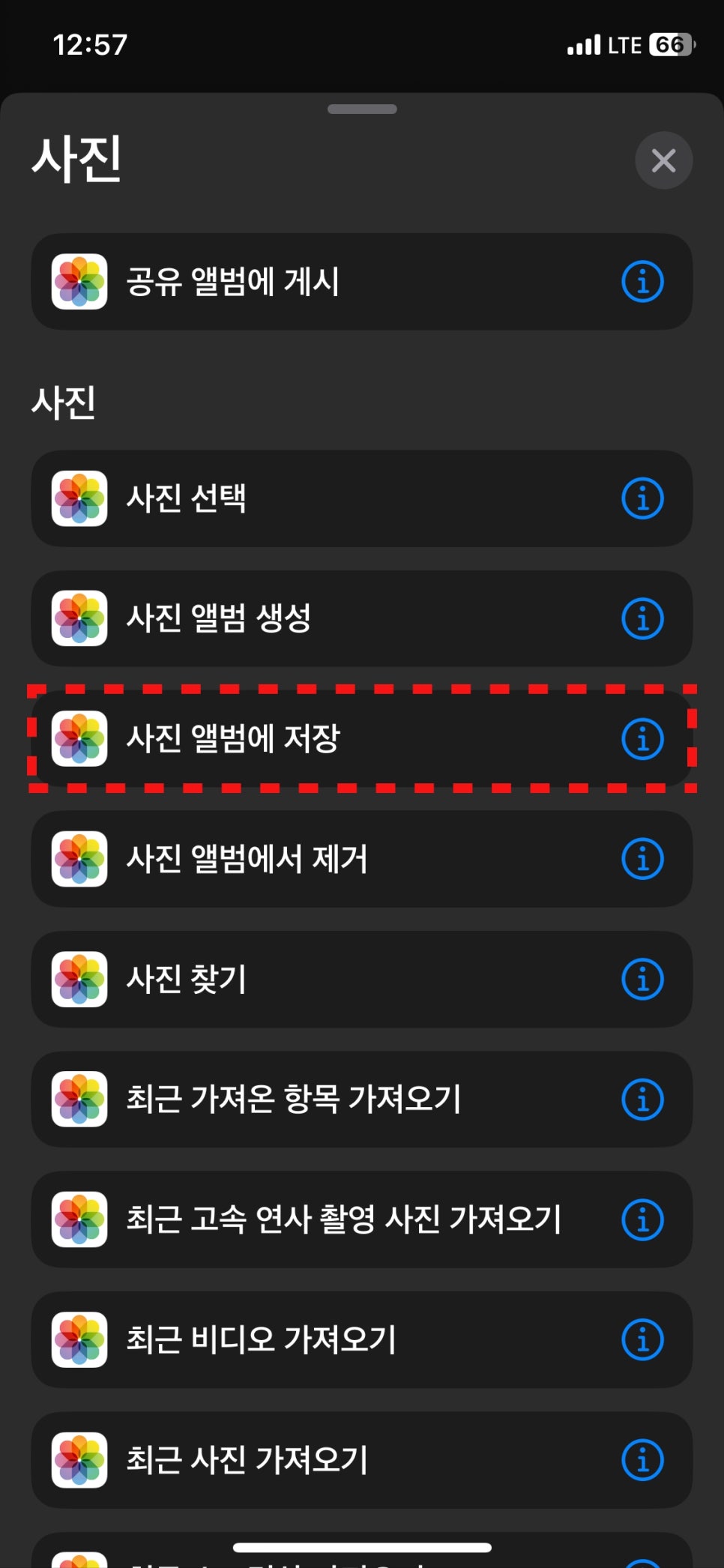
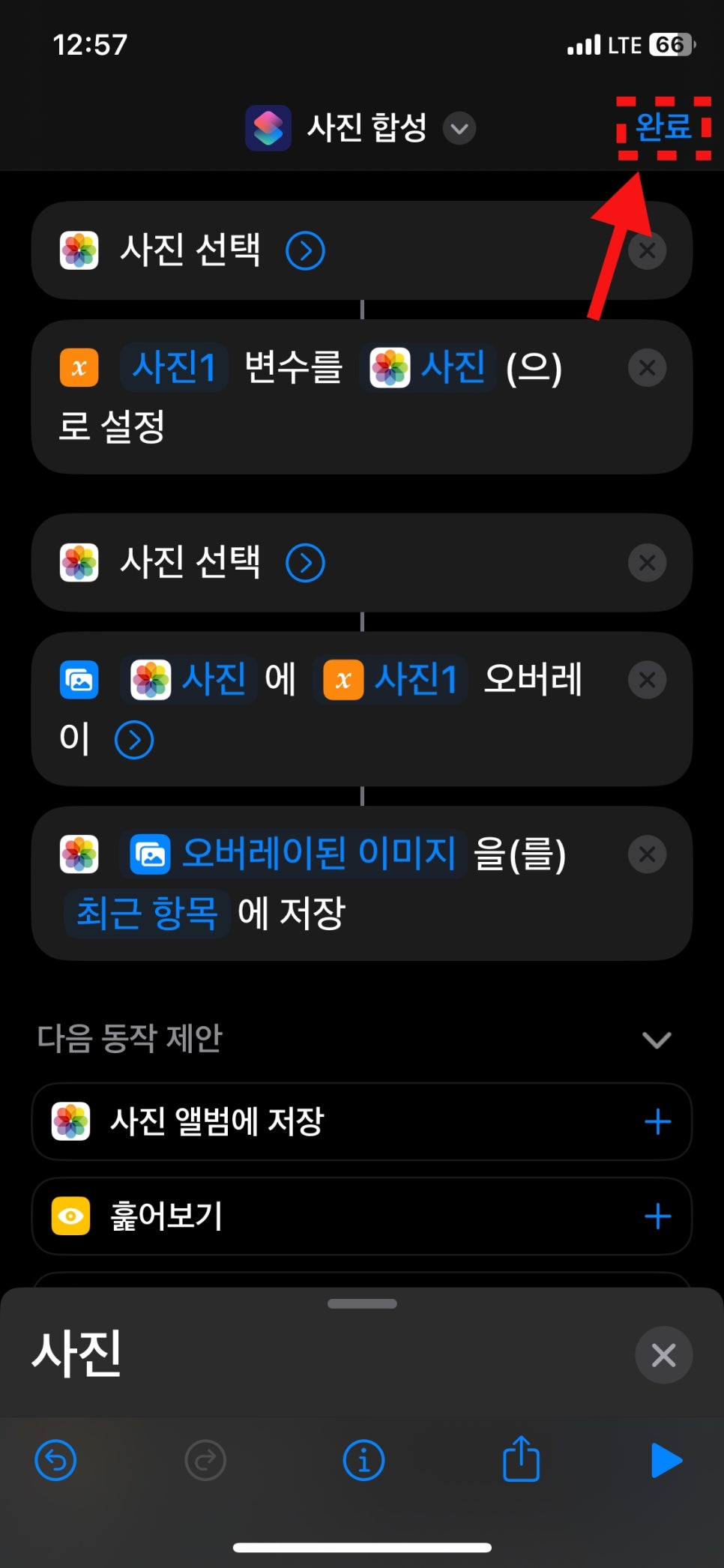
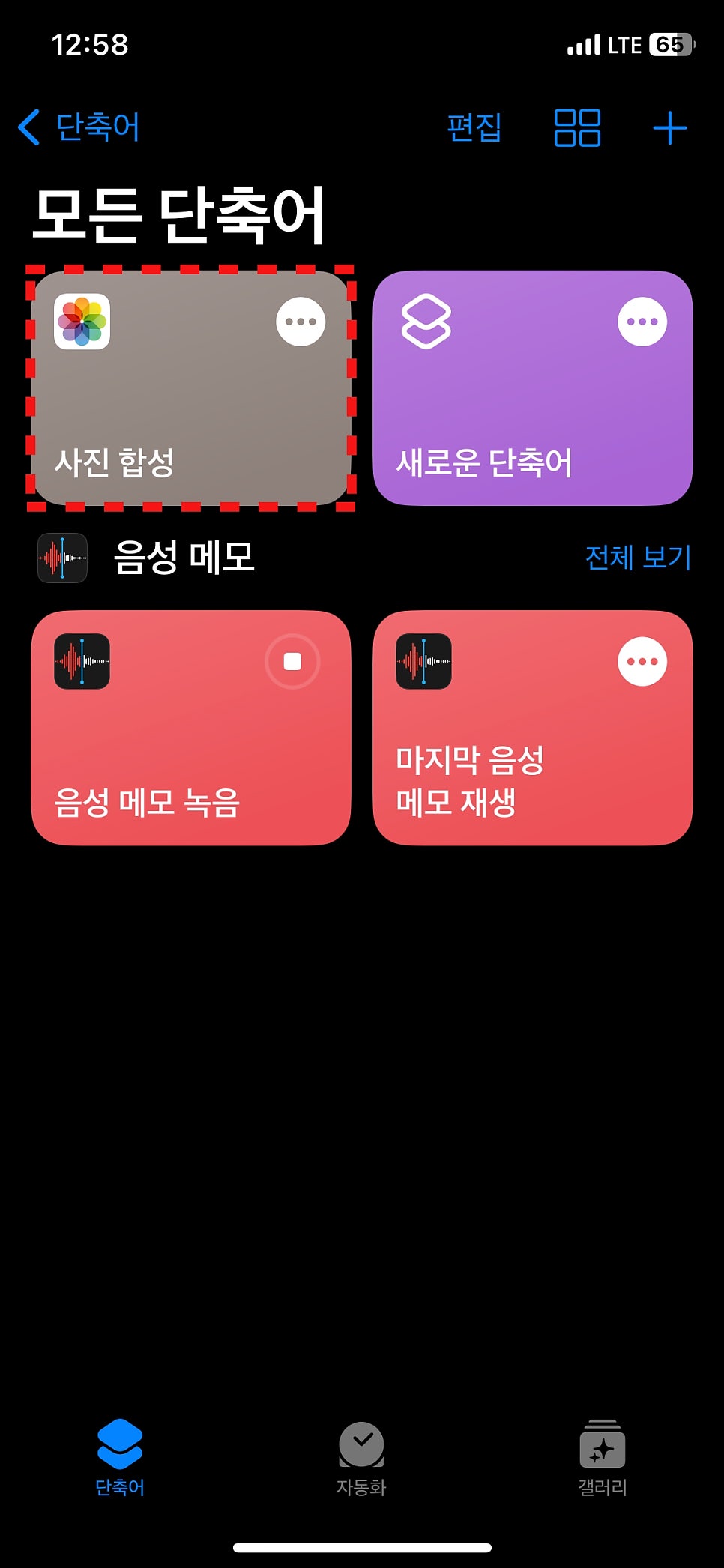
14. 사진에서 사진 앨범에 저장을 선택합니다.
15. 완료 버튼을 누르면 단축어가 생성됩니다.
합성 편집해 보기!
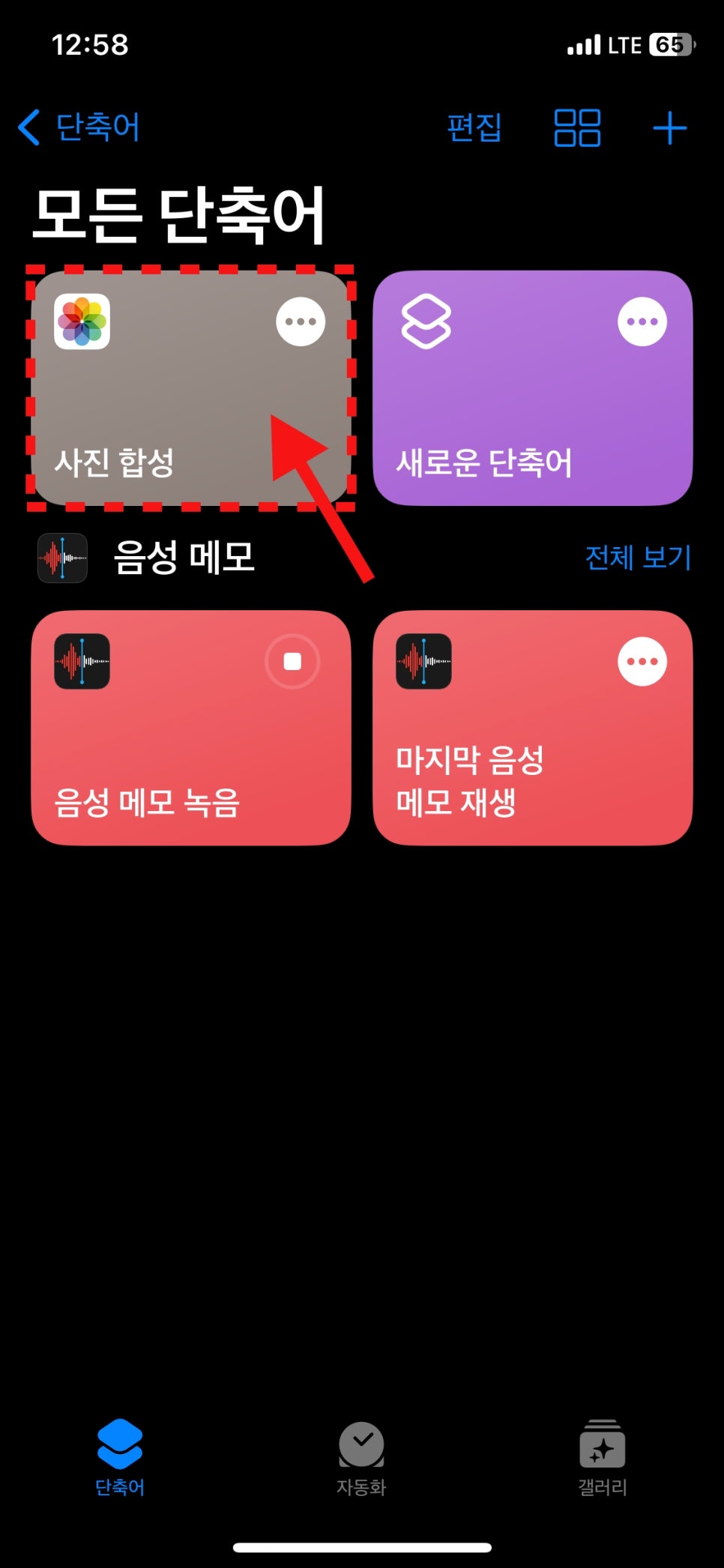
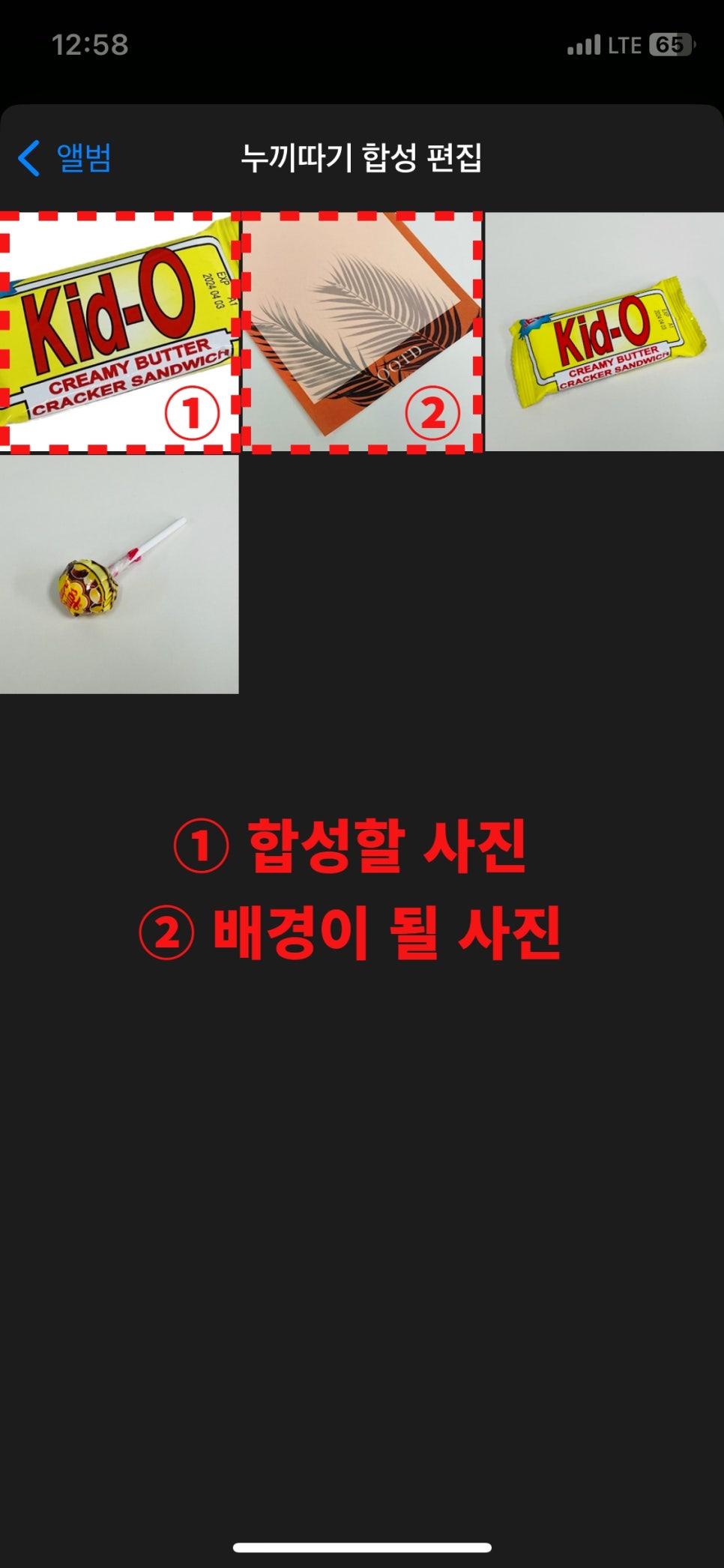
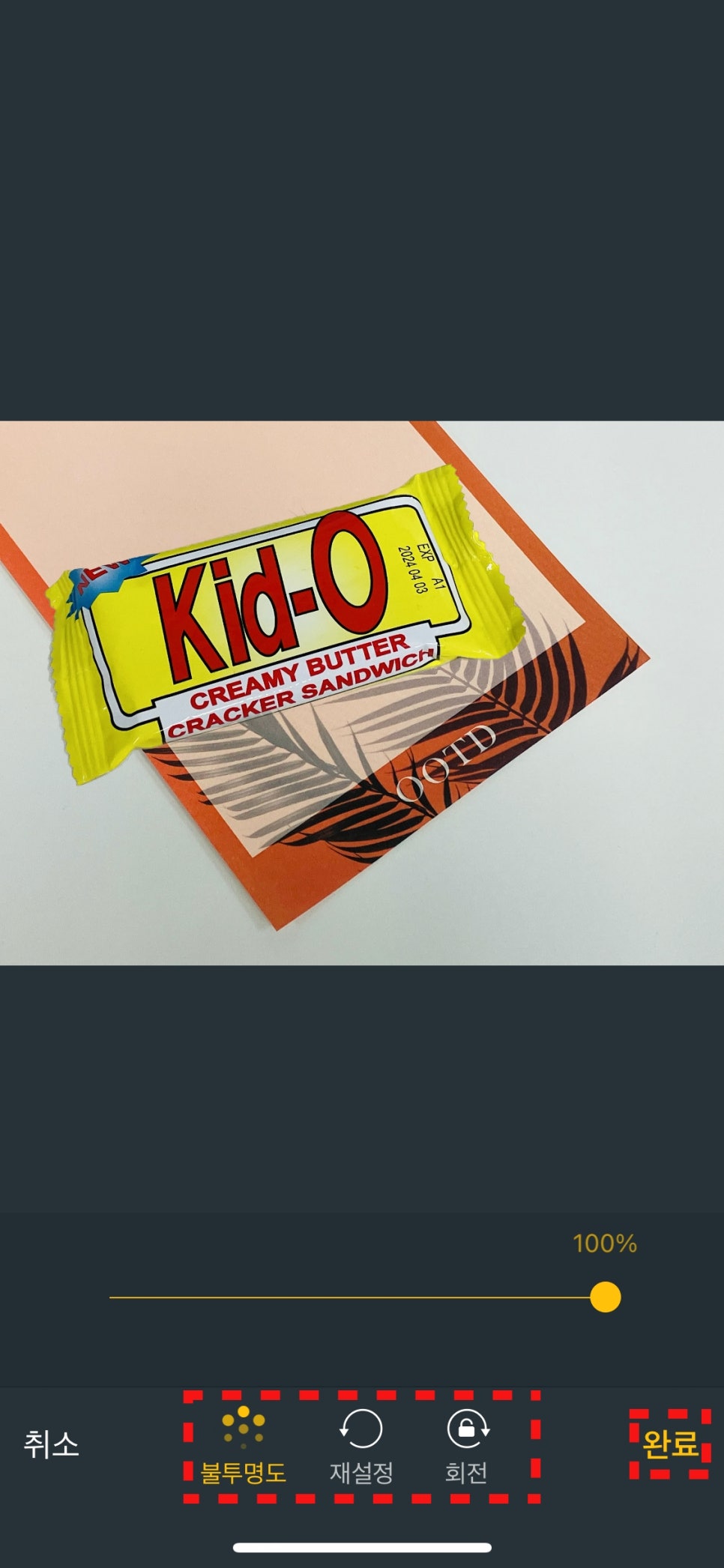
1. 생성한 단축어를 눌러줍니다.
2. 합성할 사진을 선택합니다.
3. 배경이 될 사진도 선택해 주세요.
4. 투명도, 위치, 회전, 크기를 설정합니다.
완료를 누르면 아래와 같이 합성된 사진이 앨범에 저장됩니다.

합성 2번 한 사진
이상 아이폰 누끼따기 사진 합성 편집 방법을 알아봤는데요.
단축어의 경우 한 번 설정해두면 편하게 합성할 수 있어 추천드리는 기능입니다.
오늘도 방문해 주셔서 감사합니다. ?
⭐함께 보면 좋은 포스팅⭐
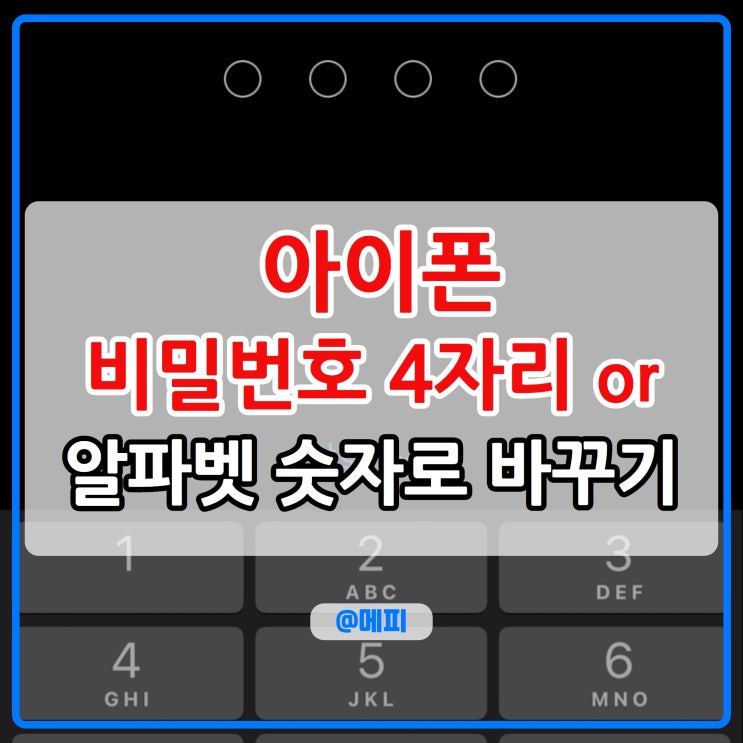
안녕하세요. 메피입니다. 아이폰은 기본 6자리로 비밀번호가 설정됩니다. 길게 느껴져 입력하기 불편한 경...
blog.korea-iphone.com

안녕하세요. 메피입니다. 아이폰 앱은 기본적으로 홈 화면에 설치되기 때문에, 추가될수록 지저분하게 느껴...
blog.korea-iphone.com