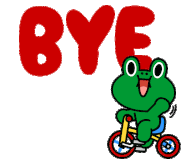아이폰 전체화면 캡쳐 스크롤캡쳐 방법
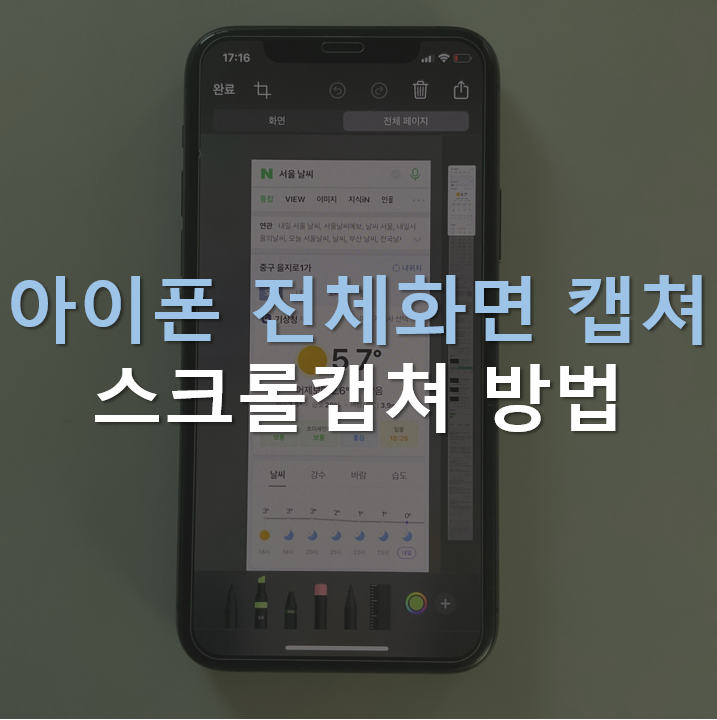
휴대폰으로 캡처를 하면 현재 내가 보고 있는 화면만 캡처가 돼서 아래 화면까지 캡처하려면 밑으로 스크롤을 내리고 또다시 캡처해야 하는 불편함이 있습니다. 게다가 그렇게 캡처한 사진을 합치려면 후 직업까지 필요하죠.
아이폰에서는 이러한 불편함을 해결해 주는 현재 보이는 화면뿐만 아니라 켜 놓은 화면의 제일 상단부터 제일 하단까지 캡처하는 것, 즉 스크롤캡쳐를 가능하게 하는 기능을 제공하고 있습니다.
너무나 쉽게 스크롤캡쳐 하는 방법, 지금 바로 알아보러 가시죠.
Let's go!

1. 캡처 - 전체 페이지
화면을 캡처하면 좌측 하단에 캡처한 결과물이 작게 뜹니다.
이 화면은 곧 없어지는데요. 이 화면이 사라지기 전에 눌러주셔야 합니다.

상단의 '전체 페이지'를 눌러주면 캡처한 화면의 가장 상단부터 가장 하단까지 전체 페이지를 불러올 수 있습니다.
오른쪽에 전체 화면을 위아래로 스크롤 해서 미리 보기가 가능하며, 전체 중 일부를 잘라 저장하고 싶을 땐 좌측 상단의 자르기 아이콘을 눌러주면 됩니다.

자르고자 하는 영역을 지정할 수 있습니다.

캡처 화면을 저장하는 방법은 두 가지가 있습니다.
첫 번째는 '사진 앱에 저장'하는 것이고, 두 번째는 '파일 앱에 PDF 저장'하는 것입니다.
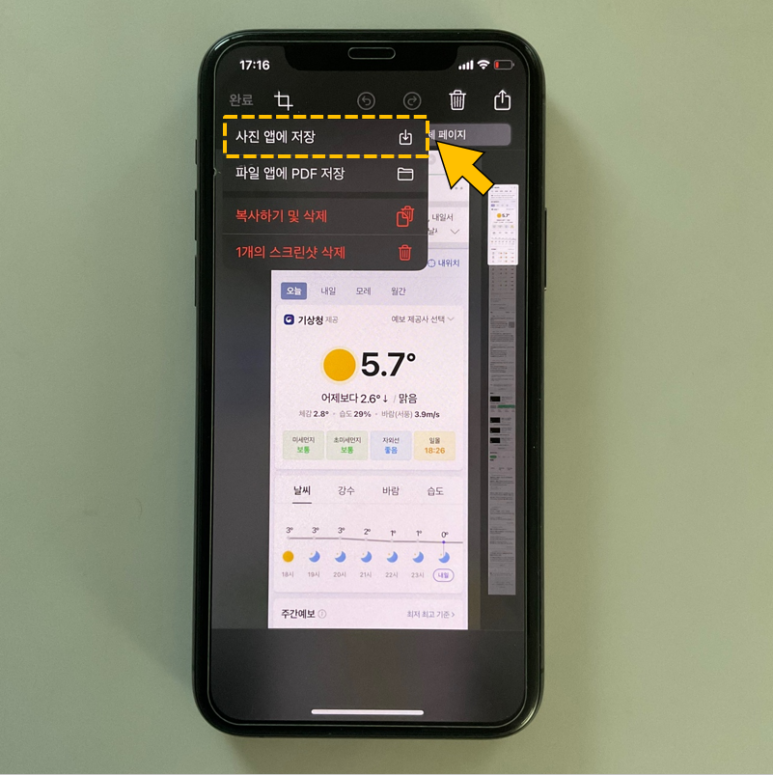
'사진 앱에 저장'을 누르게 되면 화면 전체 페이지가 아닌 내가 처음에 캡처한 부분만 저장이 됩니다.
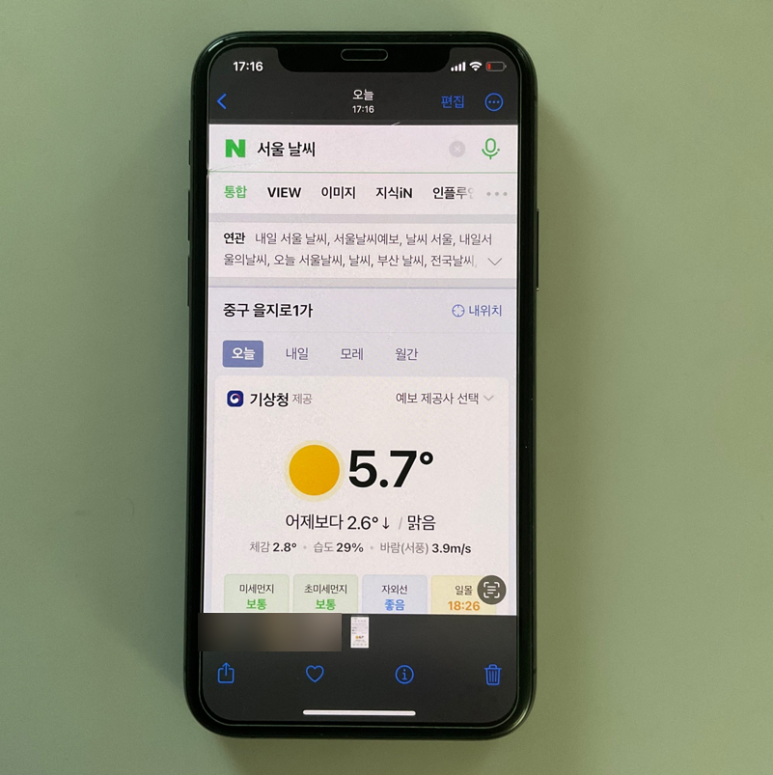
이번에는 '파일 앱에 PDF 저장'을 눌러보겠습니다.
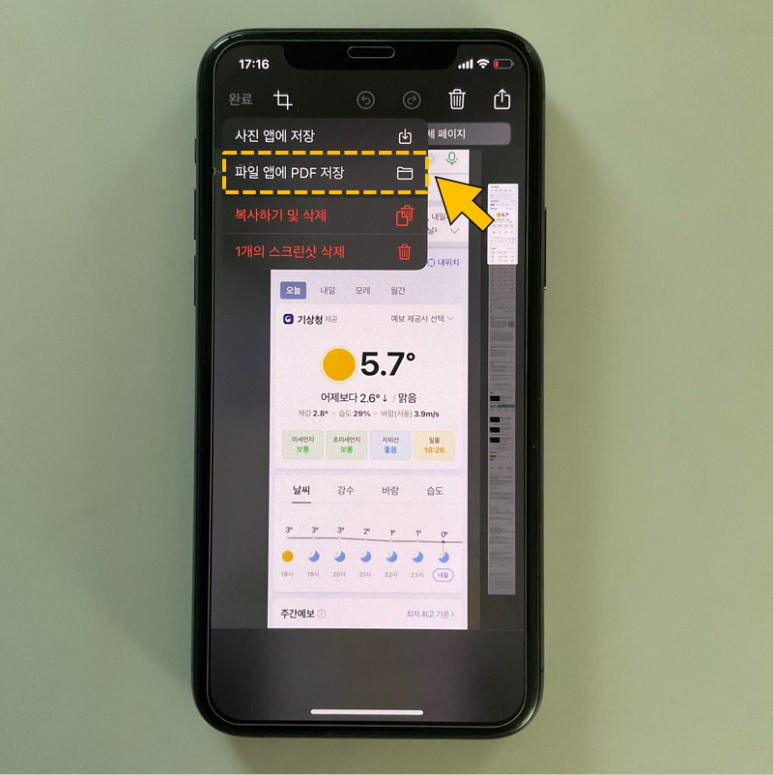
그럼 사진 앱이 아닌 파일 앱에 PDF 형태로 저장이 됩니다.
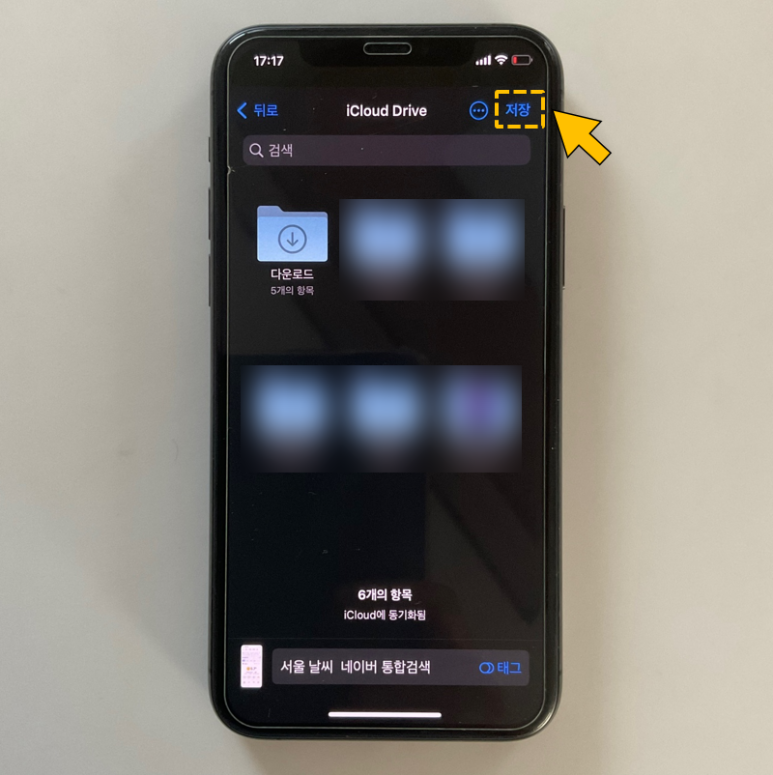
저장한 캡처 화면은 '파일'에 들어가서 확인 가능합니다.
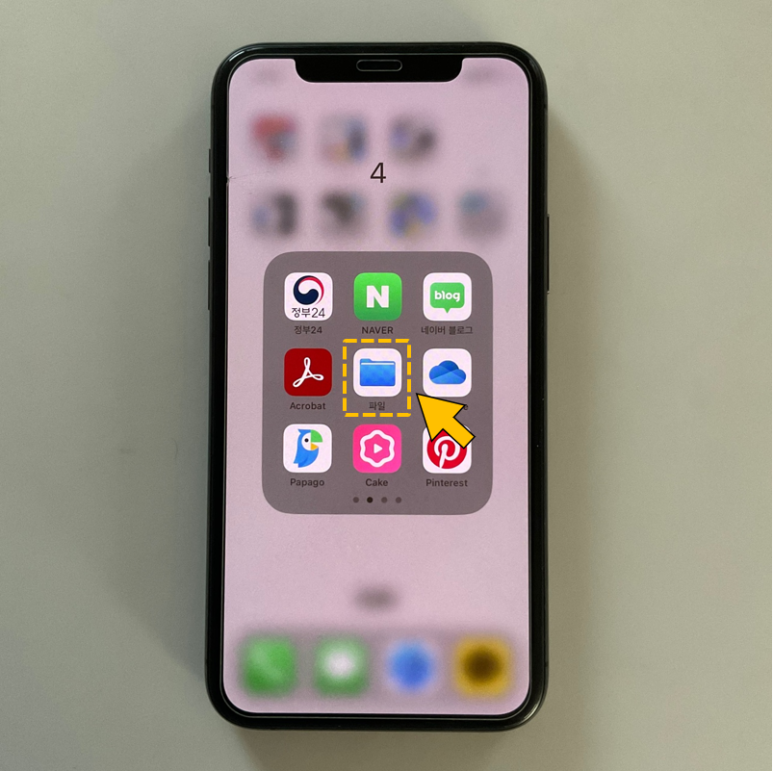
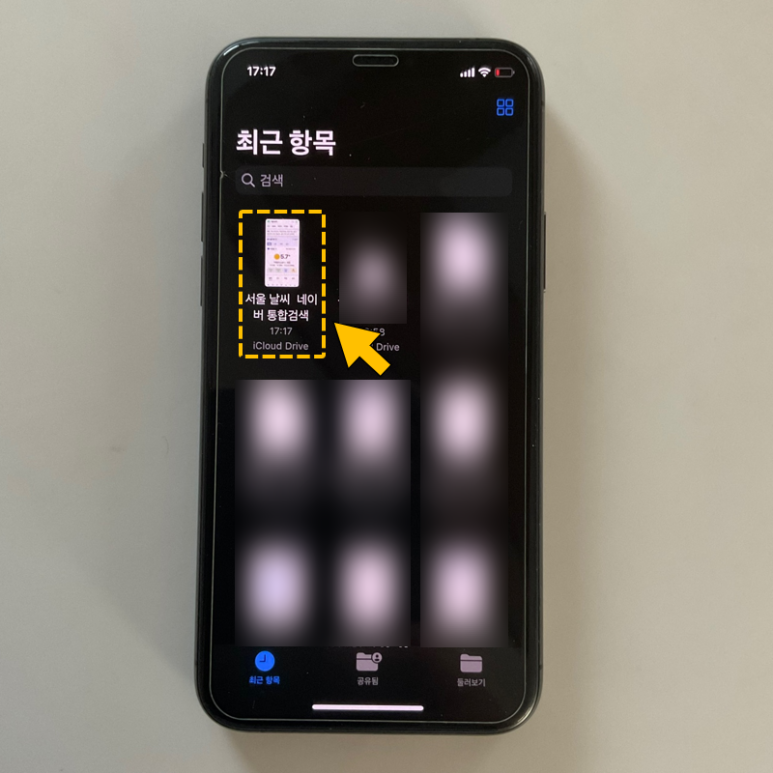
2. 앱 이용하기
이번에는 앱에서 스크롤 캡처를 해보겠습니다.

위의 방법으로 캡처했을 때와 차이점이 느껴지시나요?
바로 화면 상단에 '전체 페이지'가 뜨지 않는다는 것입니다. 캡처 - 전체 페이지 기능은 Safari에서만 지원되는 기능입니다.
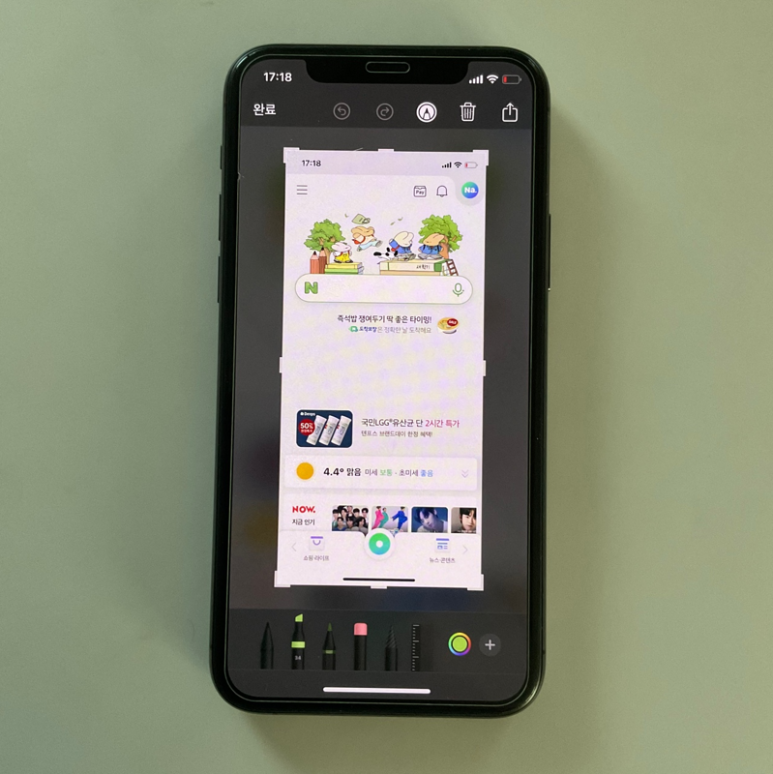
에서 전체 페이지를 캡처하기 위해서는 ' 앱'을 이용하셔야 합니다.

캡처하고자 하는 화면을 켜놓고 우측 하단의 二 버튼을 눌러줍니다.
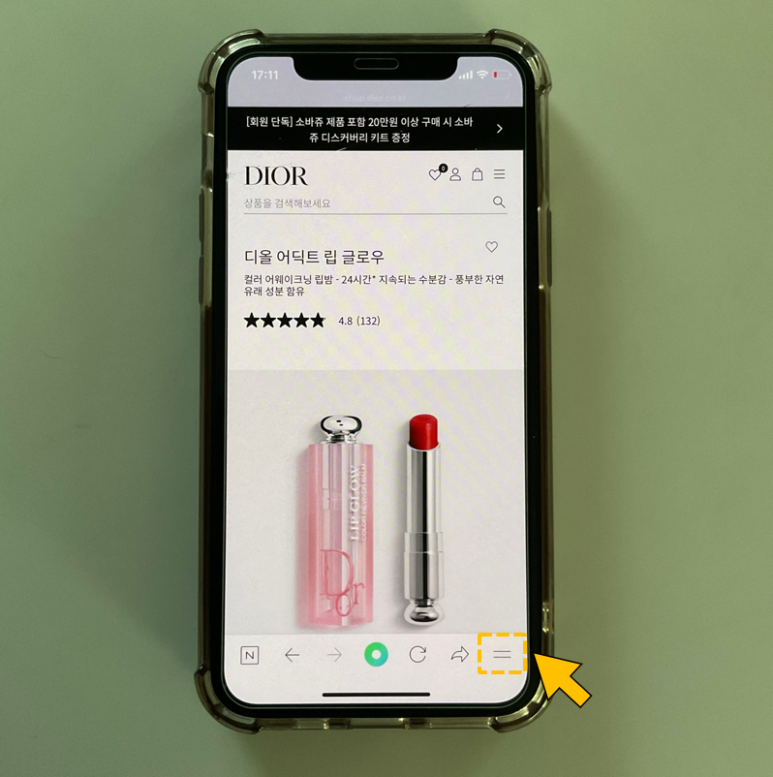
'화면 캡처'를 눌러줍니다.
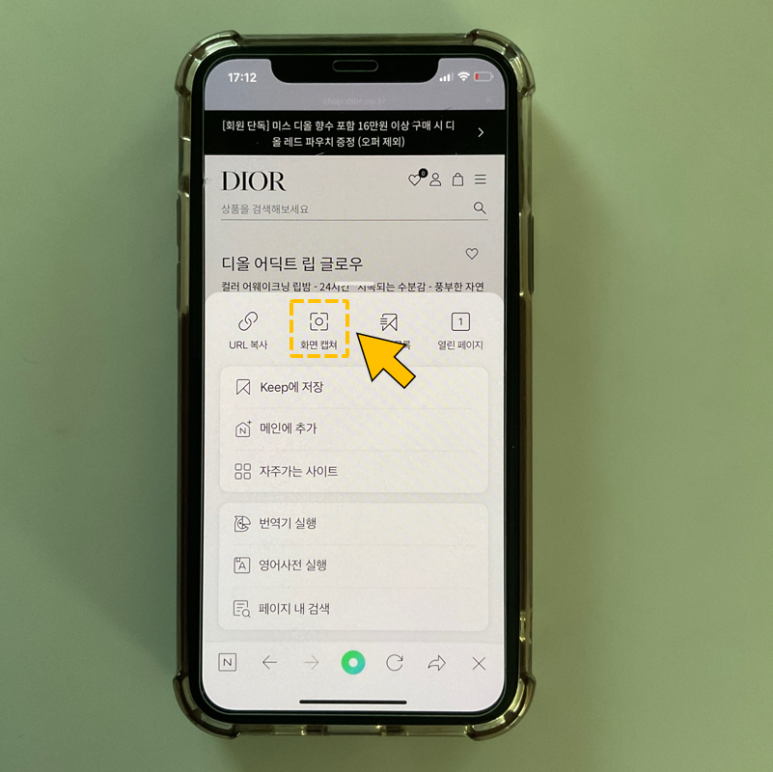
현재화면 캡쳐, 전체화면 캡쳐 중 '전체화면 캡쳐'를 선택해 줍니다.

위 방법과 마찬가지로 원하는 영역을 지정할 수 있습니다.
'저장하기'를 눌러주세요.
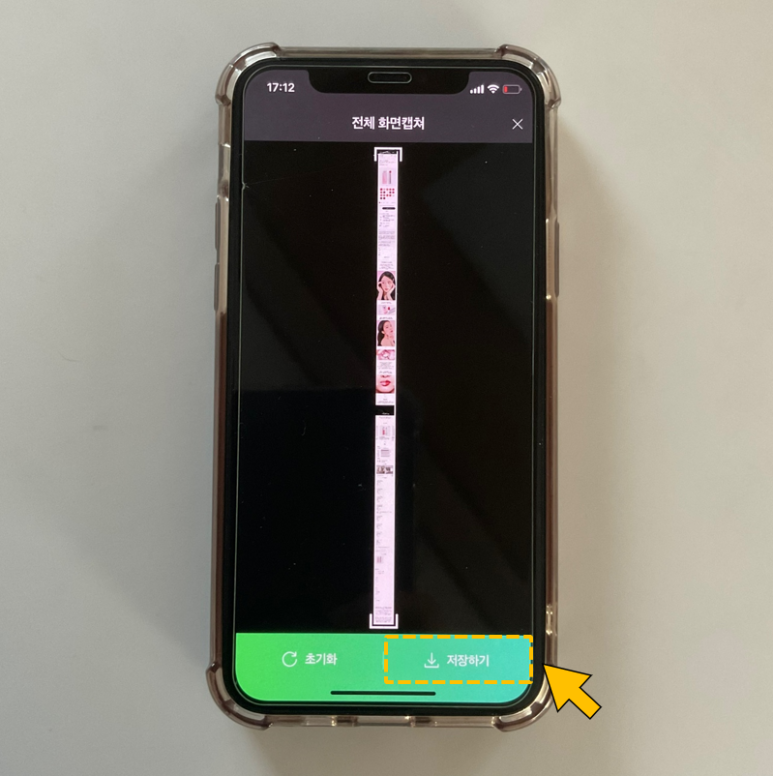
사파리에서 전체 페이지를 캡처했을 때는 파일 앱에 PDF 형식으로 저장되었습니다.
이와 달리 앱에서 전체화면 캡쳐 기능을 사용하면 사진 앱에 저장이 됩니다.
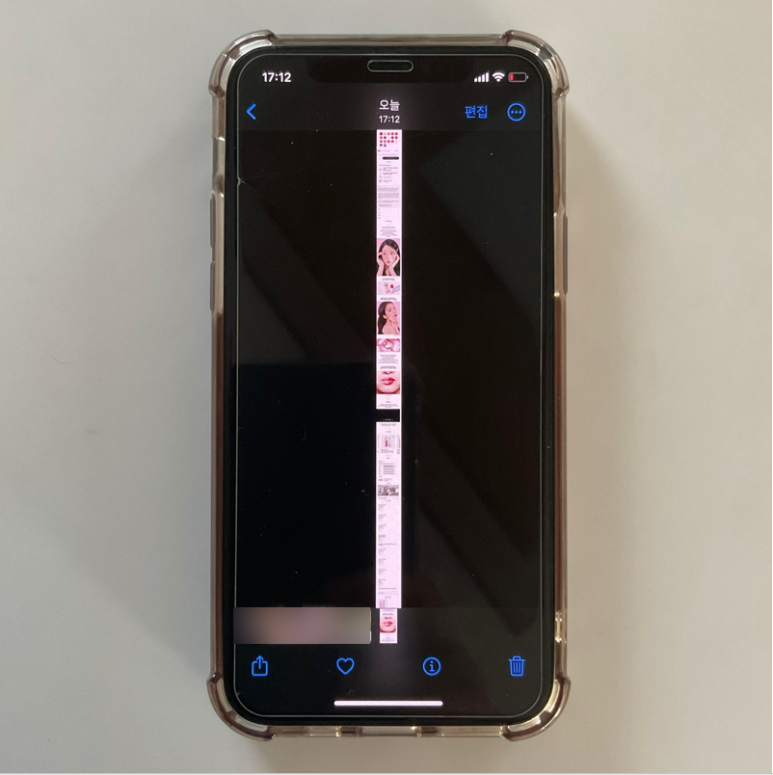
또한 확대했을 때에 사진이 깨지지 않고 원래의 화질로 볼 수 있습니다.

함께 보면 좋을 포스팅을 링크해두었습니다.

포스팅에 들어갈 자료를 모으기 위해 휴대폰으로 화면을 캡처할 일이 많습니다. 대부분 사람들이 아이폰의 ...
blog.korea-iphone.com
오늘은 아이폰에서 전체 페이지 캡처하는 방법에 대해 알아보았습니다.
휴대폰을 사용하면서 전체화면을 캡처할 일은 많이 없을 수 있지만 지금 보이는 화면보다는 조금 더 긴 화면을 캡처해야 할 일은 꽤 많습니다. 그럴 때 스크롤캡쳐를 이용한 후 필요한 영역만 잘라서 사용하면 유용할 것 같습니다.
다음에는 더 좋은 정보로 돌아오겠습니다.
감사합니다.