아이폰 문서 스캔 메모 앱 사용법 및 파일에 저장하기
iPhone 메모 앱 활용, 아이폰 문서 스캔을 활용하여 각종 파일 보관하는 방법.

스마트폰은 얼마나 더 잘 활용하는지에 따라 생산성이 높아지는 것 같습니다. 단순히 전화, 문자 정도만 사용한다면 큰 의미가 없겠지만 사실 몇 가지 기능만 참고하고 있다면 평상시 불편했던 작업들이 편리하게 할 수 있게 생산성이 높아지는데요. 오늘은 아이폰 메모 앱에 있는 문서 스캔 기능을 활용해서 문서 파일을 보관하는 방법에 대해 설명드리겠습니다.
아이폰 메모 앱에서 문서 스캔하는 방법
영상 설명
바로 아이폰 기본 메모 앱에서 문서 스캔 기능을 지원하는데요. iOS 14 버전 이상이라면 메모 앱에서 문서 스캔이 가능합니다.
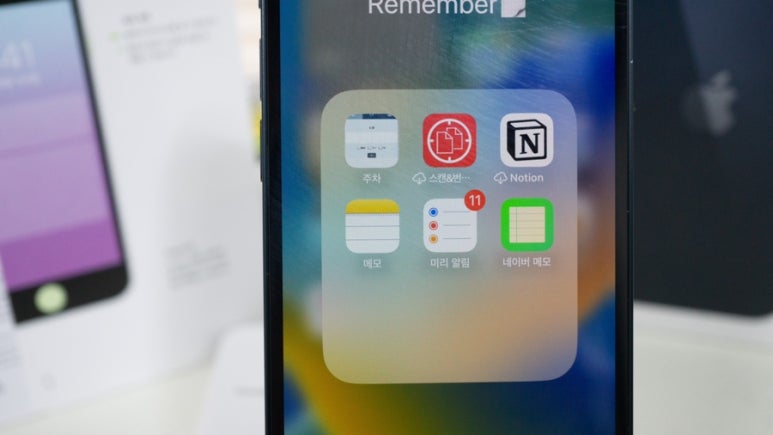
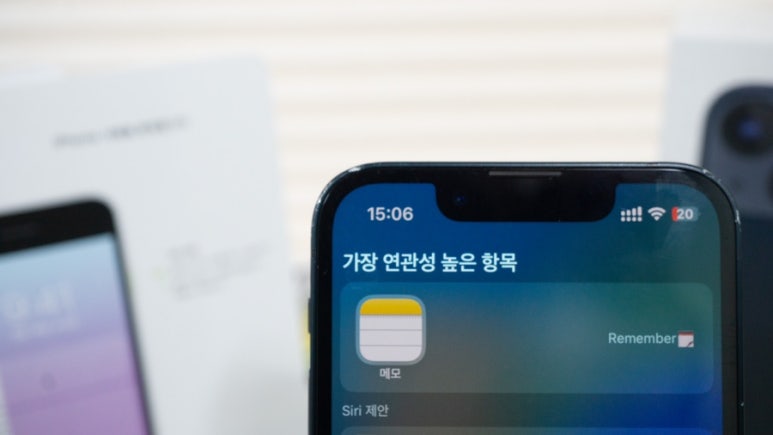
메모 앱을 직접 찾아줘도 되고 검색을 통해 찾아서 들어가줍니다.

새 메모 또는 기존 메모를 실행한 다음 키보드를 띄우면 상단에 기능에 대한 아이콘이 나열되어 있을 텐데요. 여기서 카메라 모양의 아이콘을 클릭하고 [문서 스캔]을 누르면 됩니다.

아이폰 문서 스캔하는 방법은 간단합니다. 카메라에 스캔 한 문서를 위치시키면 되는데요.
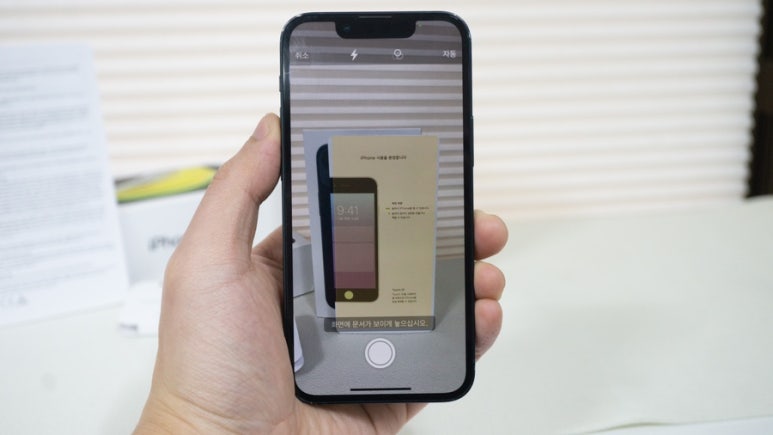
기본 설정으로는 자동으로 문서를 인식하도록 설정되어 있어 카메라에 문서를 갖다 대면 노란색 영역으로 인식되는 것을 확인할 수 있고 몇 초 뒤 바로 카메라 셔터 음과 함께 스캔이 진행됩니다.


간혹 스캔할 문서가 그림자 졌거나 제대로 인식되지 않는다면 우측 상단에 [자동]을 [수동]으로 변경할 수 있습니다.
여기서 잠깐!
아이폰 문서 스캔은
어떻게 동작되는 것일까요?
이렇게 스마트폰에서 카메라로 문서를 스캔할 수 있는 원리는 바로 OCR 기술을 이용한 건데요. OCR(Optical Character Recognition)이란 광학 문자 인식으로 종이 위에 쓰여있는 글씨를 인지하여 텍스트 데이터로 치환하는 기법을 말합니다. 이 기술을 통해 문서 스캔은 물론 명함 인식, 손글씨 인식 등 다양한 영역에서 활용되는 기술입니다.
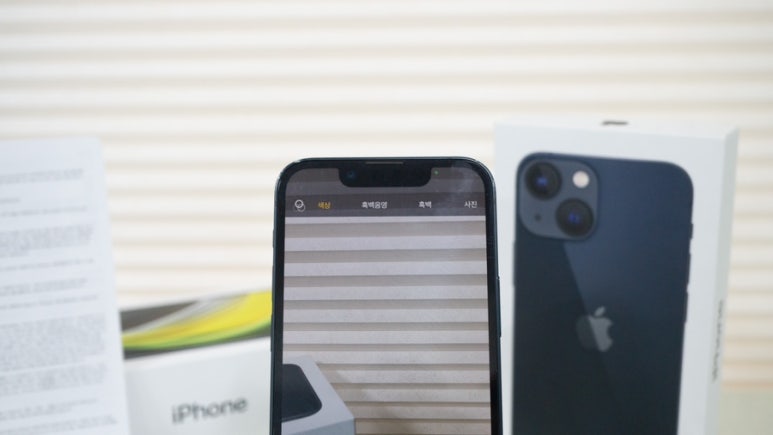
다시 본론으로 돌아와서 문서 스캔을 진행할 때 원본 그대로의 색감이 아닌 흑백으로 스캔하고 싶다면 상단에 필터 아이콘을 클릭하여 색상을 [흑백 음영] 또는 [흑백]으로 선택할 수 있습니다.
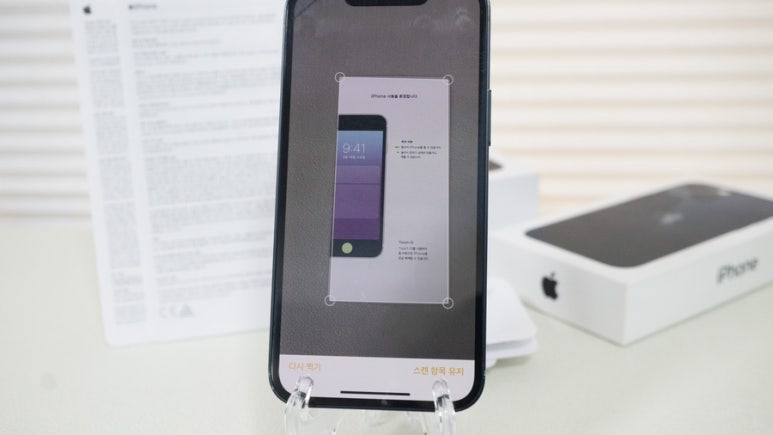
스캔이 완료되면 4개의 모서리를 조절하여 스캔 영역을 다시 지정해 줄 수 있으며 스캔 한 사진이 잘못되었다면 왼쪽 하단에 [다시 찍기]를 누르면 되고 [스캔 항목 유지]를 누르면 저장됩니다.
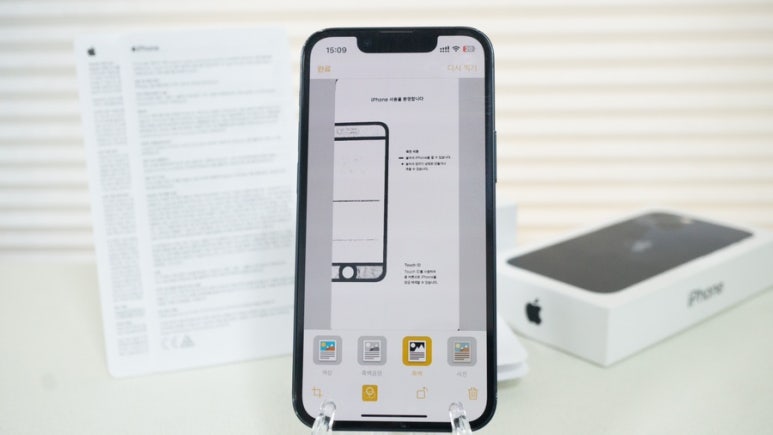
또한 스캔 이후에 컬러 이미지를 흑백으로 변경해 줄 수 있습니다.

스캔 한 문서에 대한 설정이 끝나면 다시 카메라로 전환되는데 여기서 더 이상 스캔할 문서가 없다면 우측 하단에 [저장]을 누르면 됩니다.
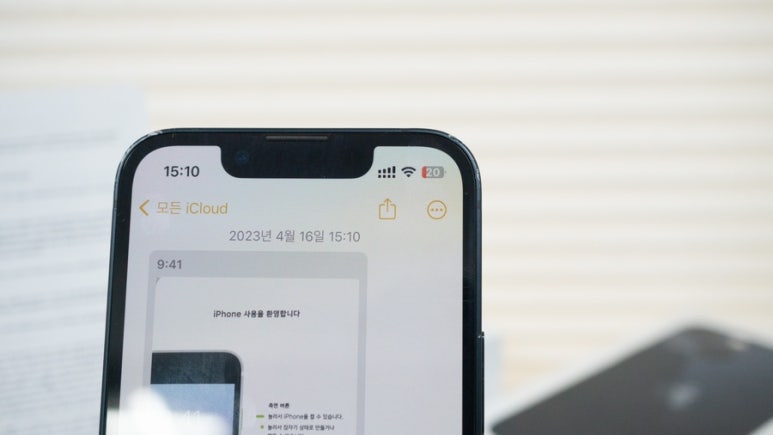

이렇게 메모 앱에 첨부된 문서를 공유할 수 있습니다.

상대방과 함께 아이폰 메모 공유하여 공동작업하는 방법, 이걸로 체크리스트 및 가계부 등 작성할 수 있어...
blog.korea-iphone.com
지난번에 설명드린 메모 공동작업을 참고하면 스캔 한 문서를 공동으로 작업하도록 공유할 수 있습니다.
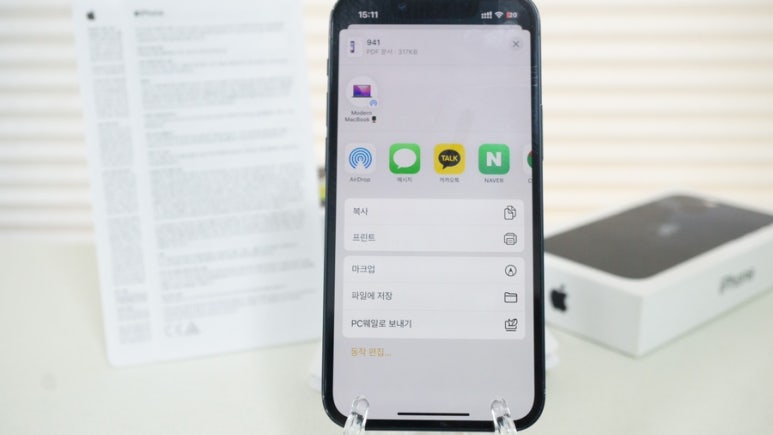
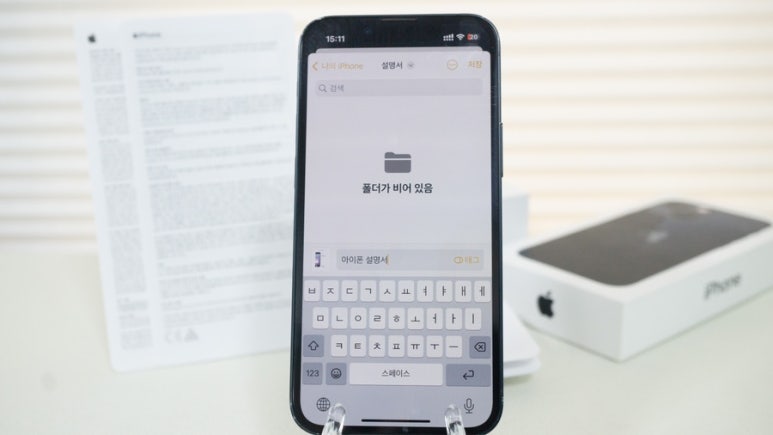
파일에 저장을 클릭하면 PDF 문서로 저장됩니다.
아이폰 문서 스캔
이렇게 활용할 수 있어요.
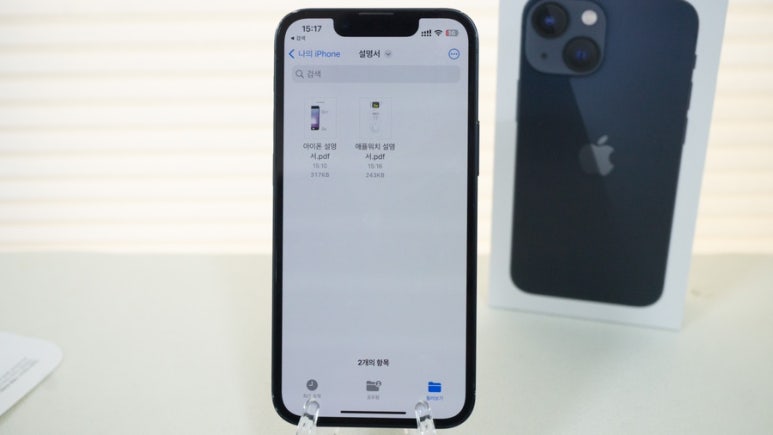
저의 경우 책을 스캔하여 대중교통 이용할 때 스마트폰으로 보는 용도로 활용하고 무엇보다 전자제품이나 물품 구입 시 함께 오는 사용 설명서를 매일같이 보관하고 있다가 사용하지 않을 때도 있는데요. 모든 설명서를 스캔하여 파일에 저장해놓으면 파일 관리가 쉽고 언제든 참고할 수 있으니 좋은 것 같습니다.
아이폰 문서 스캔 기능이 기본 메모 앱에서 가능하니 여러분도 잘 활용하면 좋겠네요.