유튜브 백그라운드 재생 : 아이폰 PIP 모드로 시청해요
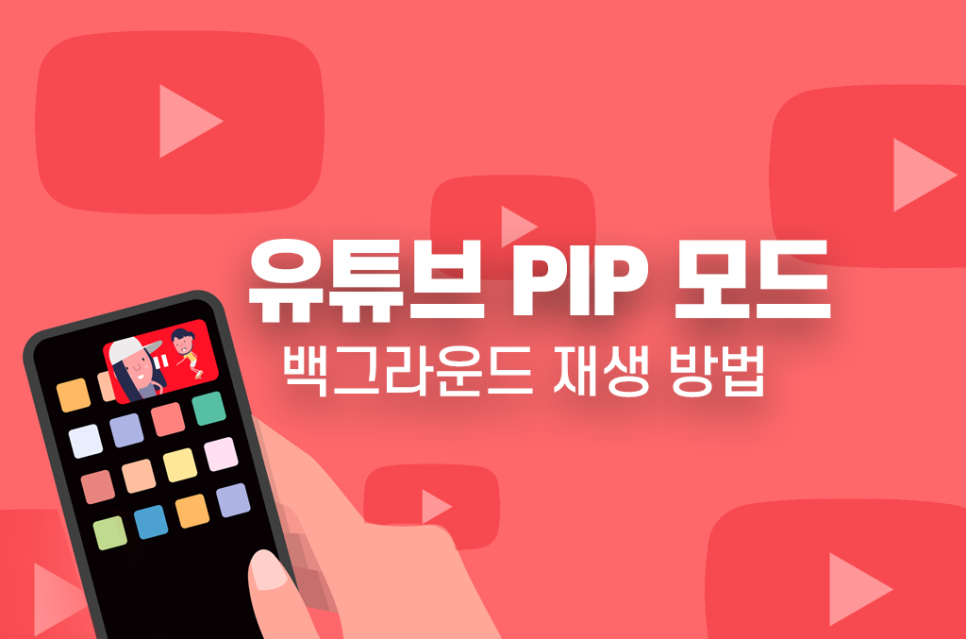
안녕하세요 쓰이미입니다.
많은 사람들이 이용하는 유튜브 프리미엄은
백그라운드 재생 서비스를 통해
영상 시청과 동시에 다른 앱을 이용할 수 있어요.
이처럼 유용한 멀티태스킹을
위해서는 PIP 설정이 필요한데요.

프리미엄을 이용하지 않는 분들도
브라우저 내 PIP 모드를 활용해 별도 결제 없이
작은 화면으로 백그라운드 재생이 가능한데요.
그럼 오늘은 아이폰 PIP 모드를 활용해
유튜브 백그라운드 재생하는 방법을 함께 알아볼까요?
유튜브 프리미엄 백그라운드 재생 방법
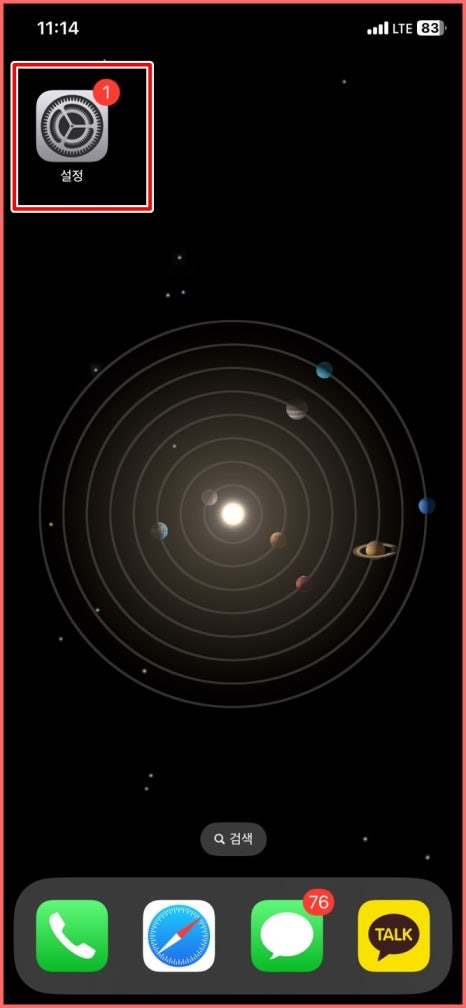
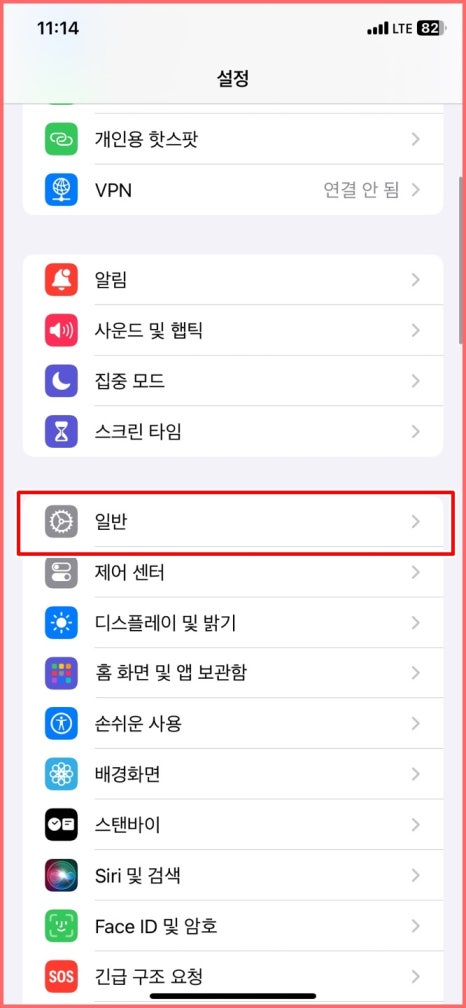
1. 첫 번째는 유튜브 프리미엄을
사용하고 계신 분들을 위한 내용이에요.
일정 금액을 지불하고 프리미엄을 이용하고 계시다면
이번 기회를 통해 백그라운드 재생 서비스도
함께 사용해 봐요.
먼저 설정 앱을 찾아 터치해 주세요.
해당 앱 내에는 다양한 옵션을
조절할 수 있는 탭이 존재하는데요.
톱니바퀴 모양 '일반'을 찾아보겠습니다.
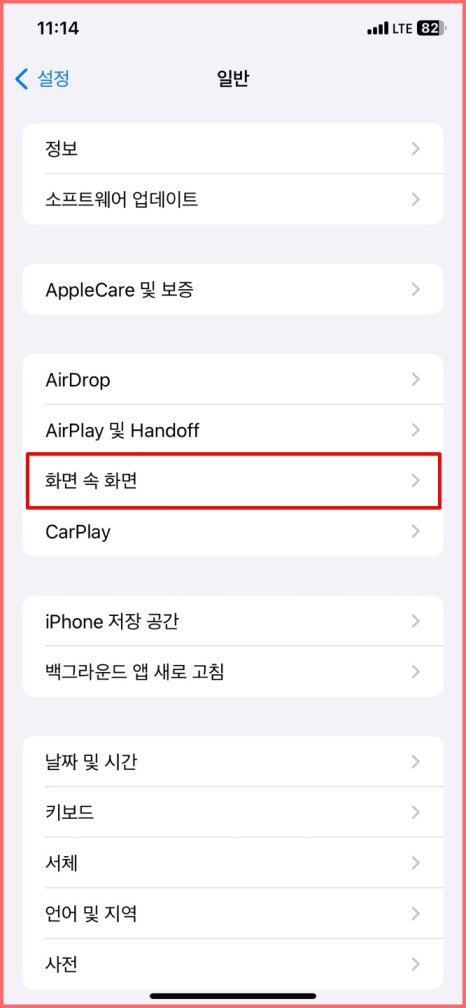
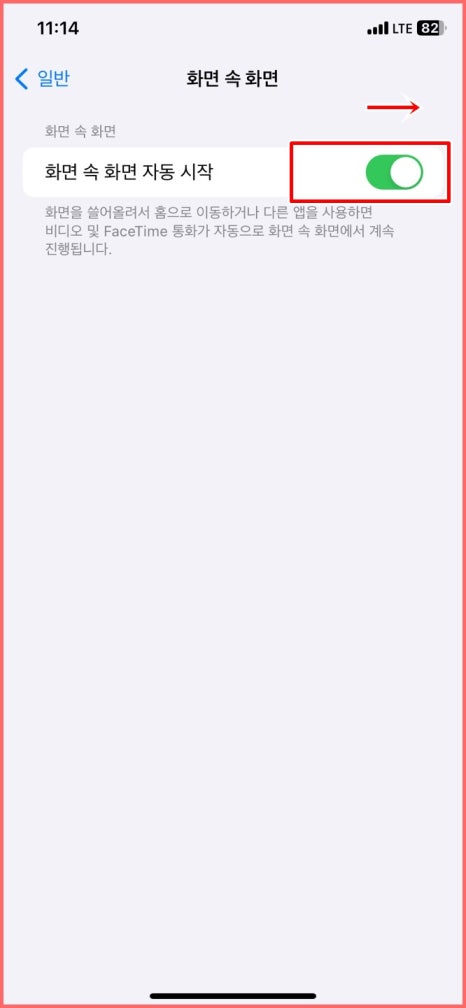
2. 일반으로 이동하셨다면
'화면 속 화면'이라고 적힌 문구를 확인할 수 있는데요.
PIP은 picture in picture의 약자로
두 개 이상의 영상을 한 화면에 띄운다는 방송 용어에요.
화면 속 화면이라는 말과 일맥상통하지 않나요?
해당 탭으로 이동해 토글스위치를 활성화하고
유튜브 PIP 모드를 이용해 봐요.
아이폰 유튜브 백그라운드 재생 :
웨일 이용하기
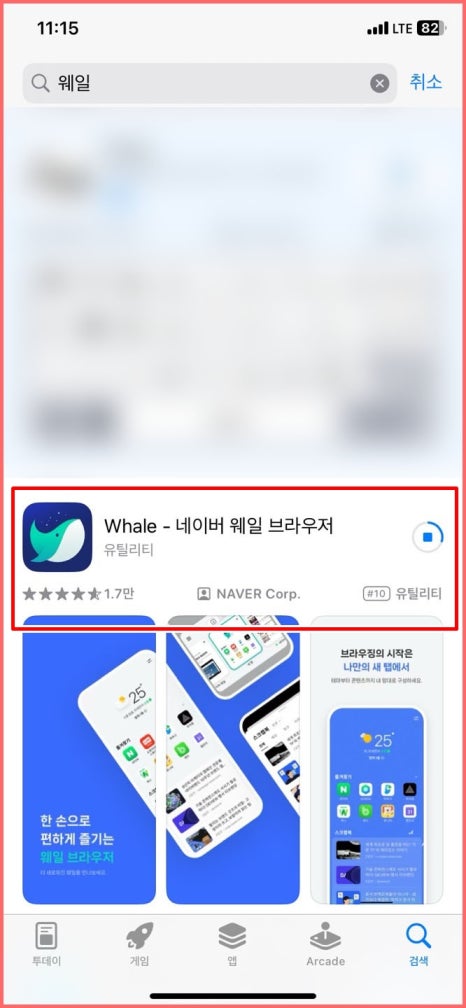
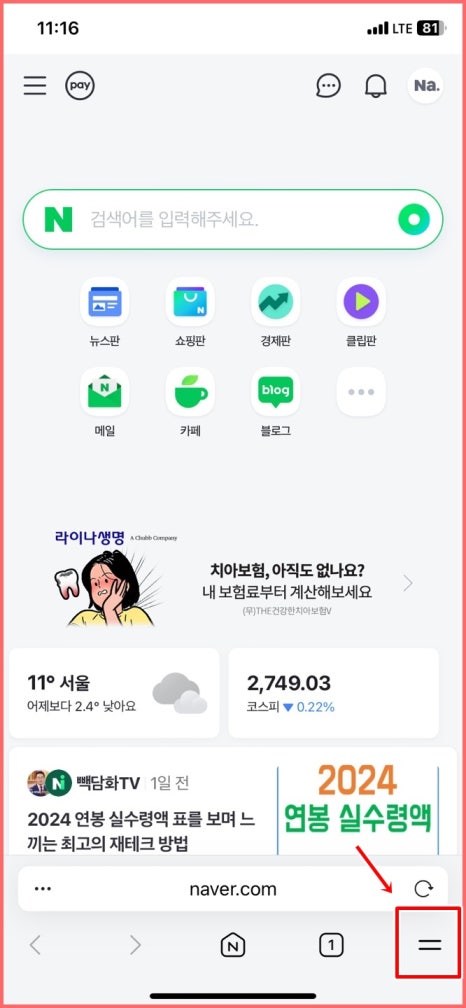
1. 금액 지불에 부담을 느끼시는 분들은
브라우저 내 PIP 기능을 이용해 작은 화면으로
유튜브 영상을 시청해 봐요.
앱 스토어에서 '웨일'을 설치하겠습니다.
브라우저를 설치하고 화면 우측 하단에 있는
메뉴를 터치해 볼까요?
메뉴 버튼은 작대기 두 개 모양이랍니다.
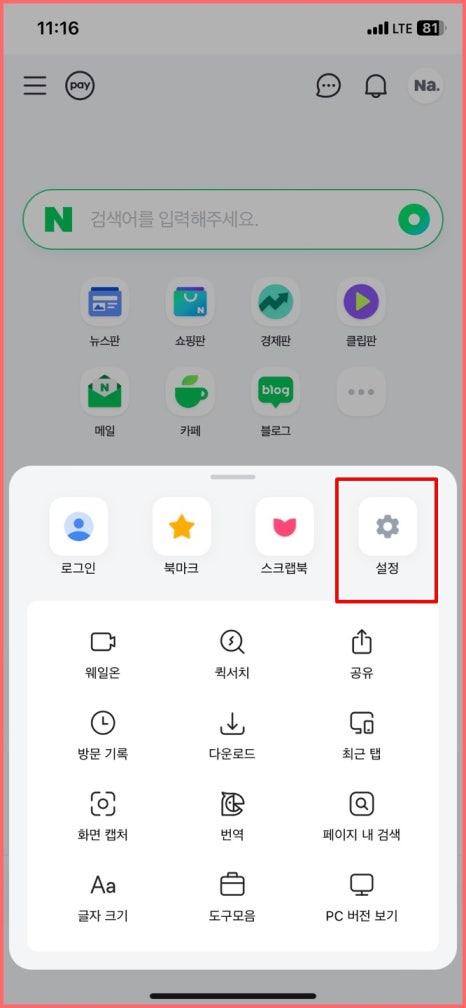
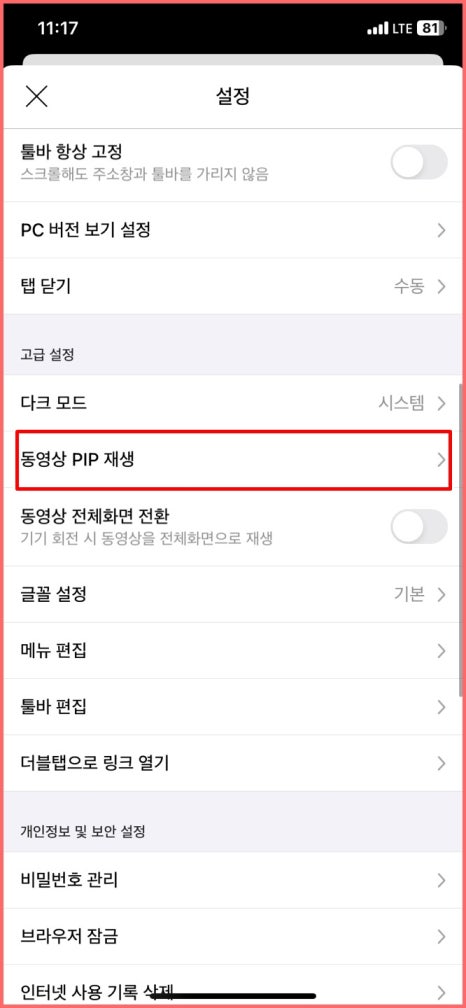
2. 메뉴를 클릭해 주시면
다양한 카테고리 중 톱니바퀴 모양인
설정을 확인할 수 있는데요.
아이폰 유튜브 PIP 활성화를 위해 설정을
클릭하고 '고급 설정' 탭을 찾아보겠습니다.
고급 설정에서는 브라우저의 글꼴을 변경하고
다크 모드로 전활 할 수 있는데요.
개 중 '동영상 PIP 재생'을 클릭해 볼까요?
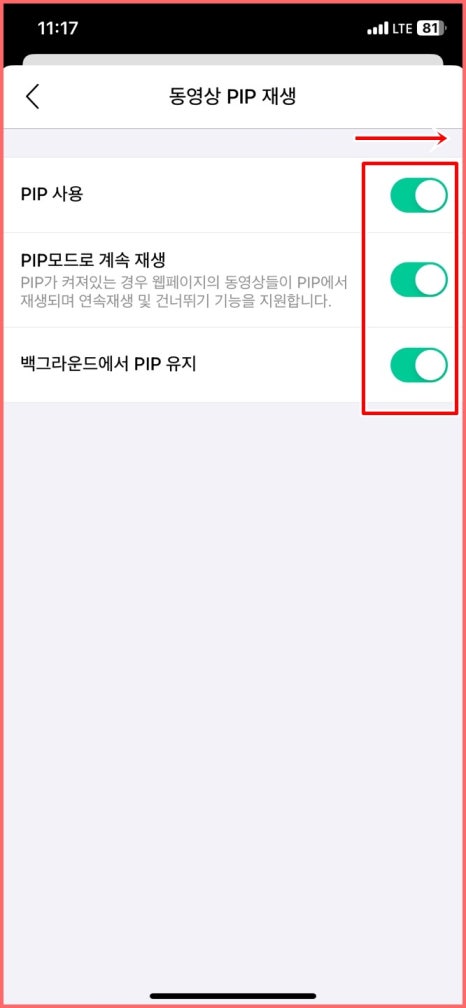
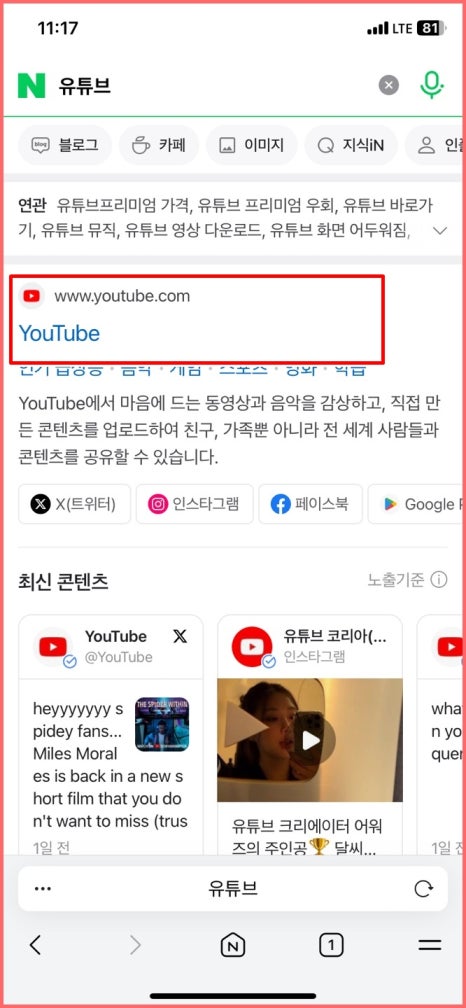
3. 동영상 PIP 재생으로 이동했다면
세 가지의 토글스위치를 확인할 수 있어요.
가장 상단에 위치한 스위치를 우측으로 드래그해
활성화하면 되는데요.
밑에 있는 추가 옵션은 기능을 잘 살펴보시고
이용해 주세요. 그다음 검색창에 유튜브를 검색해 보겠습니다.
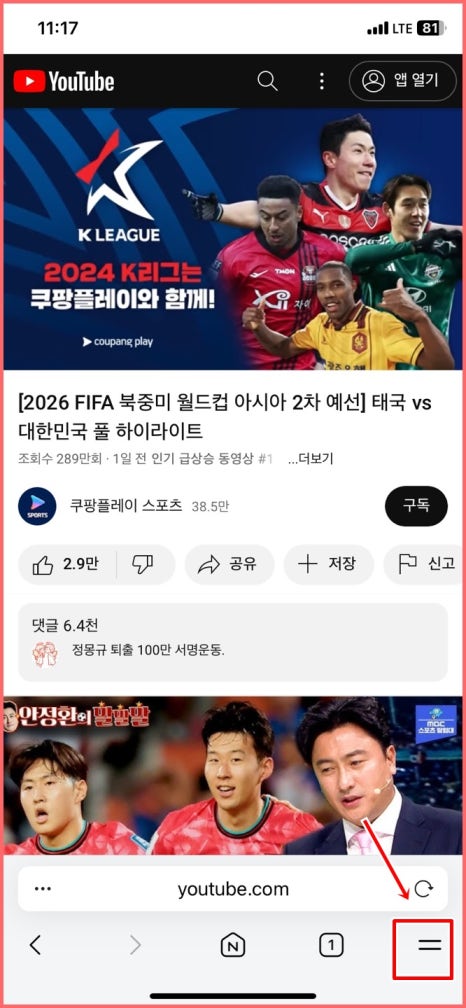
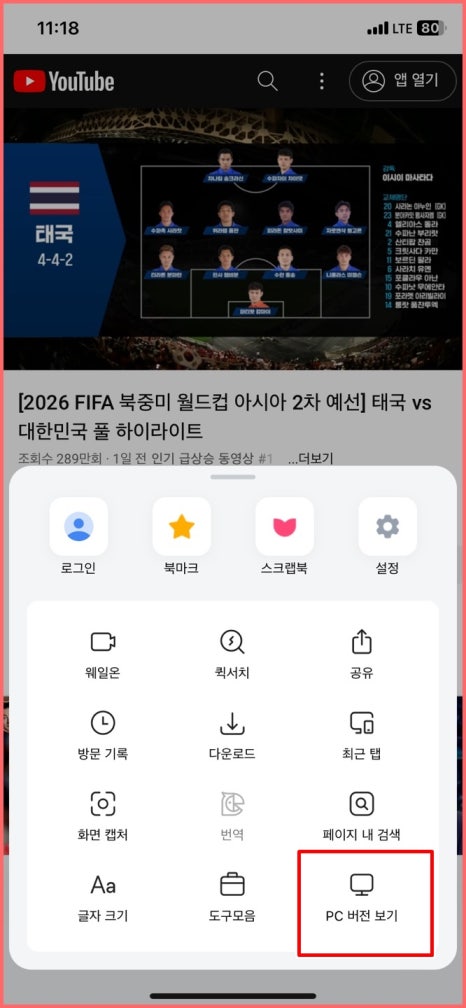
4. 홈페이지로 이동하셨다면 유튜브 백그라운드 재생을
원하는 영상을 선택해 주세요.
재생하기 이전, 앞선 과정과 마찬가지로 메뉴를
터치해 줄게요. 여러 가지 카테고리 중
마지막에 위치한 'PC 버전 보기'를 눌러요.
해당 기능은 모바일에 최적화된 브라우저를
PC에서 이용할 때와 동일한 화면을 제공하는
기능입니다.
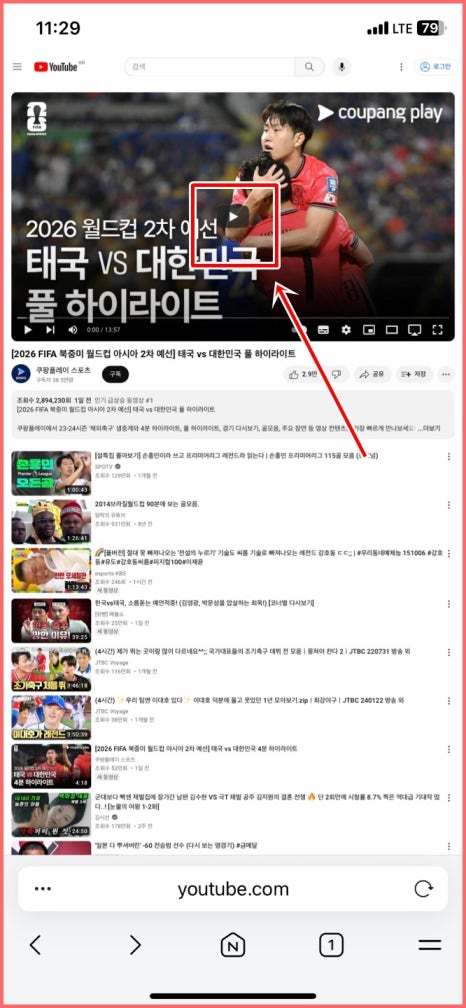
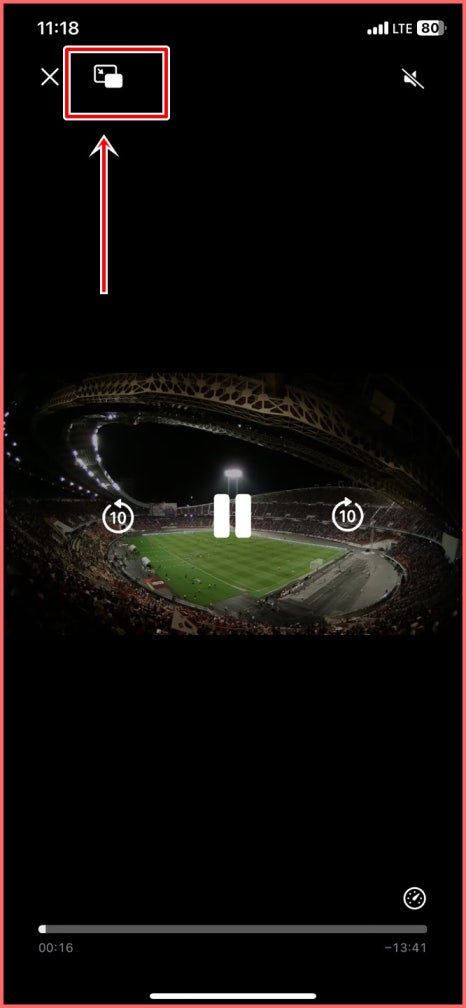
5. 변경을 마치셨다면
재생 버튼을 눌러 주시면 되는데요.
재생 중인 영상 좌측 상단에 화면 전환 아이콘을
찾아보겠습니다. 해당 아이콘은 닫기 옆에
위치하고 있어요.
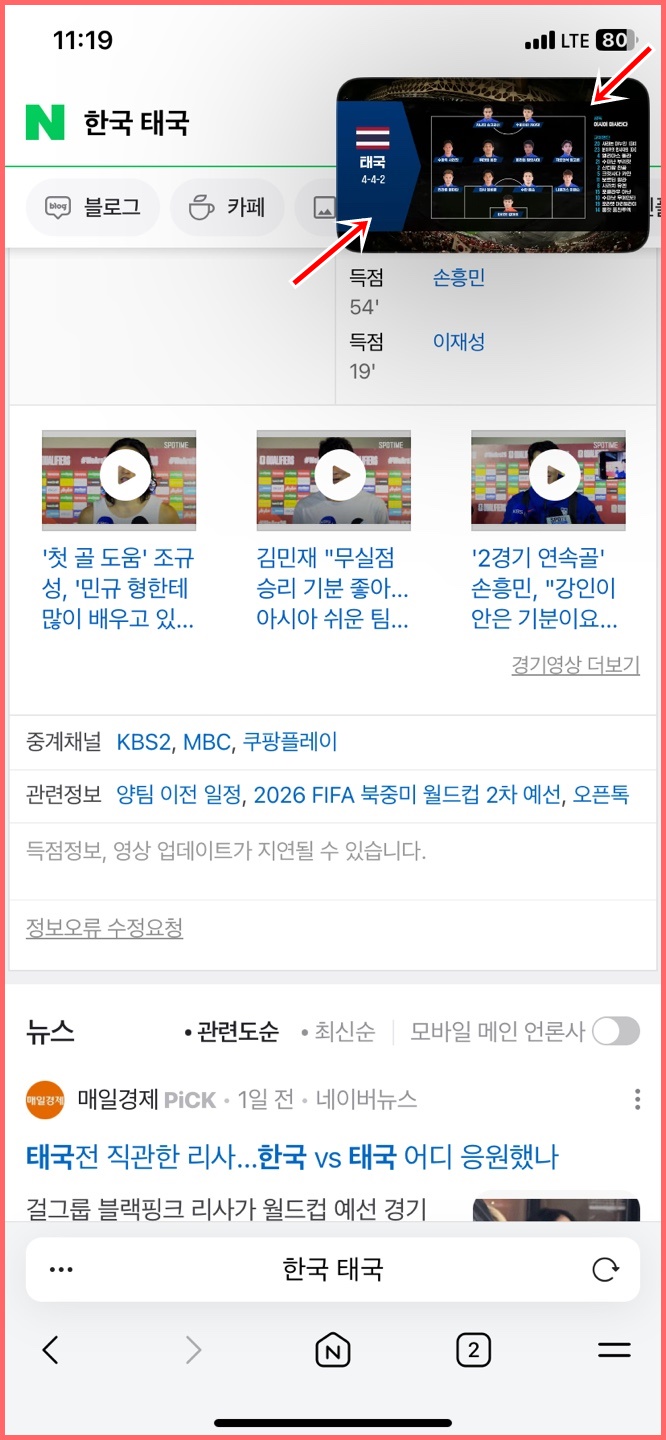
6. 아이폰 유튜브 PIP을 통해
프리미엄을 이용하시는 분들과 아닌 분들 모두
작은 화면으로 영상을 시청할 수 있어요.
화면은 양쪽으로 잡아당겨
확대와 축소를 할 수 있어요.
필요한 사이즈에 맞춰 조절하고 이용해요!
이렇게 오늘은 유튜브 백그라운드 재생 방법 두 가지를
알아봤습니다. 이처럼 유용한 멀티태스킹 기능을
활용한다면 영상을 시청하면서 친구와 메시지를
주고받을 수 있어 정말 간편하답니다.
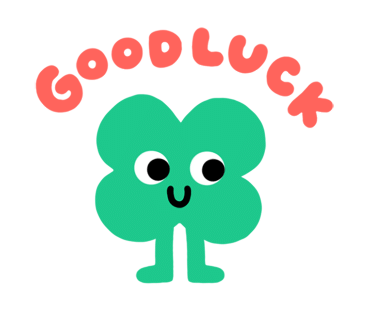
이번 글이 여러분께 작은 도움이 되었길
바라면서 이번 글 마치겠습니다.
남은 한 주 잘 보내세요!
감사합니다.