아이폰 공장 초기화 방법 깨끗하게 포맷 하기

안녕하세요. 뽀티입니다.
오늘 포스팅에서는 아이폰 공장 초기화 방법을 소개해 드릴게요.
최근 새로운 스마트폰을 구매하면서 자연스럽게 사용을 안 하게 된 아이폰 14 프로.
그냥 사용 안 하고 집에 모셔만 두기에는 스크래치 하나 없고 상태가 너무 좋더라고요.
박스도 그대로 있고 심지어 충전 케이블도 사용을 안 해서 양도 하기로 결정했는데요.
양도를 하기에 앞서 개인정보를 안전하게 지울 수 있는 초기화를 진행했습니다.
저의 개인정보는 소중하니까요.

아이폰 초기화 방법은 설정을 활용해 모든 콘텐츠를 지우면 됩니다. 간단하죠?
중요한 정보가 있다면 초기화 하시기 전에 백업 하시는거 잊지 마세요.
공장 초기화, 아이폰 포맷을 진행하면 데이터가 모두 지워집니다.
전 사진만 옮기면 되어서 맥북에 연결한 다음 외장하드에 저장해두었어요.


1. 톱니바퀴 모양의 '설정'을 선택합니다.
2. '일반'을 선택합니다.
3. '전송 또는 iPhone 재설정'을 선택합니다.
스크롤을 내리면 하단에서 볼 수 있어요.
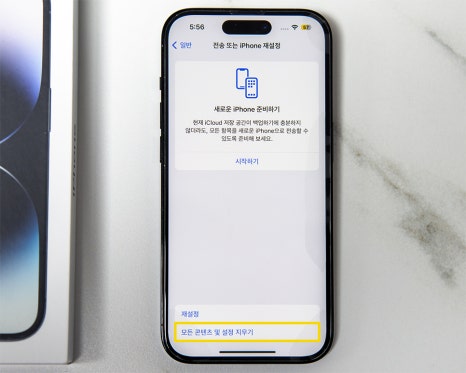

4. '모든 콘텐츠 및 설정 지우기'를 선택합니다.
재설정은 콘텐츠를 지우지 않고 설정을 기본값으로 재설정하기 때문에,
저처럼 개인정보 및 설정 등을 완벽하게 지우고 싶다면 모든 콘텐츠 및 설정 지우기를 진행해 주세요.
그러면 아래와 같은 안내 문구가 나타나는데요.
'이 iPhone 지우기를 실행하면 Apple ID에서 로그아웃 되고 사용자의 개인 데이터가 제거되며, 이 아이폰을 안전하게 선물로 주거나 보상 판매로 반납할 수 있게 됩니다.'
5. 해당 아이폰에서 앱 및 데이터, Apple ID, 나의 찾기, eSIM을 제거하려면 '계속'을 선택합니다.

저는 일본 여행 갔을 때 다운로드했던 eSIM이 남아있어서 삭제 및 데이터 지우기 옵션을 선택해 주었습니다.

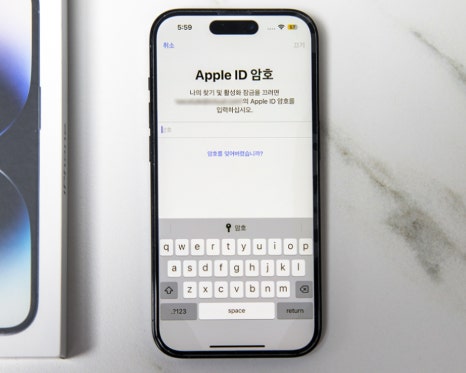
6. '이 iPhone의 암호'를 입력합니다.
화면 잠금 해제할 때 입력했던 숫자를 눌러주세요.
7. 'Apple ID 암호'를 입력하고 '끄기'를 선택합니다.
암호를 제대로 입력하면 오른쪽 상단에 끄기가 활성화됩니다.
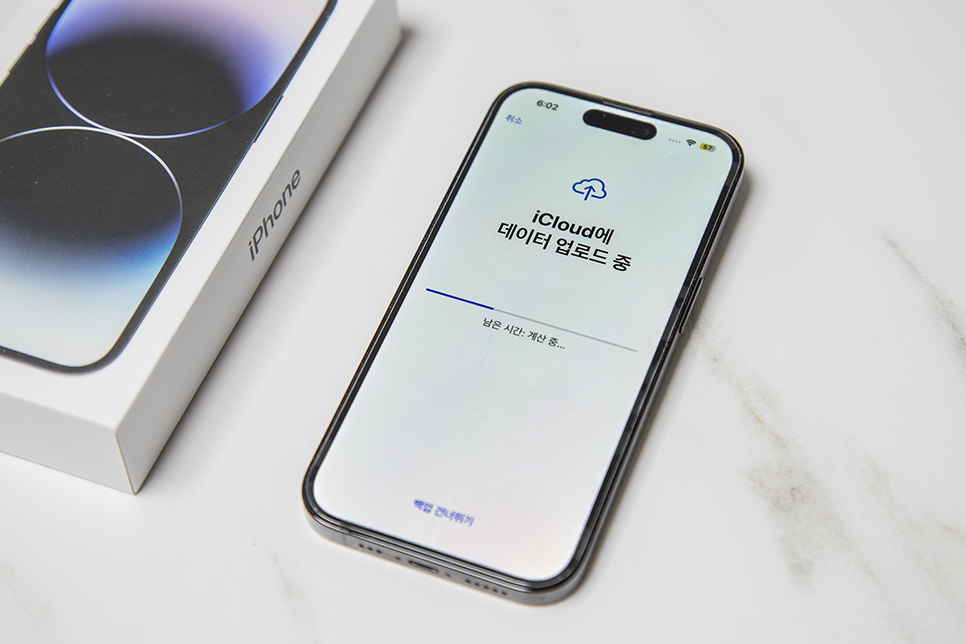
이 과정에서 iCloud에 데이터 업로드 중이 나타나기도 하는데요.
저는 이미 다 옮겨놓아서 백업 건너뛰기를 선택해 주었습니다.

이후 몇 번의 재부팅이 진행되는데요.

조금만 기다리시면 처음 구매했을 때의 화면이 나타납니다.
정말 간단한 아이폰 공장 초기화 방법!
저도 외출하기 직전 몇 분 만에 빠르게 진행할 수 있었습니다.
멀정한 기기를 사용 안 하고 방치해두면 너무 아깝잖아요?
저처럼 양도를 결심한 경우에는 깨끗하게 포맷을 진행해 주세요.