아이폰 usb 테더링! 모바일 핫스팟, 노트북 인터넷 연결 방법
출장을 가거나 사무실이 아닌 외부에서 업무를 봐야 되는 경우가 있습니다. Free Wi-Fi가 제공되는 카페나 공유 오피스라면 상관없지만, 인터넷이 없는 환경에서 작업을 해야 할 경우가 종종 발생합니다.

이때 핫스팟은 정말 유용한 도구가 될 수 있습니다. 이것은 무선 통신 기술 중 하나입니다. 모바일 기기에서 인터넷 연결을 만들어 노트북과 같은 다른 기기에서도 공유해 사용할 수 있도록 해줍니다.

이는 외부에서 업무를 볼 때 걱정거리 하나를 제거해 주죠. 예를 들어, 출장 중에 호텔이나 카페 등에서 인터넷이 불안정하거나 Wi-Fi가 없는 경우, 핫스팟을 이용하여 노트북이나 태블릿 등의 기기에서 Internet을 사용할 수 있습니다.

iPhone Hot Spot을 이용해 NoteBook과 같은 다른 기기에 인터넷을 연결하는 방법에는 두 가지가 있습니다. 그중 오늘은 USB 젠더를 이용해 두 제품을 다이렉트로 연동시키는 법을 알아볼 겁니다.
이는 물리적으로 네트워크를 공유하기 때문에 무선 와이파이를 사용하는 것보다 더 안정적이고 빠르게 Internet을 사용할 수 있습니다.
아이폰 USB 테더링 하는 법

1. 다음은 선을 이용해 네트워크를 연동하는 방법입니다. 먼저, iPhone과 NoteBook을 usb 케이블로 링크를 맺어줍니다. 이때 사용되는 젠더는 우리가 흔히 핸드폰을 충전할 때 사용되는 c to 8핀 타입의 라인입니다.
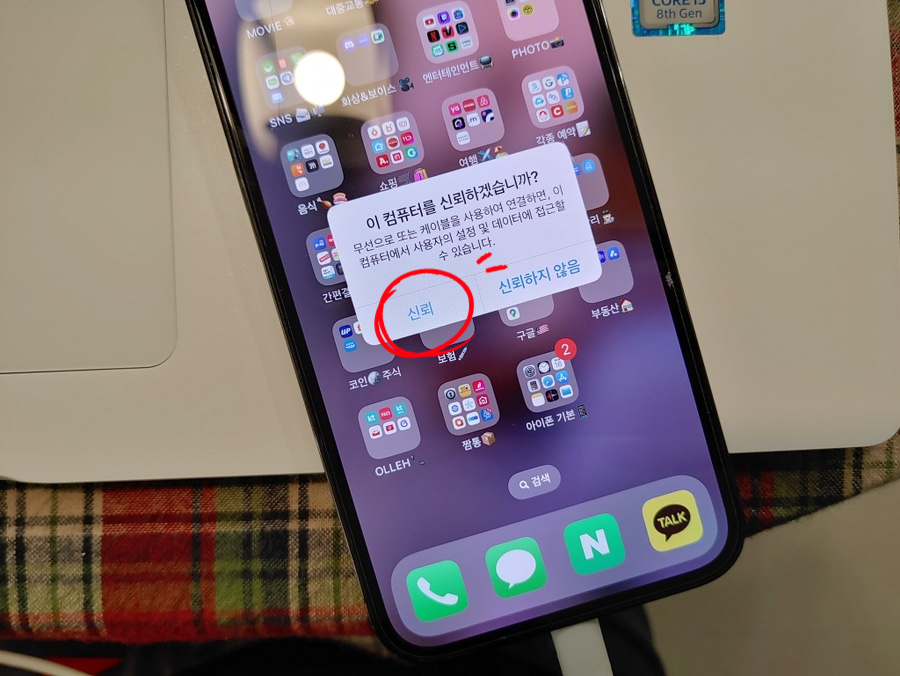
2. 두 기기가 정상적으로 커넥션이 되면, '이 컴퓨터를 신뢰하겠습니까?' 란 알림이 뜹니다. 여기서 '신뢰함'을 클릭해 주세요. 그리고 나오는 암호 입력 칸에 4자리 혹은 6자리 숫자로 된 패스워드를 기입하면 됩니다.
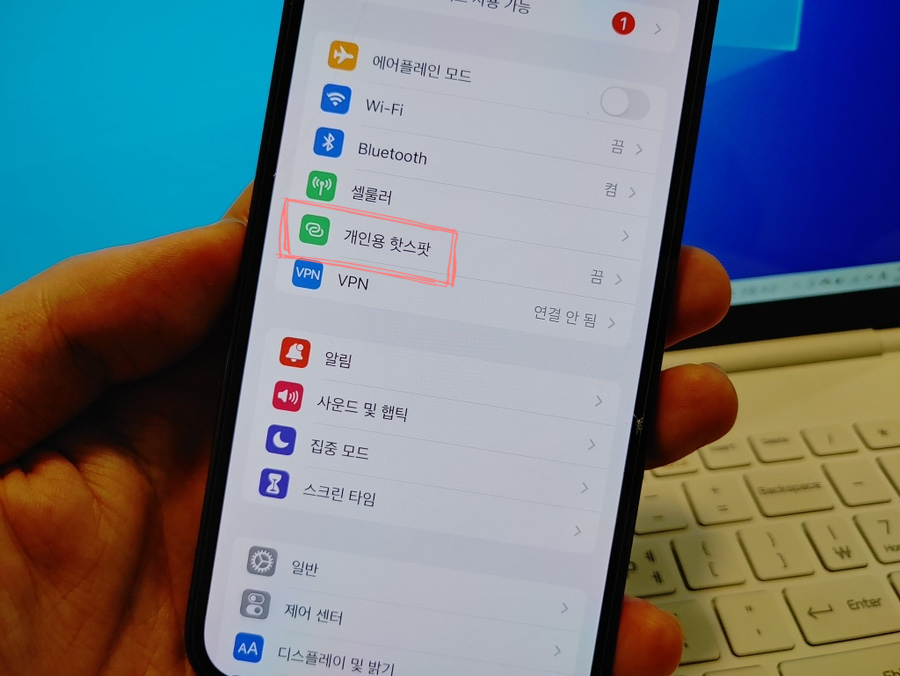
3. 연동이 완료되었다면, 이제 스마트폰을 켜고 '설정' 앱을 실행해 주세요. 해당 App은 iPhone에서 환경 세팅을 담당하기 때문에 많이 사용됩니다. 그다음 위 그림에 필자가 빨간 네모로 테두리 쳐놓은 부분을 클릭합니다.
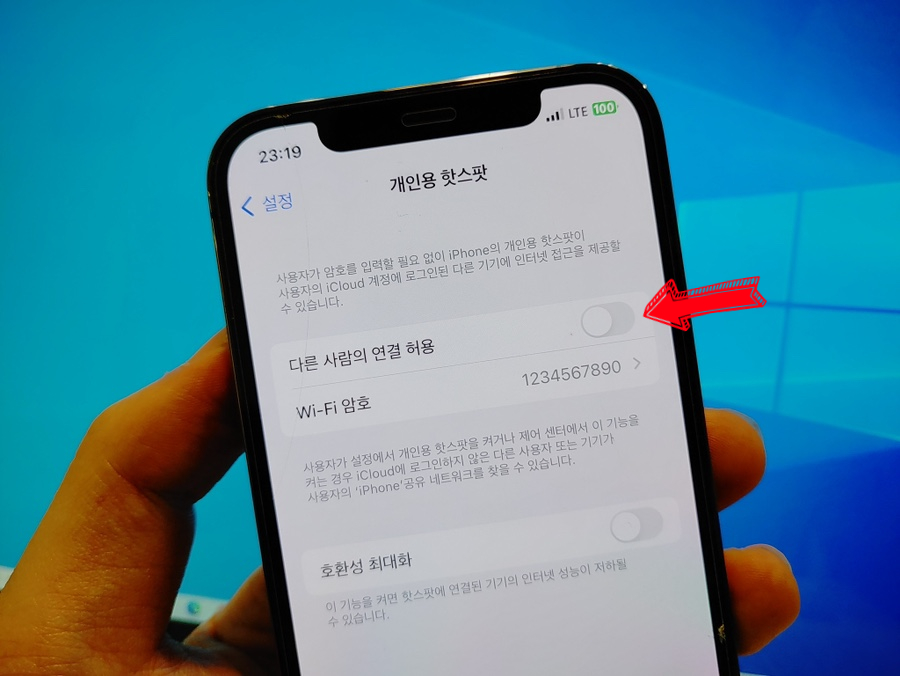
4. 그럼 위 화면처럼 '다른 사람의 연결 허용'이 비활성화 상태로 되어 있을 거예요. 이것을 활성화로 변경합니다. 이때, 'Wi-Fi 꺼져 있음'이란 알림이 하나 나오는데요. 'Bluetooth 및 USB만 사용'을 클릭하고 넘어가면 됩니다.
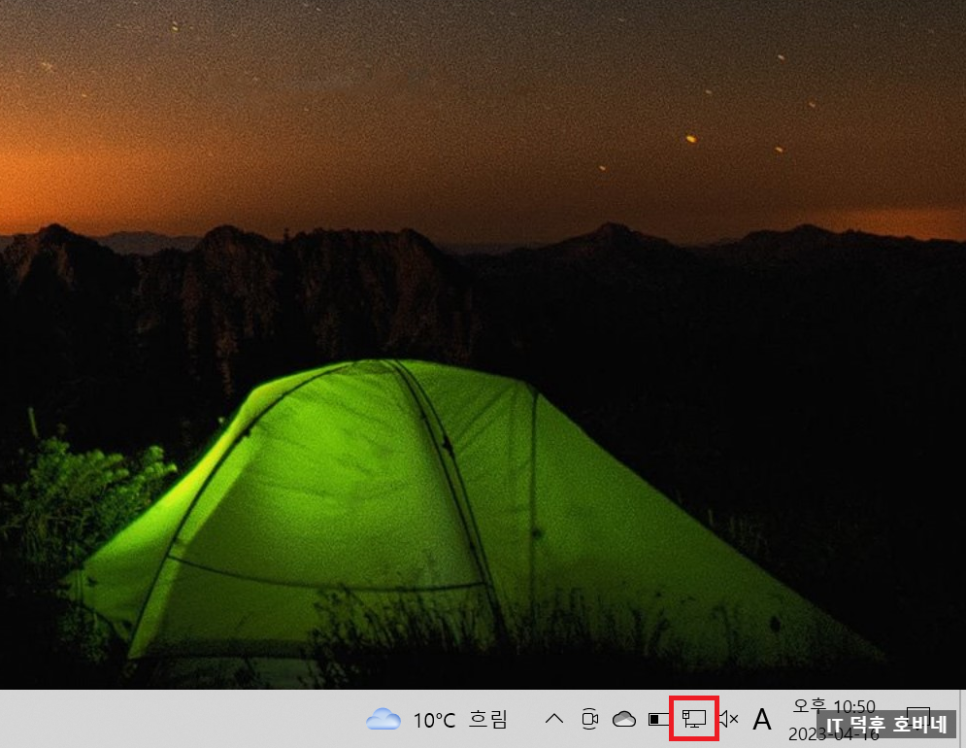
5. 여기까지 따라왔으면 거의 끝났습니다. 마지막 과정인데요. 노트북으로 이동해 네트워크 연결 상태가 와이파이가 아닌, 이더넷으로 바뀌었는지 확인해 주면 됩니다. 위 그림처럼 컴퓨터 모양이 떠야 합니다.
테더링 실패 시 대처법

USB를 통한 연결이 안 될 때가 있는데요. 대부분의 경우 '2' 단계에서 '이 컴퓨터를 신뢰하겠습니까?'라는 팝업이 떴는데 '신뢰 안 함'으로 선택하였을 경우입니다. 이렇게 되면, 해당 PC와 아무리 연결하려고 해도 안됩니다.
이런 경우라면, 설정 > 일반 > 전송 또는 iPhone 재설정 > 재설정으로 이동해 필자가 빨간 화살표로 표기한 메뉴를 클릭해 재설정을 해줍니다.
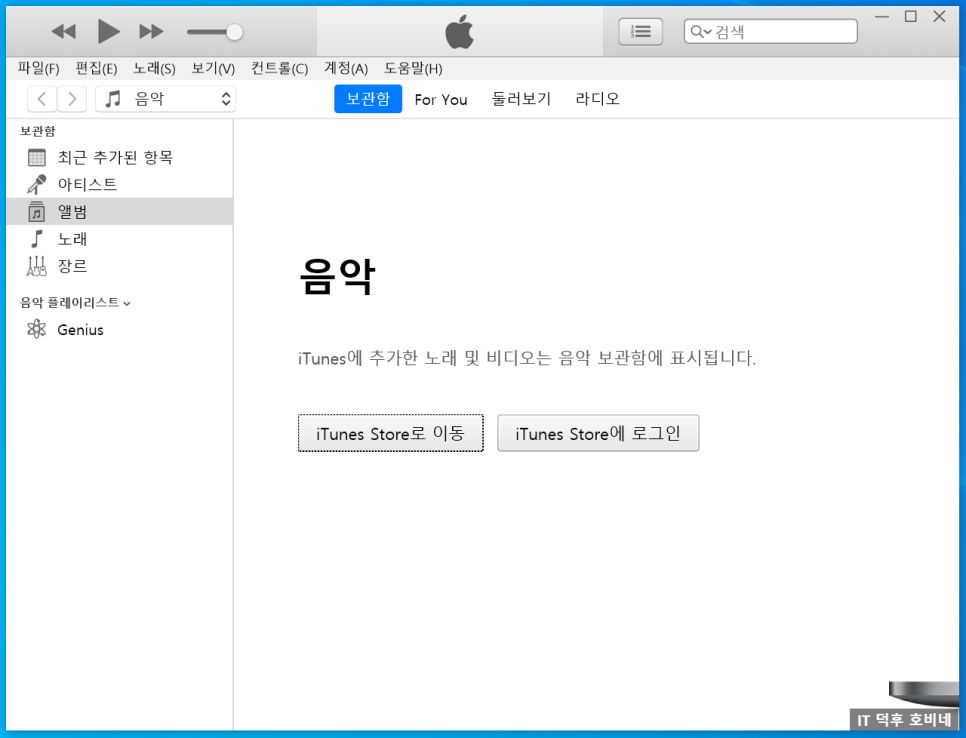
혹은 '이 컴퓨터를 신뢰하겠습니까?'라는 알림 대신 '사진 및 미디어 연결을 허용하시겠습니까?'라는 팝업만 뜬다면, PC에 아이튠즈를 설치해 보세요. 필자의 경우엔 해당 툴을 인스톨하고 난 뒤 해결이 되었습니다.
오늘 설명드린 전체 과정을 동영상으로 만들었습니다. 한번 읽고 이해가 어려웠던 분들은 복습하는 차원으로 시청하면 좋습니다.
오늘은 아이폰 USB 테더링에 대해 알아봤습니다. 모바일 핫스팟을 연결해 인터넷을 사용하는 방법은 무선으로도 가능하지만, 보안상 와이파이 이용이 어려운 경우엔 물리적으로 직접 연동해 사용할 수 있습니다.
오늘 알려드린 정보가 누군가에게는 유익했으면 하는 바램으로 이만 마치겠습니다.
또 다른 IT 이야기로 돌아올게요 :)
감사합니다.

요즘은 많은 사람들이 카카오톡을 통해 단체 채팅방을 만들어 연락을 합니다. 하지만 최근 데이터 센터 화...
blog.korea-iphone.com

