아이폰 음악 넣기 옮기기 방법

안녕하세요 여몽입니다. 이번 포스팅에서는 아이폰 음악 넣기 옮기기 방법에 대하여 작성을 해보도록 하겠습니다. 아이폰에 음악을 넣는건 여러 가지가 있지만 아이튠즈를 사용하는 방법으로 아이폰에 음악을 넣어보도록 하겠습니다. 번거로워 보이지만 그렇게 번거롭지 않으며 준비된 mp3 파일만 있다면 쉽게 아이폰에 음악을 넣어 볼 수 있습니다.
원활한 작업을 진행하기 위해서는 아이폰에 아이튠즈 프로그램이 설치되어 있어야 합니다. PC 버전에 맞게 아이튠즈를 설치해주면 되죠. 아이튠즈 다운로드 및 설치 방법 같은 경우 아래 포스팅을 참고하면 도움이 될거 같습니다. 두가지 방법으로 설치가 가능하오니 편한걸 선택하여 아이튠즈 설치 작업을 진행하면 되겠습니다.
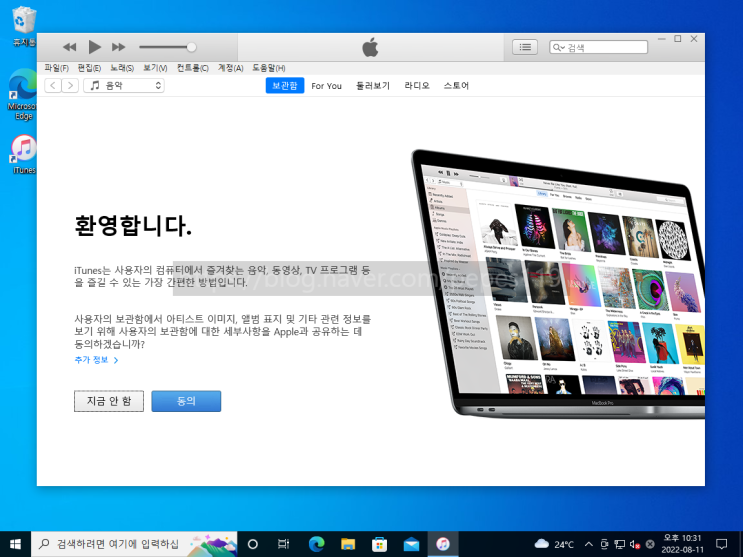
안녕하세요 여몽입니다. 이번 포스팅에서는 아이튠즈 다운로드 설치 두가지 방법에 대하여 작성을 해보도록...
blog.korea-iphone.com


PC에 아이튠즈가 준비되었다면 이제 아이폰에 음악을 넣기 위해 라이트닝 데이터 케이블을 이용해 아이폰과 PC를 쌍방 연결해주면 되겠습니다. 라이트닝 케이블의 8핀 단자는 아이폰 8핀 포트에 장착하면 되고 USB-A 또는 C타입 단자는 PC의 USB-A 포트 또는 C타입 포트에 장착을 해주면 되겠습니다.
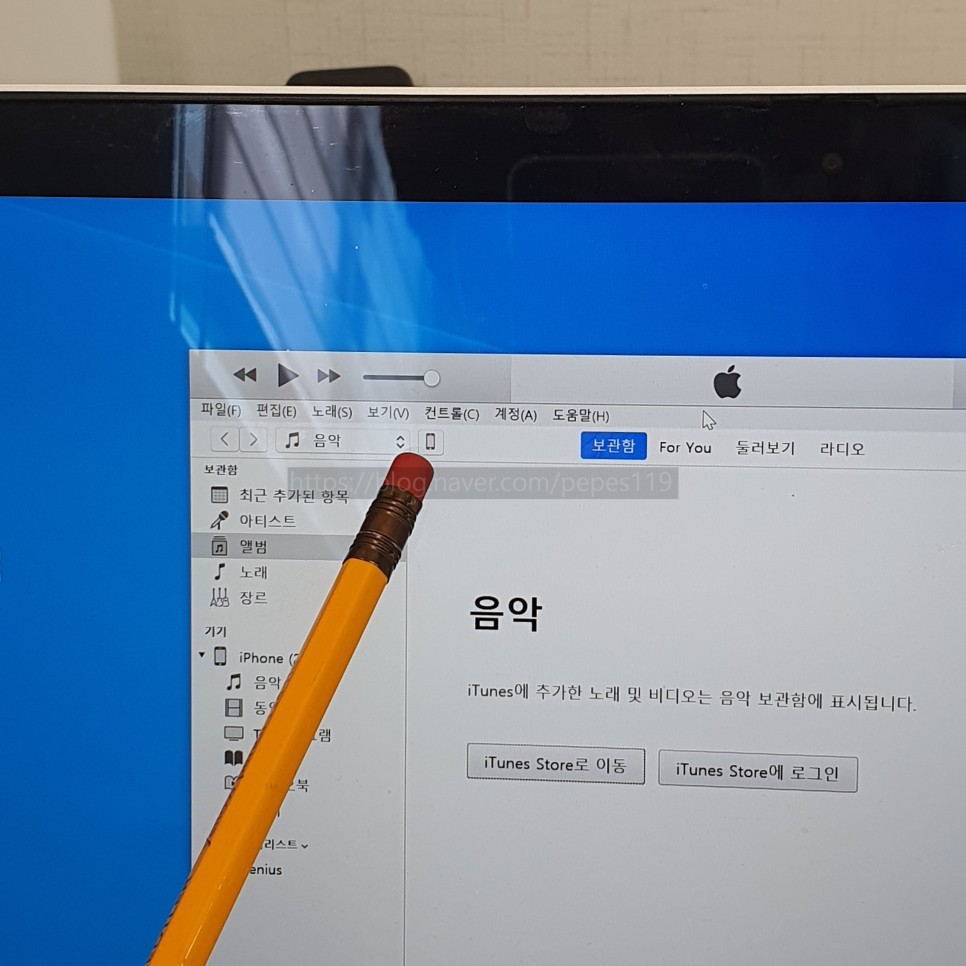
라이트닝 데이터 케이블을 이용하여 아이폰과 PC를 쌍방연결 했고 이제 음악을 넣기 위해 PC에서 아이튠즈를 실행합니다. 아이튠즈가 실행됐다면 아이튠즈 좌측 상단에 위치하고 있는 아이폰 모양의 기기 아이콘 모양을 한번 클릭하고 다음으로 넘어가 줍니다.
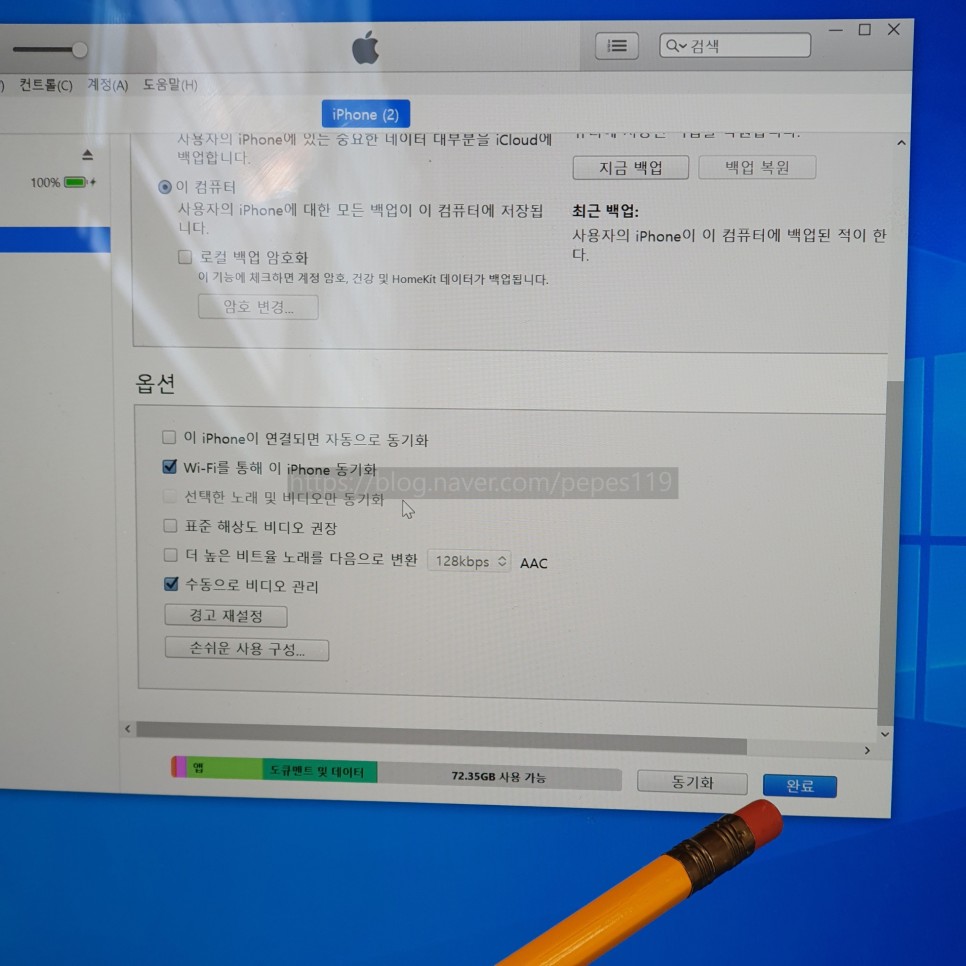
아이튠즈 좌측 상단 아이콘 기기 아이콘을 누르고 넘어오면 요약 페이지가 나타나며 스크롤을 아래쪽으로 내려줍니다. 그리고 옵션 부분에서 위와 같이 와이파이를 통해 이 아이폰 동기화, 수동으로 비디오 관리를 체크하고 우측 하단 완료 버튼을 눌러 옵션 설정 적용을 해주면 되겠습니다.
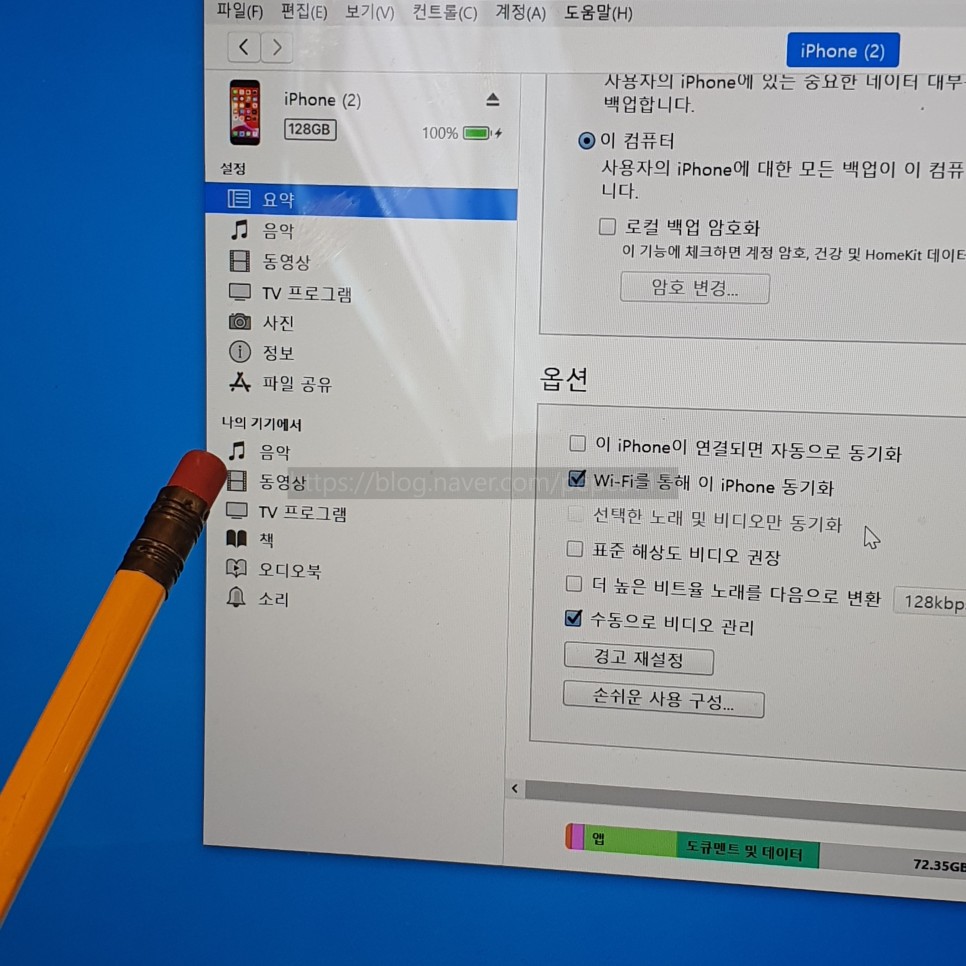
옵션 설정 적용이 되었다면 이제 다시 요약 페이지로 넘어와 좌측에 위치하고 있는 나의 기기에서 부분의 음악 항목을 한번 클릭하고 다음으로 넘어가주면 되겠습니다.
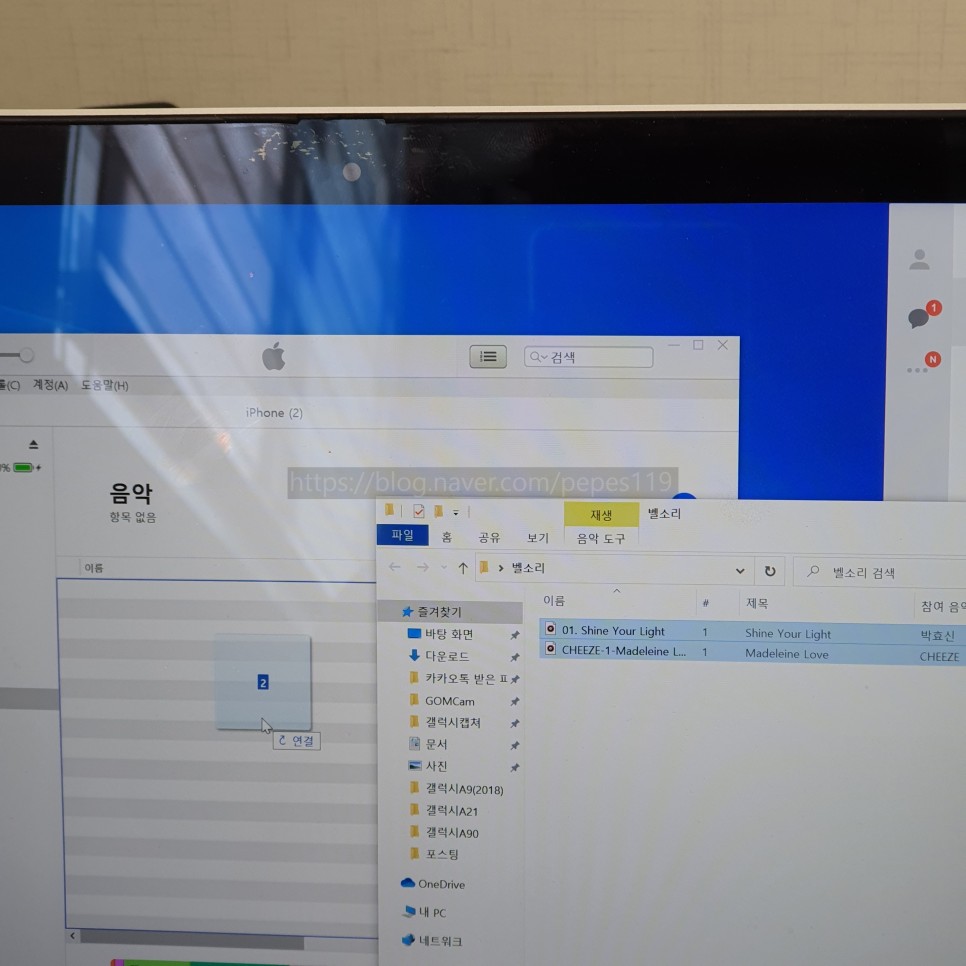
아이튠즈 나의 기기에서, 음악 목록이 우측으로 나타나게 되며 해당 목록에 준비된 mp3 파일을 직접 드래그하여 넣어주면 되겠습니다. 두개의 음악 파일 같은 경우 매우 빠른 속도로 전송이 되며 갯수가 많은 경우 아이튠즈 상단 중앙에서 전송 복사 진행률을 확인해 볼 수 있습니다.

아이튠즈를 이용해 아이폰에 음악을 모두 넣어줬다면 이제 아이폰 디스플레이에 위치하고 있는 음악 앱을 선택하여 들어가주면 되겠습니다.
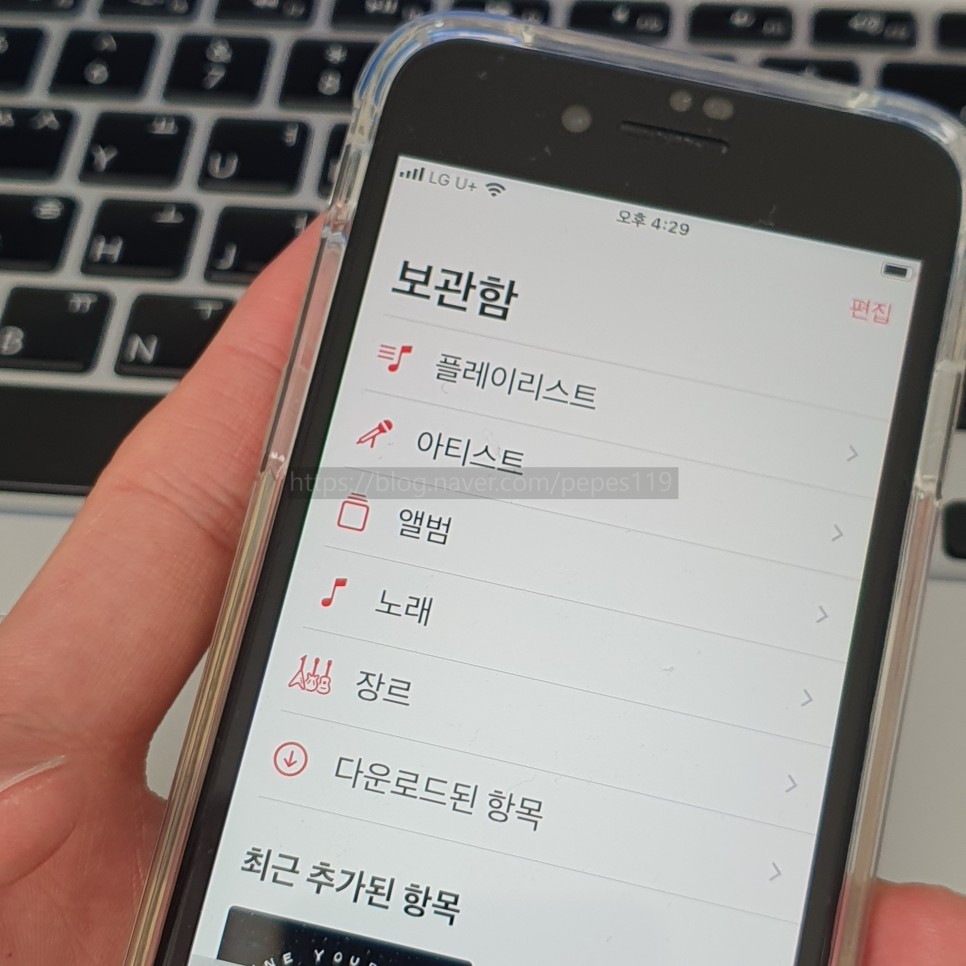
음악 앱 페이지로 넘어왔다면 보관함으로 넘어와 여기에서 노래 항목을 한번 터치하고 다음으로 넘어가주면 되겠습니다.
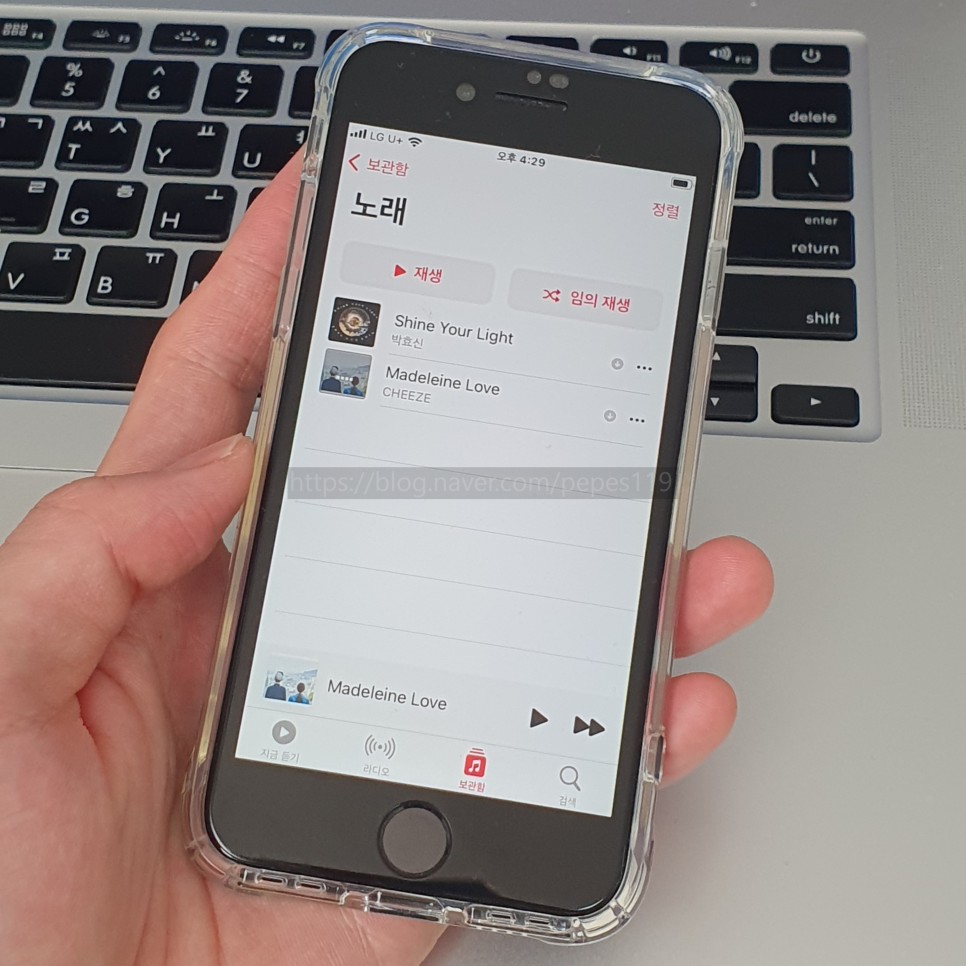
노래 목록으로 넘어오면 위와 같이 아이튠즈에서 옮긴 노래 파일들을 확인해 볼 수 있으며 누르면 재생이 되죠. 그럼 여기까지 포스팅을 마치며 아이폰 음악 넣기 옮기기 방법에 대하여 간단하게 알아보는 시간이었습니다.