아이폰 화면 녹화하기 / 아이패드 화면 녹화 소리 동시 녹음 / 제어센터 추천 항목 / 화면 녹화 안됨
📼
아이폰 / 아이패드에서
화면 녹화하기!
Recording
스크린 녹화하기
안녕하세요. 이번 포스팅에서는 아이폰, 아이패드과 아이팟 터치에서 화면 녹화하는 방법에 대해 알아보겠습니다. GO~
캡쳐(스크린샷)에 대한 모든 것은 전 포스팅을 참고하세요~
제어 센터에 녹화 버튼 추가하기
설정 앱 > 제어 센터
아이폰이나 아이패드에서 화면을 녹화하기 위해서는 먼저 '제어 센터'에 아이콘을 등록을 해야 합니다. 아래의 방법으로 추가해 주세요.
• 설정 앱 > 제어 센터 > 아래 [ 항목 추가 ]에서 '화면 기록' 항목을 찾아 옆의 + 버튼을 누릅니다.
• 버튼이 추가되면, 위에 '화면 기록'이 추가됩니다.
• 항목 삭제 : - 버튼을 눌러 제어 센터 항목에서 항목 삭제를 합니다.
• 항목 이동 : 오른쪽 이동 이미지(회색 3선)를 꾹 누르고 이동해서 아이콘 위치를 위/아래로 이동할 수 있습니다. 위에서 순서대로 제ㅇㅓ 센터에 위부터 왼쪽→오른쪽 방향으로 아이콘이 배치됩니다.

📻 제어 센터 추천 항목
알람과 스톱워치는
타이머 앱에 포함이 되어 있어 제외했습니다.
저전력 모드 대기 전력, 화면 밝기 등 사용을 최소화해 배터리 효율을 높여 주는 모드
다크 모드 시스템 전반에 어두운 색상 체계가 적용되는 모드
손쉬운 사용 단축키 AssistiveTouch 아이콘 활성화/비활성화
음성 메모 | 메모 녹음 어플 '음성 메모' | 텍스트 메모 어플 '메모'
화면 기록 화면을 녹화합니다.
각 어플 아이콘을 꾹 누르면
어플 속성을 간단하게 설정할 수 있습니다.
아이콘들을 눌러보세요~
제ㅇㅓ 센터에서
녹화하기
가운데 기준으로 오른쪽 화면 상단 모서리에서 아래로 화면을 쓸어 내리면, 제어 센터가 열립니다.
• 녹화하기 : 위 설정 앱에서 추가한 '화면 기록(이하 녹화)' 버튼을 눌러 화면 녹화를 시작합니다. 버튼을 누르고 3초 이후 녹화가 실행됩니다.
녹화 중지 & 동영상 정보
녹화 중지하기
• 녹화 중지하기 : 상단의 화면 기록 버튼을 탭하고 중단 버튼을 누르면 녹화가 중지되고 녹화 영상본(MP4 파일)이 사진 앱에 자동 저장됩니다.
• 아이폰/아이패드 기종에 따라 해상도가 다르며, 코덱은 H.264, MPEG-4 AAC입니다.
• 사진 앱에서 녹화본을 누르고 '편집'을 실행해 간단히 자르기(컷 편집), 색 보정을 할 수 있습니다.
🐼
소리까지 동시 녹화하기!
제어 센터에서
녹화 버튼을 꾹 눌러요!
• 제어 센터에서 녹화 버튼을 꾹 눌렀다 떼면, 화면 기록 옵션 화면이 나타납니다.
• 아래 '마이크'를 눌러 '켬'으로 바꾸면, 녹화 시 사운드도 함께 녹화가 됩니다. 스크린 녹화만 할 경우에는 '끔'으로 바꾸세요.
• 녹화시 알람, 메시지 등이 표시되지 않도록 하기 위해 제어 센터에서 '집중 모드'를 눌러 방해금지 모드로 바꿉니다.
• 기록 항목에 '사진(기본)' 앱이 체크가 되어 있는데, 그대로 두세요. 녹화가 안 될 경우, '사진' 앱에 체크 되어 있는지 확인해 보세요!
- 🐰 -
더 많은 아이폰/아이패드 정보를 얻고 싶은 분은
이웃 추가 부탁드려요~🙏🏻
디비아이콘으네의
굿노트, 삼성노트, 인쇄용
달력, 가계부, 필기노트, 각종 플래너 PDF
무료 나눔 템플릿도 구경하러 오세요.
아래 링크 클릭클릭!
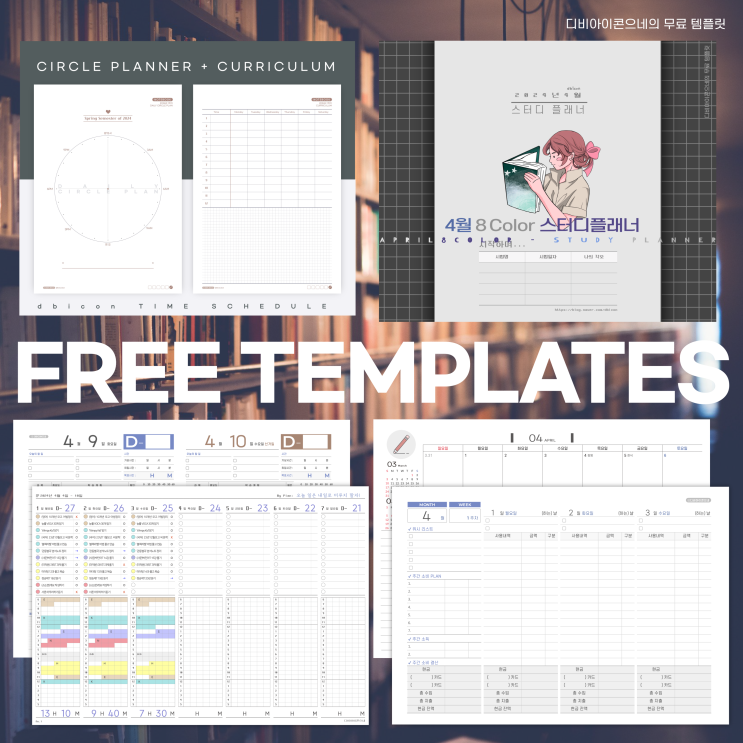
안녕하세요. 디비아이콘으네입니다. 2024년 1월부터 각종 양식 무료 배포한 이후 배포가 예정되어 있던 4월...
blog.korea-iphone.com

본 포스팅의 이미지나 글의 저작권은 본인에게 있습니다.
개인적 사용 이외의 상업적 용도 사용, 2차 가공, 재배포, 무단 도용 및 사용은 금지합니다.
ⓒ 2024. DBICON으네 reserved.
ⓒ 2024. 디비아이콘으네 reserved.