아이폰 사진 및 동영상 편집 총정리
안녕하세요 오지치즈 IT입니다.
오늘은 아이폰에서 쉽게 할 수 있는 사진 및 동영상 편집 방법을 총정리해드릴게요. 누구나 알 수 있는 것 외에도 유용한 팁을 함께 말씀드릴테니 끝까지 읽어보시면 도움이 되리라 생각합니다.

아이폰 사진 편집
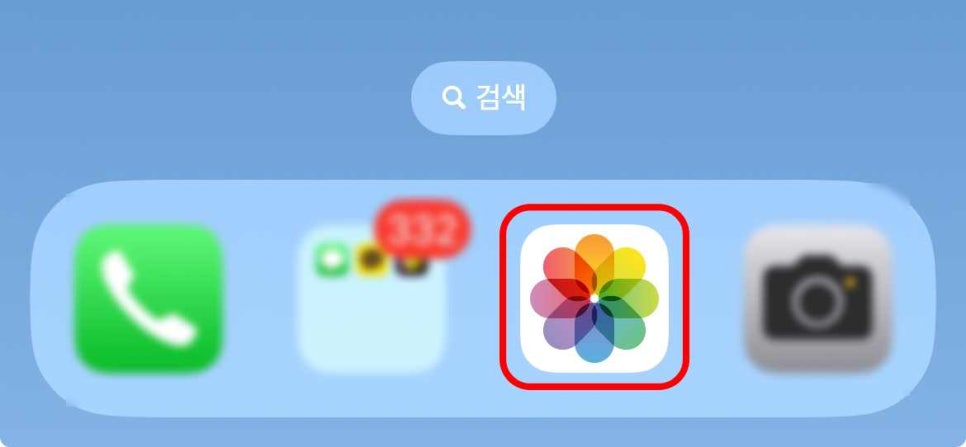
제일 먼저 편집할 사진을 골라야겠죠. [사진] 앱으로 들어가 주세요.
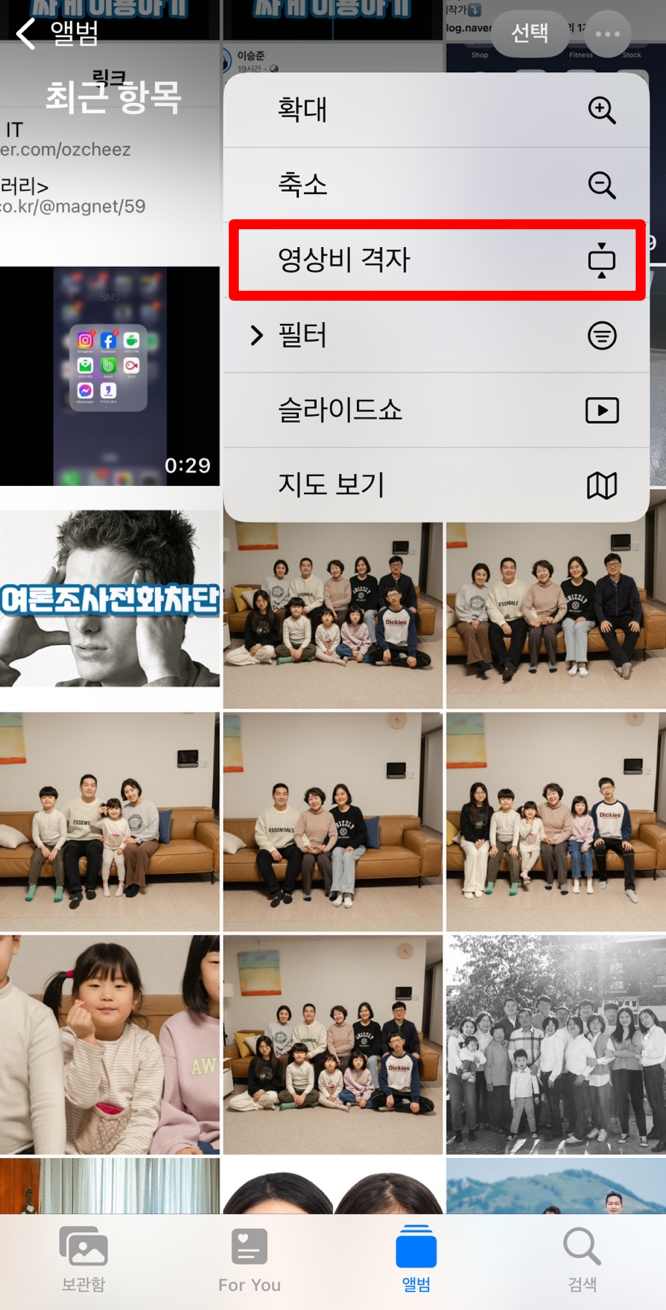
사진 편집 팁1입니다. 우측 상단 옵션을 누르면 사진을 어떻게 볼 것인지를 정할 수 있는데요, 보시다시피 영상비 격자인지 정방형으로 볼 것인지를 정할 수 있어요. 화면에 보이는 사진은 정방형(정사각형 꽉 차게)으로 본 화면이구요. [영상비 격자]를 탭하면,
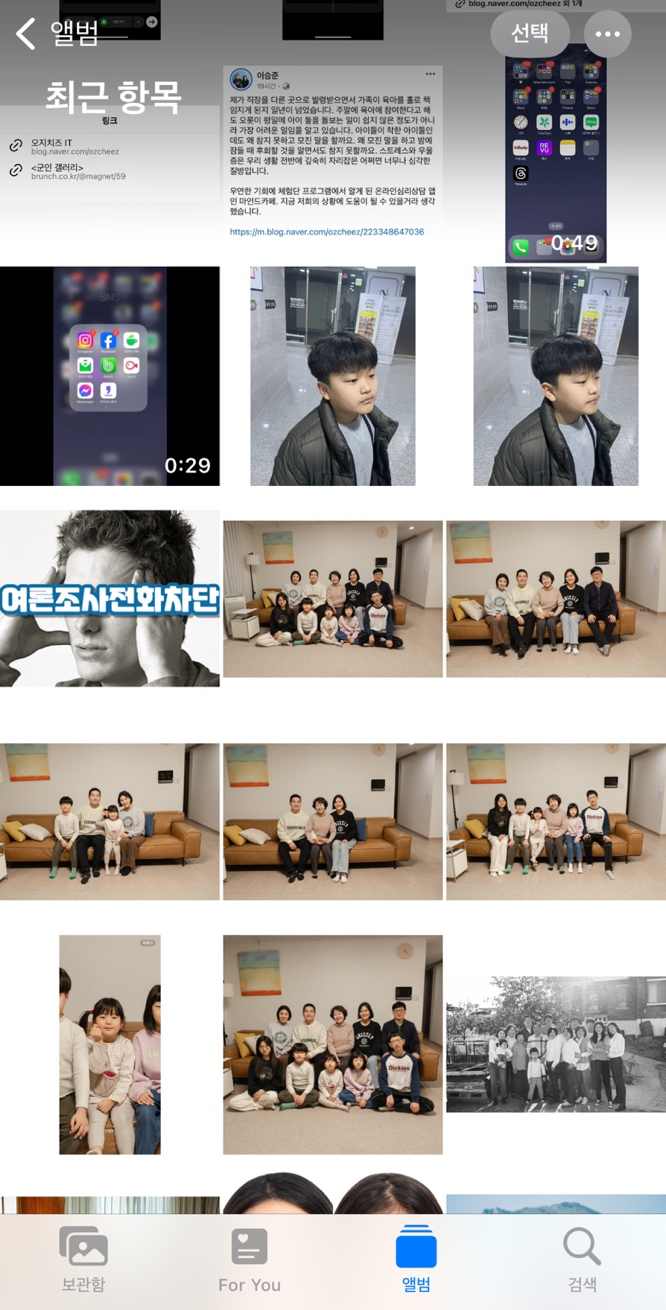
이 사진과 같이 원래 사진 사이즈대로 보여집니다. 희망하시는 대로 사진보기를 선택하시면 돼요. 저는 정방형으로 봅니다.

편집할 사진을 탭한 후 우측 상단 [편집]을 눌러주세요.

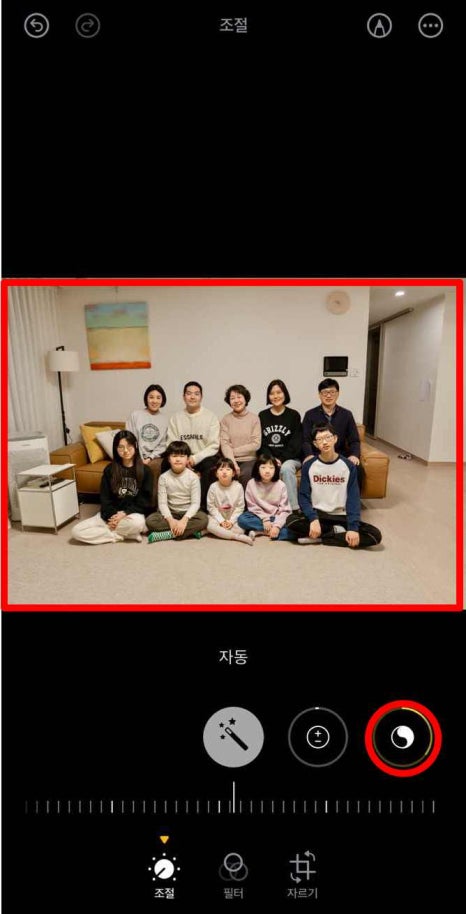
이 편집화면이 기본 편집화면입니다. 가운데 요술방망이 아이콘을 탭해 주면,
밝기와 명도 등이 보기 좋게 자동으로 바뀝니다. 비교적 사진이 밝아진 것을 볼 수 있죠?
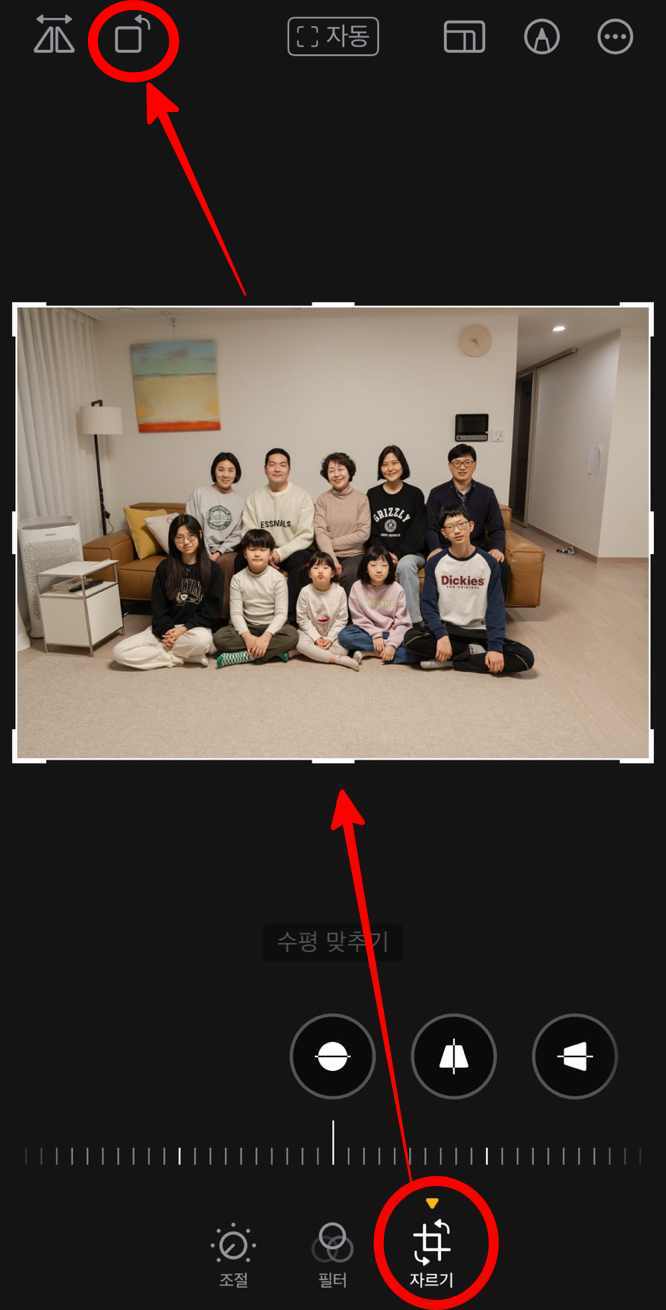
제일 많이 쓰고 제일 많이 필요한 편집기능이죠. [자르기]를 누르면, 사진을 크롭할 수 있게 선택이 됩니다.왼쪽으로 90도 기울이는 아이콘을 선택하면,

이렇게 기울여지죠.

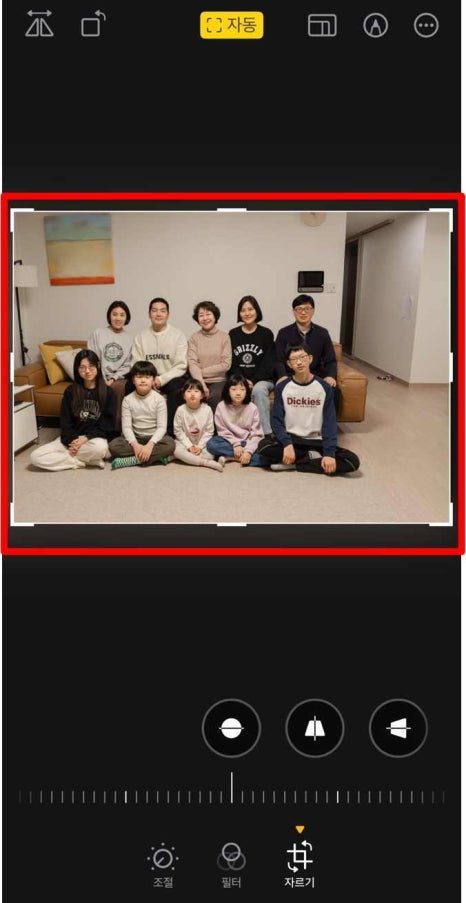
자 다시요. 원래 사진에서 좌우반전 아이콘을 탭하면 좌우가 바뀝니다. 이 기능은 설명은 드렸지만 잘 쓰지는 않아요.
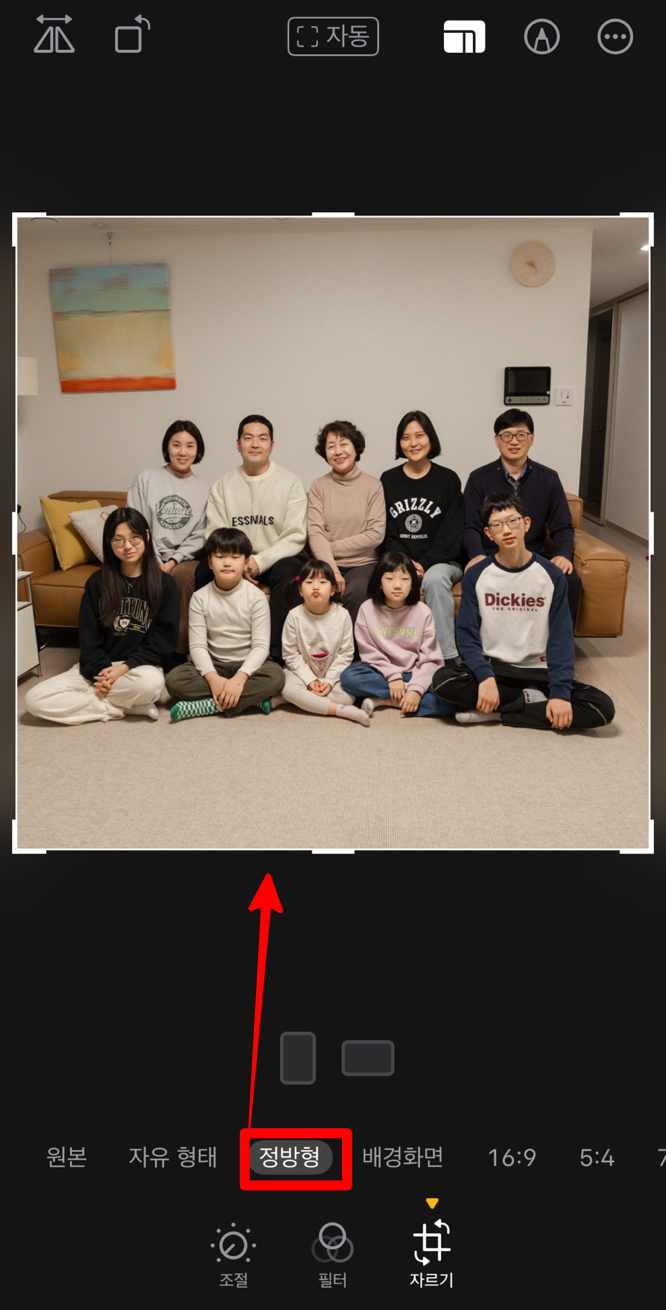
자 이 기능을 많이 쓰시면 좋아요. 인스타그램에 사진을 올릴 때 정방형(가로와 세로가 같은 정사각형)으로 올라가죠?(여러 장 올릴 경우 필요), 아래 [정방형]을 탭하면 수동으로 사진을 편집하지 않아도 가로 세로 사이즈가 같은 정방형으로 바뀝니다.
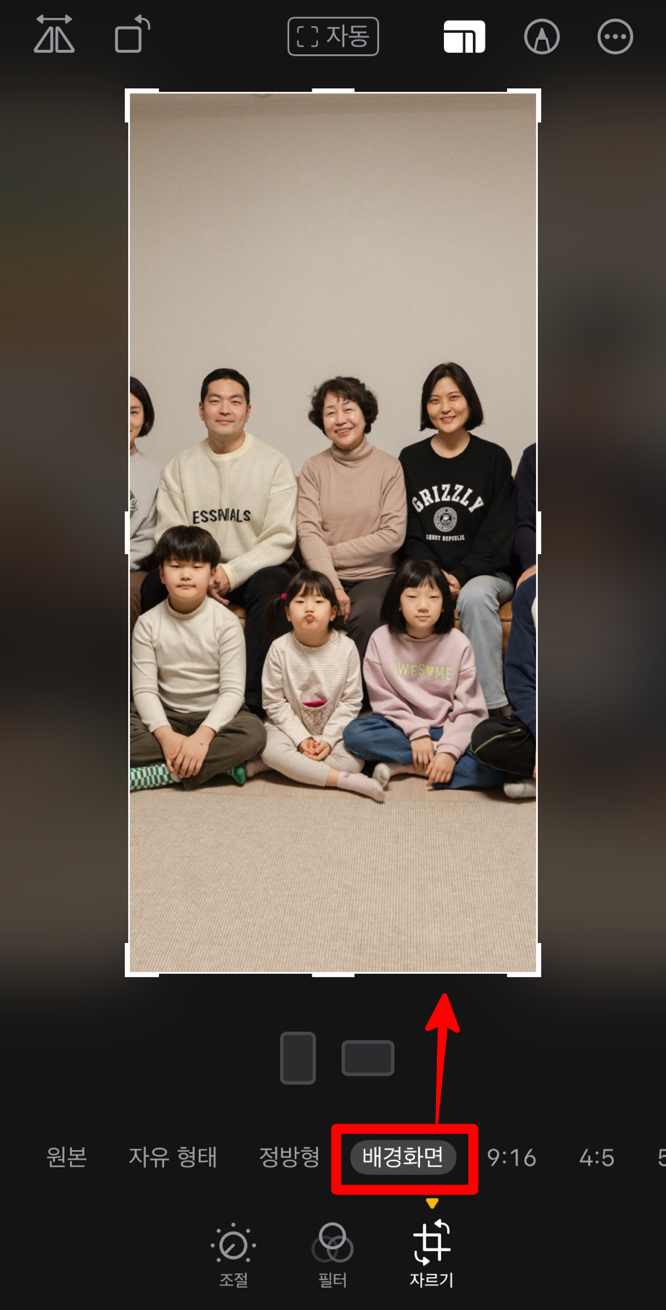
배경화면(세로로 된 핸드폰 배경화면)을 누르면 세로로 알아서 잘라주고요.


마크업(펜으로 그리기) 메뉴로 들어가면, 펜 종류가 많아요. 지우개도 있고 형광펜도 있습니다. 기본 펜을 탭하면 펜 굵기와 투명도를 조절할 수 있어요(투명도를 오른쪽으로 끝까지 하면 하나도 안비치는 완전히 불투명한 것이구요. 중간쯤 하면 중간정도 뒤의 배경이 비치겠죠).
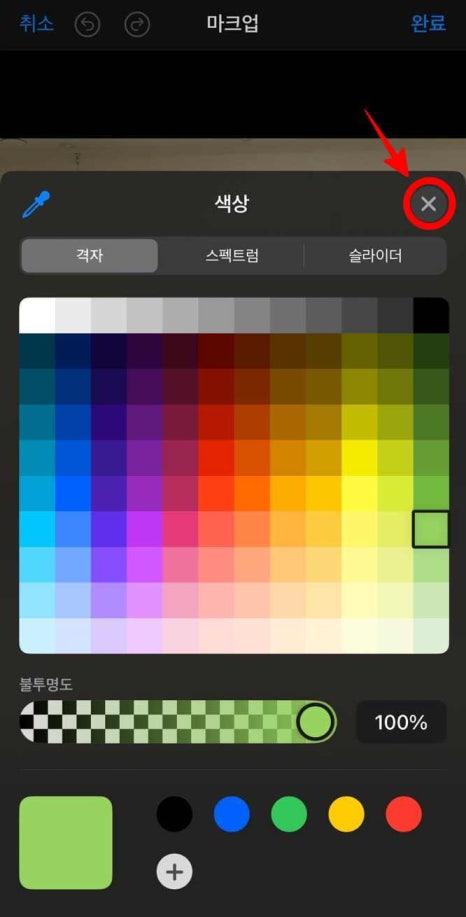

이렇게요. 색을 선택하고 그릴 수 있어요. 동영상으로도 정리해봤어요.
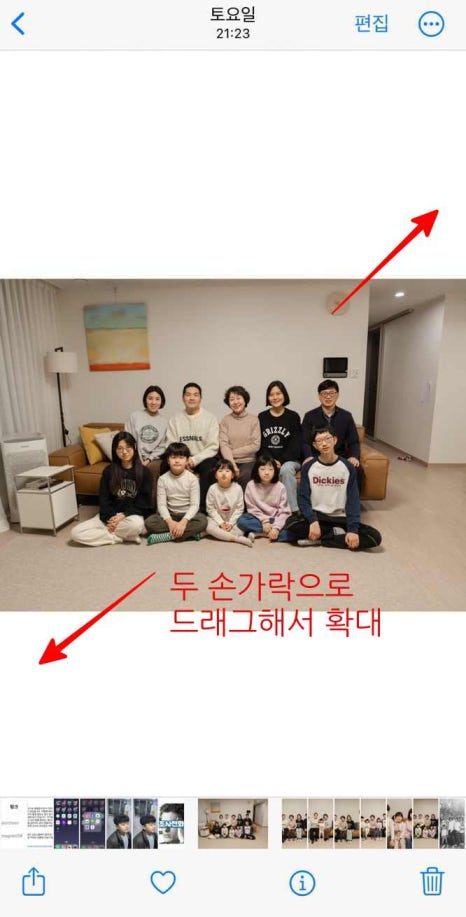

사진편집 팁2입니다. 편집모드로 들어가서 자르기를 하는 것만 방법이 아니고 더 쉬운 방법을 찾았아요. 두 손가락으로 사진을 드래그해서 확대한 후, 그 상태에서 우상단의 [자르기]를 하면 바로 잘라져요. 쉽죠?
아이폰 동영상 편집 방법
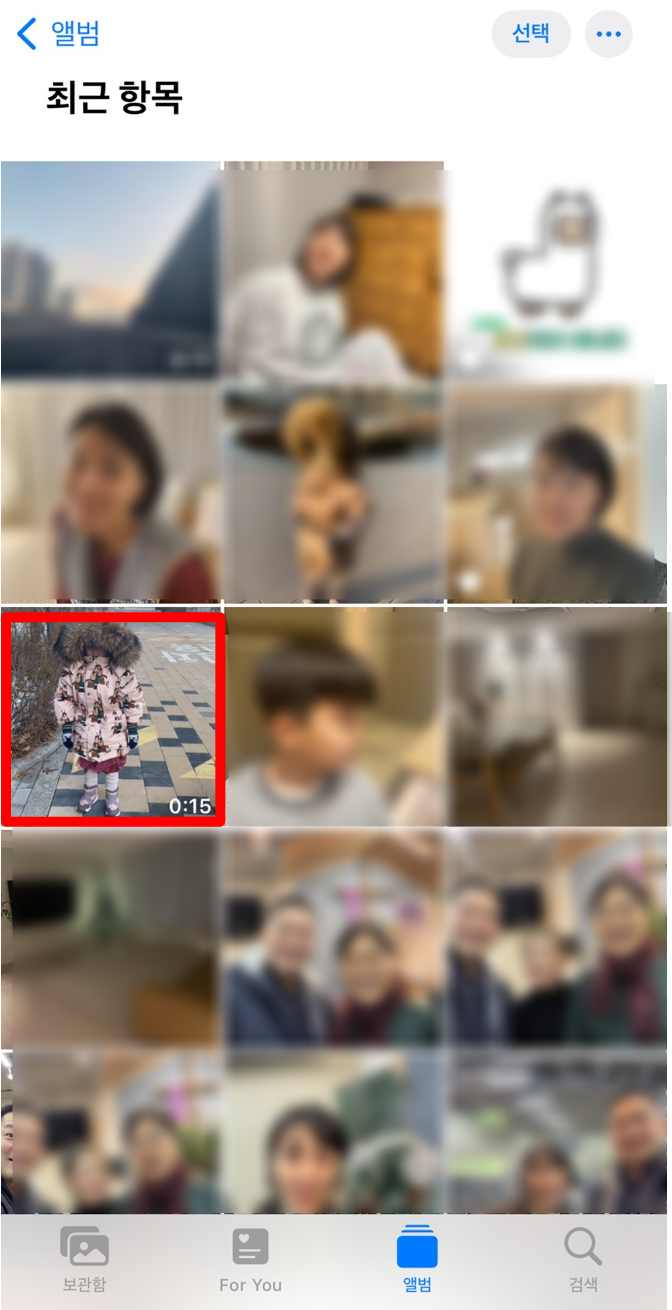
사진 앨범에서 편집하고 싶은 동영상을 선택하세요.

우상단 [편집]을 탭하세요.
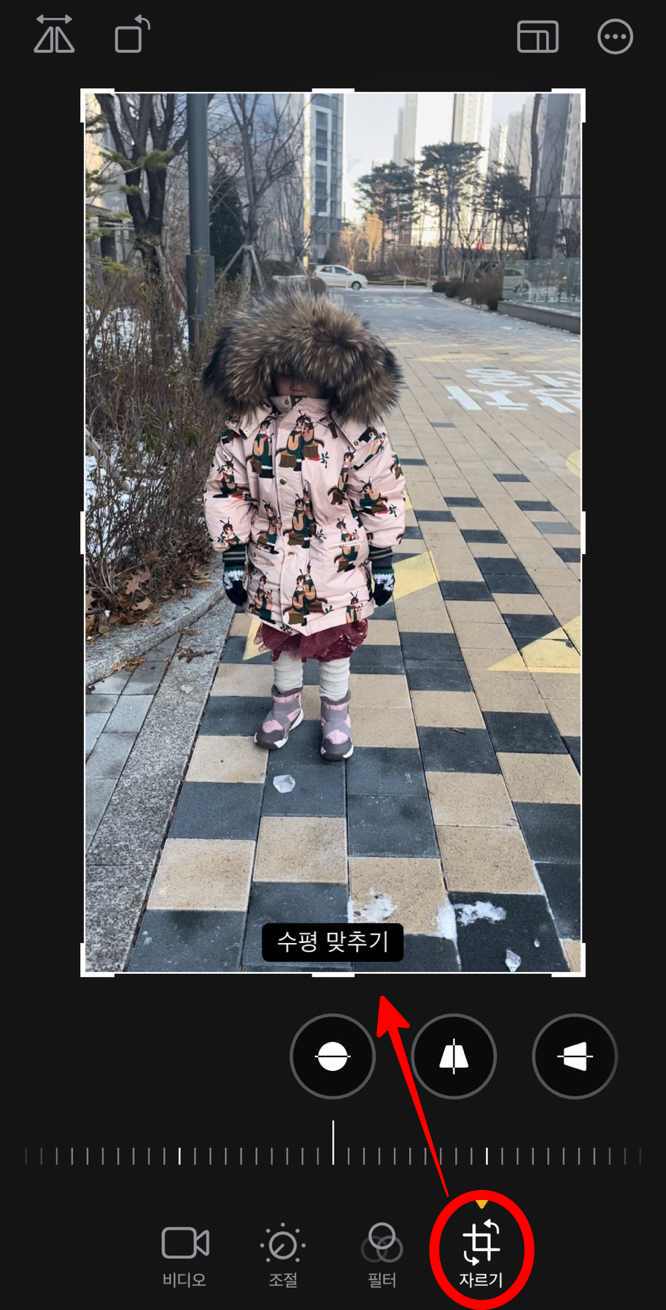
편집모드에 들어왔습니다. 우하단 [자르기]를 눌러볼까요? 사진과 마찬가지입니다. 사진 사이즈를 줄이고 회전하고 좌우반전하고 모두 다 동일합니다.

동영상 편집의 백미는, 프레임 조절이지요. 아래 프레임창이 보이시죠? 손가락으로 좌우 드래그를 하면서 세밀히 편집할 수 있어요.

프레임에서 노란색 부분은 그만큼으로 동영상을 줄인다는 뜻이에요. 아이폰에서는 이 정도만 할 수 있어요. 가운데를 분할하는 등 조금더 세밀한 편집은 아래 링크에서 소개하는 VLLO가 좋아요.

블로(vllo)는 컴퓨터 웹디자인을 하는 친구에게 추천받아 블로그 작성 뿐 아니라 평소에 SNS에 동영상을...
blog.korea-iphone.com
동영상 편집하는 영상도 만들었습니다. 한번 보세요.
그 외의 팁(스티커)

사진에서 사람 부분을 (또는 원하는 사물을) 길게 누르고 있으면 누끼(그림따기)가 따집니다. 스티커 추가로 활용할 수 있어요.
누끼따기는 아래 링크를 보세요.

안녕하세요 오지치즈 IT입니다. 오늘은 아이폰 기본 기능인 누끼따기와 스티커를 만들어서 사진에 편집(...
blog.korea-iphone.com
아이폰 사진 및 동영상 편집하는 방법을 알아봤습니다. 잘 활용하시기를 바래요!
아이폰으로 사진 찍을 때 꿀팁도 있지요.

안녕하세요 오지치즈 IT입니다. 아이폰으로 사진 많이 찍으시죠? 사진 찍을 때 숨은 기능을 다섯 가지 공...
blog.korea-iphone.com