아이폰 팁 : 기본 카메라(동영상)로 GIF 움짤 만들기
아이폰 기본 카메라로 GIF 움짤 만들기.
🎬📽️🎞️
사진보다는 동영상이 촬영도 편집도 편하다.
갤럭시 휴대폰은 촬영도 편집도 간편하던데
아이폰은 무슨 방법이 없을까 하다가 찾아낸 방법이다.
복잡하게 느껴질 것 같아
친절히 손글씨로 메모까지 추가했다.
한 번 설정해두면
그 다음부턴 알아서 자동 변환해주니
오늘 포스팅 본 김에
차근차근, 천천히 잘 따라오시길!! 🤭
먼저 오늘 움짤로 만들고자 하는 영상(원본)은 이거 ▲
이제 시작!
1. 아이폰에서 기본 어플 중 하나인 ‘단축어’ 어플을 켠다. (어딨는지 못 찾겠으면 휴대폰에서 어플 검색)
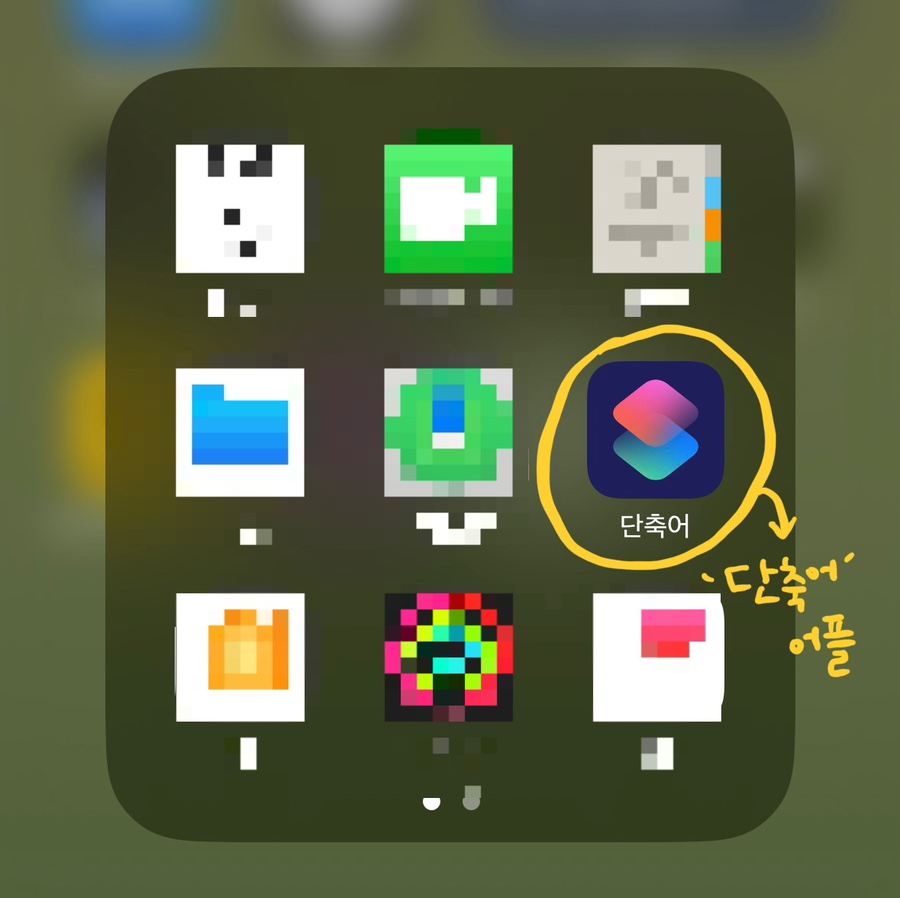
2. 어플을 켜면 ‘모든 단축어’라고 뜨는데
우측 상단에 +(더하기 모양) 선택.

3. 동작 추가
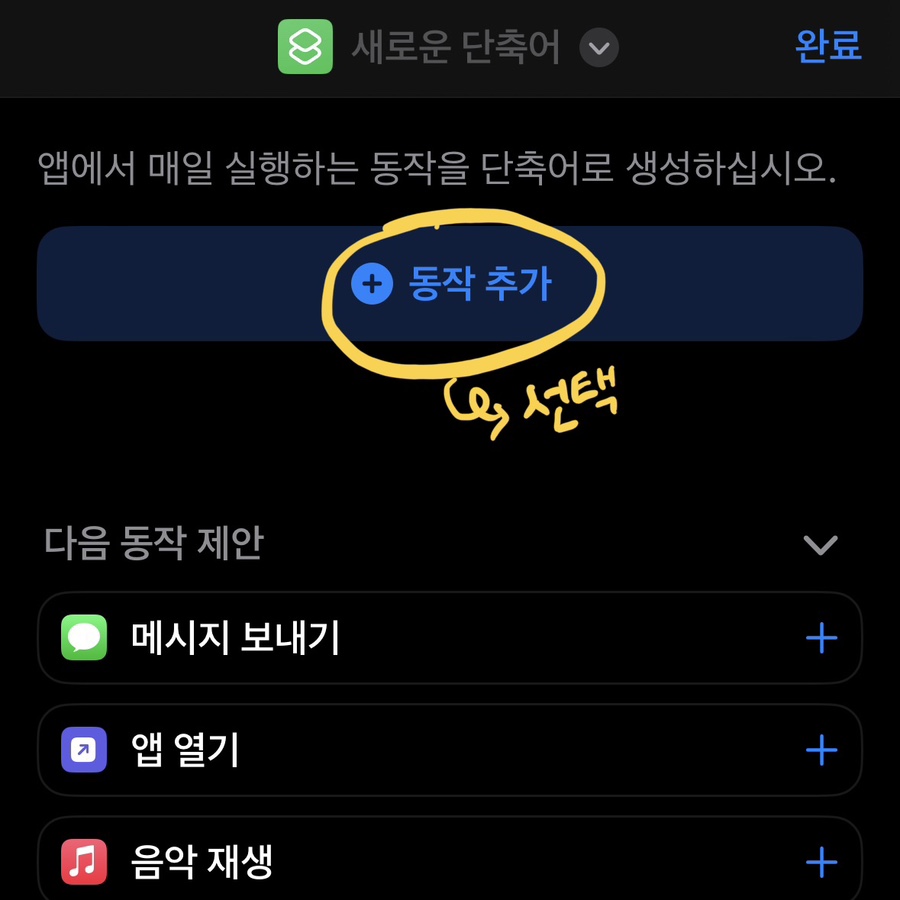
4. 검색창 클릭
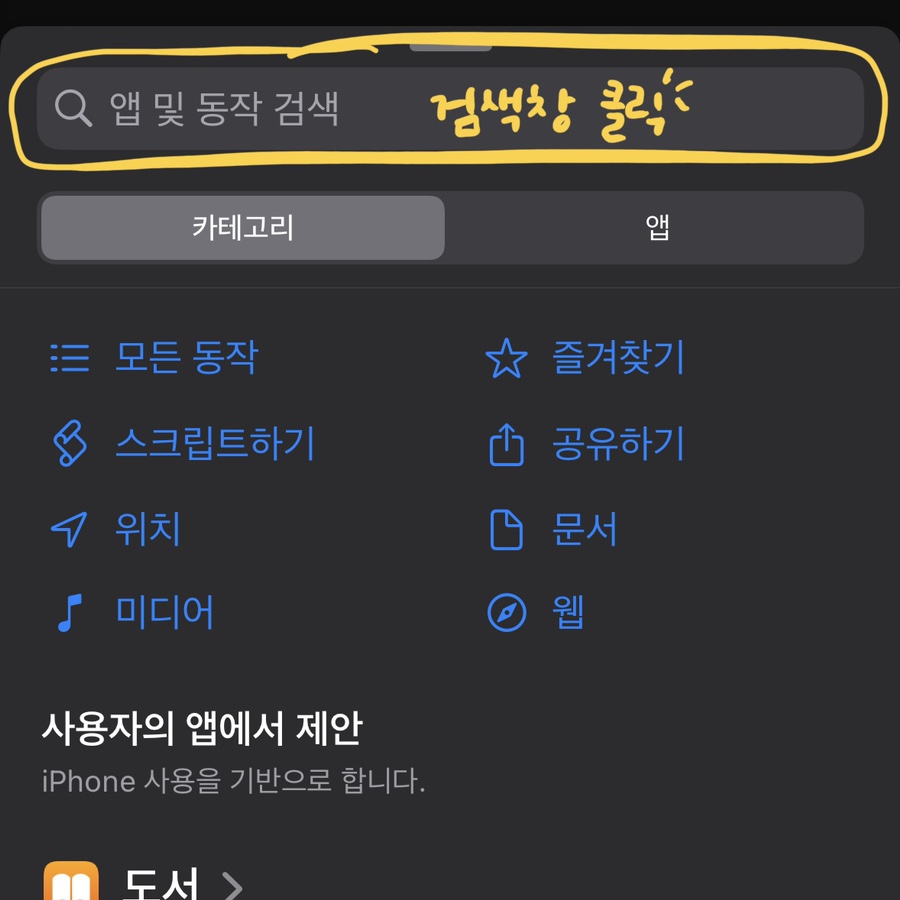
5. 검색창에 ‘미디어’ 입력

6. 스크롤을 내려 ‘사진 선택’ 항목 선택

7. 화면 아래 쪽 ‘앱 및 동작 검색’ 창 클릭
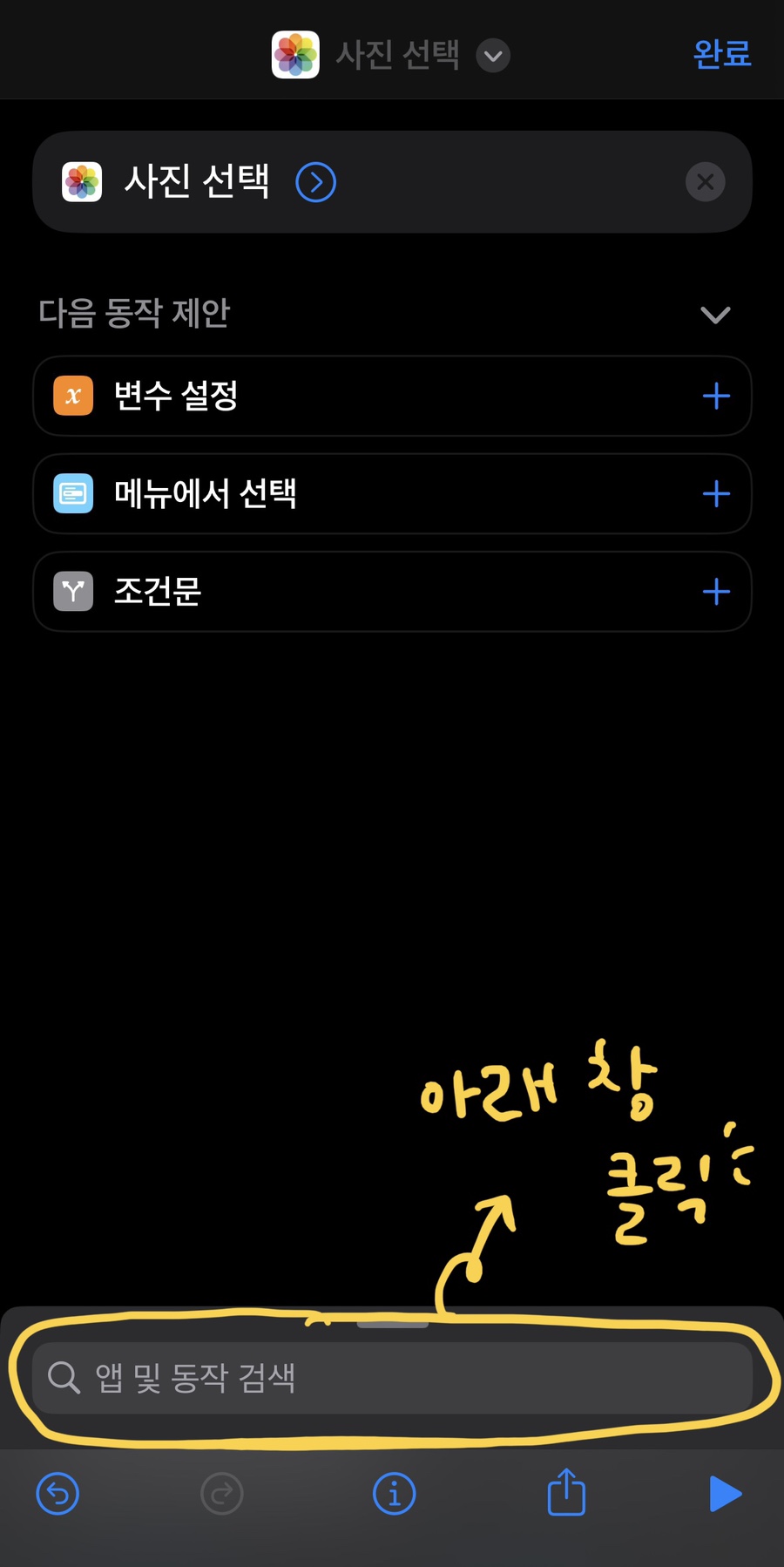
8. 검색창에 ‘GIF’ 입력
9. ‘GIF 만들기’ 항목 선택

10. ‘사진 앨범에 저장’ 항목 선택

이러면 일단 1차 완성이긴 하다.
지금까지의 과정들은
내 아이폰에 ‘특정 단축어’를 만들어 놓고
거기에 내 마음대로 ‘동작 단계’를 입력시킨 것이다.
그래서 아래를 보면
① 사진(앨범)선택
② 사진(앨범)으로 GIF만들기
③ (만든) GIF를 최근항목(앨범)에 저장
이라는 명령어를 순서대로 입력한 셈.

이제 여기서 디테일 추가! 🪄✨
사진으로부터 GIF 만들기에서 아래 화살표를 누르면
상세 항목을 설정할 수 있는데
‘사진 당 초’ 부분이 중요하다.
숫자가 작을 수록
더 많은 프레임이 들어가 동영상에 가깝다.
(대신 용량도 더 커짐 🤭)

👇 0.2초로 적용했을 때
그리고
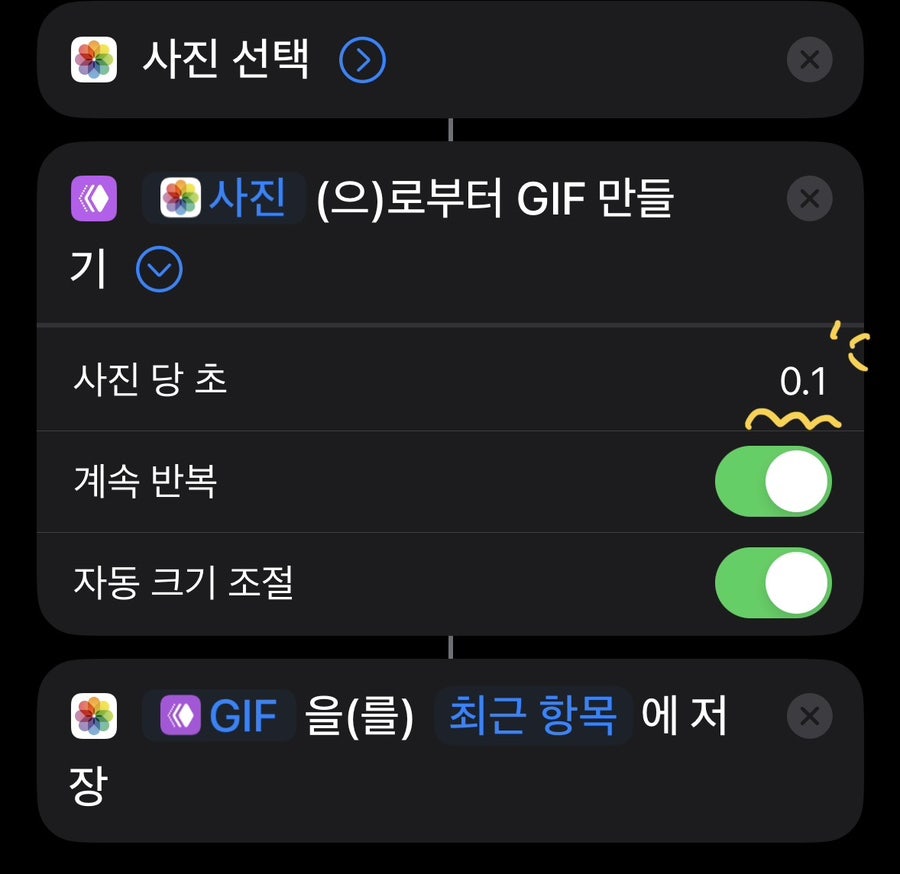
👇 0.1초로 적용했을 때
확실히 더 자연스럽고 동영상에 가까운 느낌이다.
😎
이제 마지막으로
이 단축어에 이름을 붙여주자!
현재눈 ‘사진 앨범에 저장’이라는
마지막으로 입력한 명령어가 가제로 붙어 있는 상태.
이름 옆에 화살표를 누르면 설정을 변경할 수 있다.
‘이름 변경’을 눌러 원하는 이름으로 바꾸자!

이어서 아이콘 변경해주기.
위와 같은 방법으로 들어가
‘아이콘 선택’을 눌러주면 된다.

짠!!!
내 설정은 이렇게 바꿨다. ☺️
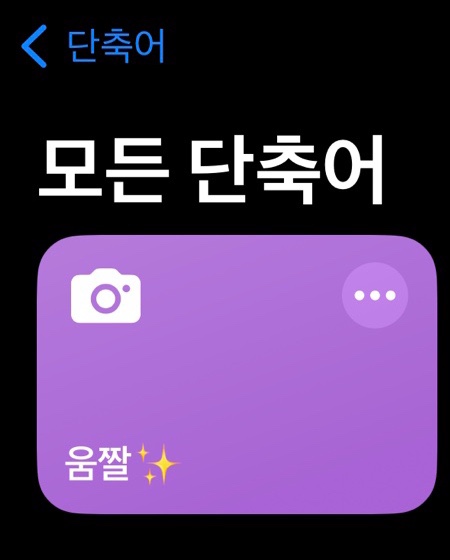
이제 이 버튼을 누르면,
내가 입력한 첫 번째 명령어대로
바로 내 앨범으로 들어가진다.
그리고 앨범에서 동영상을 선택하면
내가 입력한 두 번째 명령어대로
(자동으로) GIF 파일을 만들고
그 다음 내가 입력한 마지막 명령어대로
앨범에 자동저장 해준다!
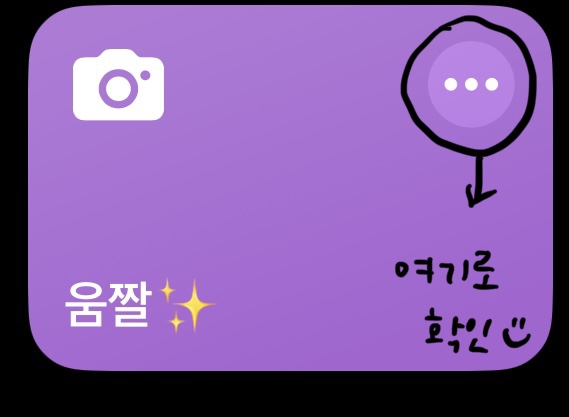
작업 상태는 저 똥그라미에서 확인 가능!
GIF를 만들고 있을 때는 로딩 상태가 되고
작업 완료 후 저장하고 나면 v 체크 모양 표시가 뜬다.
사진 상의 세 개의 점은 ‘설정 편집’ 창이다.
기존에 입력해둔 명령어나
단축어 이름/아이콘 등을 변경할 때
누르면 된다!
🤟
모두 움짤 편하게 만드세용!!