아이폰 화면녹화 방법, 음성 동시에 녹음 꿀팁
아이폰 화면녹화 방법
제어센터에서 동그라미 녹화버튼 클릭.
제어센터에서 동그라미 녹화버튼 클릭.
원하는 부분에서 중지 버튼 클릭하면 끝
원하는 부분에서 중지 버튼 클릭하면 끝
기록이 사진에 저장됨
기록이 사진에 저장됨
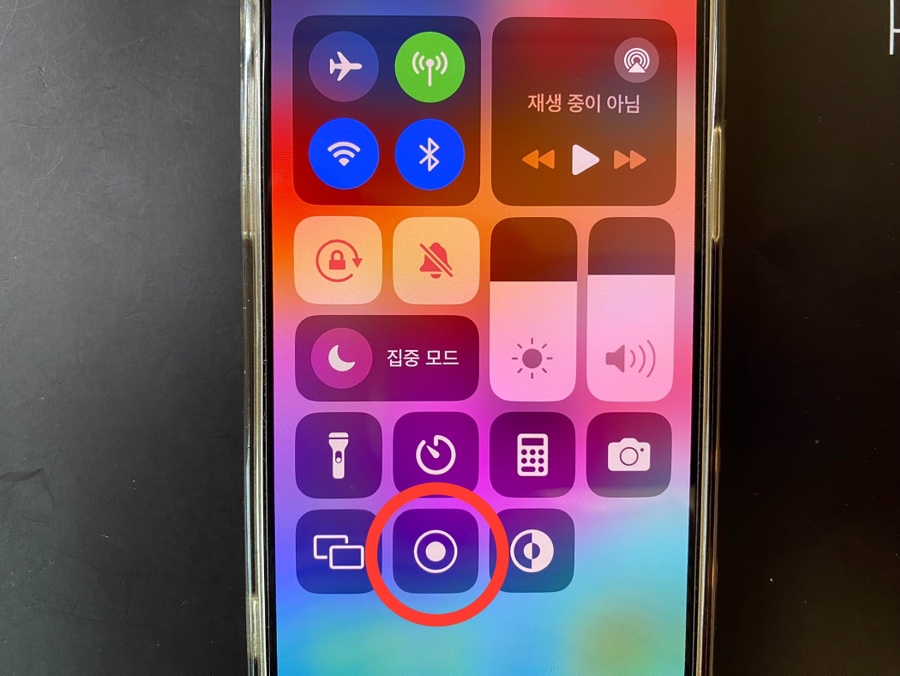
아이폰 화면을 녹화해서 기록으로 남겨야 할 경우가 있습니다. 그럴 때 유용한 기능이 바로 화면녹화 기능인데요. 아이폰 자체적으로 제공하는 기능입니다. 우선 화면 오른쪽 윗부분을 아래쪽으로 쓸어내려줍니다. 그러면 다양한 아이콘이 생기는데요, 아래쪽 빨간색으로 표시한 동그라미 아이콘을 클릭합니다. 이 아이콘이 화면녹화 버튼입니다.
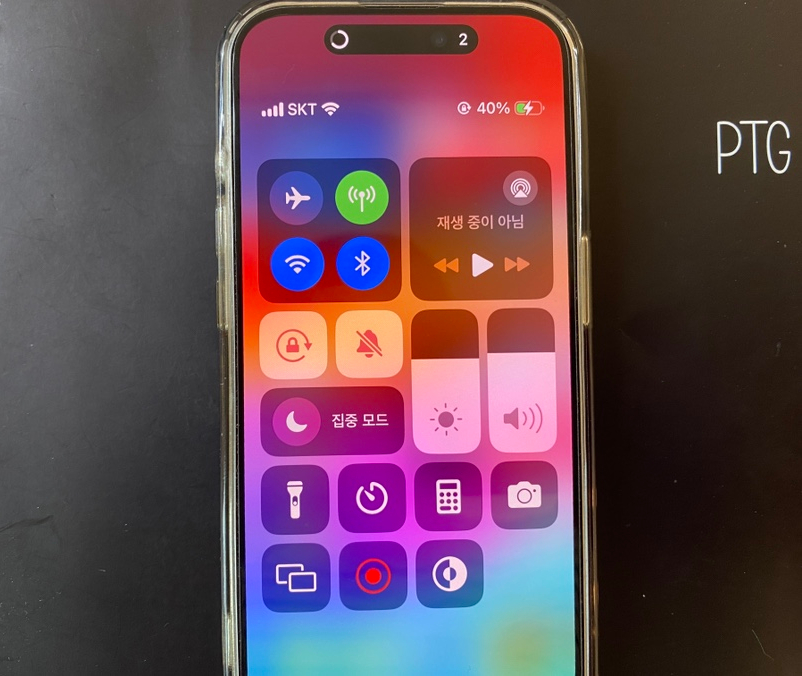
3,2,1 카운트가 된 후 화면녹화를 시작합니다. 흰색 아이콘이 빨간색으로 변경된 것을 확인할 수 있습니다.

카운트는 화면 가장 위쪽에 나옵니다.

원하는만큼 녹화하셨다면 카운트 나오던 화면을 터치해서 중지버튼을 클릭합니다. 그러면 기록이 사진에 저장됨 이라는 문구가 나오면서 녹화가 종료됩니다.
화면,음성 동시에 녹음
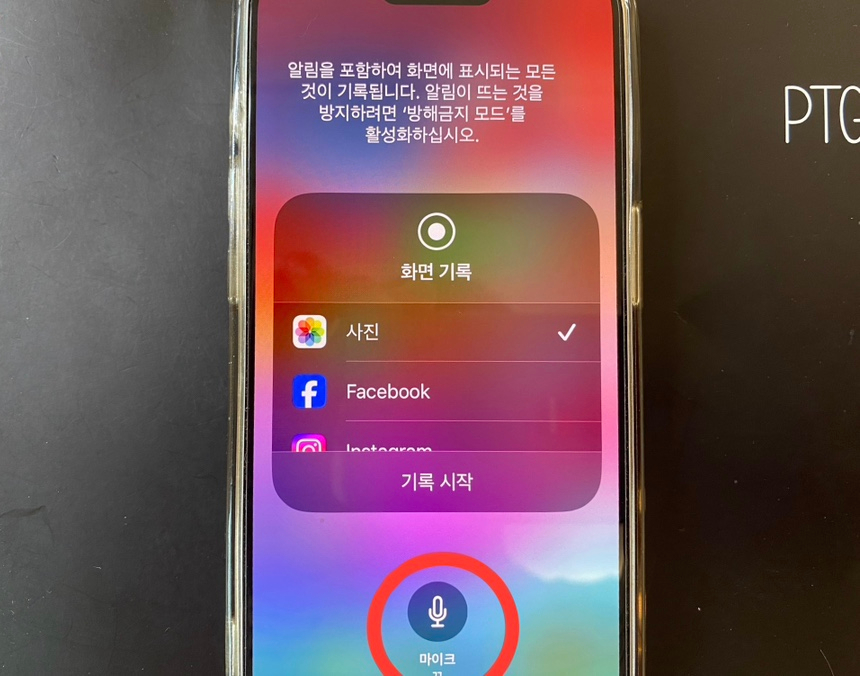
화면과 음성을 동시에 저장해야 하는 경우도 있습니다. 아까 화면녹화버튼을 길게 클릭해줍니다. 그러면 화면과 같은 세팅이 나오는데요. 기본적으로 마이크 끔 상태로 나옵니다. 마이크 아이콘을 클릭해줍니다.

마이크 아이콘이 빨간색으로 변하면서 마이크 켬 상태로 변한것을 확인할 수 있습니다. 켠 상태면 다음번에도 계속 켜진 상태로 녹화되기 때문에 필요에 따라 설정하세요.
화면녹화 추가방법

만약 화면 오른쪽을 쓸어내렸는데 화면기록 아이콘이 없다면 설정하는 방법까지 알려드리겠습니다. 설정으로 들어가서 제어 센터를 클릭해주세요.
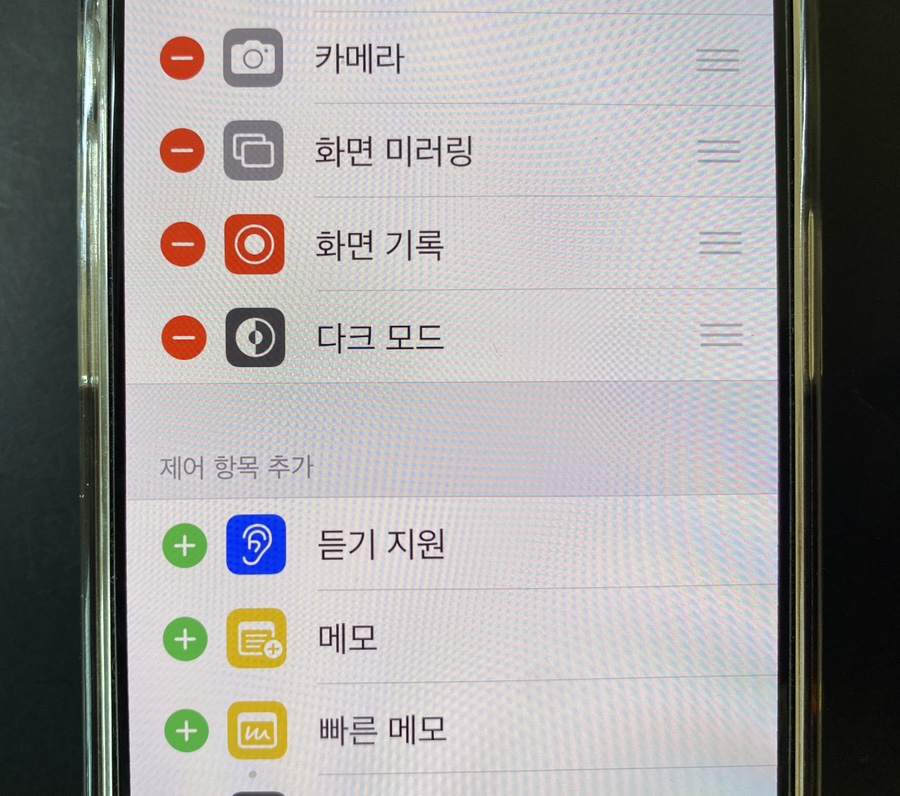
제어센터에 등록된 기능은 왼쪽에 빨간선으로 표시되고 등록 안된 기능은 왼쪽에 녹색 십자버튼이 있습니다. 저는 현재 화면 기록 모드가 설정되어 있기 때문에 빨간색으로 표시되는데요. 만약 없다면 제어 항목 추가에서 플러스 버튼을 눌러주시면 됩니다. 그러면 다음부터는 화면을 내리는 것만으로 간편하게 화면 기록을 하실 수 있습니다.
아이폰 편리한 기능

기본 어플에 없는 기능 커스텀하기! 사진 여러장을 합쳐 새작품 만들기. 콜라주라고 하는데요. 아쉽게도 아...
blog.korea-iphone.com

손하나 까딱하지 않고 알림 보는 꿀팁! 아이폰은 미리보기 기능을 제공하는데요. 써보시면 아주 편리한 기...
blog.korea-iphone.com

아이메세지 활성화 꿀팁! 아이메세지 활성화 방법 아이폰 사용자끼리 할 수 있는 아이메세지. 한번 세팅해...
blog.korea-iphone.com