갤럭시 사진 그림자 지우기 없애기 방법! 아이폰 역시 가능할까?
필자의 경우 대학생 시절 필기한 노트를 스마트폰으로 촬영한 뒤 필요할 때마다 참고하는 습관을 가지고 있었다. 당시만 하더라도 사진 그림자 없애기 기능이 별도로 없었기 때문에 사진에 그림자가 있더라도 그냥 사용하곤 했다. 하지만 지금은 어떨까?

아래 두 사진을 보면 알 수 있듯이 최근에는 기술의 발달로 인해 갤럭시 그림자 지우기 기능을 이용하여 완벽하지는 않지만 그래도 어느 정도 수준의 그림자를 지울 수 있다.
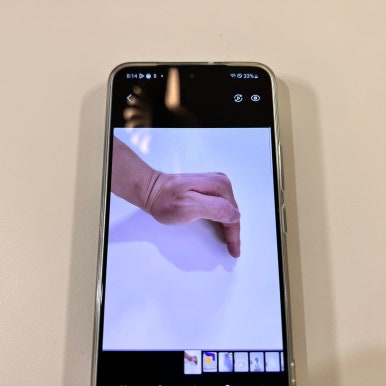

참고로 아이폰 그림자 지우기 기능은 별도로 탑재되지 않아 별도 앱을 사용해야 한다. 편법으로 갤럭시를 사용하고 있는 지인에게 부탁하여 사진을 전송한 뒤 그림자를 지워달라고 하면 된다. 필자의 경우 아이폰 그리고 갤럭시 두 모델을 모두 사용하고 있어서 필요할 때마다 갤럭시에 사진을 전송하여 수정하고 있다.
생각보다 서론이 길었다. 아래 사진을 예시로 갤럭시에서 어떻게 사진 속의 그림자를 지우는지 설명해 보겠다. 먼저 촬영한 사진을 찾아 클릭해 주면 하단 부분에 5가지 아이콘이 보인다. 그리고 좌측에서 두 번째 연필 아이콘을 선택해 준다.
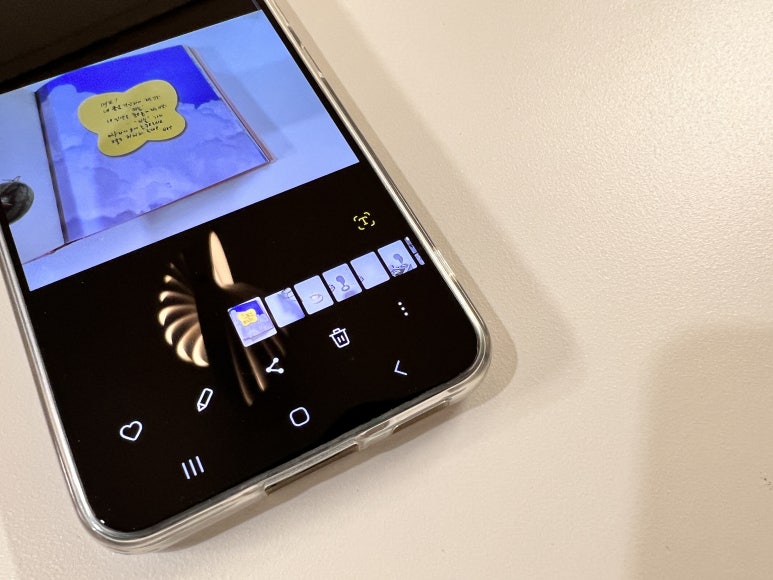
다음으로 갤럭시 사진 그림자 없애기 기능을 사용하기 위해 많은 분들이 이 부분에서 어려움을 느끼게 되는데 제일 끝부분에 있는 점 세 개 아이콘을 클릭해 주면 된다.
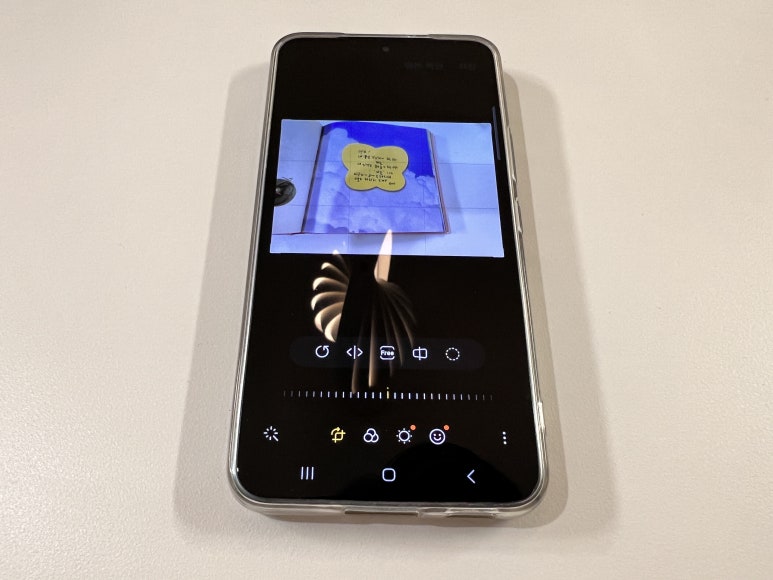
지금까지 설명한 방법대로 진행해 주면 하기와 같이 화면이 전환된다. 아마 갤럭시 그림자 지우기 기능을 처음 사용하는 분들이라면 이번 기회에 그림자뿐만 아니라 보다 유용한 기능도 함께 알아갈 수 있는 좋은 시간이라고 생각한다. 이유는 바로 아래 화면에서 AI 지우개를 이용하기 때문이다. 클릭해 준다.
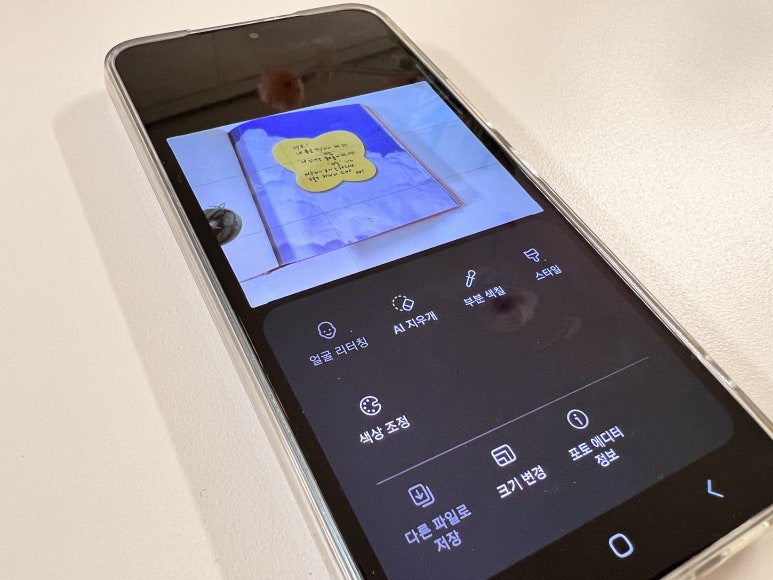
먼저 이번 포스팅의 목적은 사진 그림자 없애기가 목적이니 첫 번째 사진에서 표시된 [그림자 지우기] 버튼을 눌러주면 두 번째 사진과 같은 결과를 얻을 수 있다. 또한 빛 반사 지우기 기능을 이용할 수도 있다. 그리고 무엇보다 유용하게 이용하는 방법은 사진에서 불필요한 부분을 선택하여 지우기 버튼을 누르는 방법으로써 많은 분들이 갤럭시를 사용하는 기능이니 참고하면 좋을 것 같다.


오늘은 이렇게 갤럭시 그림자 지우기 기능에 대해 알아보는 시간을 가져보았다. 위에서도 언급했듯이 아이폰은 자체적으로 해당 기능이 없기 때문에 별도의 앱을 이용해야 아이폰 사진 그림자 없애기 기능이 가능하지만 아이폰에서 촬영한 사진일지라도 갤럭시에서도 수정할 수 있으니 주변 지인에게 부탁하는 방법도 있으니 유료 서비스를 이용하는 것보다 추천한다.