아이폰 벨소리 만들기 아이튠즈 통해 바꾸기
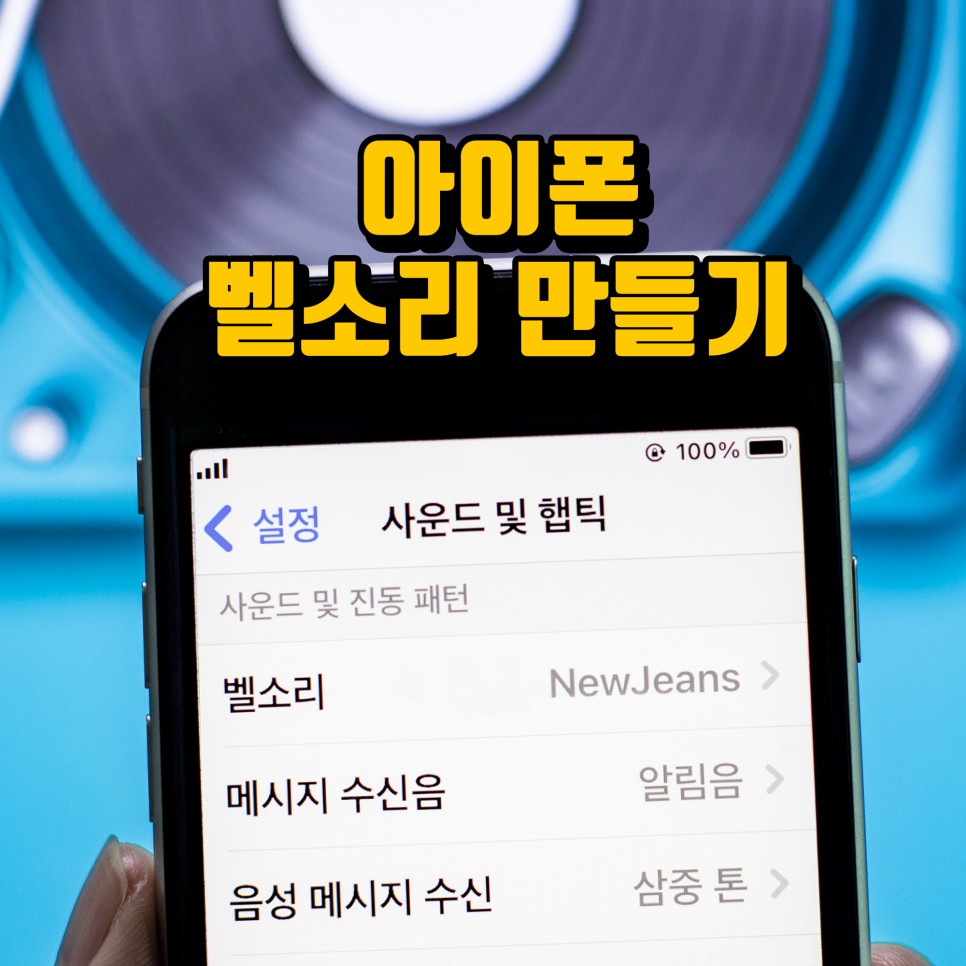
안녕하세요. 뽀티입니다. 아이폰에서 벨소리를 바꾸기 위해서는 아이튠즈를 활용하면 되는데요. 물론 파일 길이를 자르고, 확장자를 변경해야 하는 등 해야 할 게 많아서 번거롭기는 하지만 기본 도입음에서 벗어나 좋아하는 노래로 바꿀 수 있어요. 오늘 포스팅에서는 아이폰 벨소리 만들기를 소개해 드릴게요.
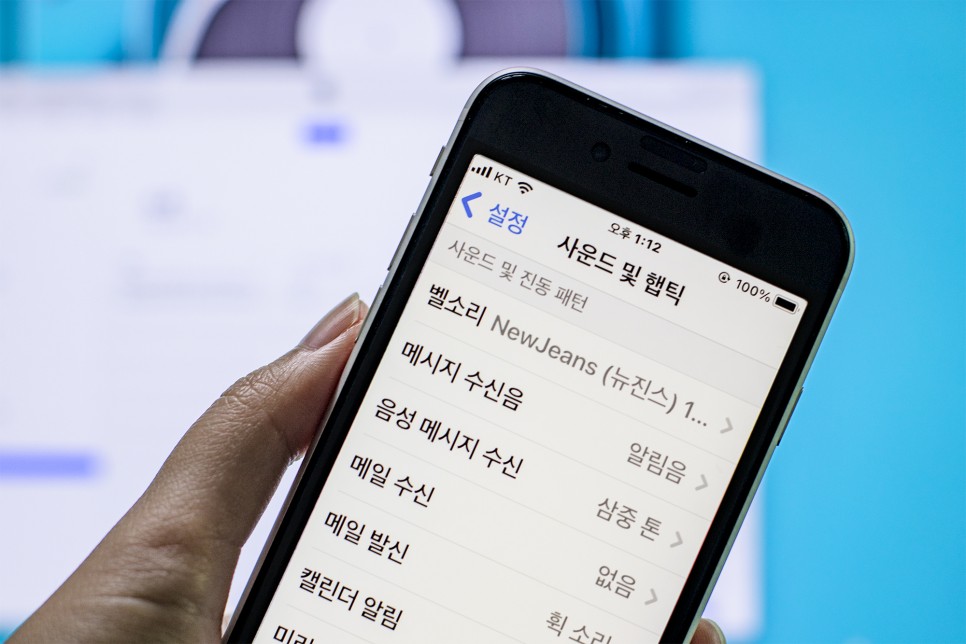
시작하기에 앞서 전체적인 과정을 설명드리자면 아이튠즈를 통해 mp3 파일을 30초 길이 이내로 구간 조정을 하고 확장자를 바꾼 다음 휴대폰에 넣는 방식으로 진행이 되는데요. 이처럼 아이폰의 벨소리를 만들기는 다소 복잡하게 느껴질 수 있지만 막상 해보면 어려운 건 없어서 생각보다 금방 할 수 있어요.
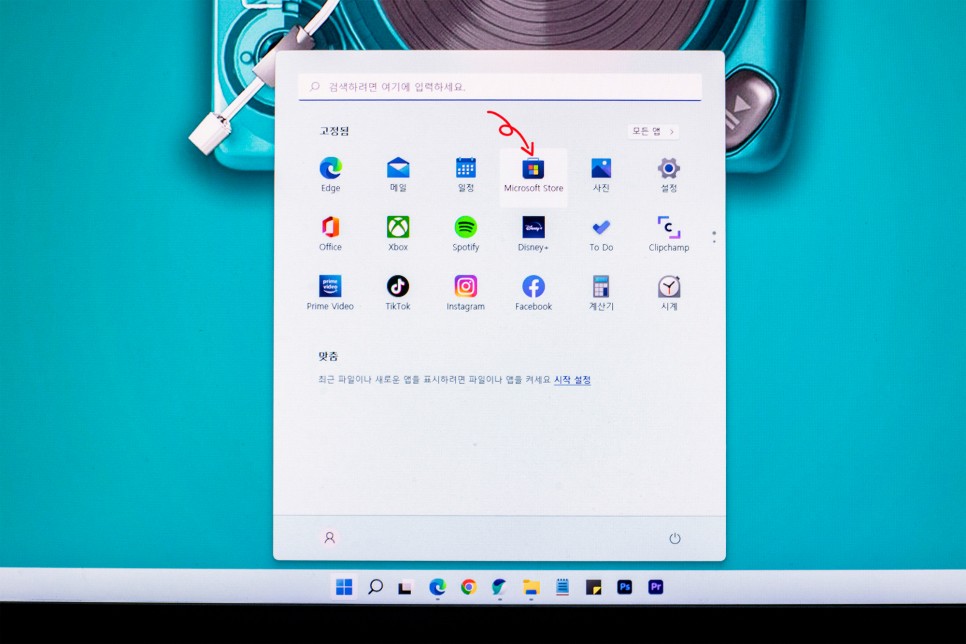
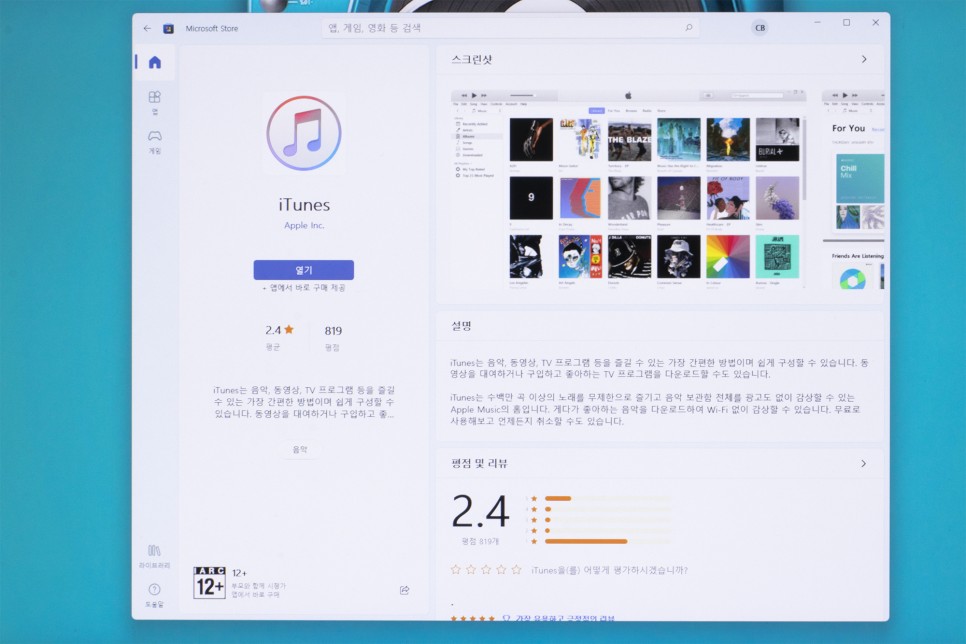
1. 아이폰 벨소리 만들기
우선 PC에 아이튠즈를 설치해야 하는데요. 저처럼 윈도우를 사용하고 계시다면 마이크로소프트 스토어 Microsoft store를 통해 다운로드할 수 있어요. 검색 창에 iTunes를 입력하고 설치해 주시면 되겠죠. 아니면 애플 홈페이지를 통해 Windows iTunes를 다운로드하셔도 되고요.

iTunes를 실행한 다음 좌측 메뉴에서 노래를 선택한 다음 보관함으로 mp3 파일을 드래그 앤 드롭 해주세요.
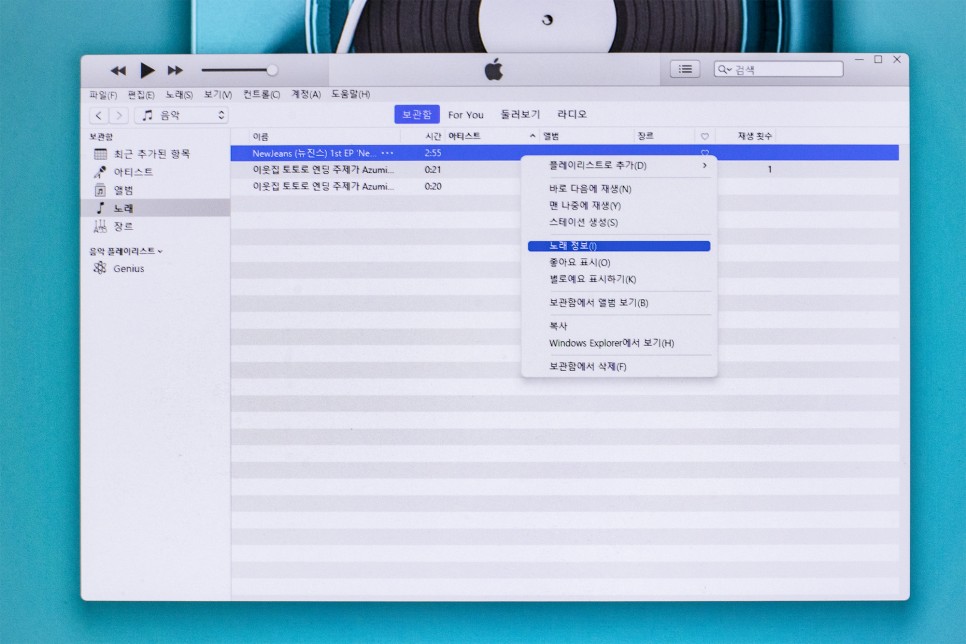
이제 mp3 파일을 30초 이내로 잘라줄 건데요. 옮겨진 파일을 마우스 우클릭한 다음 노래 정보를 눌러주세요.

상단의 옵션을 선택하고 시작과 중단에 체크를 하고 시간을 입력한 다음 하단의 확인을 눌러주세요.
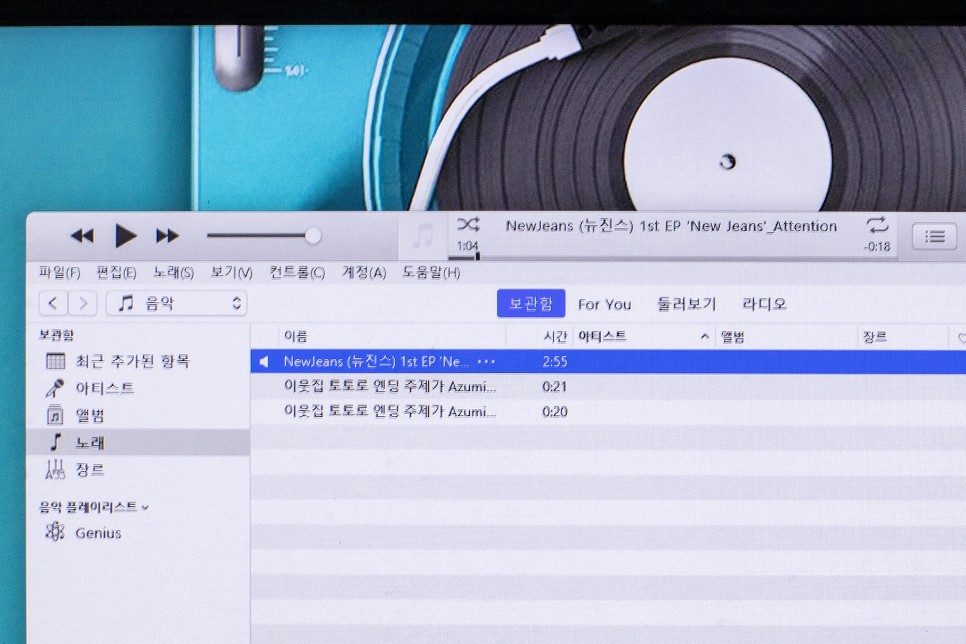
좌측 상단의 플레이 버튼을 누르면 지정한 구간만 나오는 걸 확인할 수 있는데요. 노래를 들어보면서 원하는 구간을 맞춰나가시면 되겠죠.
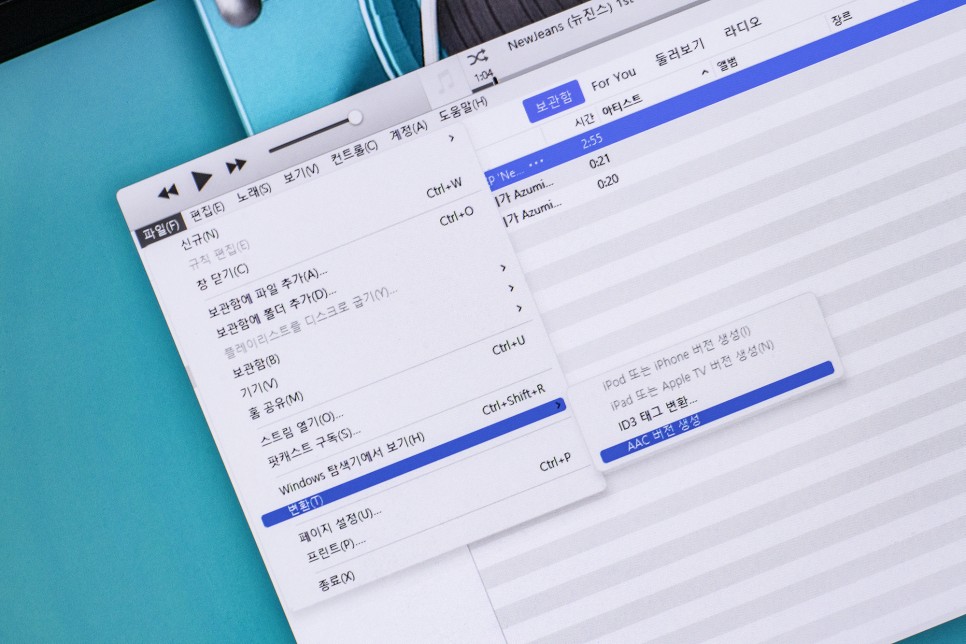
원하는 구간을 30초 이내로 설정했다면 상단의 파일을 누르고 변환의 ACC 버전 생성을 눌러주세요.
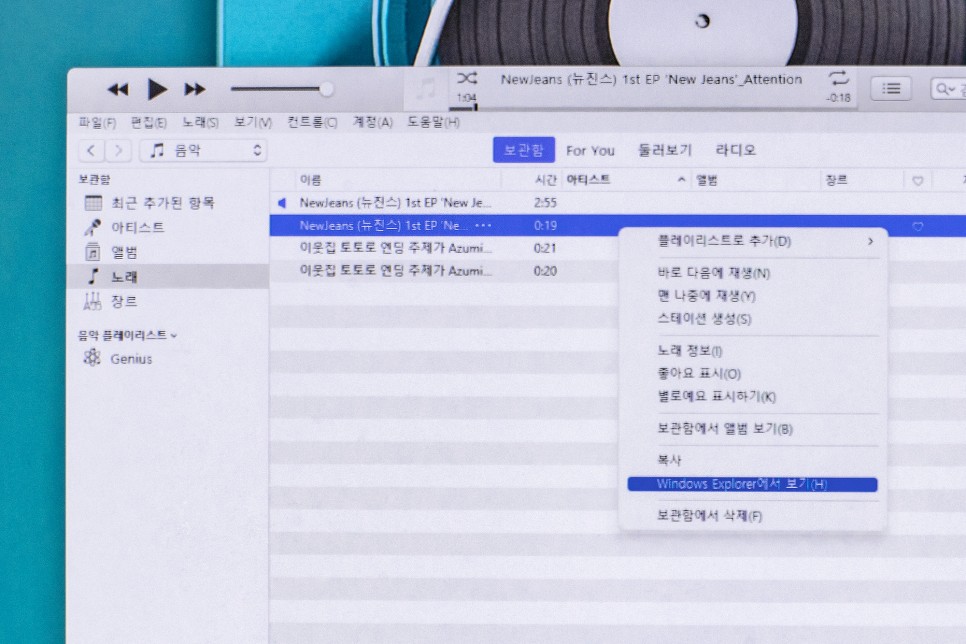
그러면 지정한 구간만큼의 새로운 파일이 생성되는데요. 이어서 파일 확장자를 바꿔줄게요. 해당 파일을 마우스 우클릭 한다음 Windows Explorer에서 보기를 선택해 주세요.
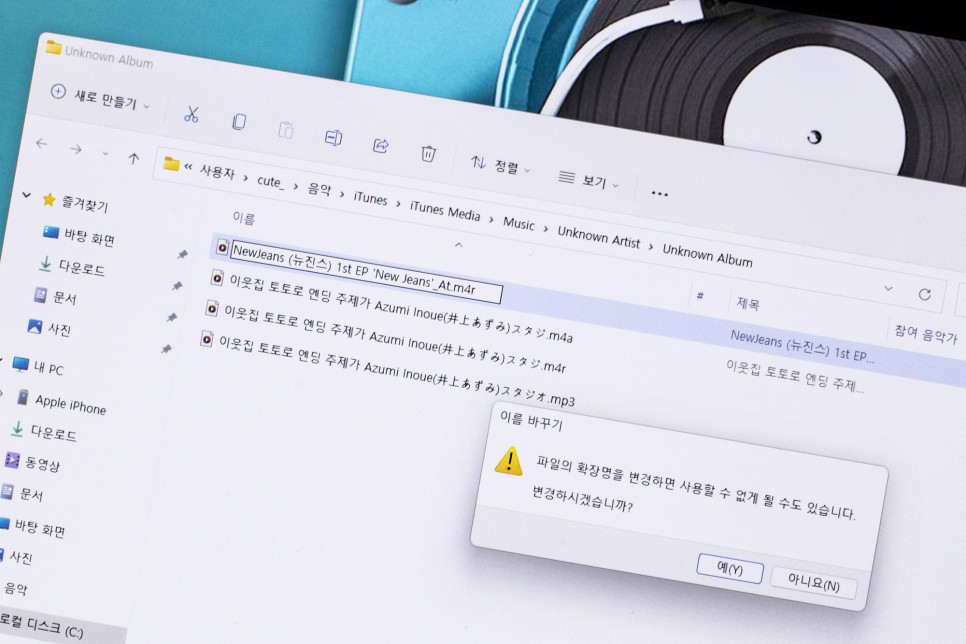
그러면 파일이 저장되어 있는 폴더로 이동이 되는데요. 해당 파일을 마우스 우클릭한 다음 이름 바꾸기를 선택하고 확장자를 mp3에서 m4r로 바꿔주세요. 파일의 확장명을 변경하면 사용할 수 없게 된다는 팝업이 떠도 예를 눌러 계속 진행하시고요. 변경이 완료되었다면 이제 해당 파일을 iPhone으로 이동시켜 볼게요.
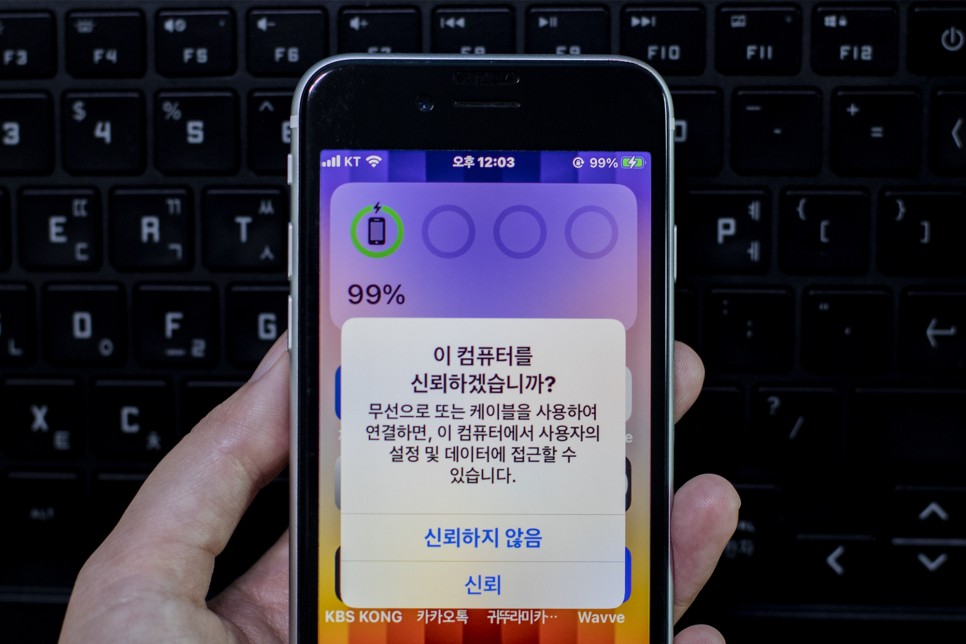
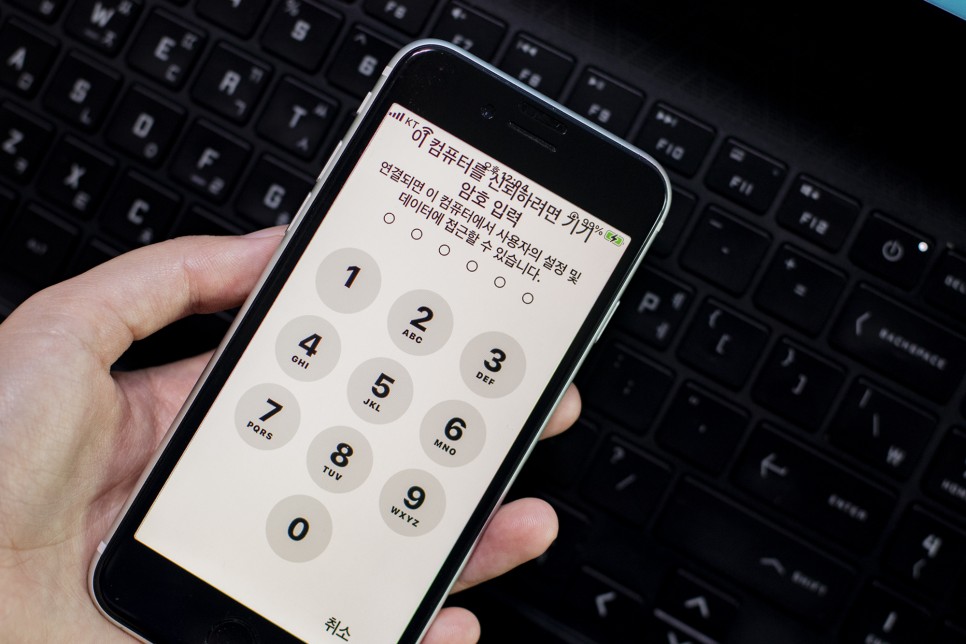
2. 아이폰 벨소리 바꾸기
케이블을 이용해서 PC와 연결시켜주세요. 물론 데이터 전송이 가능한 케이블을 사용하셔야겠죠. 잘 연결이 되었다면 먼저 iPhone에서 컴퓨터를 신뢰하는지 물어보는데요. 신뢰를 선택한 다음에 기기 암호를 입력해 주세요.
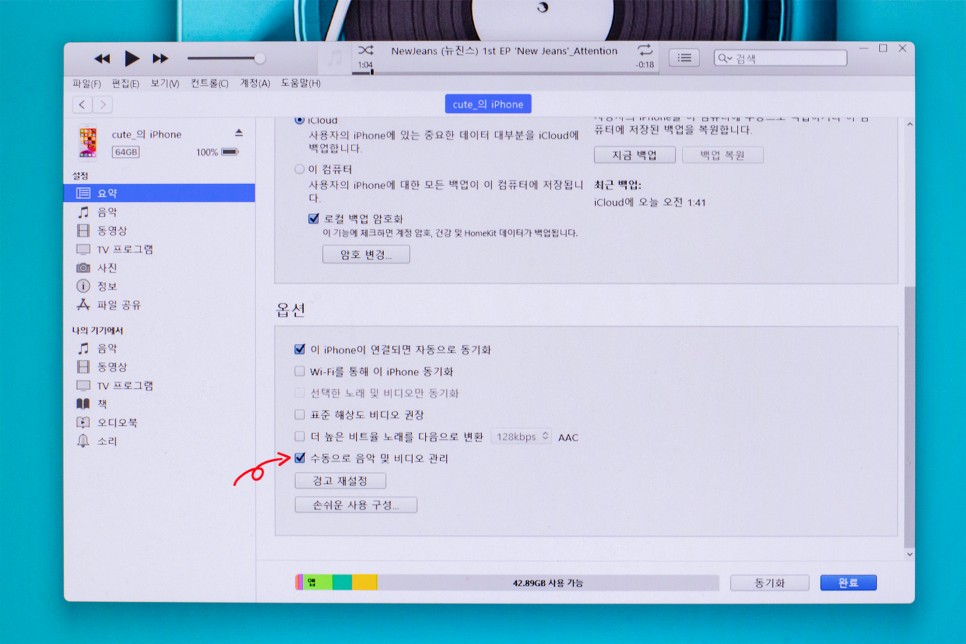
이어서 iTunes에서도 연결하는 걸 허용하면 좌측 상단에 iPhone이 나타나는데요. 바로 아래 요약을 선택한 다음 스크롤을 내려 옵션의 수동으로 음악 및 비디오 관리에 체크해 주세요.
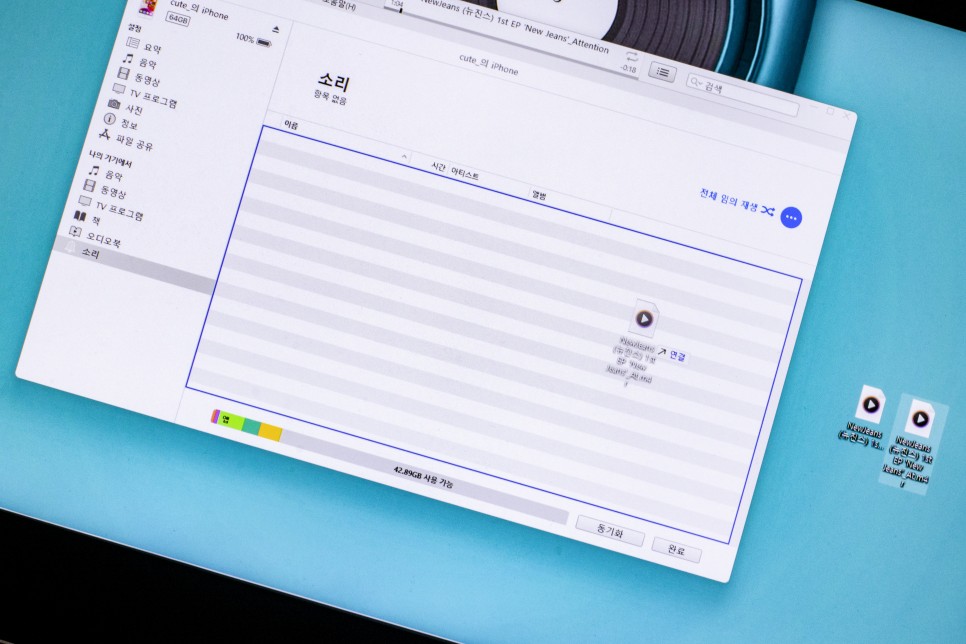
이제 확장자를 m4r로 변경한 파일을 옮겨볼게요. 좌측의 최하단에 있는 소리를 선택한 다음 파일을 드래그 앤 드롭 해주세요.

이어서 iPhone의 앱 보관함에서 톱니바퀴 모양의 설정을 선택해 주세요.
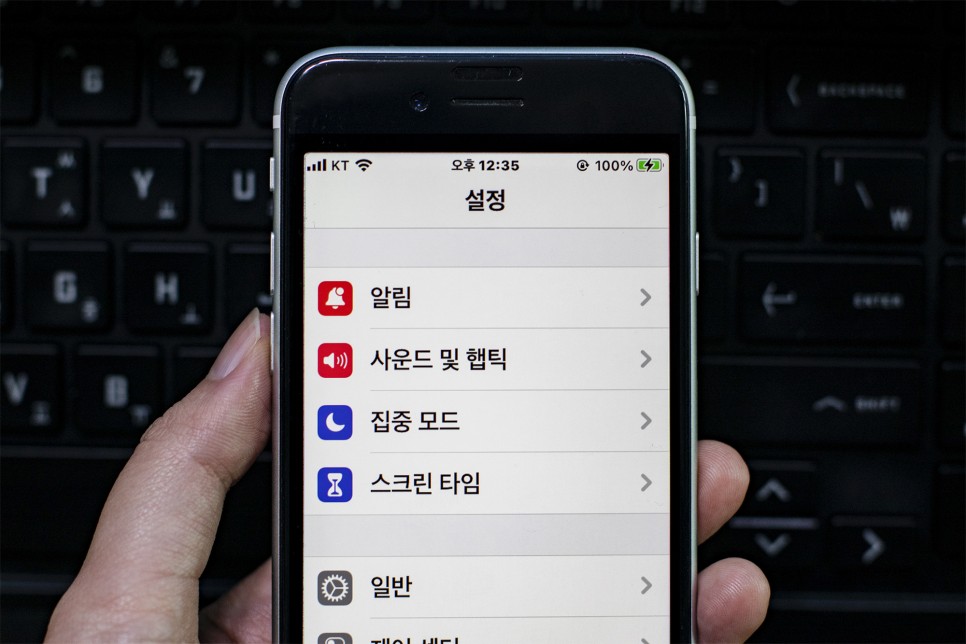
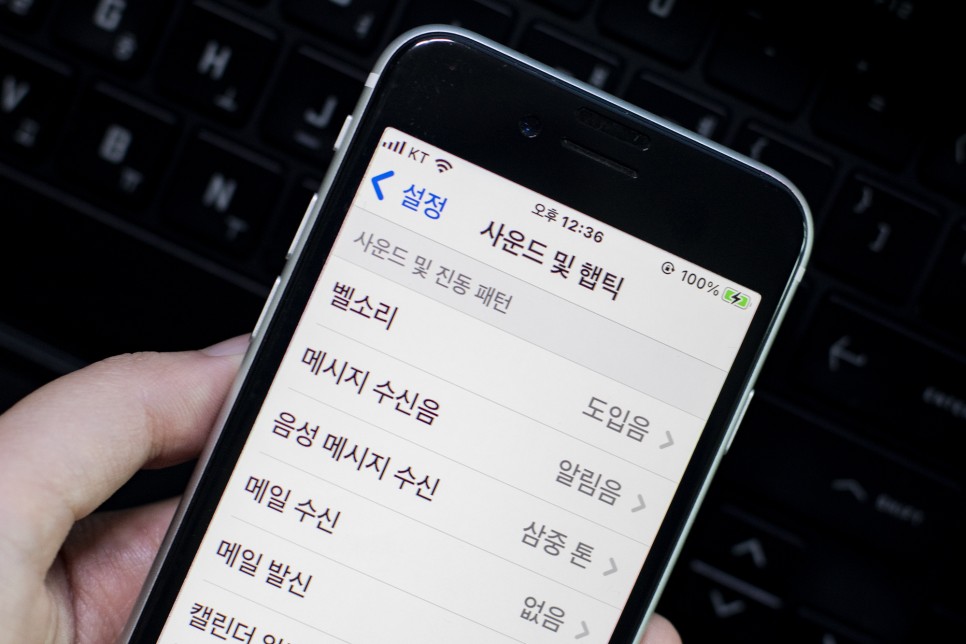
설정에서 사운드 및 햅틱을 선택한 다음 벨소리를 눌러주세요.
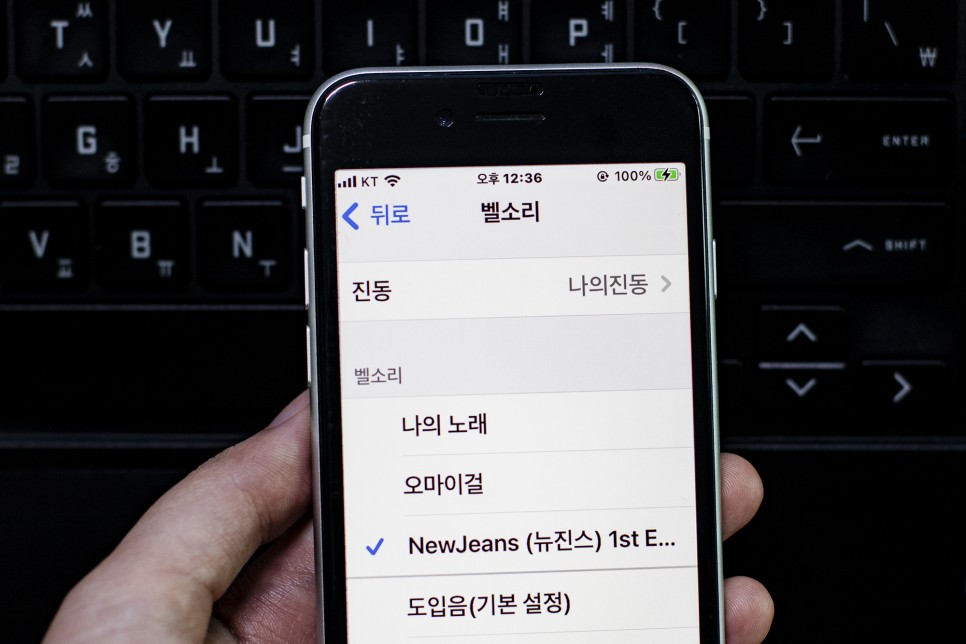
그러면 목록에서 방금 넣은 파일을 볼 수 있는데요. 해당 파일을 선택하면 끝이에요.
이번에는 아이튠즈를 활용해 아이폰 벨소리를 만들고 바꾸는 방법에 보여드렸는데요. 다시 한번 정리해 볼게요.
PC에 iTunes를 설치하고 실행해 주세요.
PC에 iTunes를 설치하고 실행해 주세요.
'노래' 보관함에 mp3 파일을 드래그해주세요.
'노래' 보관함에 mp3 파일을 드래그해주세요.
파일 마우스 우클릭 '노래 정보' 옵션에서 시작과 중단 구간을 설정해 주세요.
파일 마우스 우클릭 '노래 정보' 옵션에서 시작과 중단 구간을 설정해 주세요.
파일 〉 변환 〉 ACC 버전 생성 차례대로 선택.
파일 〉 변환 〉 ACC 버전 생성 차례대로 선택.
생성된 파일 마우스 우클릭 'Windows Explorer에서 보기'를 눌러주세요.
생성된 파일 마우스 우클릭 'Windows Explorer에서 보기'를 눌러주세요.
이름 바꾸기를 통해 확장명을 m4r로 바꿔주세요.
이름 바꾸기를 통해 확장명을 m4r로 바꿔주세요.
케이블을 통해 iPhone을 PC와 연결해 주세요.
케이블을 통해 iPhone을 PC와 연결해 주세요.
'요약' 선택 후 '수동으로 음악 및 비디오 관리'에 체크해 주세요.
'요약' 선택 후 '수동으로 음악 및 비디오 관리'에 체크해 주세요.
'소리'에 변환한 파일을 드래그해주세요.
'소리'에 변환한 파일을 드래그해주세요.
iPhone에서 설정 〉 사운드 및 햅틱 〉 벨소리 순으로 선택해 주세요.
iPhone에서 설정 〉 사운드 및 햅틱 〉 벨소리 순으로 선택해 주세요.
많은 과정을 거치기는 하지만 차근차근하다 보면 금방 해결되는데요. 아이튠즈를 통해 좋아하는 노래로 바꿔보세요.