아이폰 스크린샷 길게~ 스크롤 캡쳐 방법

안녕하세요.
예리엘입니다.

요새는 웹이나 영상매체에 유용한 정보가 넘쳐나잖아요.
그럴 때마다 메모를 할 수가 없어서
저는 아이폰 스크린샷을 주로 이용합니다.
여러분들도 많이 사용하시나요?
하지만 내가 캡처하고 싶은 부분이 긴 웹페이지인데
다 따로 찍어두자니
정보 찾기가 너무 힘들 때가 있습니다.
그럴 때 이용할 수 있는
아이폰 스크린샷 길게~ 스크롤 캡처해서 찍는 방법을 알려드리겠습니다.
아이폰 스크린샷 길게~ 스크롤 캡처 방법
일반 아이폰 스크린 캡쳐
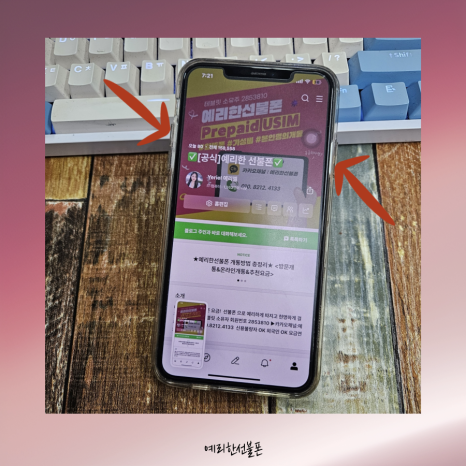
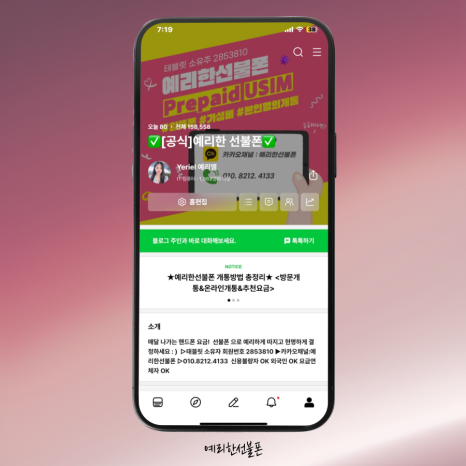
원래 한 장짜리의 스크린 캡처를 원한다면
[홈 버튼 + 볼륨↑] 버튼을 같이 눌러야 합니다.
그럼 오른쪽 이미지처럼 선명하게 캡처가 되죠.
그렇다면 캡처 사진을 편집하는 기능에는
어떠한 사항들이 있는지도 같이 알아보겠습니다.
아이폰 스크린 캡처 후 편집 기능
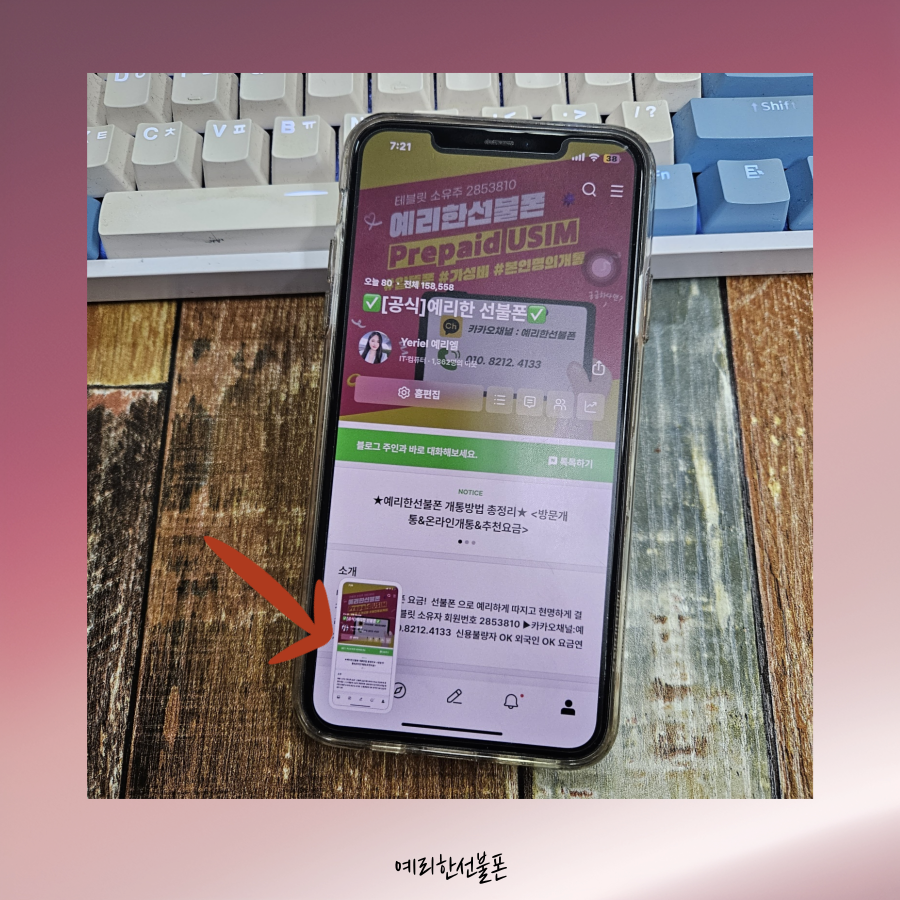
캡처를 하게 되면 왼쪽 하단에 스크린 한 이미지가 표시됩니다.
만약 내가 연속으로 캡처를 해야 하는데
하단에 캡처한 사진이 보일까 걱정이 되신다고요?
걱정 마세요! 왼쪽 하단에 있는 스크린 캡처한 사진은 보이지 않습니다.
내가 스크린 한 사진 편집을 위해서는
왼쪽 하단 스크린 캡처 미니본을 눌러서 바로 이동도 가능하고,
일정 시간이 지나서 사라졌다면 아래의 방법을 활용해 보세요.

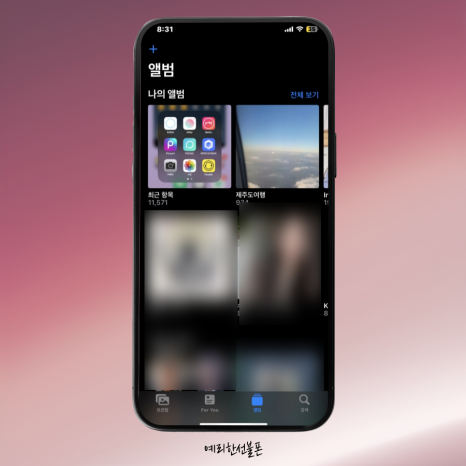
먼저 아이폰 기본 사진 앨범에 들어가줍니다.
그럼 요렇게 앨범이 보이시죠?
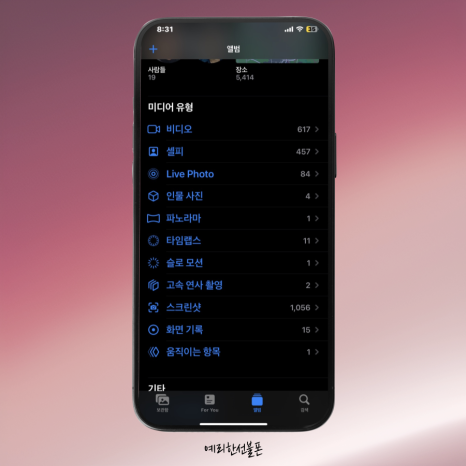
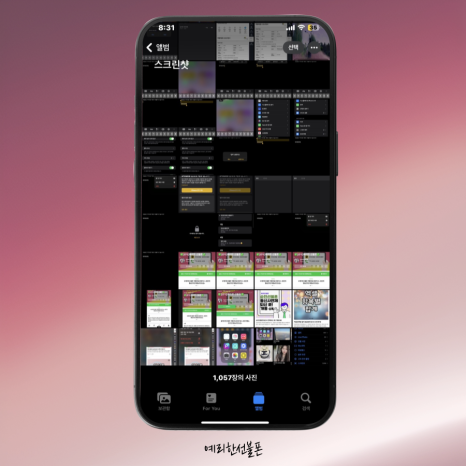
스크롤을 쪼금 내려보면 [미디어 유형] 나옵니다.
그중 [스크린샷] 항목이 있습니다.
눌러보시면 내가 스크린샷한 사진들을
일괄적으로 확인해 볼 수 있습니다.
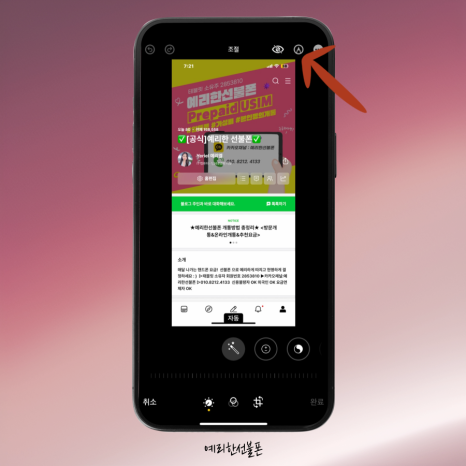
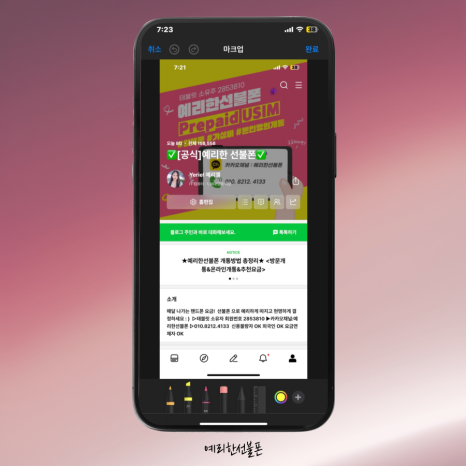
그럼 편집 기능은 기본적으로 사진의 크기, 채도, 명도, 밝기 등을 조절할 수 있고,
회전을 해서 가로 화면도 정방향으로 볼 수도 있습니다.
그리고 상단에 마카 모양 아이콘을 눌러보시면
사진에 글을 작성할 수도 있습니다.
스크린 캡처 후 내가 이 정보를 어디서 봤는지 출처 등을 적을 때
저는 많이 사용하는 기능입니다.
그럼 이제부터는 본격적으로
아이폰 스크린샷 길게 찍는 방법을 설명드리겠습니다.
아이폰 스크린샷 길게~ 스크롤 캡처하는 방법
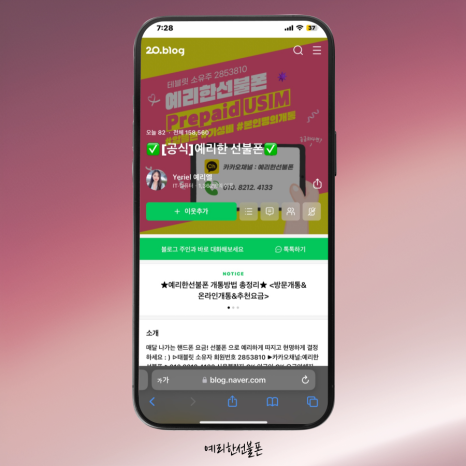
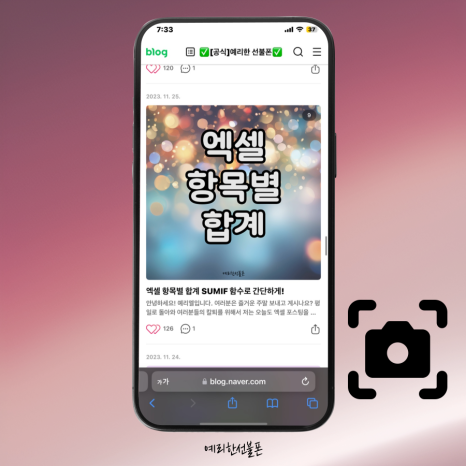
아이폰 같은 경우 길게 캡처되는 브라우저가 정해져있습니다.
주로 크롬과 사파리를 이용하시죠?
두 가지 모두 가능하니 이용하시는데 불편함은 없으실 겁니다.
저는 참고로 예시 사진 '사파리'를 이용하였습니다.
사파리를 통해 내가 캡처하고 싶은 이미지로 들어왔습니다.
그리고 스크롤을 쭉 내려서 내가 길게 스크린 캡처 하고 싶은 곳까지 스크롤을 내려주신 뒤
캡처를 해주세요!
이 건 사진보다는 영상 설명이 더 좋을 것 같아서
영상 첨부해 드리니 아래 영상을 참고해 주시면 됩니다!
스크린 캡처를 하고 난 뒤 왼쪽 하단에 미니 캡쳐본이 뜨면
눌러줍니다.
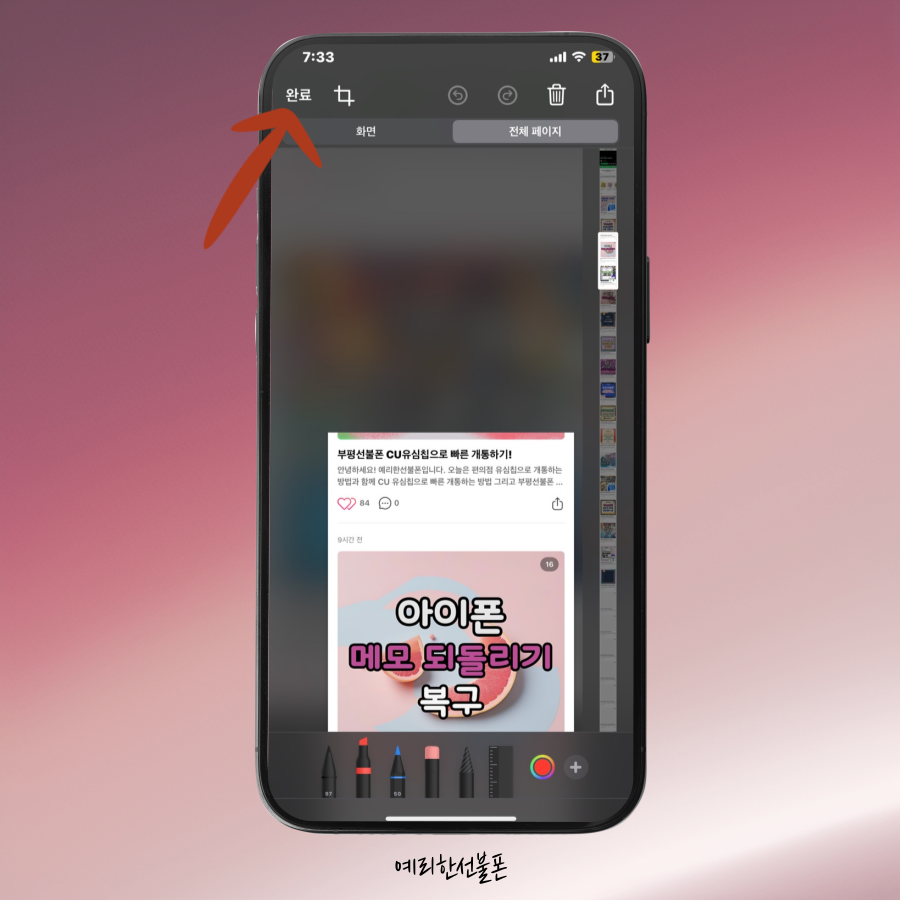
그럼 일반 캡처 했을 때와 화면이 달리 나올 겁니다.
원래 [화면]으로 되어 있었다면 [전체 페이지]로 전환해 주세요.
그럼 스크롤이 길게 캡처된 것을 확인하실 수 있습니다.
그리고 길게 스크린 캡처를 할 것을
저장하고 싶다면 왼쪽 상단 [완료]를 눌러줍니다.
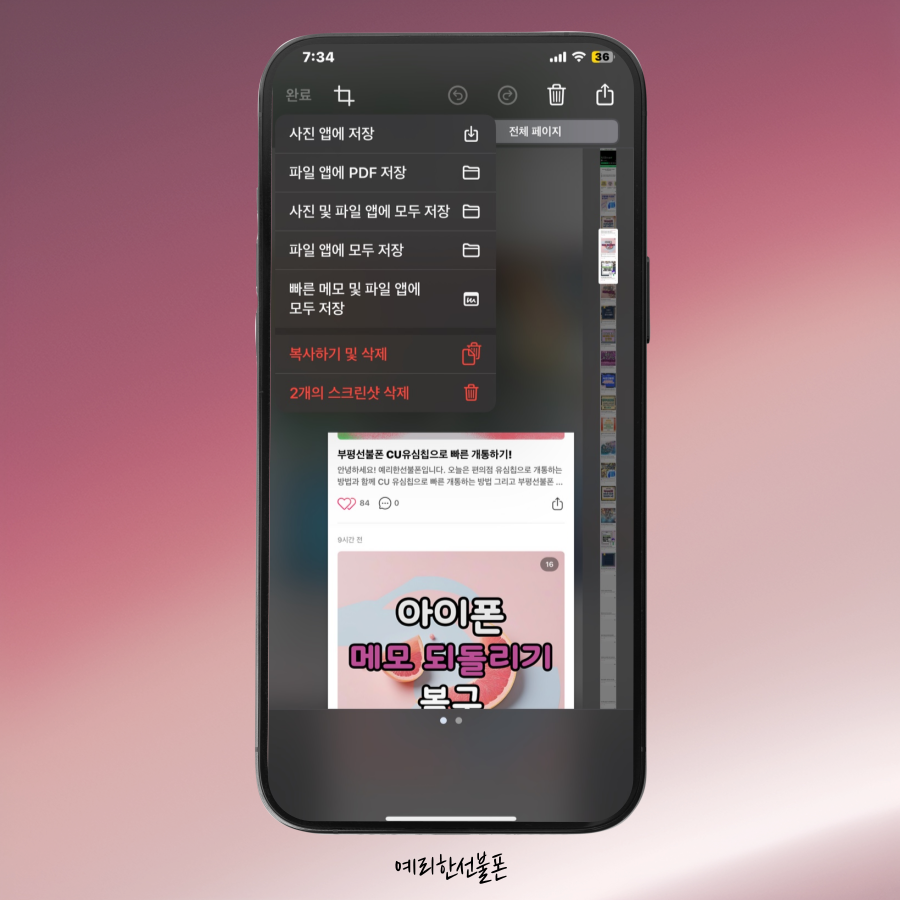
그리고 내가 저장하고 싶은 것에 따라 선택해서 저장을 눌러주시면 끝!
알고 나면 간편한 it 꿀 팁이었습니다.
오늘은 아이폰 스크린샷 길게 찍는 방법에 대해서 알아봤습니다.
오늘도 방문해 주셔서 감사합니다!
